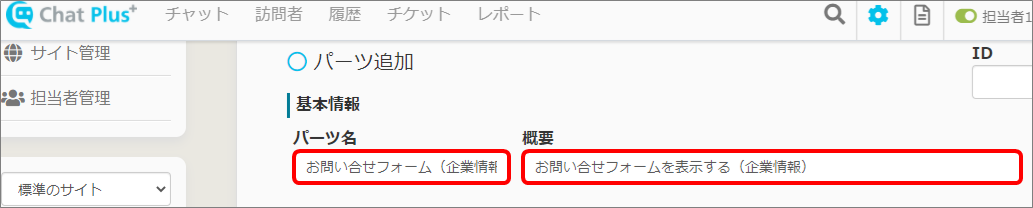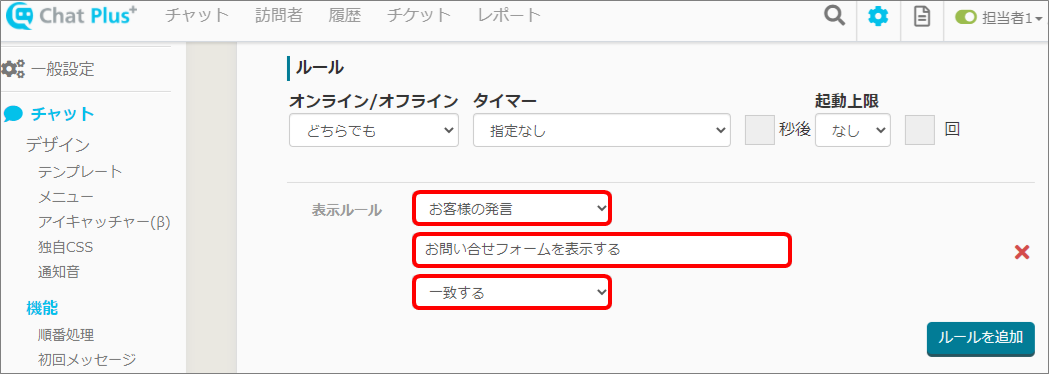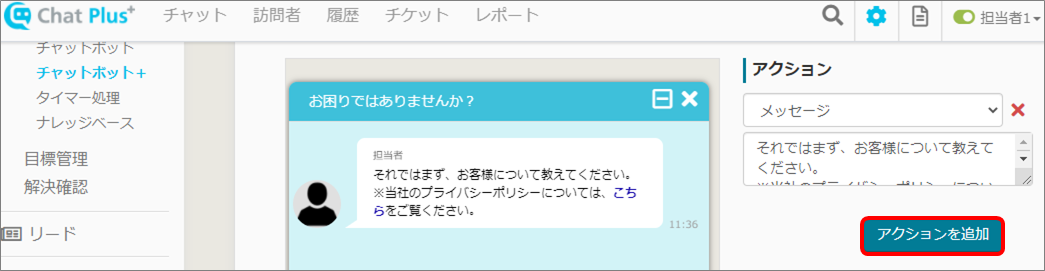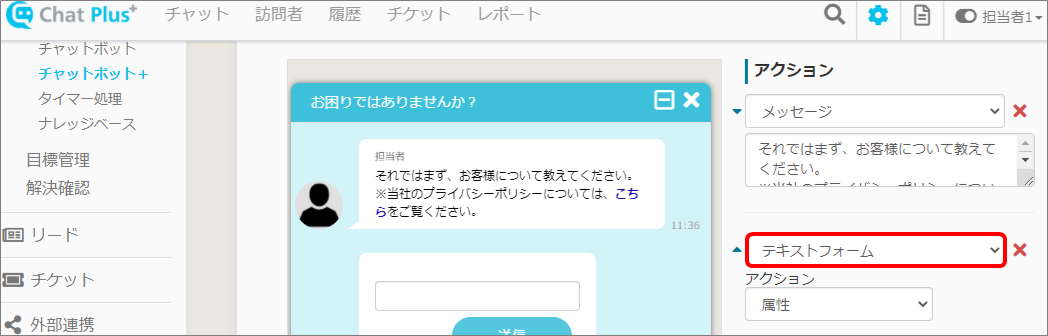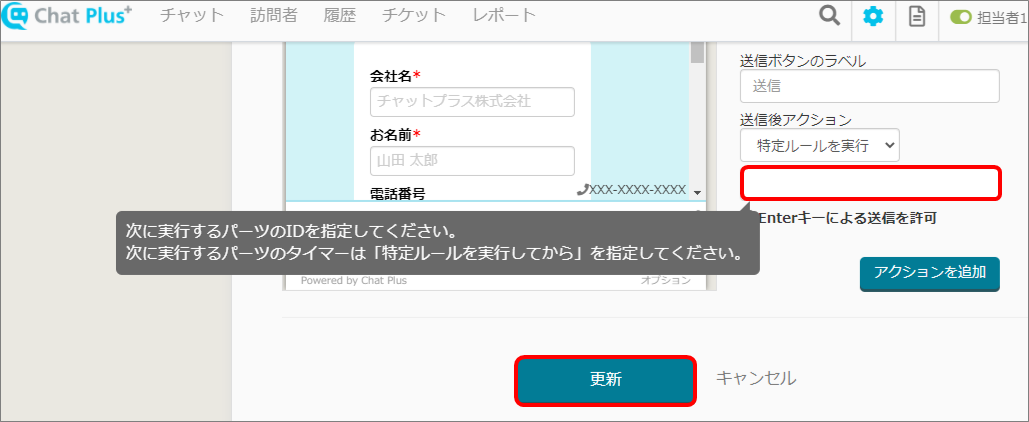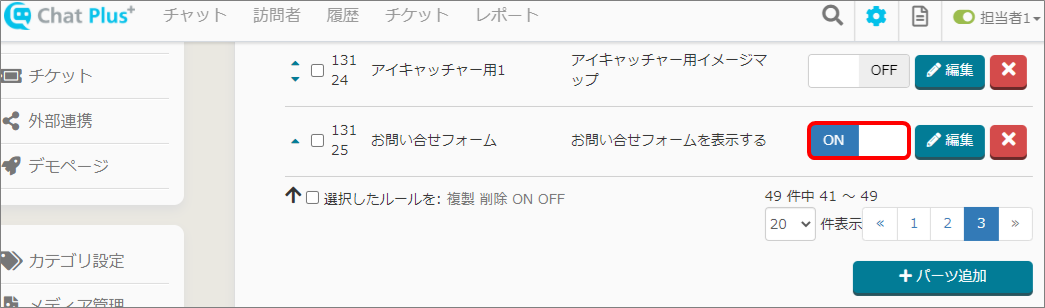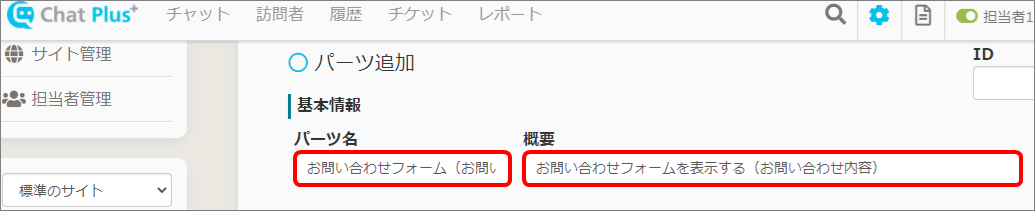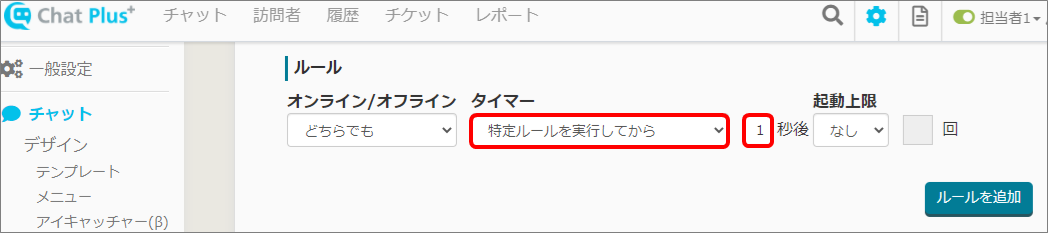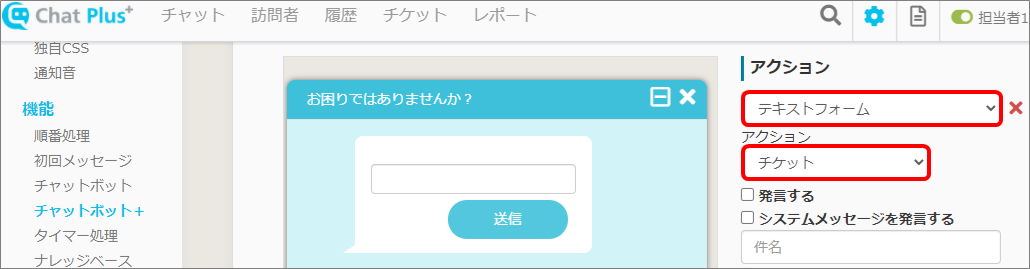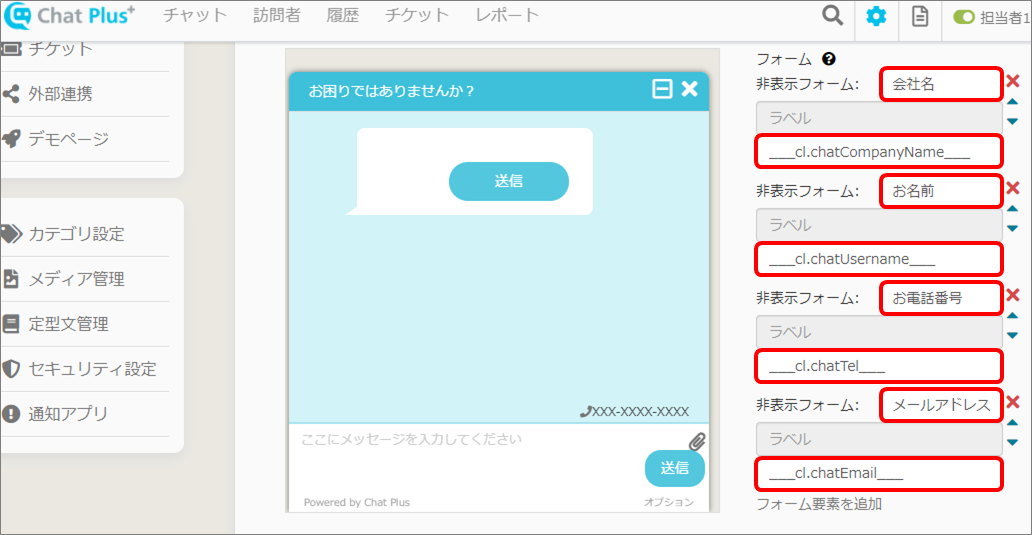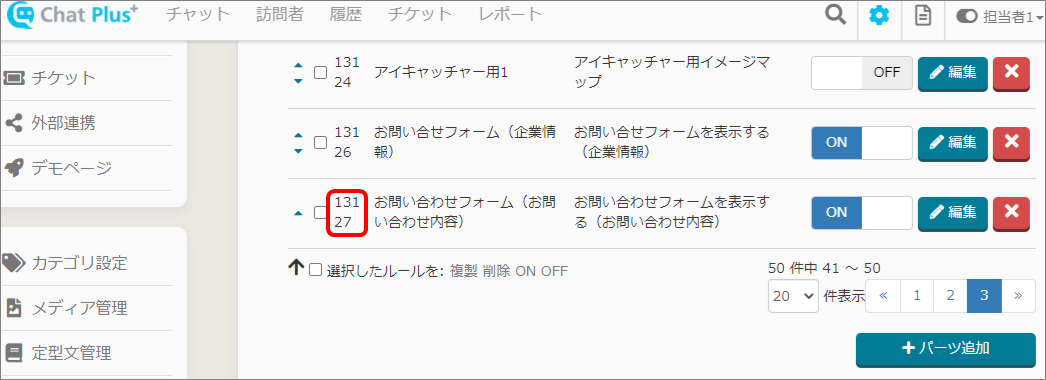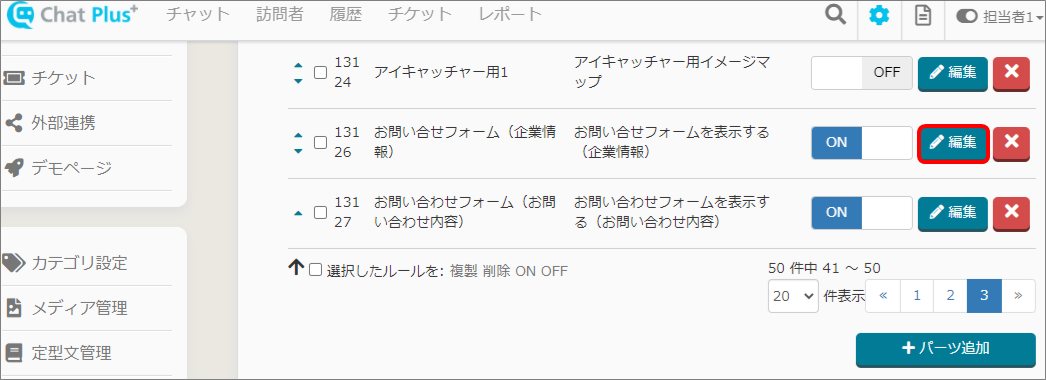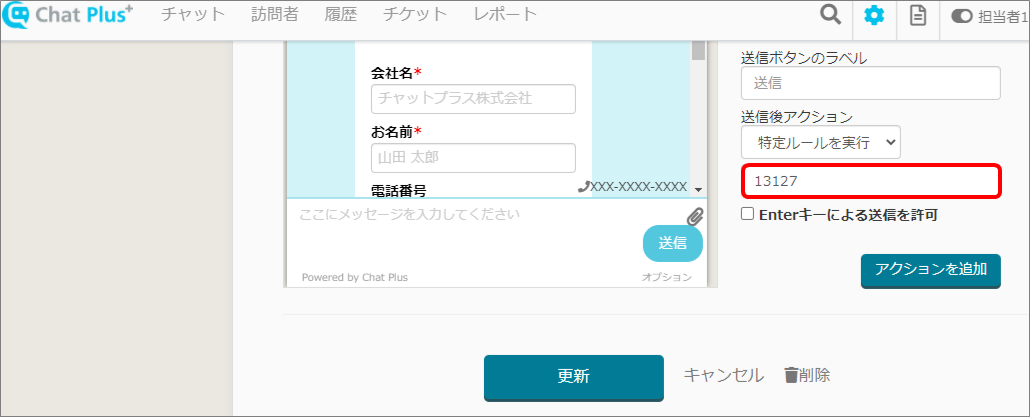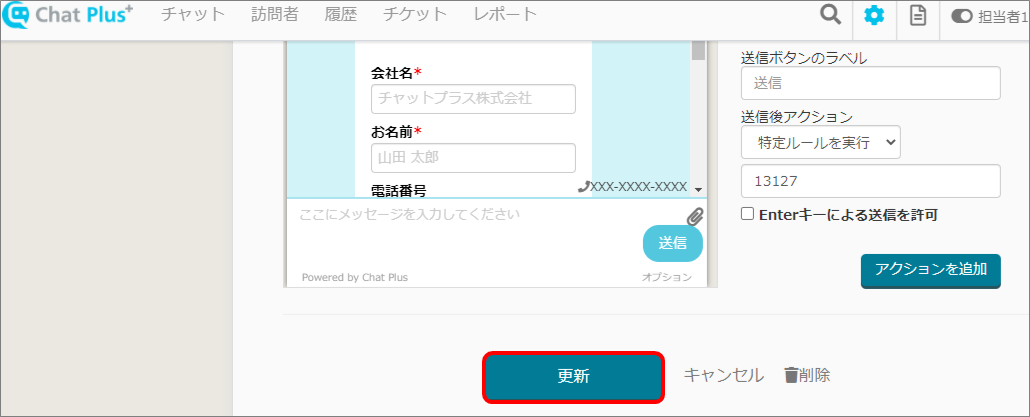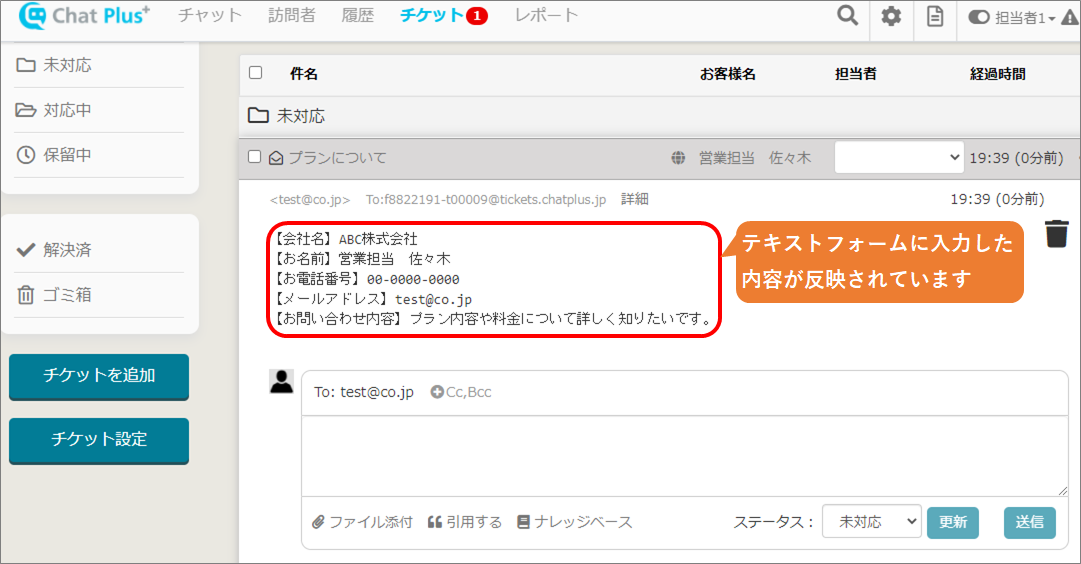En ChatPlus, los valores de los atributo obtenidos desde los formularios de texto se pueden reflejar en los tickets y e-mails de notificación.
Por ejemplo, si desea dividir las partes con chatbot +, puede obtener [Información del visitante] para la primera parte, obtener el [Contenido de la consulta] para la segunda parte y reflejar ambos en el ticket. Puede hacerlo:
1. Crear un formulario de texto para obtener información sobre los visitantes.
2. Crear un formulario de texto para obtener el contenido de la consulta.
3. Vincular los formularios 1 y 2 y refleje la información de 1 en el ticket creado en 2.
1. Crear un formulario de texto para obtener información sobre los visitantes
(1) Haga clic en el botón de configuración a la derecha de la pantalla de administración.
(2) Haga clic en [Chat]> [Función]> [Chatbot +] en el lado izquierdo de la pantalla.
(3) Haga clic en [Agregar piezas].
(4) Complete las casillas [Nombre de la pieza] y [Vista previa].
(5) Defina las reglas.
(6) Haga clic en [Mensaje] en el menú desplegable de las acciones y introduzca un mensaje en el cuadro.
(7) Haga clic en el botón [Agregar una acción].
(8) Haga clic en [Formulario de texto] en el menú desplegable que se ha agregado.
(9) Haga clic en [Agregar un elemento de formulario]> [Formulario de texto].
(10) Introduzca una cadena de caracteres en cada una de las formas agregadas.
(11) Haga clic en [Ejecutar una regla específica] en el menú desplegable después de enviar.
(12) Deje el cuadro del ID de pieza vacía y haga clic en el botón [Actualizar].
(13) En la lista de reglas de chatbot +, haga clic en [ON] junto a la regla definida. ※ Haga clic para cambiar a [ON / OFF].
2. Crear un formulario de texto para obtener el contenido de la consulta
(1) Haga clic en el botón de configuración a la derecha de la pantalla de administración.
(2) Haga clic en [Chat]> [Función]> [Chatbot +] en el lado izquierdo de la pantalla.
(3) Haga clic en [Agregar piezas].
(4) Complete las casillas [Nombre de la pieza] y [Vista previa].
(5) En el menú desplegable [Temporizador] de la regla, haga clic en [Después de ejecutar una regla específica] y luego introduzca [1] en el cuadro al lado para determinar el número de segundos. ※ Aquí, como ejemplo, estamos configurando para que el inicio comience 1 segundo después de enviar el formulario de texto creado en la etapa [1. Crear un formulario de texto para adquirir información sobre los visitantes].
(6) Haga clic en [Formulario de texto] en el menú desplegable y luego haga clic en [Ticket] en el menú desplegable a continuación.
(7) Seleccione la casilla de verificación [Hacer un comentario] y realice otros ajustes.
(8) Haga clic en [Agregar un elemento de formulario]> [Formulario oculto], luego haga clic en el formulario para reflejar la información del visitante solicitada en el procedimiento [1. Crear un formulario de texto para adquirir la información del visitante] en el ticket. ※ Agregue tantos como desee.
(9) En el formulario oculto agregado, introduzca el título que desea que se refleje en el ticket y el valor del atributo que desea mostrar.
Puede utilizar los siguientes valores del atributo.
| Valor para introducir | Valor del atributo |
| ___url___ | URL |
| ___ag.chat_username___ | Nombre del operador |
| ___cl.tags___ | Tag |
| ___cl.username___ | Nombre del prospecto |
| ___cl.companyName___ | Nombre de la empresa |
| ___cl.tel___ | Número de teléfono de la empresa |
| ___cl.email___ | E-mail de la empresa |
| ___cl.chatUsername___ | Nombre del chat |
| ___cl.chatCompanyName___ | Nombre de la empresa del chat |
| ___cl.chatTel___ | Número de teléfono de la empresa del chat |
| ___cl.chatEmail___ | E-mail de la empresa del chat |
| ___cl.perhapsUsername___ | Nombre de la dirección |
| ___cl.perhapsCompanyName___ | Nombre de la sociedad de gestión |
| ___cl.perhapsTel___ | Número de teléfono de la sociedad de gestión |
| ___cl.perhapsEmail___ | E-mail de la sociedad de gestión |
| ___cl.*属性___ | Artículo gratuito |
(10) Agregue un formulario para obtener el contenido de la consulta y introduzca una cadena de caracteres arbitraria para cada uno.
(11) Haga clic en el botón [Actualizar].
(12) Haga clic en [ON] junto a la regla definida en la lista de reglas de chatbot +. ※ Haga clic para cambiar a [ON / OFF].
3. Vincular los formularios 1 y 2 y refleje la información de 1 en el ticket creado en 2
(1) Compruebe el ID del chatbot + creado en la etapa [2. Crear un formulario de texto para obtener el contenido de la consulta] en la lista de las reglas.
(2) En la lista de las reglas, haga clic en [Modificar] junto a la regla creada en la etapa [1. Crear un formulario de texto para adquirir información sobre los visitantes].
(3) Introduzca la ID confirmada en la etapa (1) en el cuadro [ID de la pieza] que se deja en blanco.
(4) Haga clic en [Actualizar].
Ejemplo de ticket de que refleja el valor del atributo
Si el visitante completa el formulario de texto con los parámetros anteriores, un ticket como