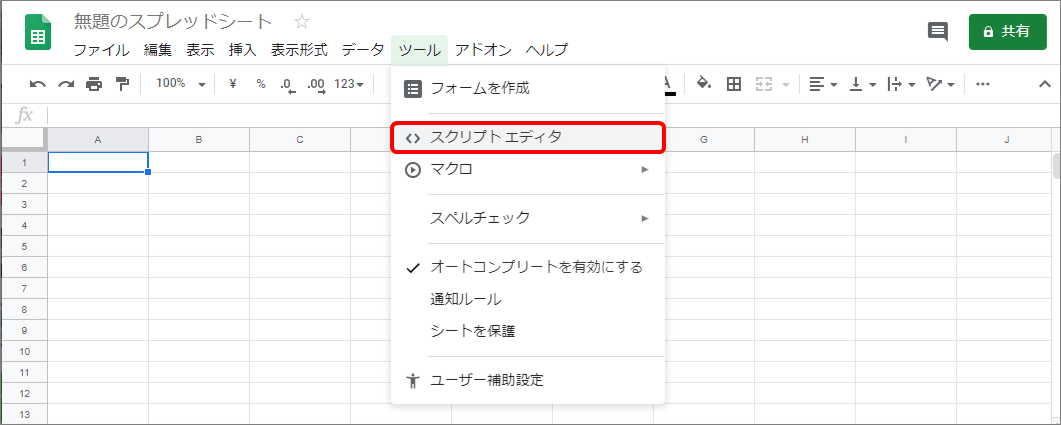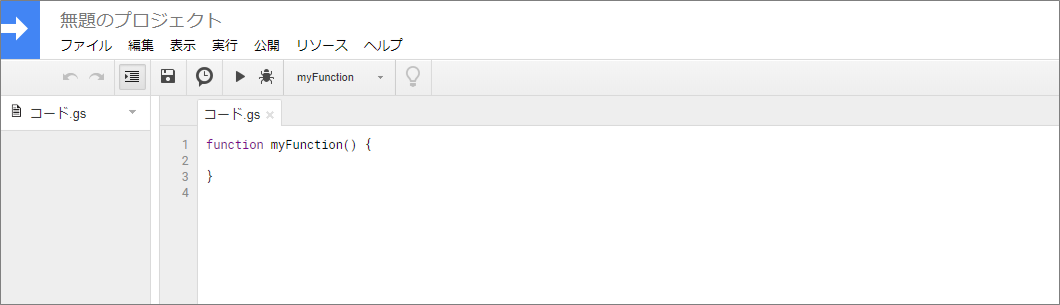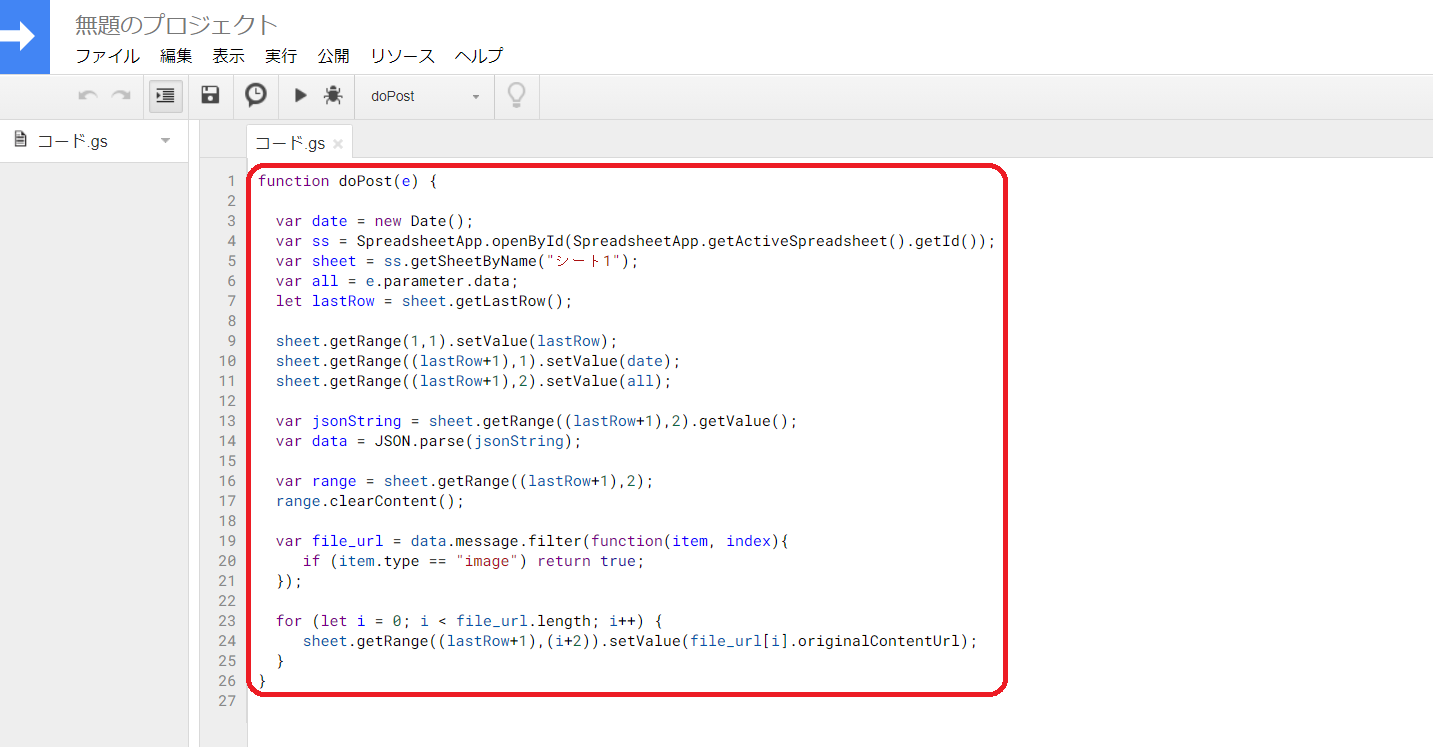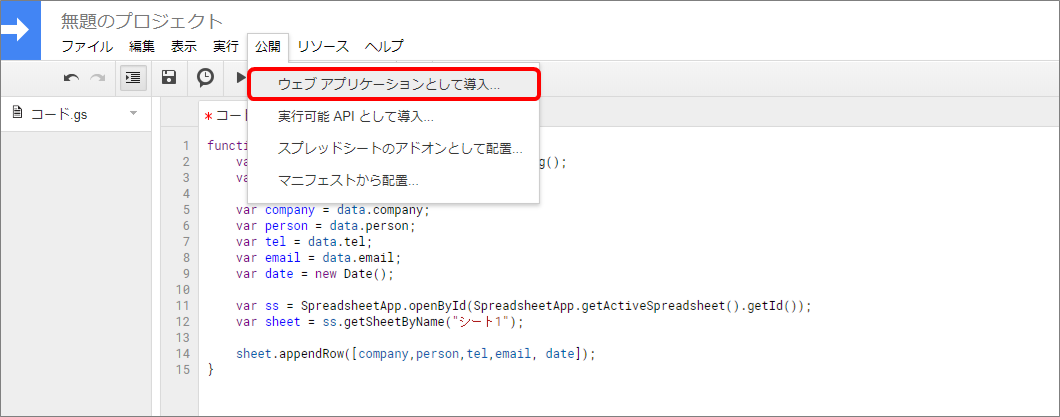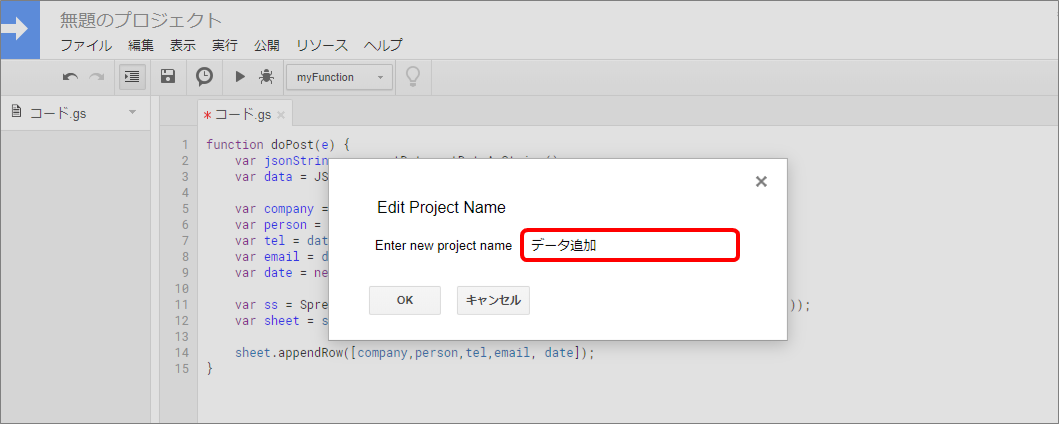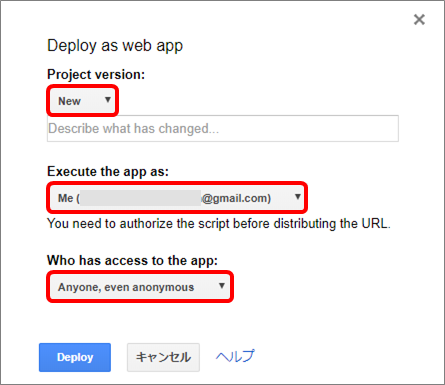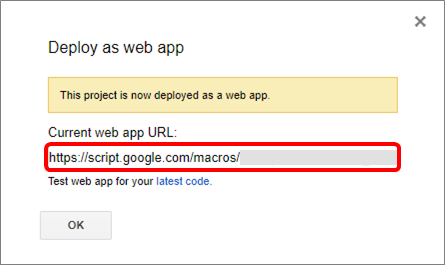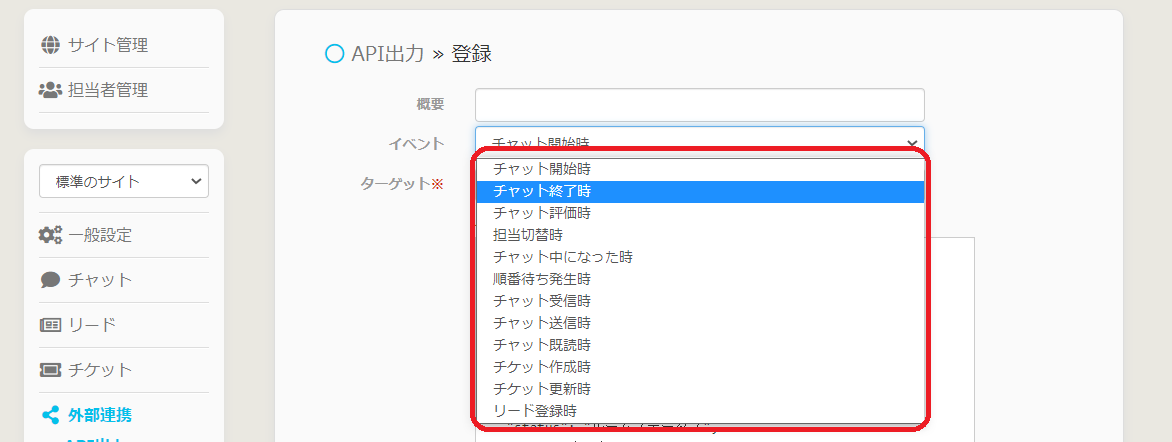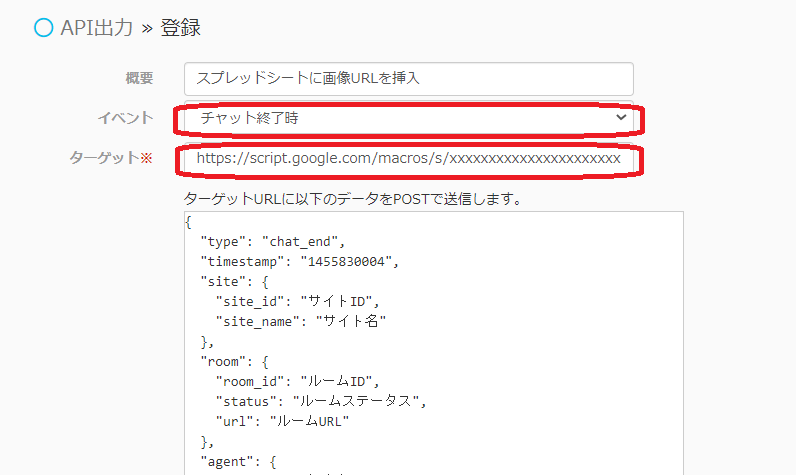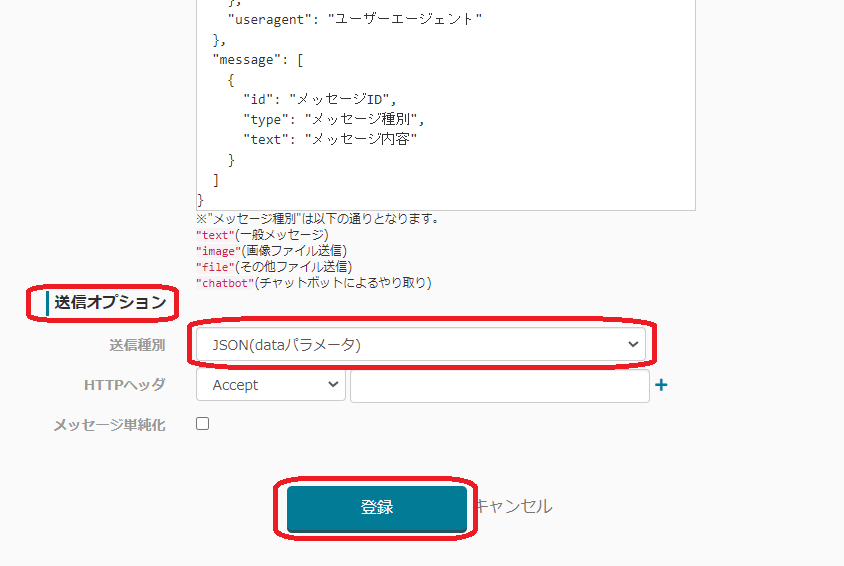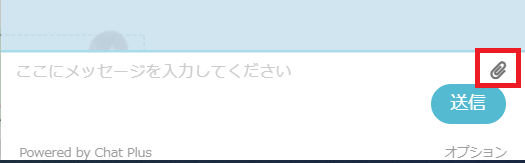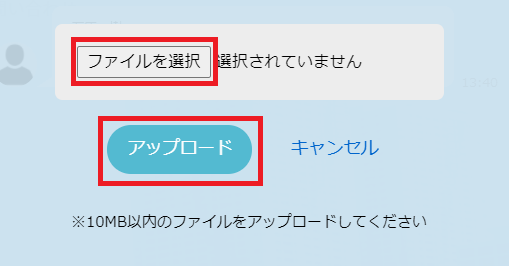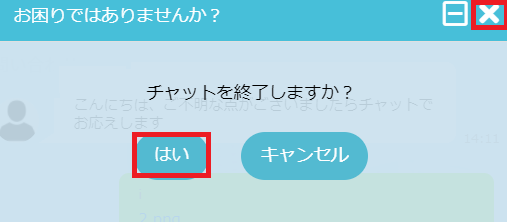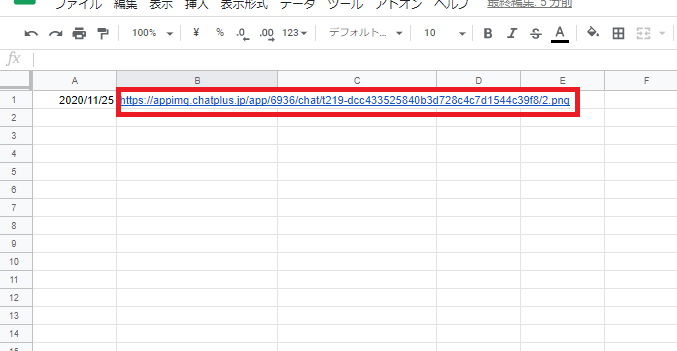Chatbot+ permite registrar lo que escribe como texto en una hoja de cálculo de Google. Google Spreadsheet es un software de hoja de cálculo proporcionado por Google en el que puede introducir funciones y crear gráficos como Excel. Sin embargo, se diferencia de Excel porque se puede modificar al mismo tiempo y tiene una función de registro automático. Aquí mostraremos cómo vincular esta práctica hoja de cálculo de Google a ChatPlus.
Aquí mostraremos cómo registrar la URL del archivo de la imagen introducido en el formulario de Chatbot+ texto en una hoja de cálculo de Google.
Preparación de la hoja de cálculo de Google
Instalación del código
(1) Abra la hoja de cálculo de Google y haga clic en [Herramientas]> [Editor de script] en el menú. ※ Si no tiene una hoja de cálculo de Google, cree una nueva.
(2) Cuando abre el [Editor de script], [function myFunction () {}] se muestra. Copie el siguiente código, registrelo en el editor y péguelo.
function doPost(e) {
var date = new Date();
var ss = SpreadsheetApp.openById(SpreadsheetApp.getActiveSpreadsheet().getId());
var sheet = ss.getSheetByName("シート1");
var all = e.parameter.data;
let lastRow = sheet.getLastRow();
sheet.getRange((lastRow+1),1).setValue(date);
sheet.getRange((lastRow+1),2).setValue(all);
var jsonString = sheet.getRange((lastRow+1),2).getValue();
var data = JSON.parse(jsonString);
var range = sheet.getRange((lastRow+1),2);
range.clearContent();
var file_url = data.message.filter(function(item, index){
if (item.type == "image") return true;
});
for (let i = 0; i < file_url.length; i++) {
sheet.getRange((lastRow+1),(i+2)).setValue(file_url[i].originalContentUrl);
}
}
Reflejar en la hoja de cálculo de Google
(1) En el menú de la hoja de cálculo de Google, haga clic en [Publicar]> [Mostrar como aplicación web ...].
(2) Se le pedirá que cambie el nombre del proyecto. Introduzca un nombre de proyecto.
(3) La siguiente pantalla se muestra. En el menú desplegable [Versión del proyecto], seleccione [Nuevo], en el menú desplegable [Ejecutar la aplicación como], seleccione [Yo] y en el menú desplegable [Quién tiene acceso a la aplicación], seleccione [Cualquiera, incluso anónimo]. ※ Después de seleccionar [Nuevo] en el menú desplegable [Versión del proyecto], introduzca cualquier valor en el cuadro (puede dejarse en blanco).
(4) Haga clic en el botón [Implementar].
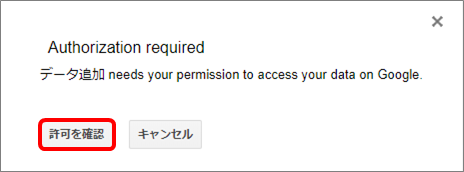
En este caso, haga clic en [Confirmar la autorización]> [Seleccionar la cuenta]> [Detalles]> [Mover / agregar datos]> [Autorizar] para permitir el acceso a la hoja de cálculo de Google.
(5) Una pantalla para informarle que [La implementación está completa] se muestra. Copie la URL en el marco [URL de la aplicación web actual].
(6) Haga clic en [Aceptar].
Parámetros de salida de API
(1) Haga clic en el botón de configuración a la derecha de la pantalla de administración.
(2) Haga clic en [Enlace externo]> [Salida de API] en el lado izquierdo de la pantalla.
(3) Haga clic en [+ Agregar una salida API].
(4) Puede elegir enviar datos a la URL de destino cuando se produce un evento. Haga clic en el menú desplegable en el lado derecho del evento. Esta vez queremos obtener la imagen en el momento del chat, así que seleccione [Al final del chat].
(5) Introduzca la URL del destino de los datos en la URL de destino. Desplácese hacia abajo y haga clic en [Opciones de envío]. Seleccione el tipo de envío en las opciones de envío en [Configuración de JSON (datos)] y haga clic en [Registrar].
(6) Confirme que se hayan agregado el evento y la URL de destino registrados en la etapa (5). También confirme que [ON] está activado junto a la regla. ※ Haga clic en [Modificar] si desea cambiar, o haga clic en [Eliminar] si desea eliminar.
Verificación del funcionamiento
(1) Abra la pantalla de chat y descargue la imagen.
(2) Haga clic en [Seleccionar un archivo], seleccione la imagen que desea enviar y haga clic en [Descargar].
(3) Termine la discusión.
(4) Si marca la hoja de cálculo de Google creada, puede confirmar que el contenido se refleja. También puede consultar la imagen haciendo clic en la URL.