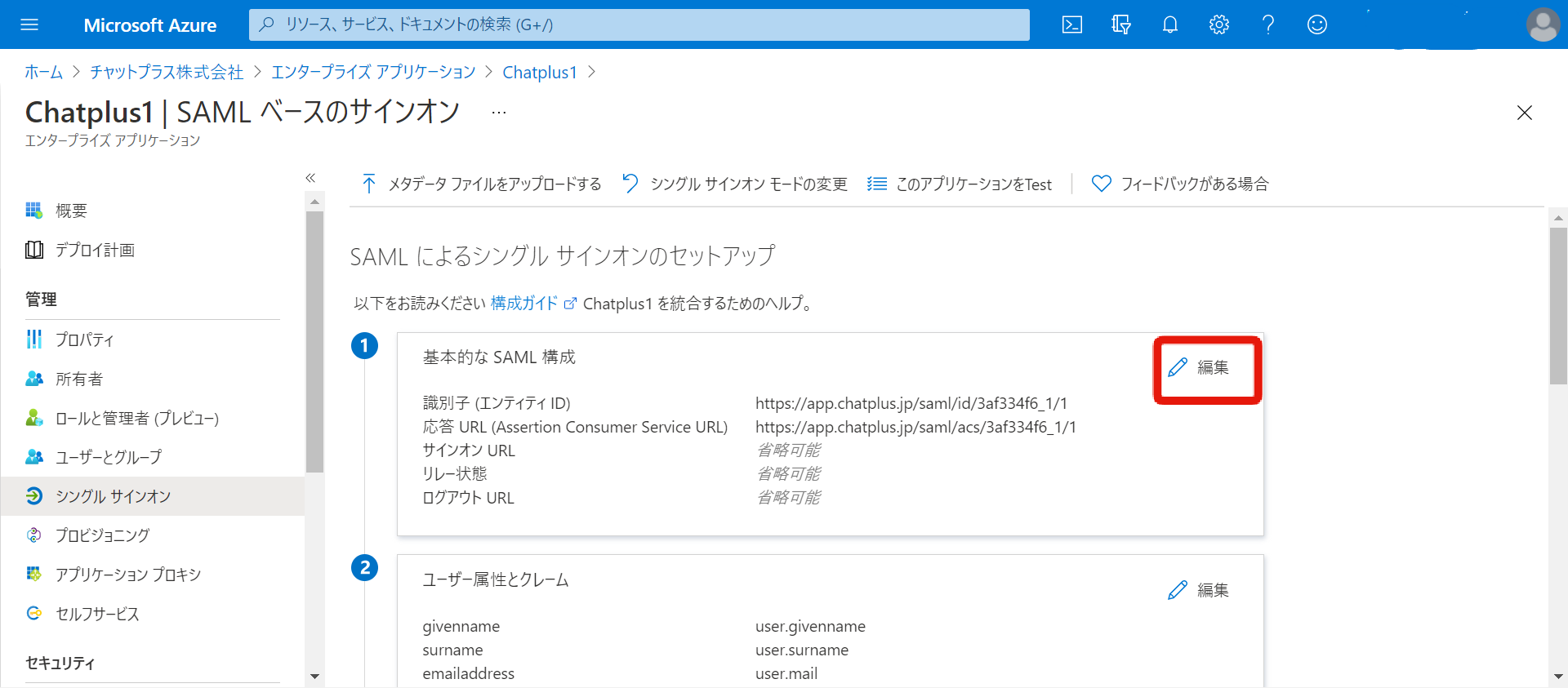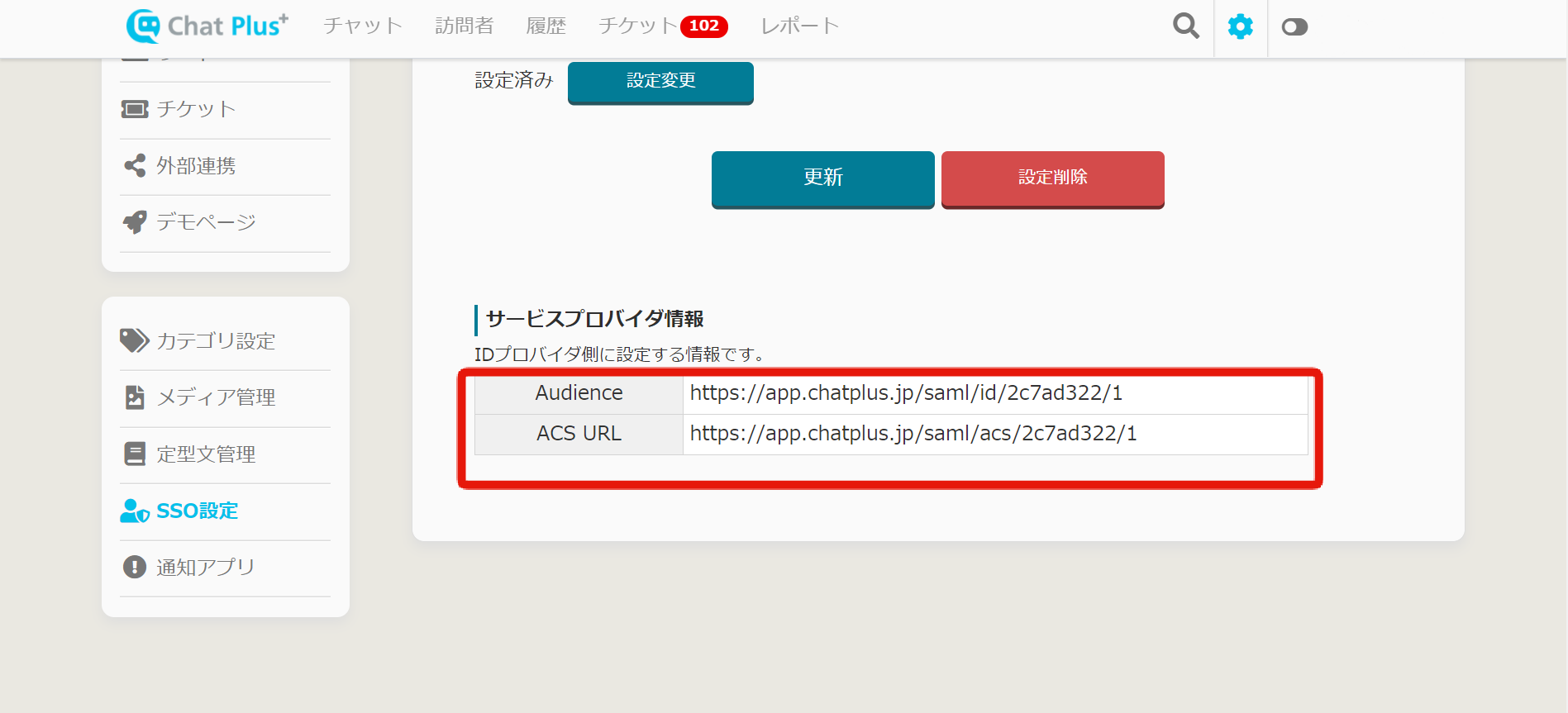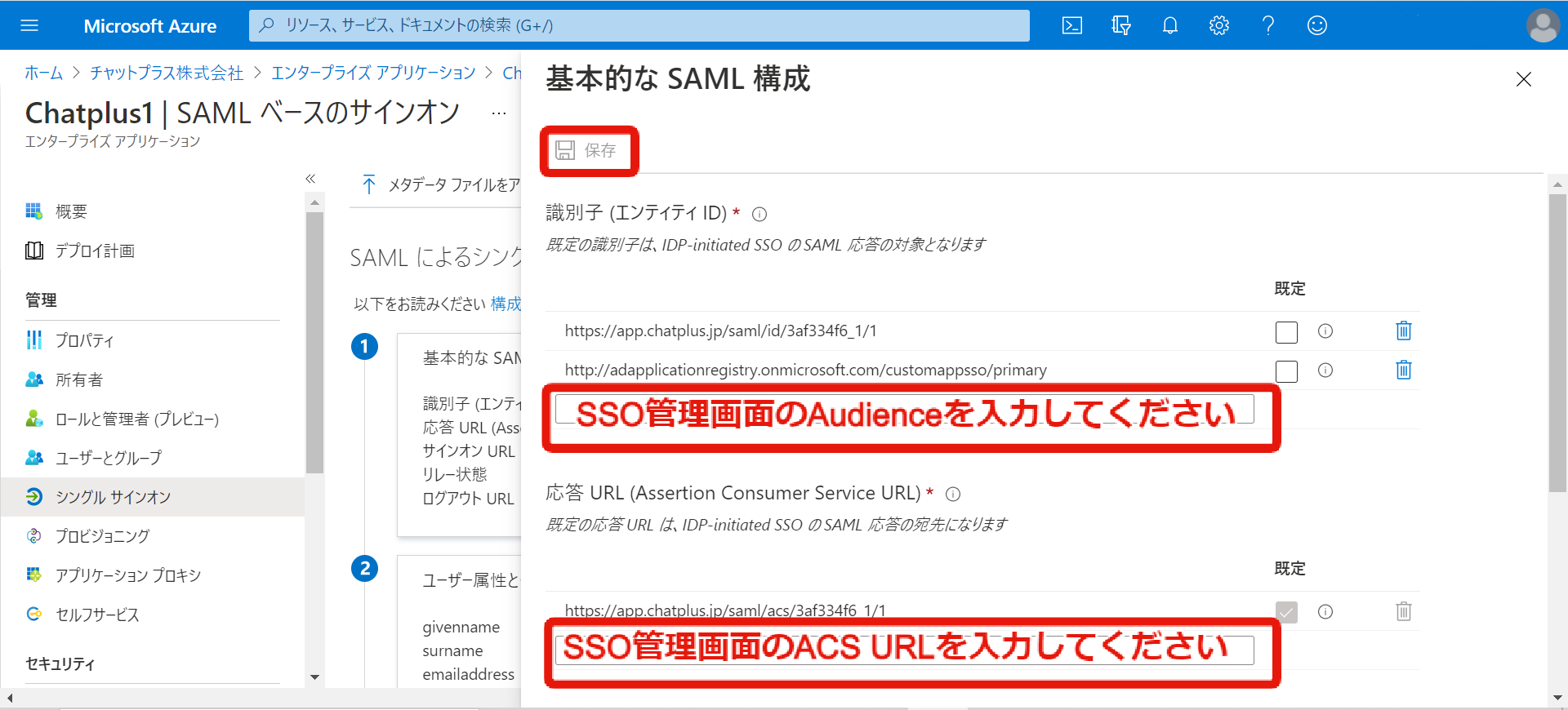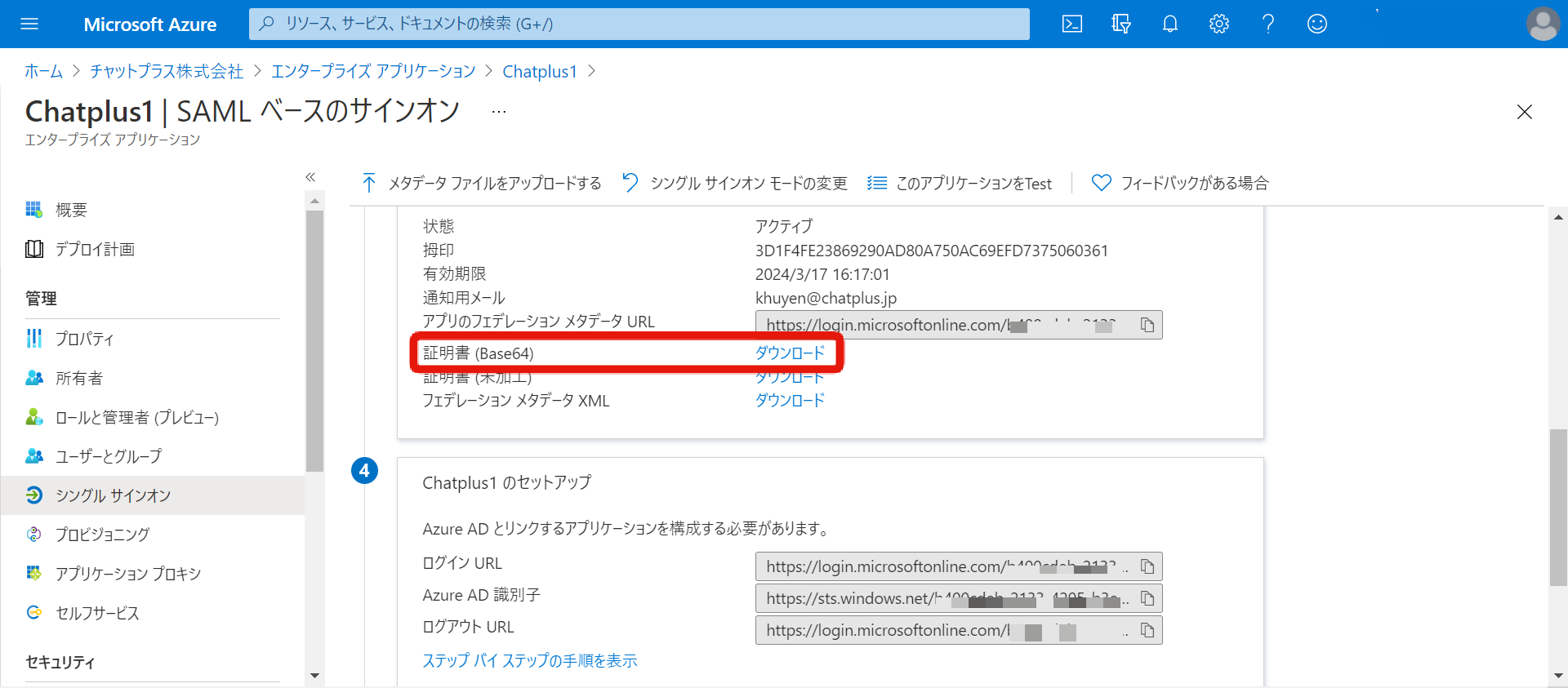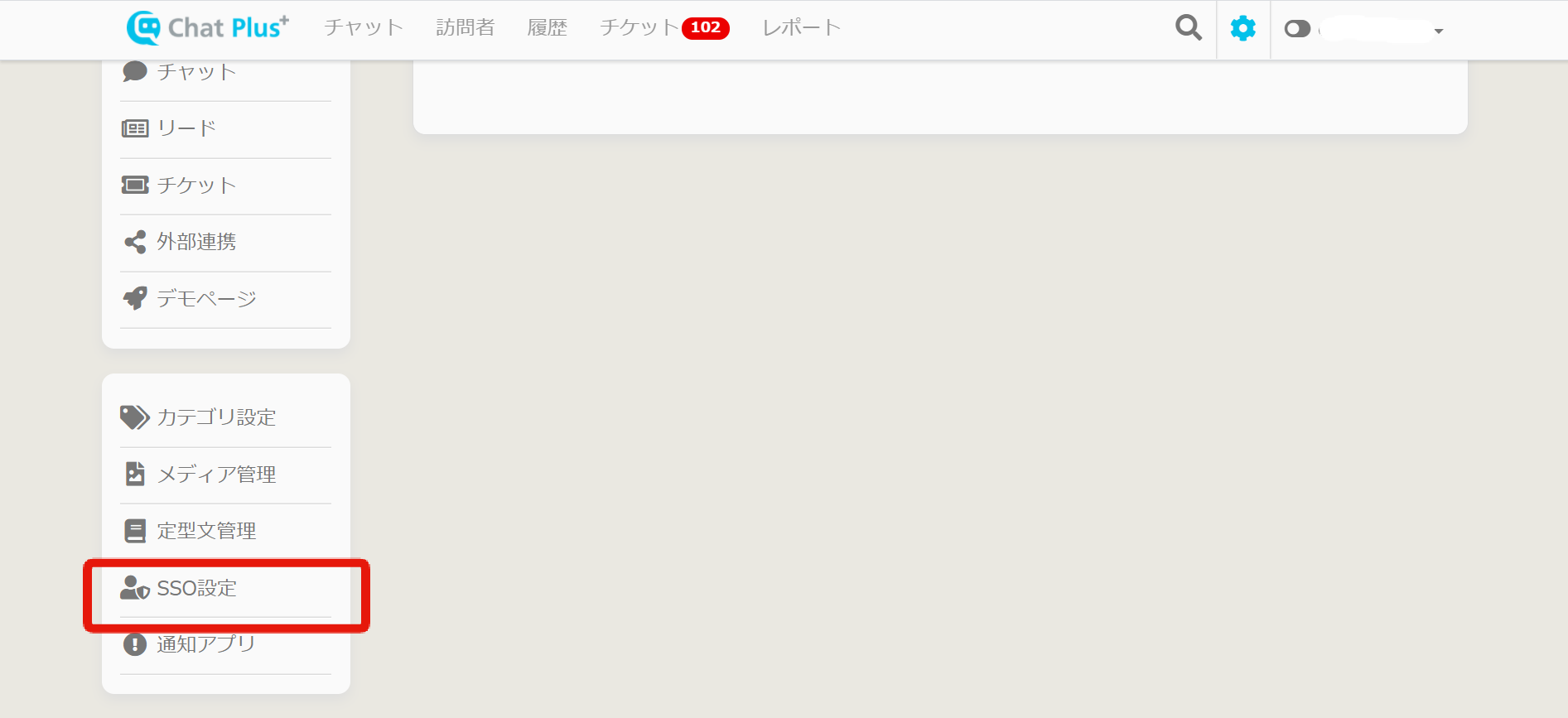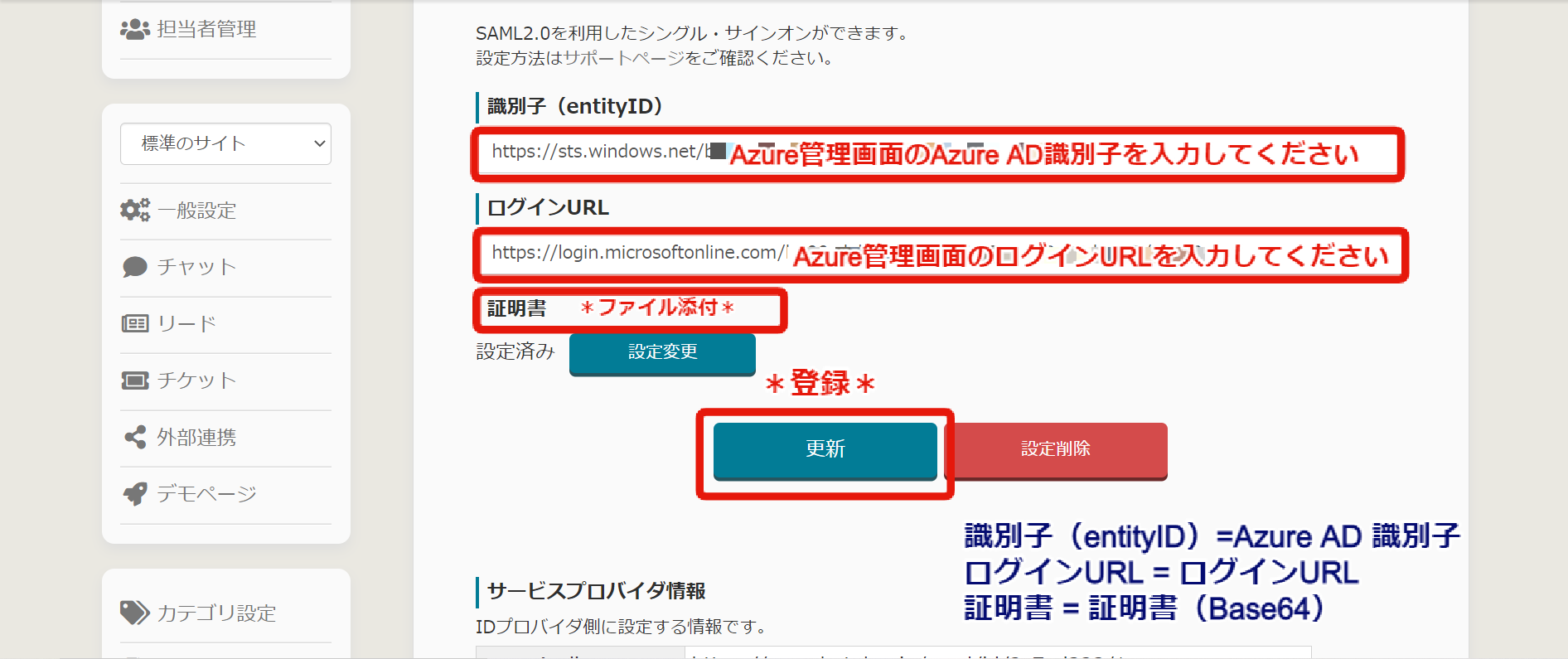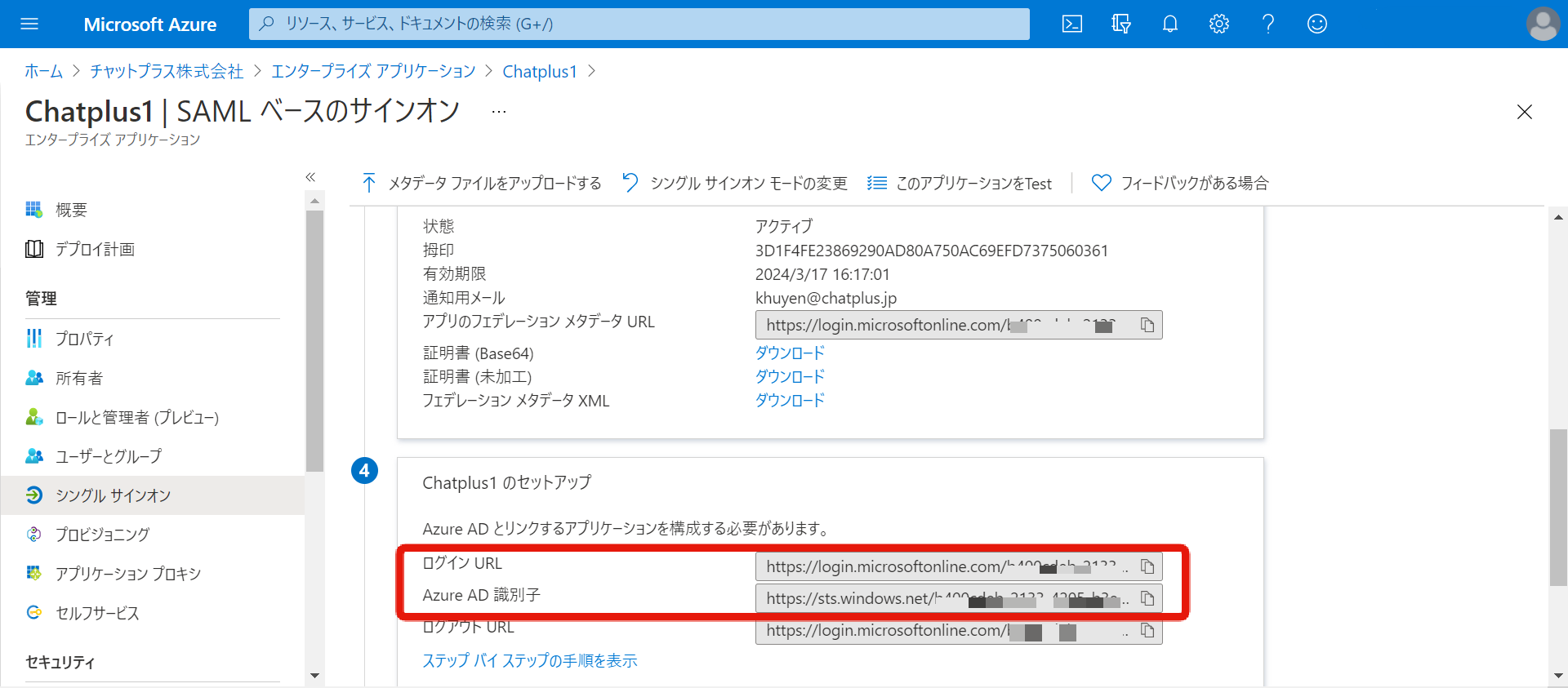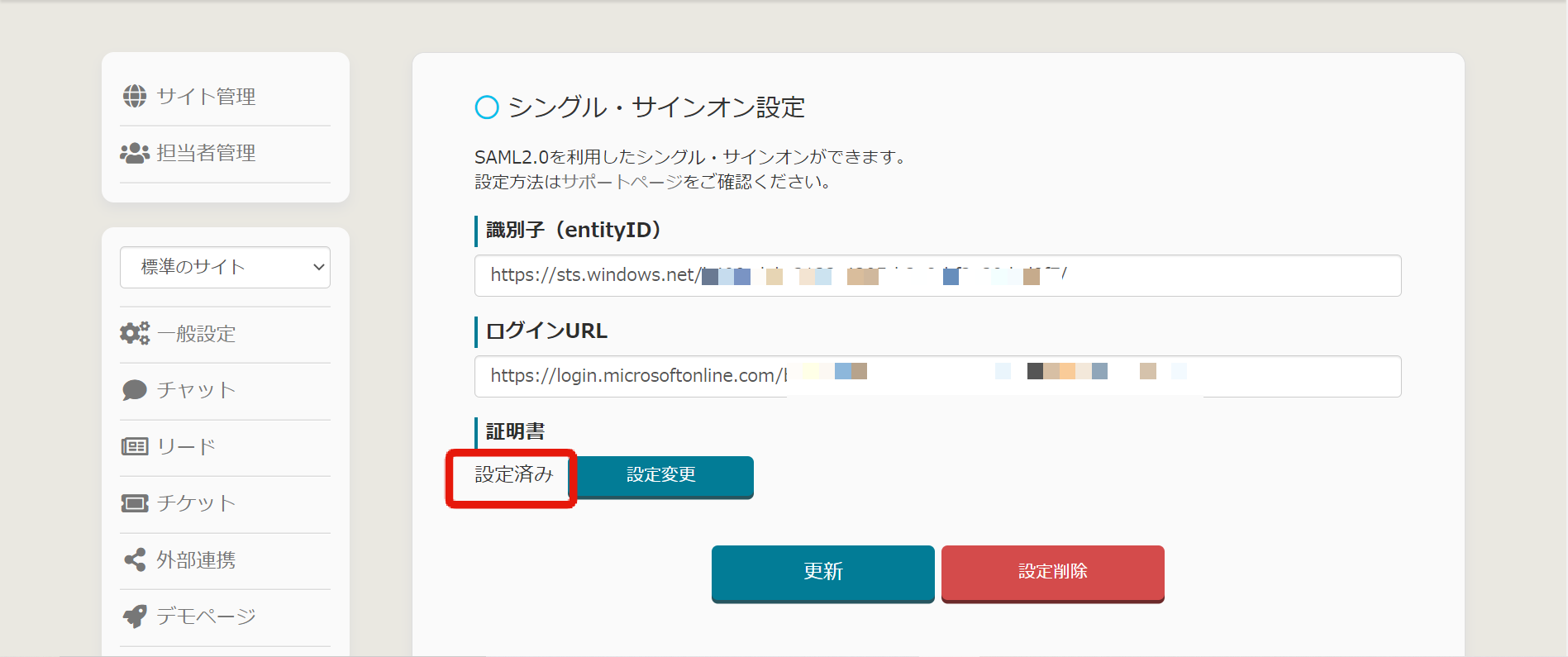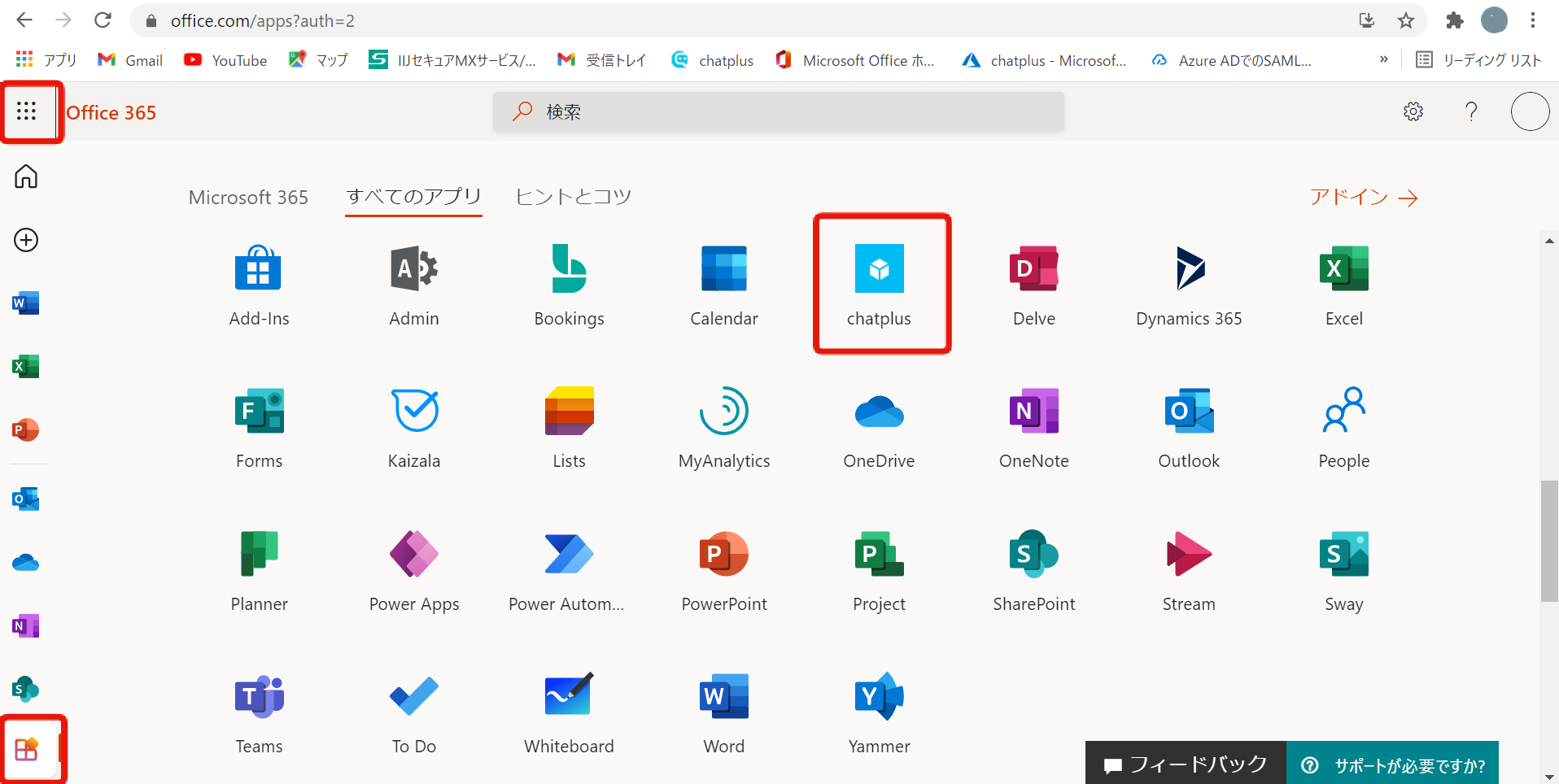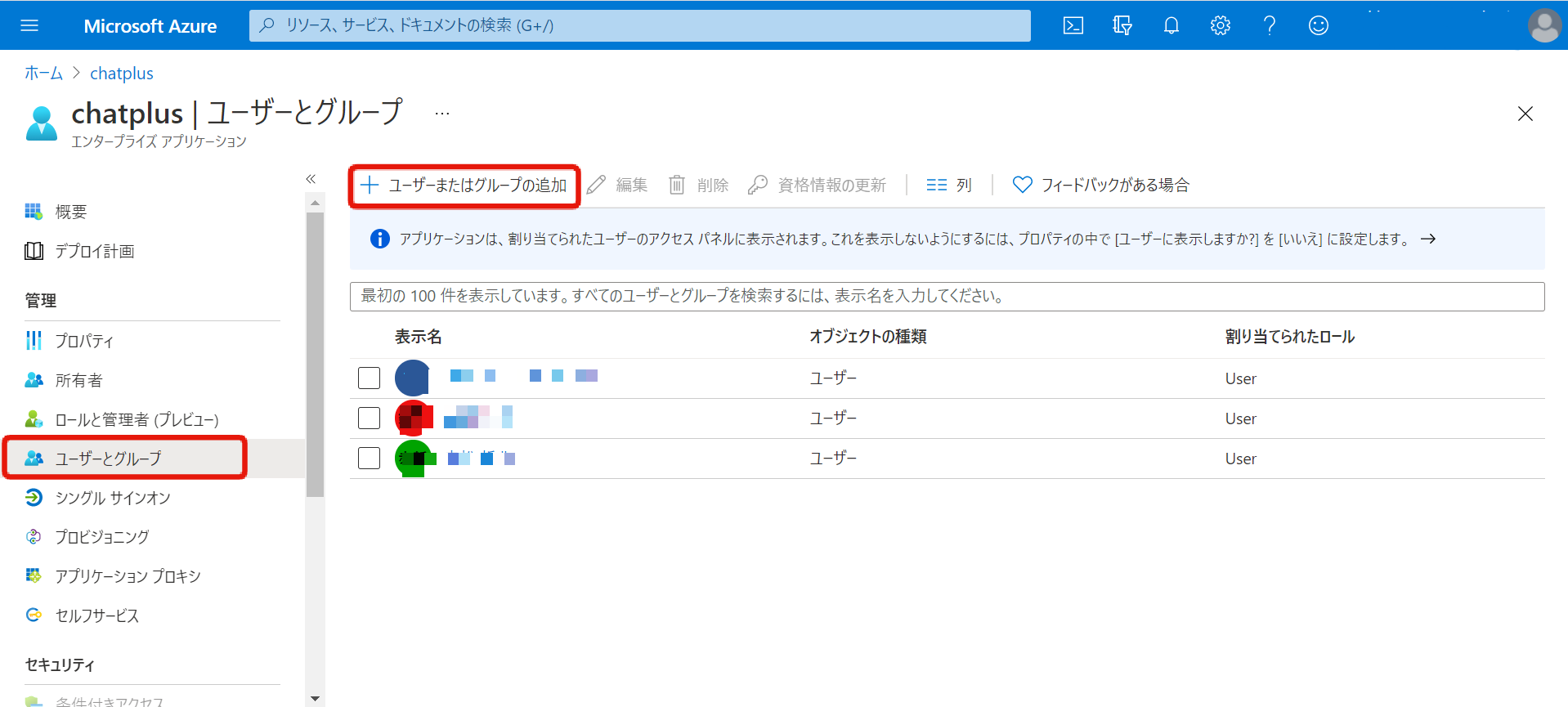1.Acerca de SSO (inicio de sesión único)
Con la suscripción Premium y las suscripciones superiores, puede configurar SSO con la autenticación SAML 2.0.
Permite que el proveedor del ID (IdP) administre de forma centralizada las direcciones de correo electrónico y las contraseñas para mejorar la seguridad.
2.Cómo configurar SAML en Azure AD
Debe crear Microsoft Azure antes de configurar SSO.
2-1.Cómo crear Microsoft Azure
- Abra la página de inicio de Microsoft Azure y seleccione [Active Directory].
(Encontrará el enlace de HP aquí:https://portal.azure.com/#home)
- Seleccione [Aplicaciones empresariales] en el lado izquierdo de la pantalla.
- Seleccione [Nueva aplicación].
- Seleccione [Crear su propia aplicación].
- Con respecto al nombre, ingrese un nombre que lo identifique como [Chat Plus], compruebe las opciones en la parte inferior, luego haga clic en [Crear].
- Después de la creación, se muestra la pantalla de propiedades. Seleccione [Inicio de sesión único] a la izquierda.
Seleccione [Editar] en [Configuración básica de SAML] en ①.
- Este paso lo lleva de regreso a la página Chat Plus (https://app.chatplus.jp).
- Haga clic en [Configuración de SSO] en el lado izquierdo de la página de Chat Plus y use las URL de audiencia y ACS en la información del proveedor de servicios a continuación.
- Cambie a la página de edición de Microsoft Azure [Configuración SAML básica] y introduzca la audiencia y la URL de ACS de la pantalla de administración de SSO en [Job Besshi] (ID de identidad) y [URL de respuesta].
- Haga clic en [Registrar] en la parte superior cuando haya terminado.
- Haga clic en [Descargar certificado (Base64)] para descargar el certificado.
- La creación de Microsoft Azure está completa.
2-2.Configuraciones en la pantalla de Chat Plus
- Regrese a la pantalla de Chat Plus y haga clic en [Configuración de SSO] a continuación.
- Introduzca la [URL de inicio de sesión] y [Azure AD Job Besshi] respectivamente, luego cargue el certificado Base64. Finalmente, haga clic en [Registro].
※ Puede consultar [URL de inicio de sesión] y [Azure AD Job Besshi] desde la página creada de Microsoft Azure.
- Cuando se muestra [Configurado], la configuración de SSO de Chat Plus está completa.
3.Prueba de funcionamiento (realizada por el administrador)
Cerrar sesión en Chat Plus una vez > Iniciar sesión en Office 365 > Seleccionar Chat Plus en el menú de la aplicación Office 365 > Iniciar sesión en Chat Plus con SSO
Si puede iniciar sesión en Chat Plus, su configuración de SSO está bien. Si esto falla, compruebe que no haya errores en la configuración o similares y luego comience de nuevo.
※Si la aplicación Chat Plus no aparece en la pantalla, cierre la sesión de Office365 y vuelva a iniciarla.
4.Añadir acceso a Chat Plus para usuarios
Vaya a [Menú]> [Usuarios y grupos]> [Agregar usuario a la pantalla de administración de Azure] y luego seleccione y agregue los usuarios o grupos a los que desea permitir el acceso a Chat Plus.
※Los usuarios autorizados para acceder a Chat Plus deben ser agregados con anticipación por el gerente de administración en el lado de Chat Plus.
Se completó la configuración de SSO y la adición de miembros.

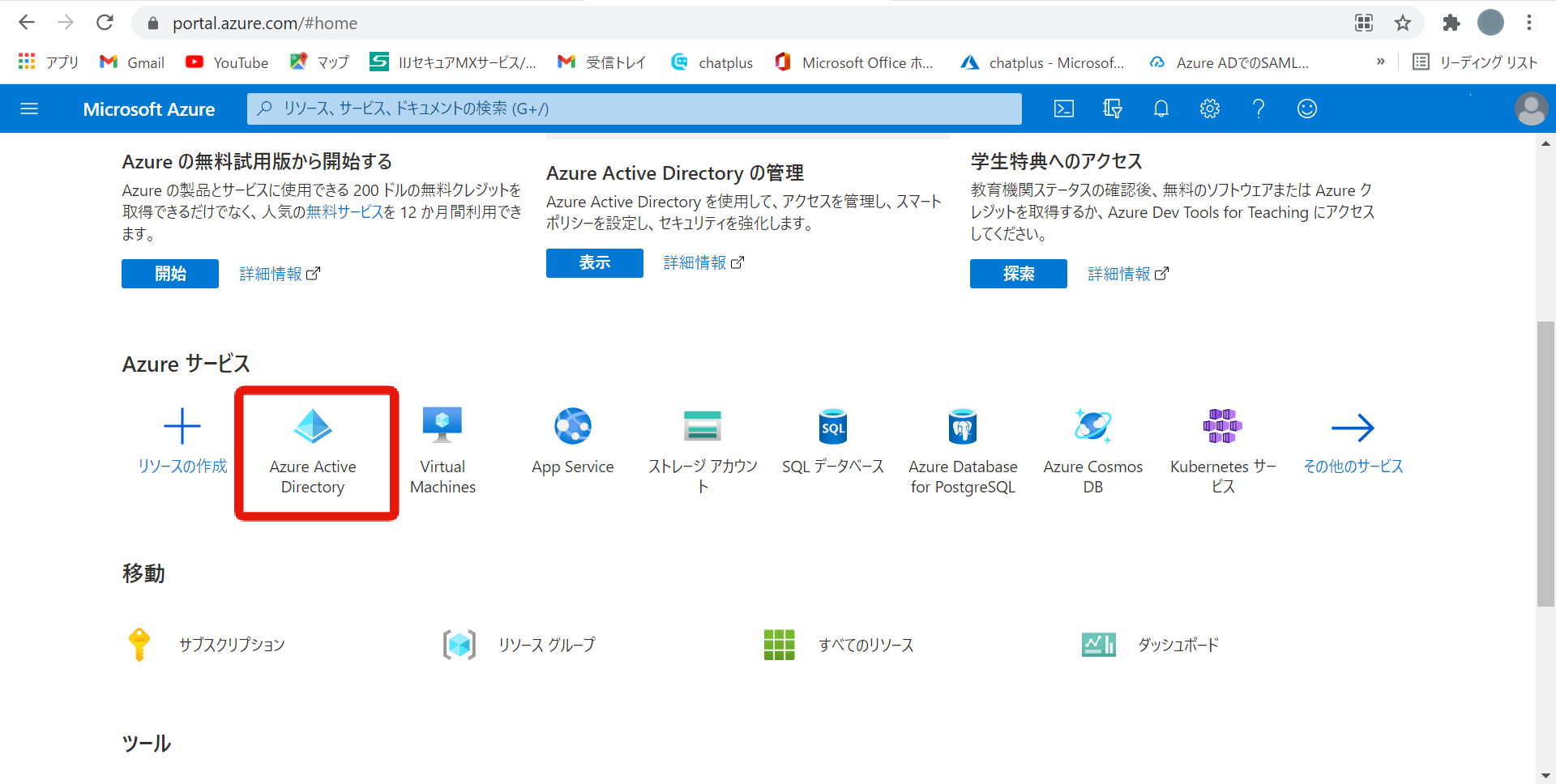
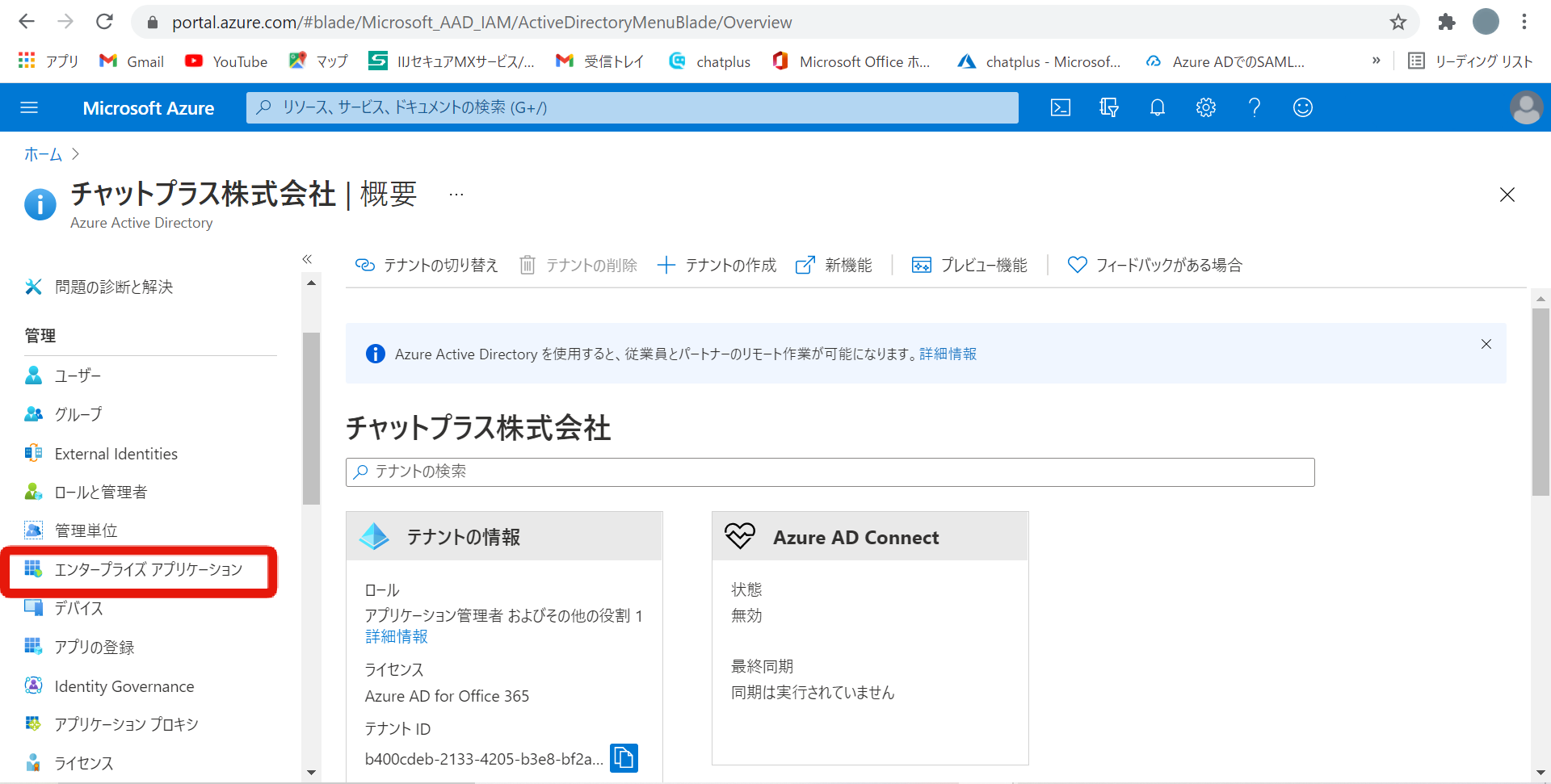
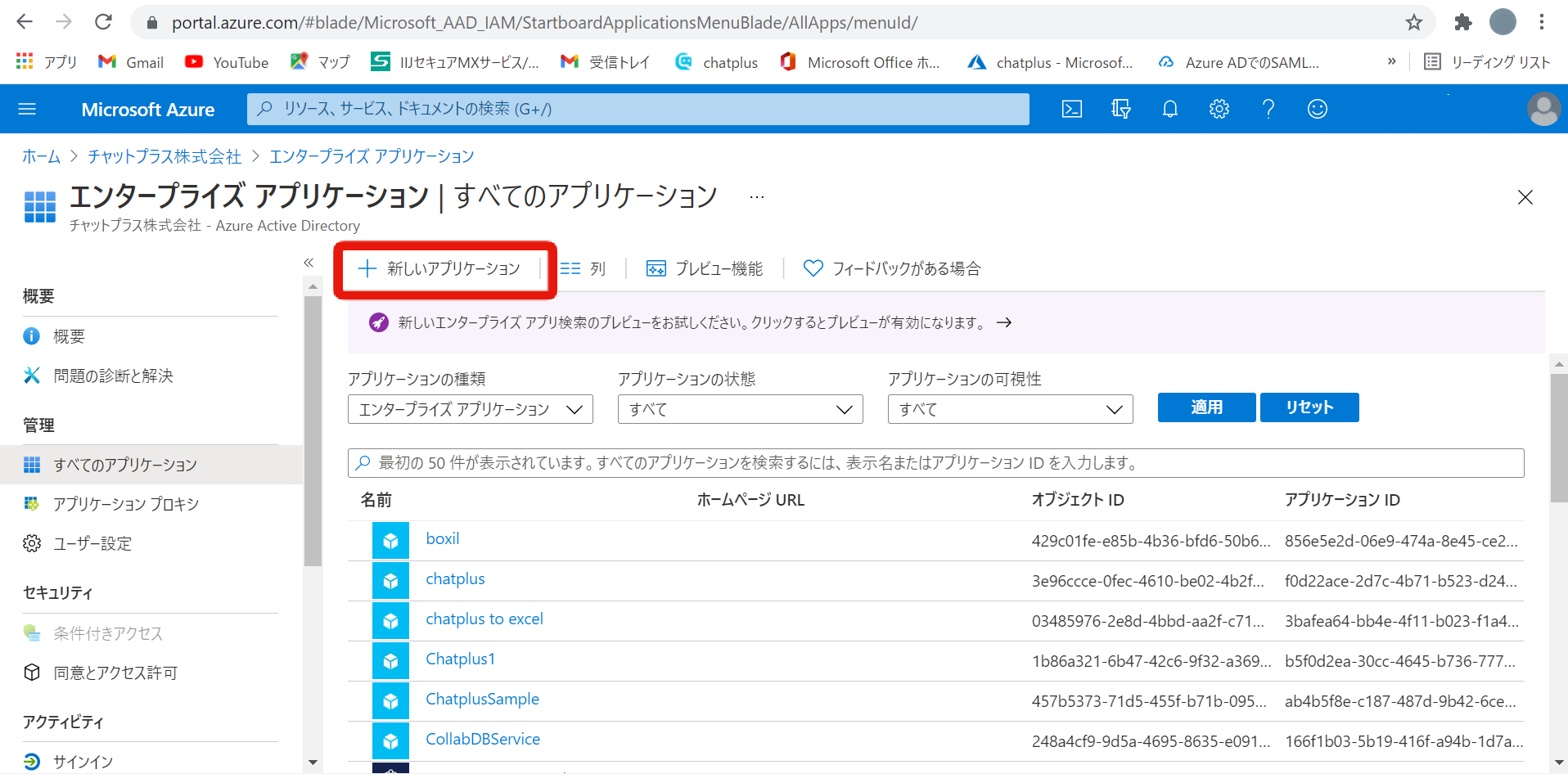
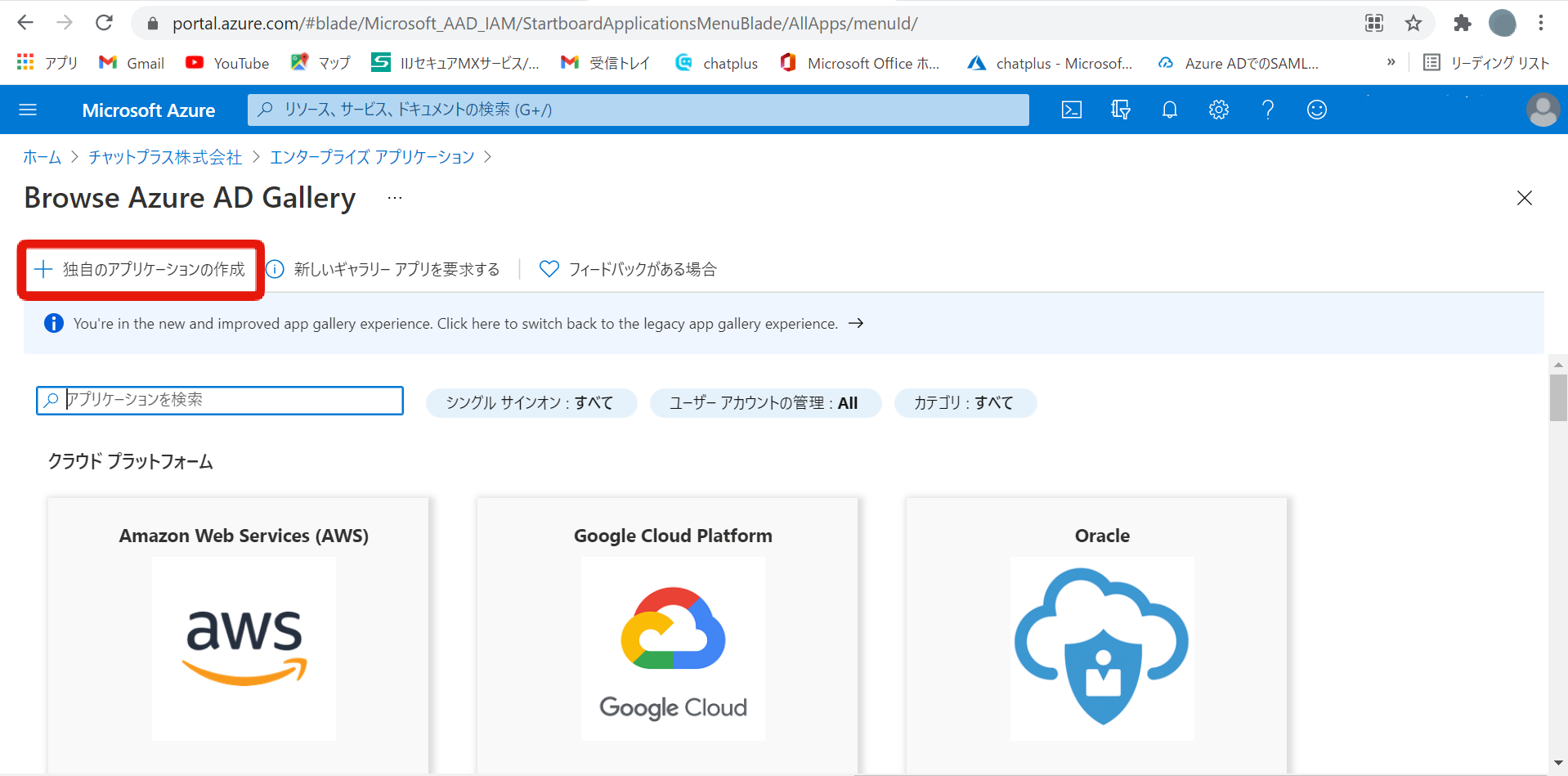
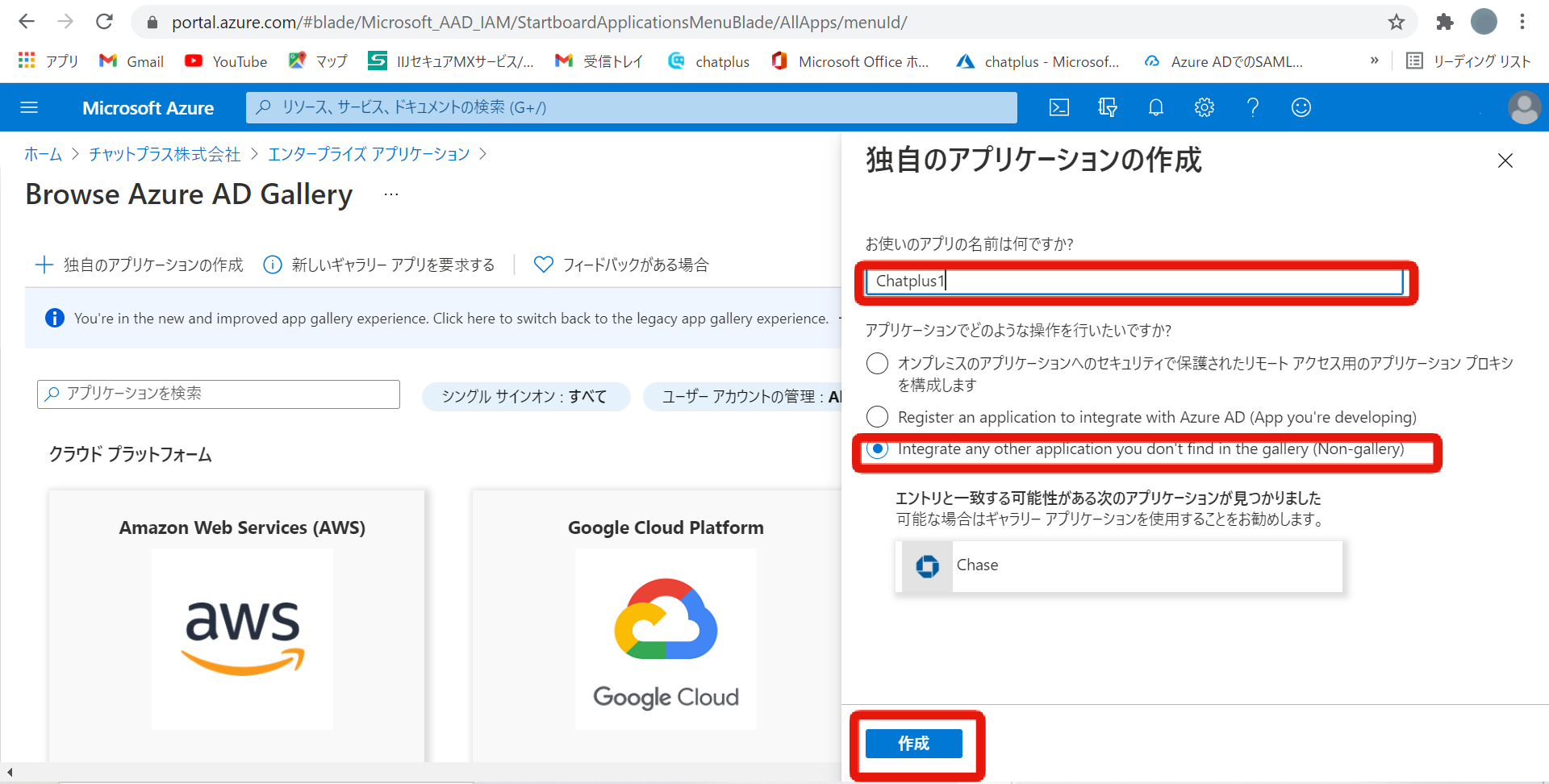
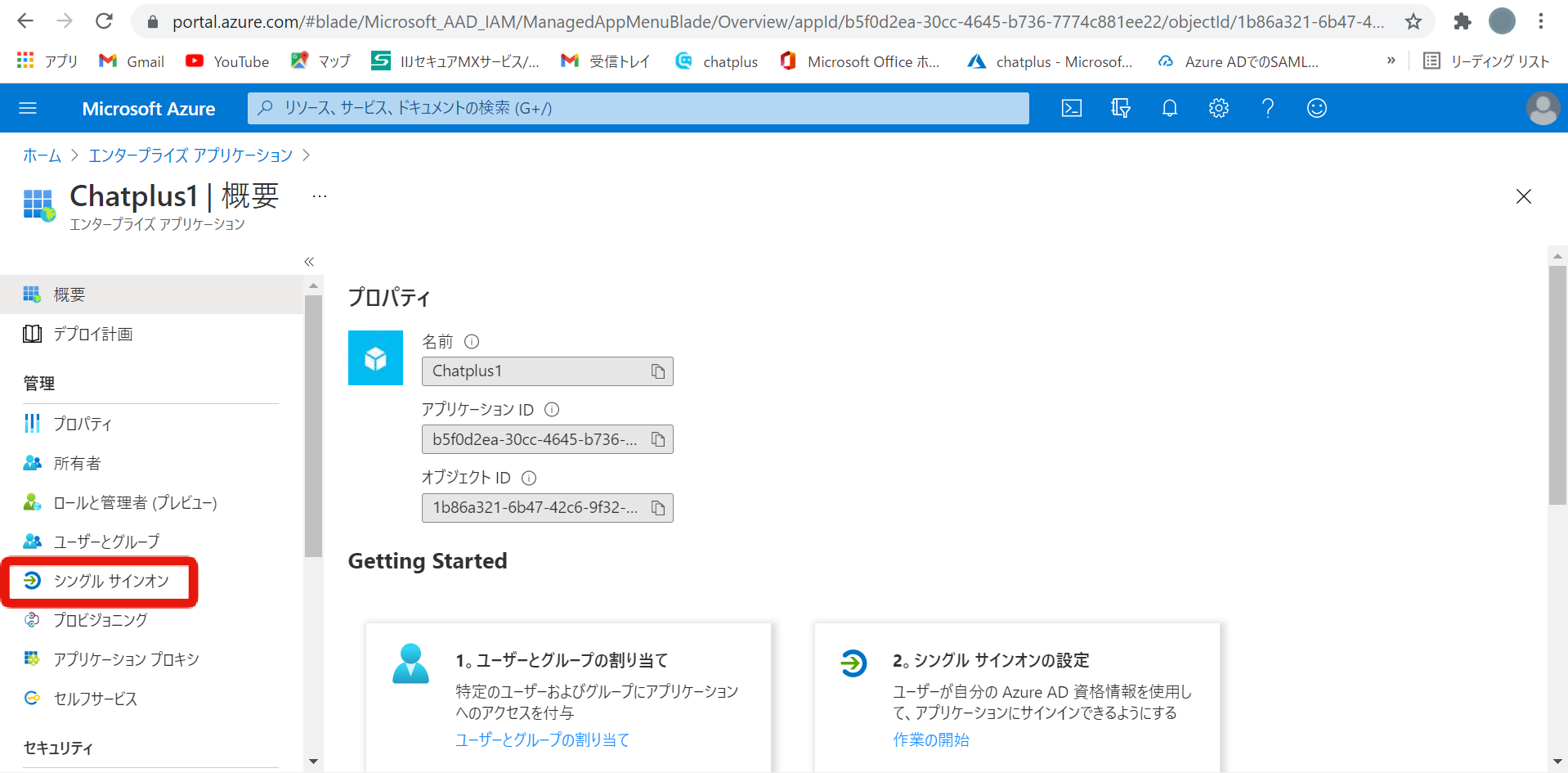 Seleccione [Editar] en [Configuración básica de SAML] en ①.
Seleccione [Editar] en [Configuración básica de SAML] en ①.