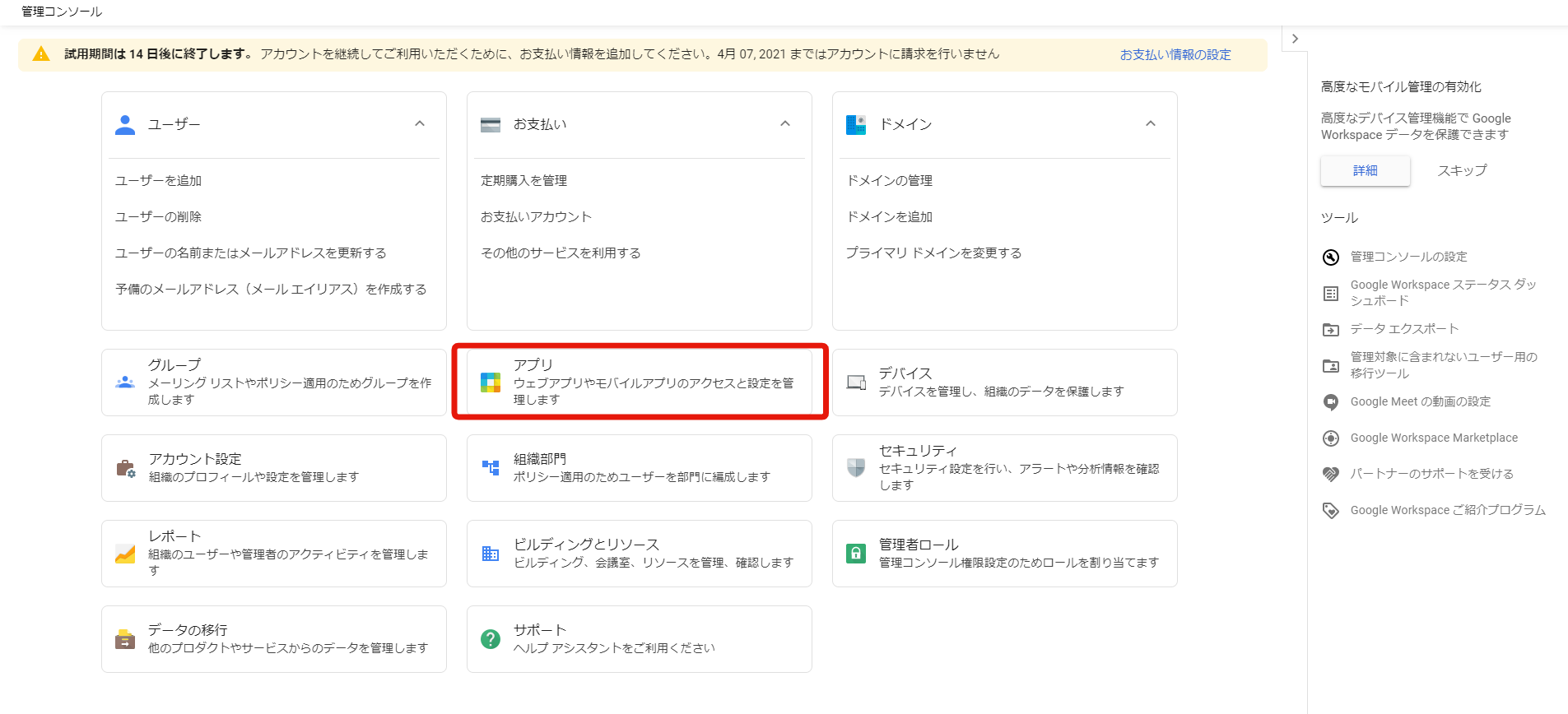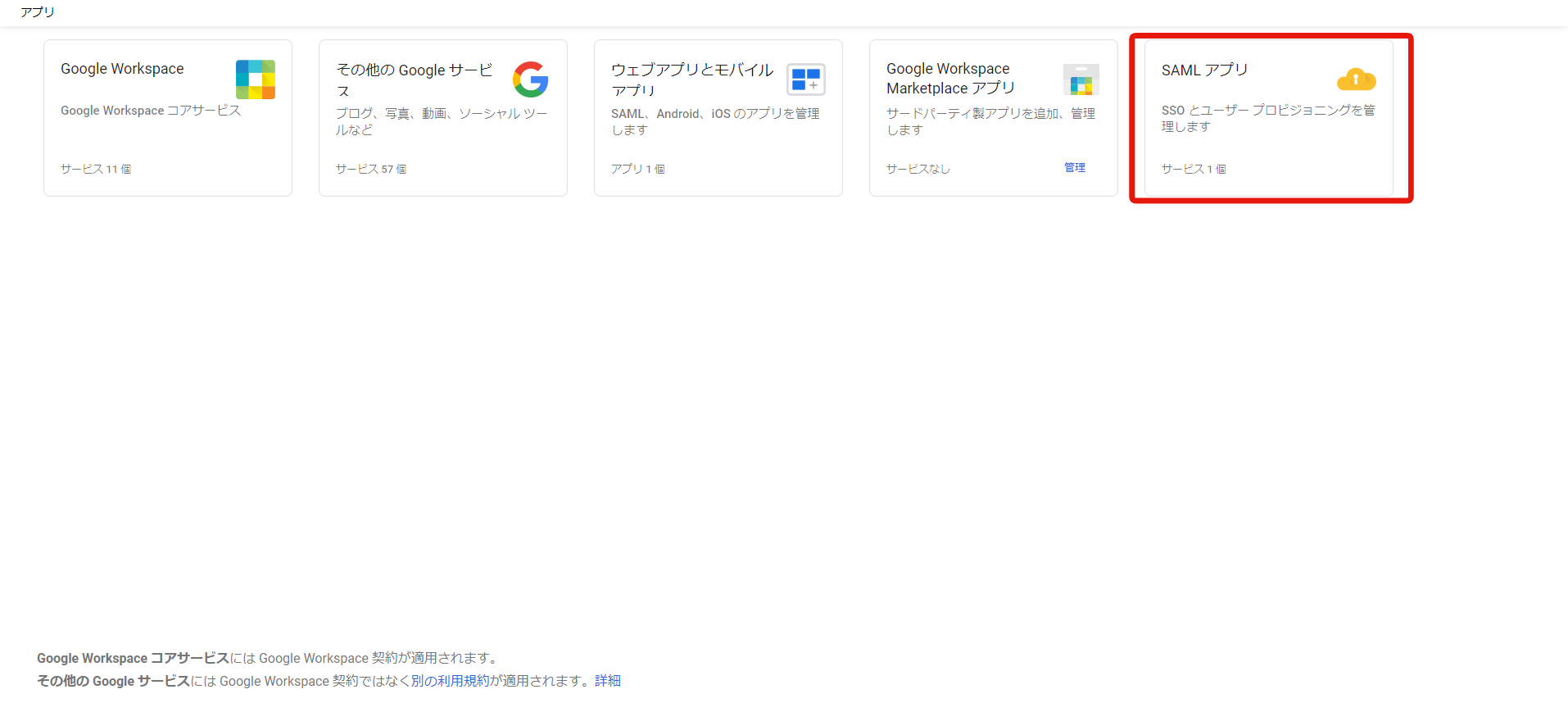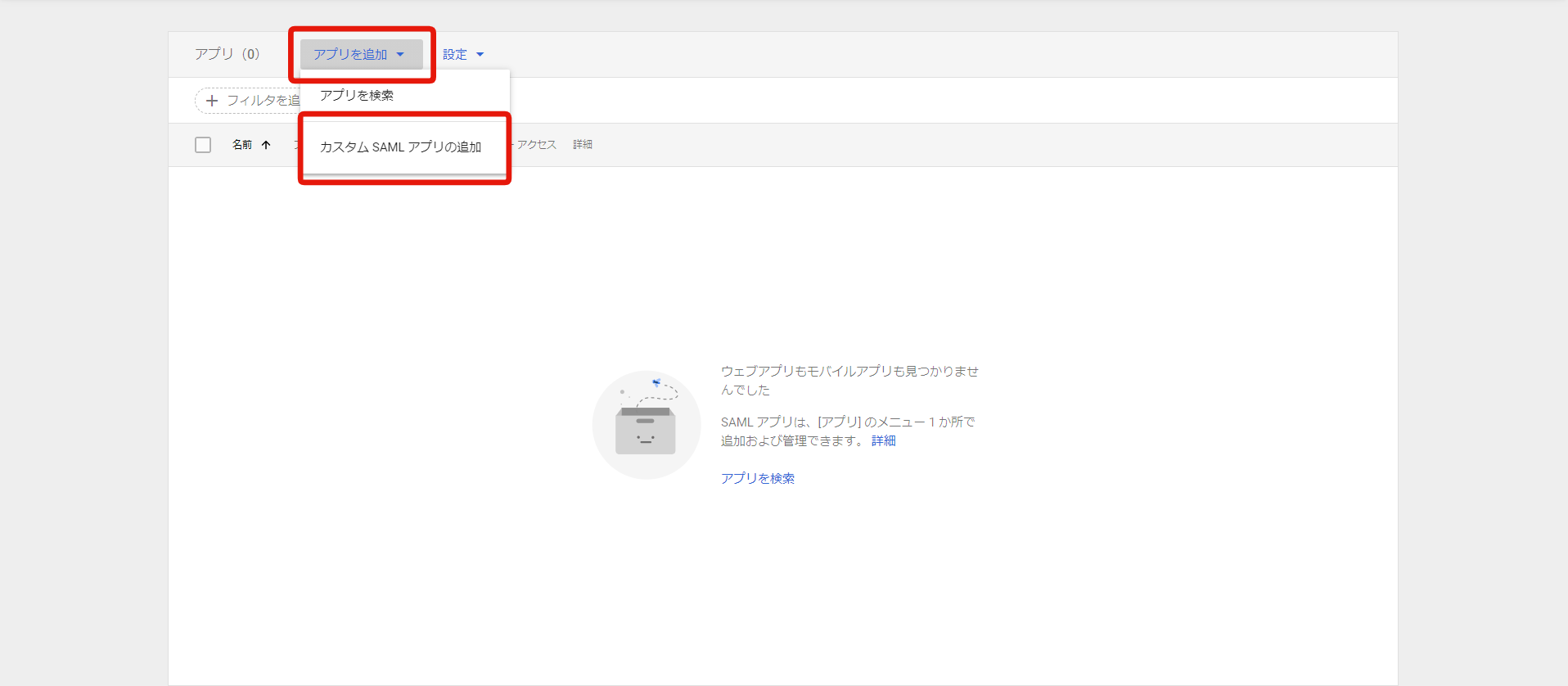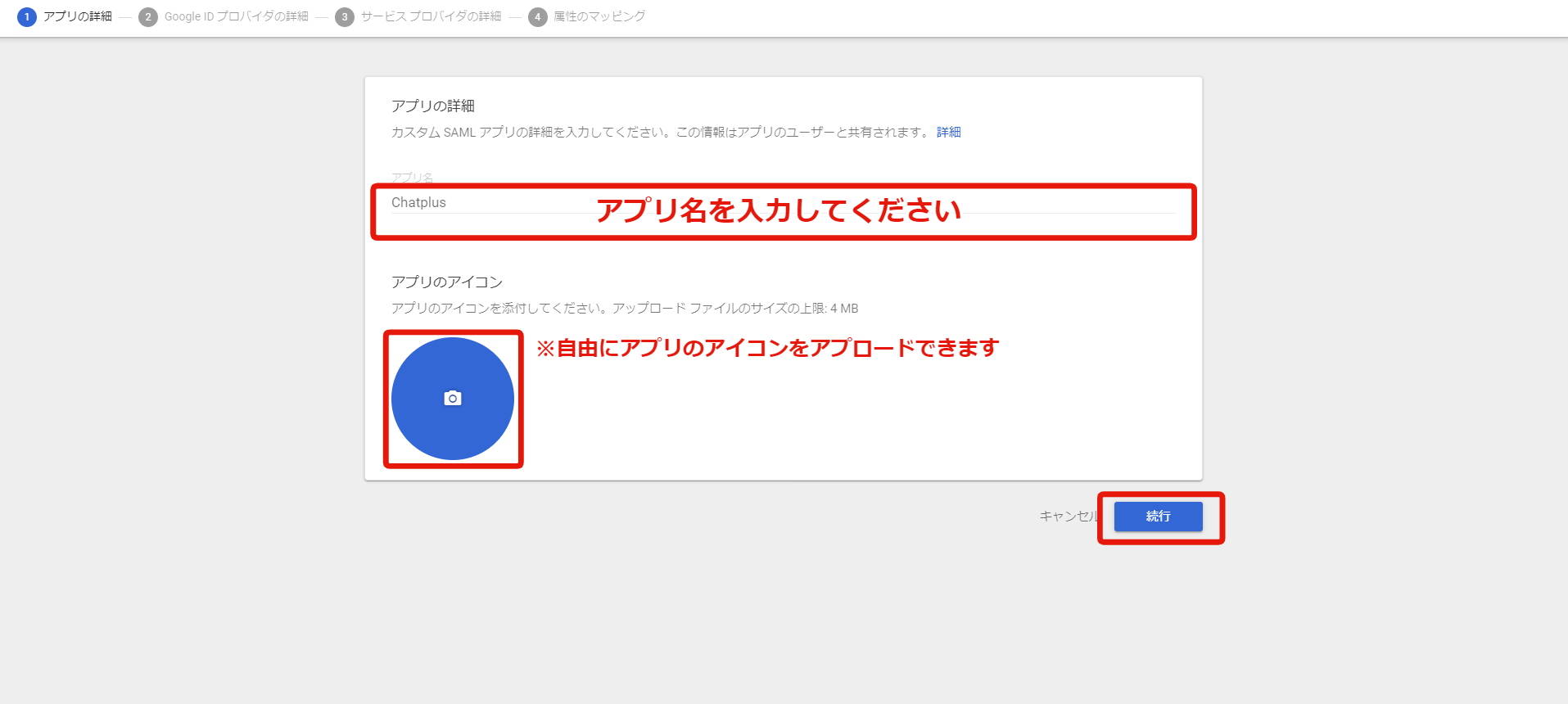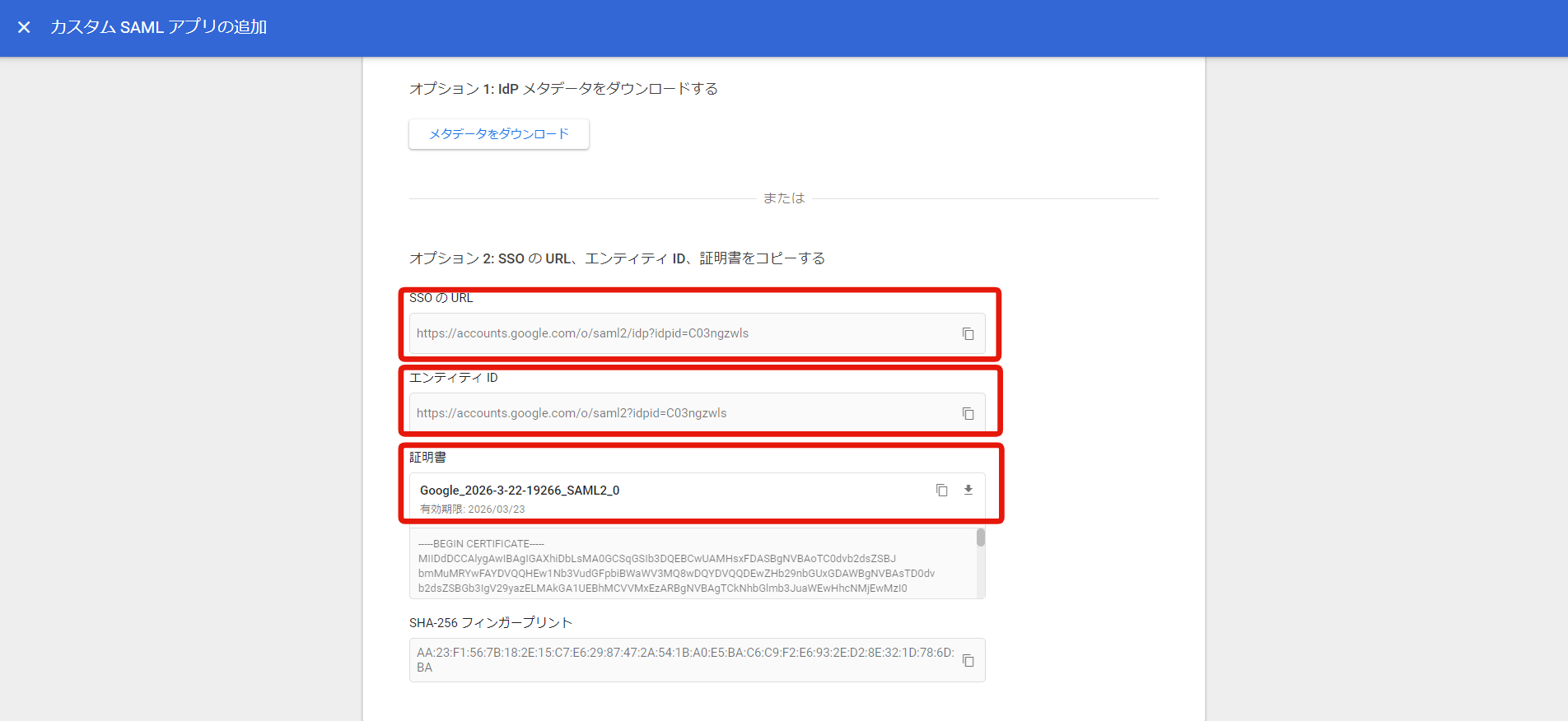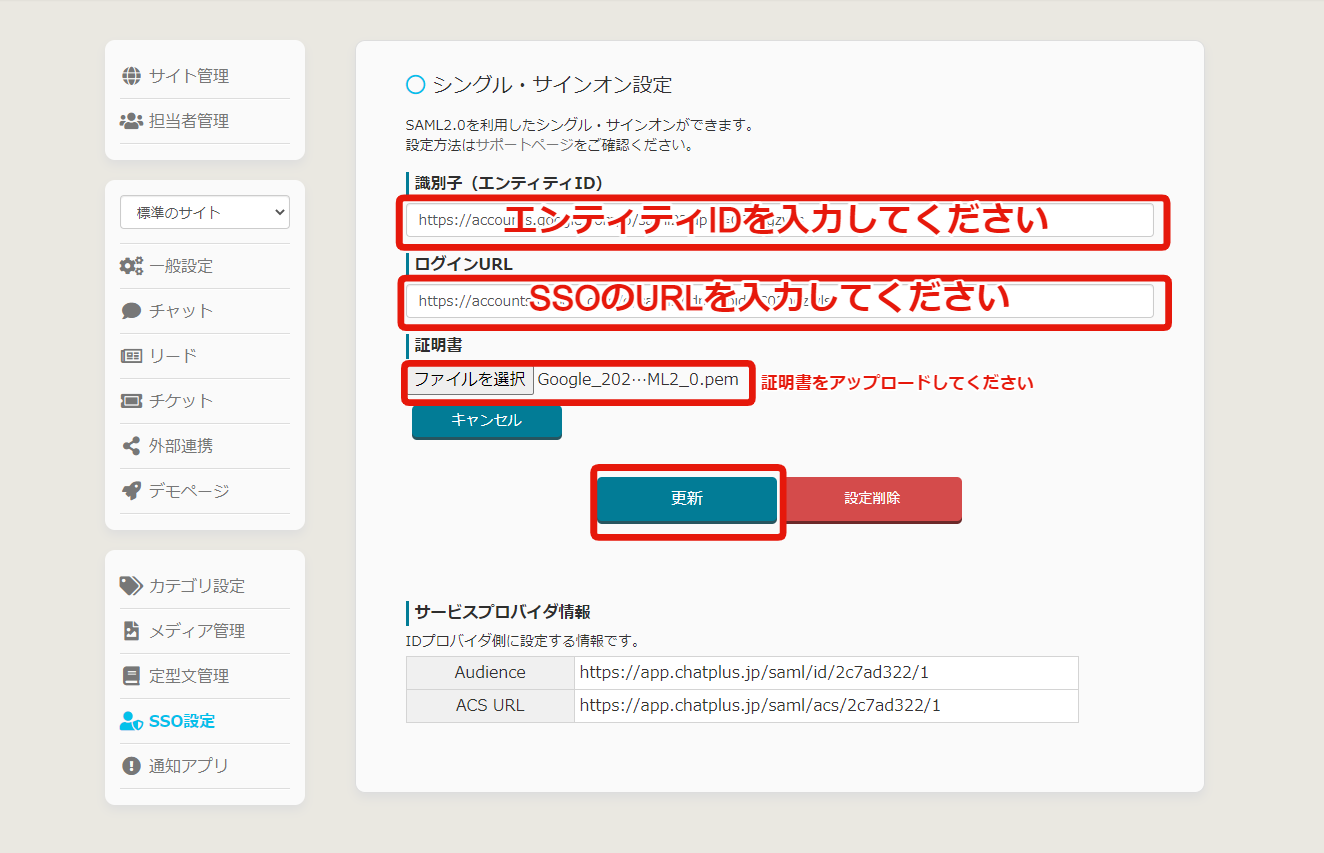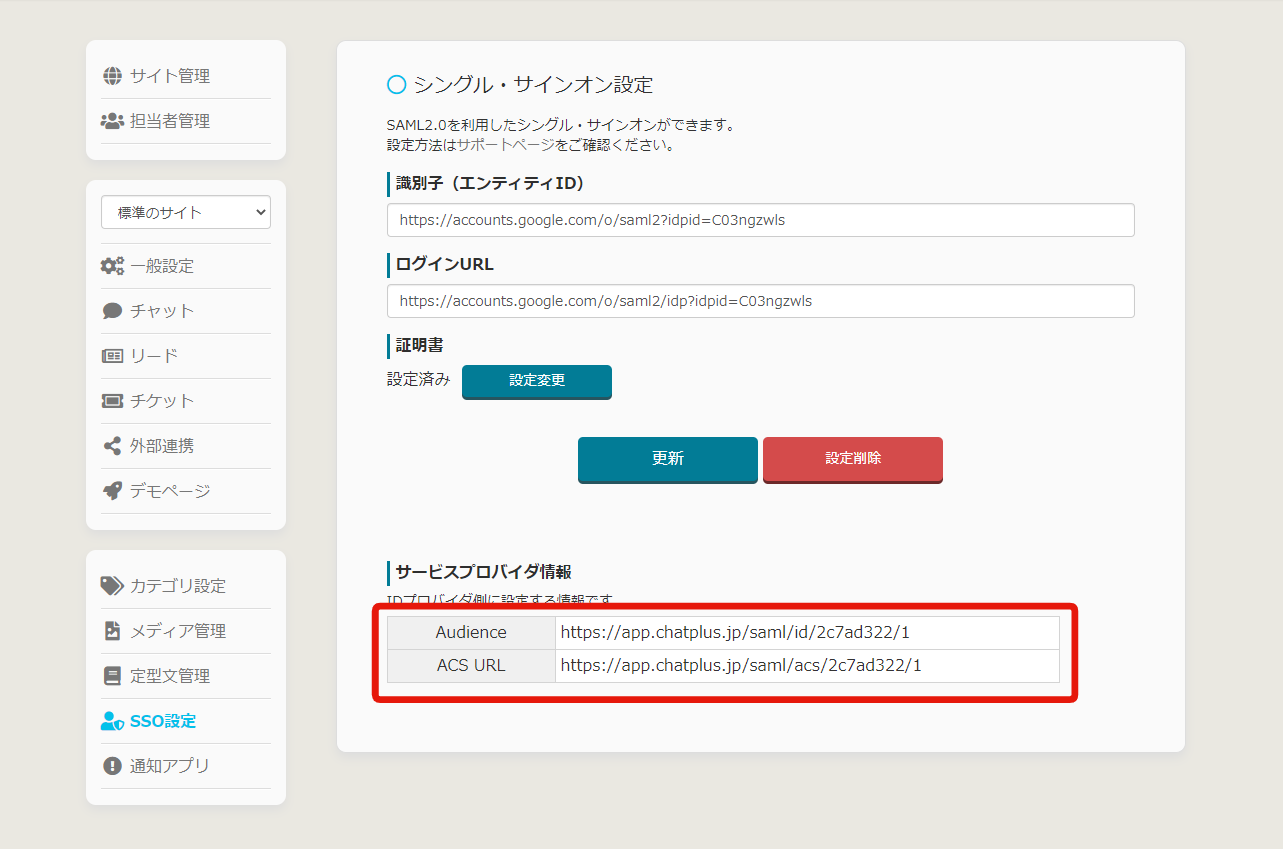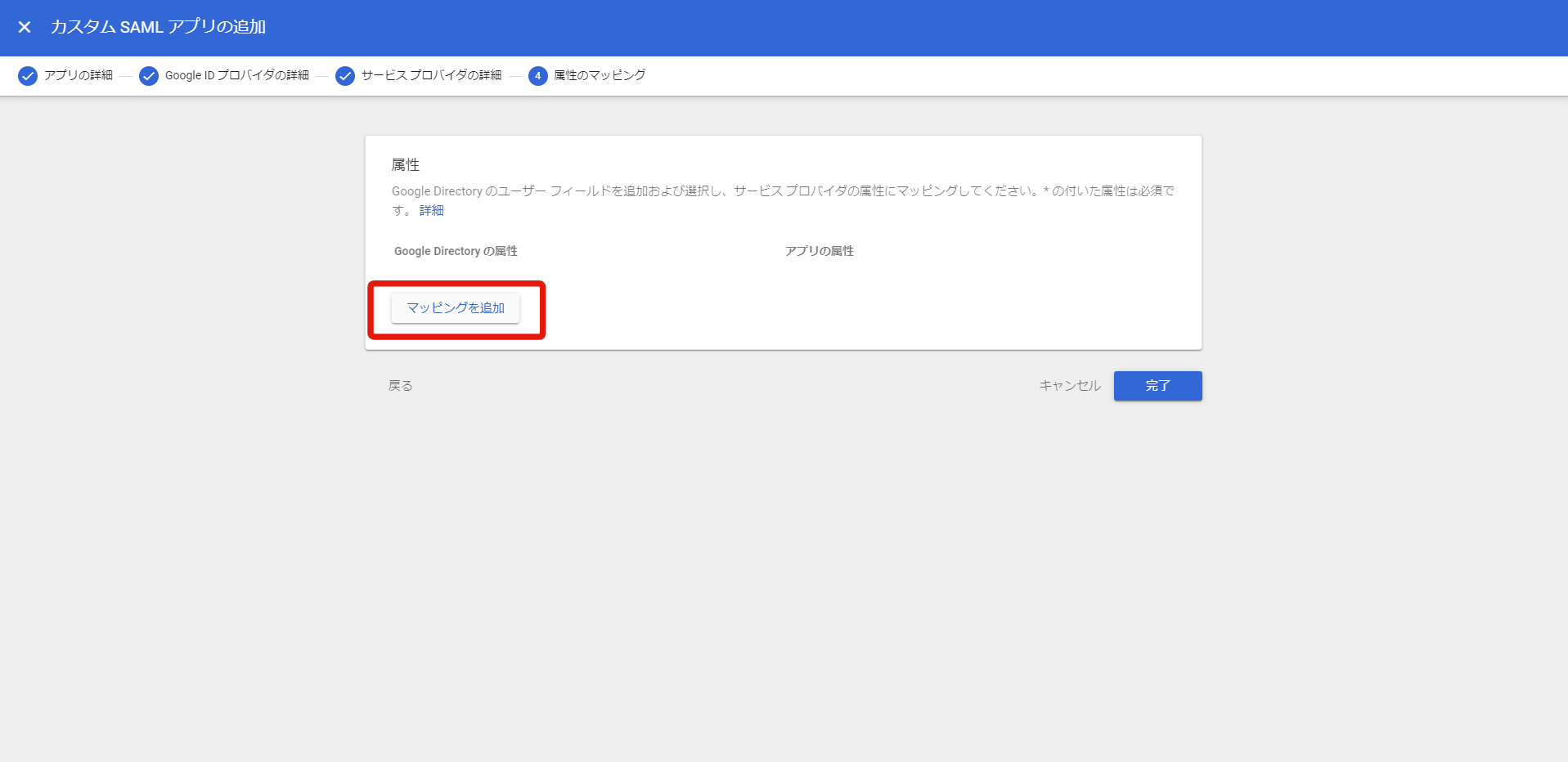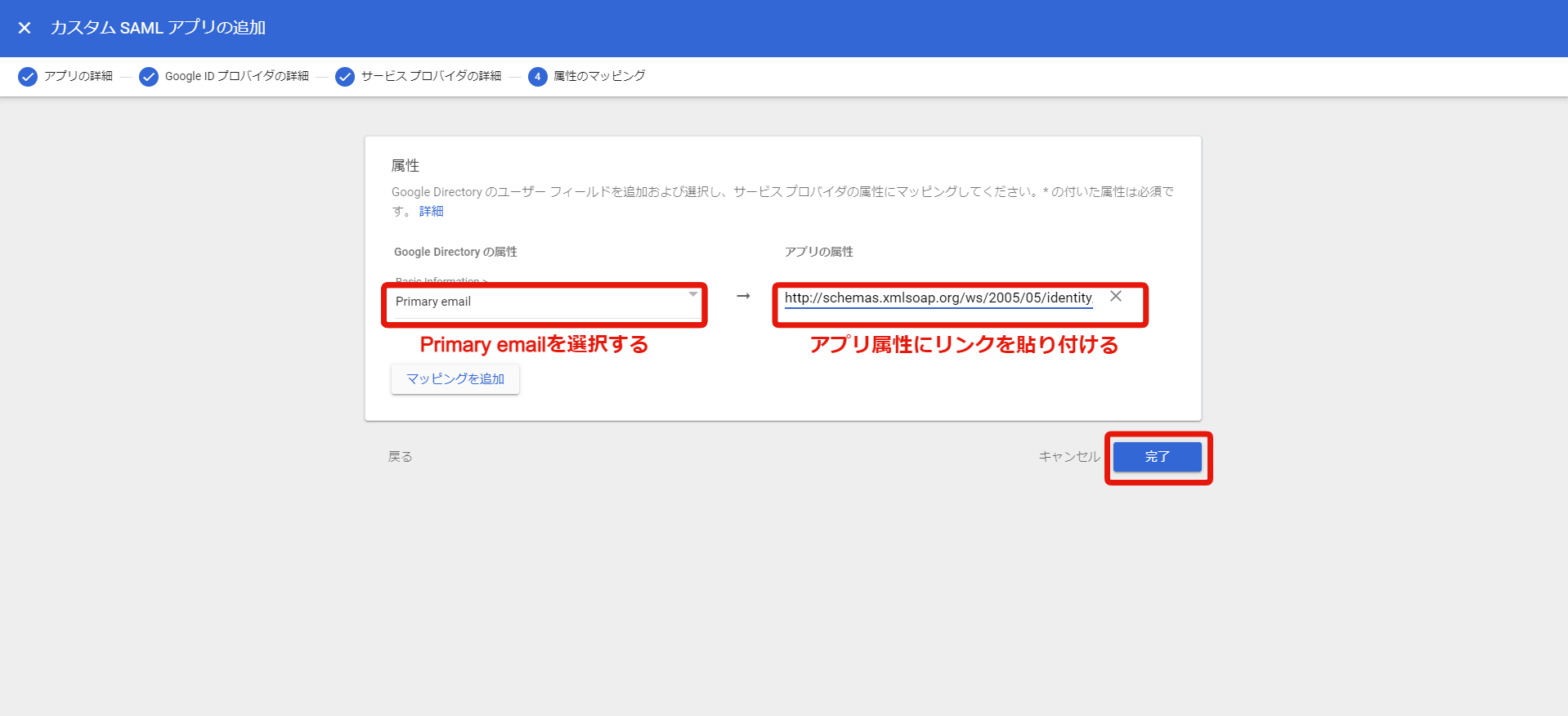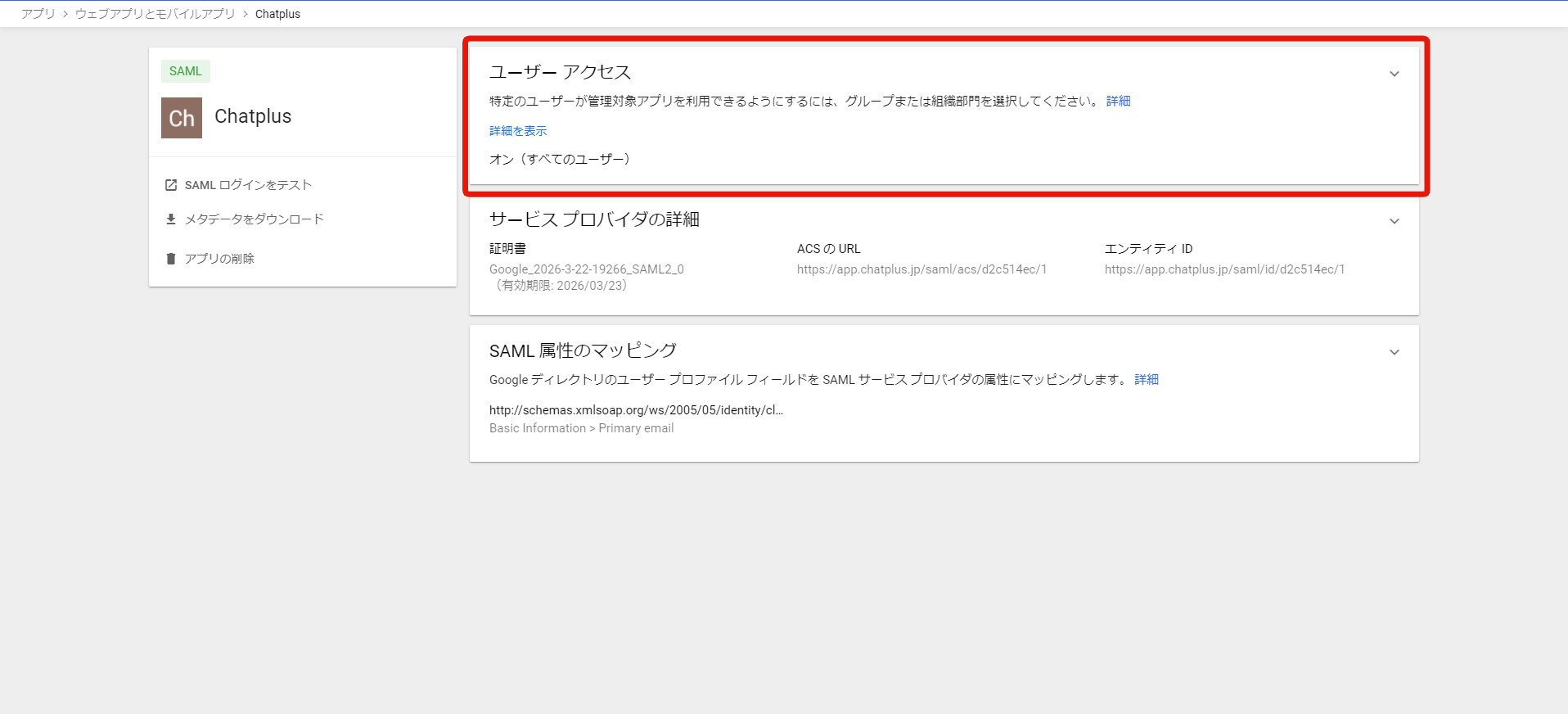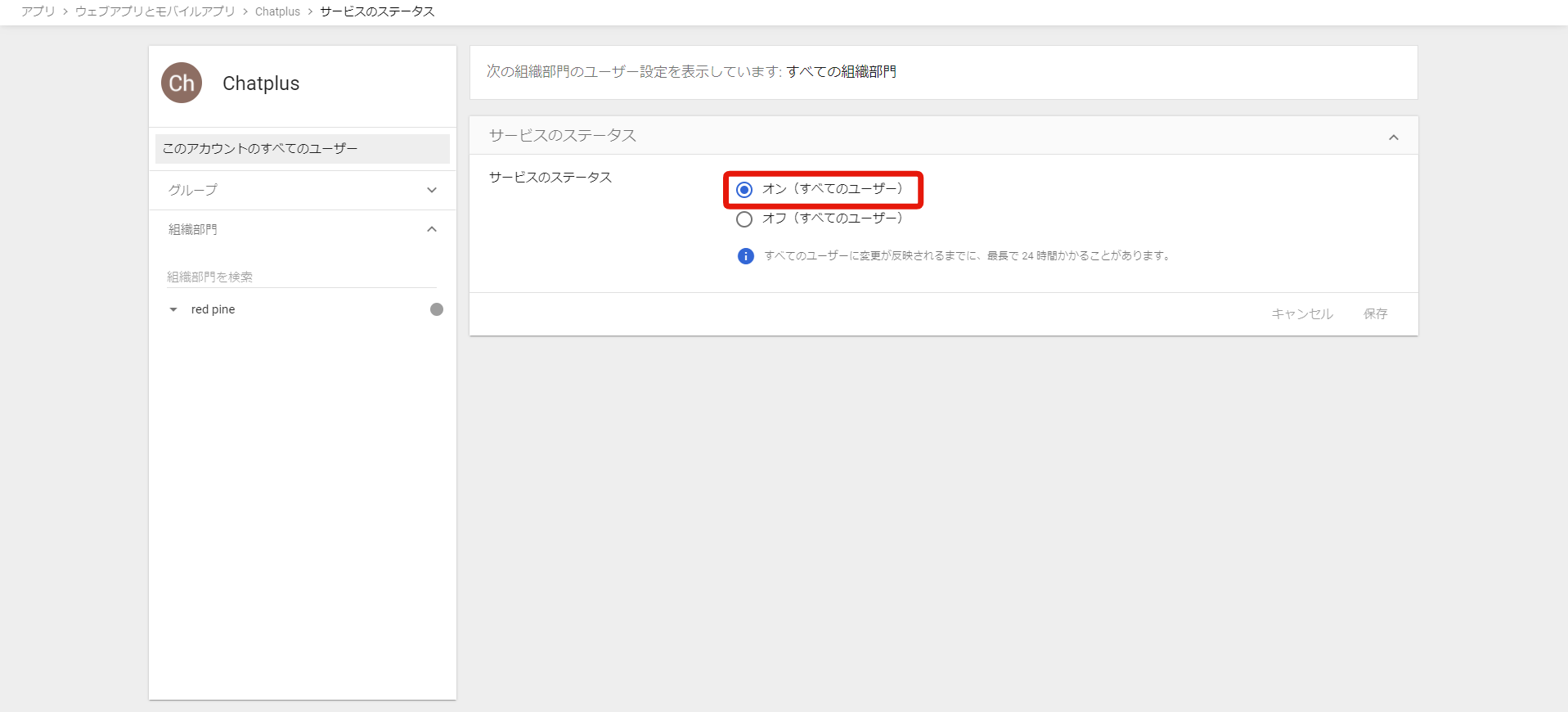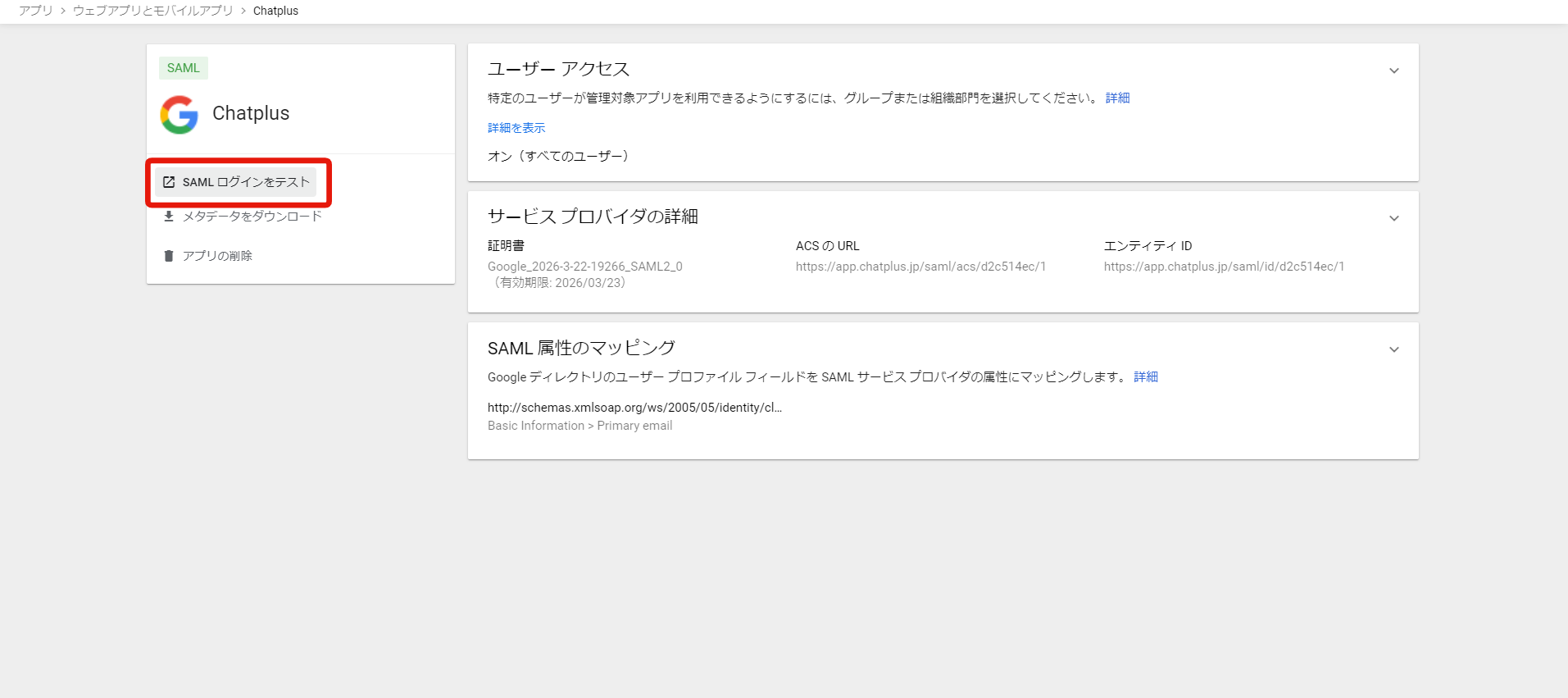1.SSO(シングルサインオン)機能について
プレミアムプラン以上で、SAML2.0の認証を用いたSSOを設定することができます。
これにより、IDプロバイダ (IdP)でメールアドレスとパスワードを一括管理し、セキュリティ強化を実現できます。
今回はSSO設定する前にGoogle workspaceの作成から進みます。
2.Google workspaceでのSAMLの設定方法
(1) Google workspaceの管理コントロールページを開き、「アプリ」を選択します。
(HPリンクはこちらです:https://admin.google.com/u/1/)
(2) SAMLアプリを選択します。
(3) 「アプリを追加」を選択してアプリの新規作成に進みます。
(4) アプリ名は管理しやすい名前を入力し、アプリのアイコンもお好みに選べます。完了したら実行を押します。
(5) SSOのURLとエンティティIDをコピーして、証明書をダウンロードします。その後はチャットプラスの「SSO設定画面」にて、それぞれの項目に入力します。
(6) 入力完了後、登録を選択します。
(7) チャットプラスの「SSO設定画面」のサービスプロバイダ情報を参考にしながら、この2つの項目を入力します。
(8)「マッピング追加」を選択します。
(9) 項目に以下を設定してください。
- Google directoryの属性:Primary email
- アプリの属性:http://schemas.xmlsoap.org/ws/2005/05/identity/claims/emailaddress
(10) 入力したら「完了」を押します。
(11) 登録済み画面が出てきます。一番上の「ユーザーアクセス」を押します。
(12)「サービスのステータス」の「オン」にチェックを入れます。
(13) Google workspace SAMLの設定は完了です。
3.動作テスト(管理者が実施してください)
(1) チャットプラスから一度ログアウトします。Google workspaceの画面上の左側に「SAMLログインをテスト」を押します。
(2) チャットプラスにログインできればSSO設定は成功です。失敗の場合は設定等に誤りがないか確認し再度繰り返してください。
以上でSSO設定は完了です。