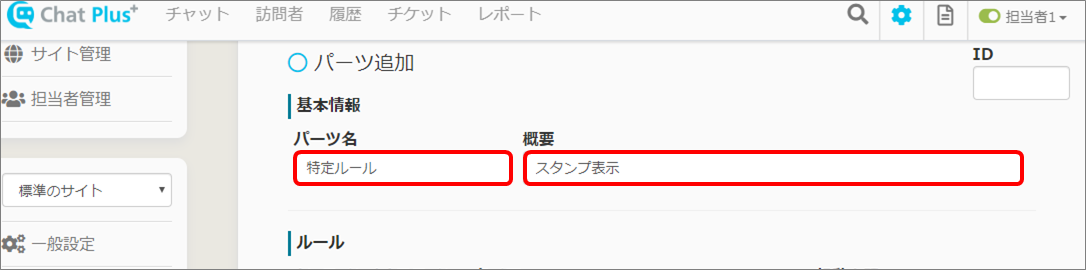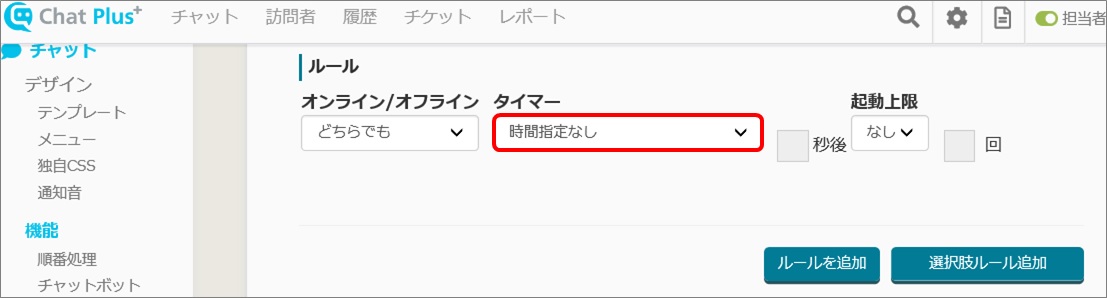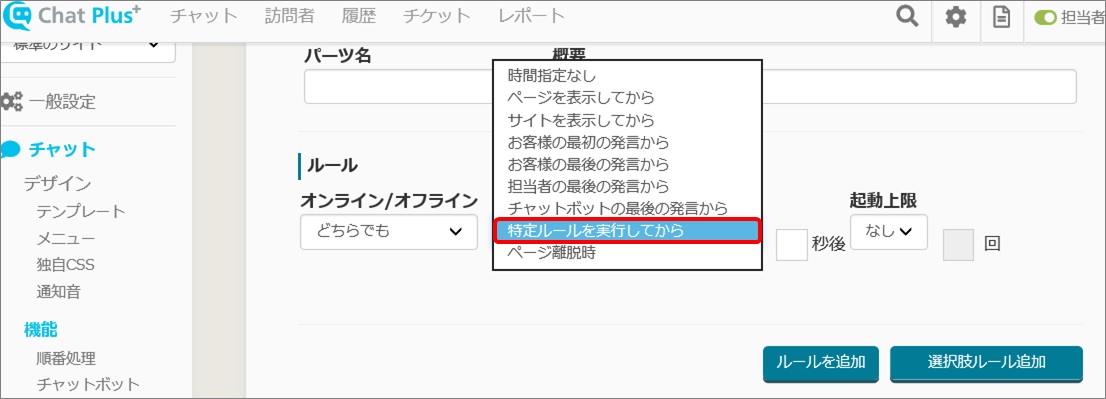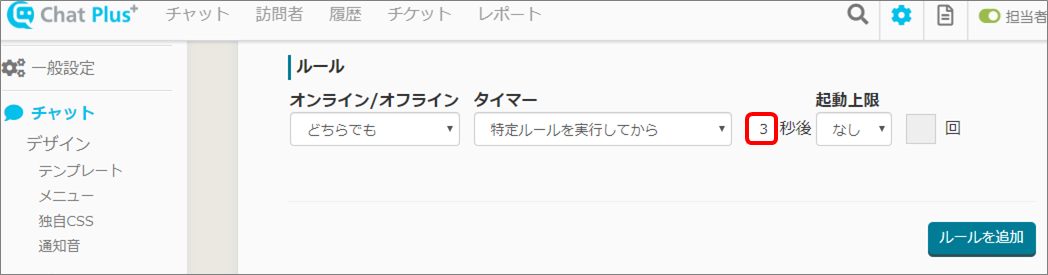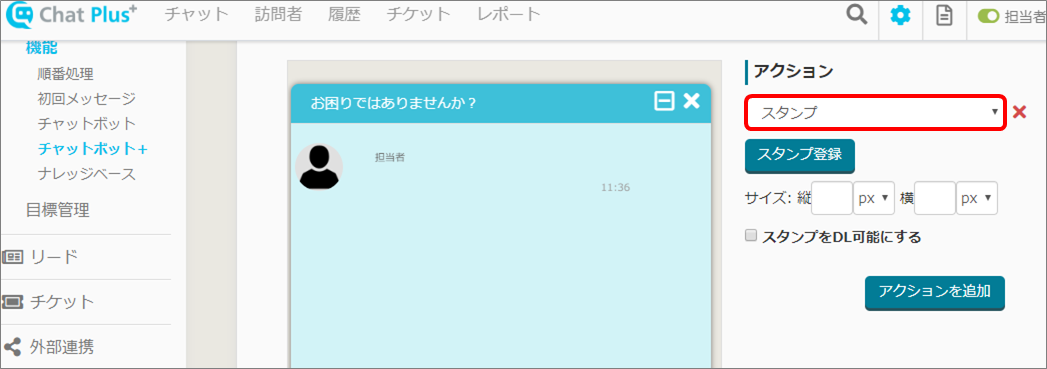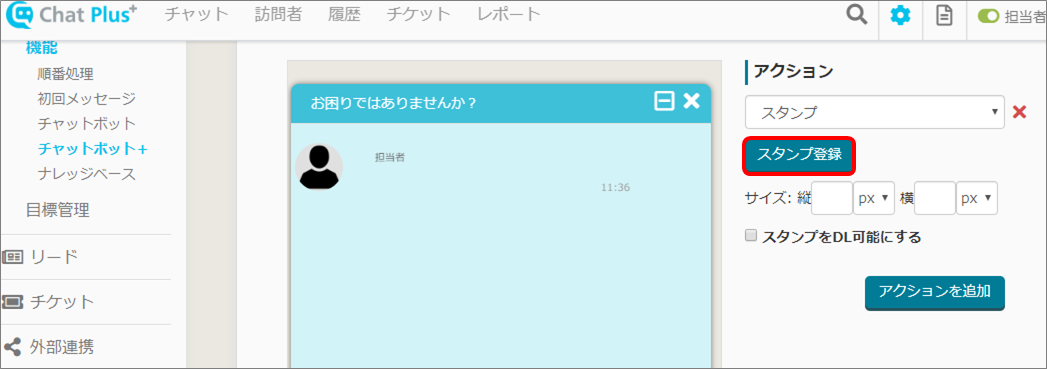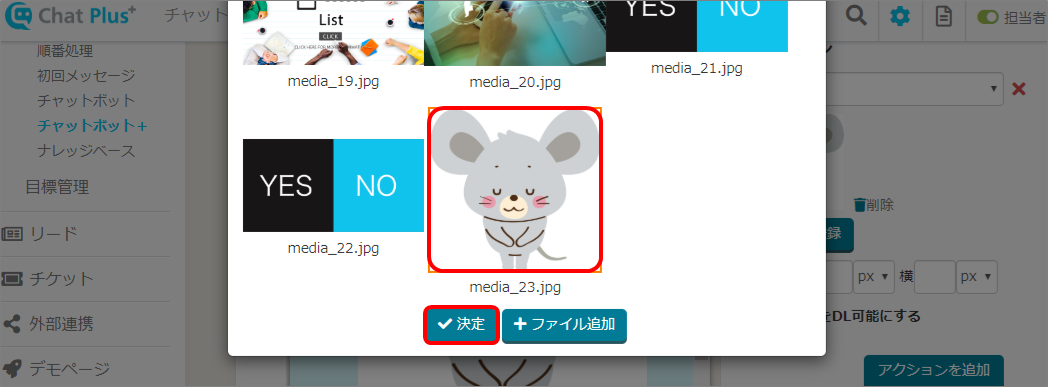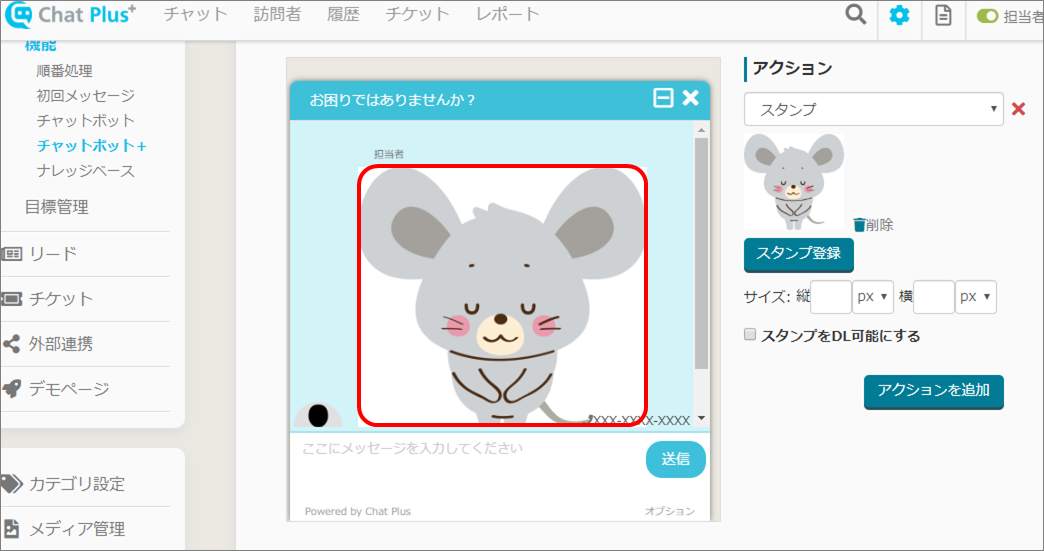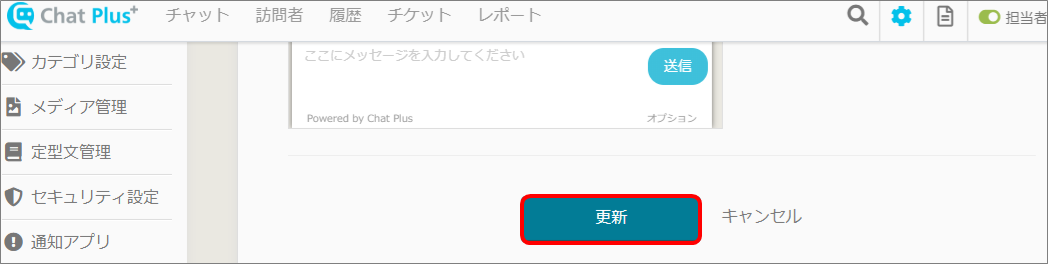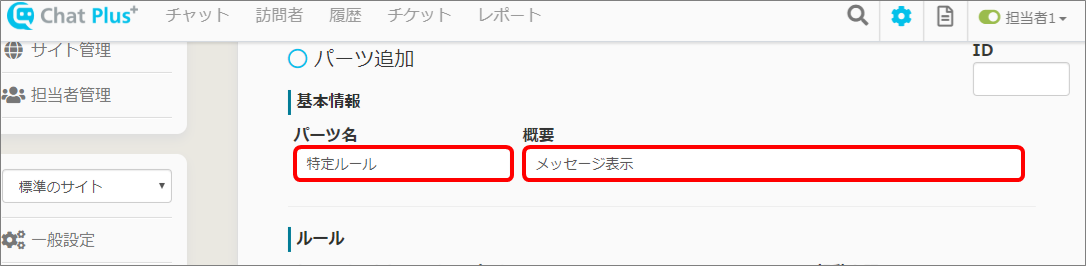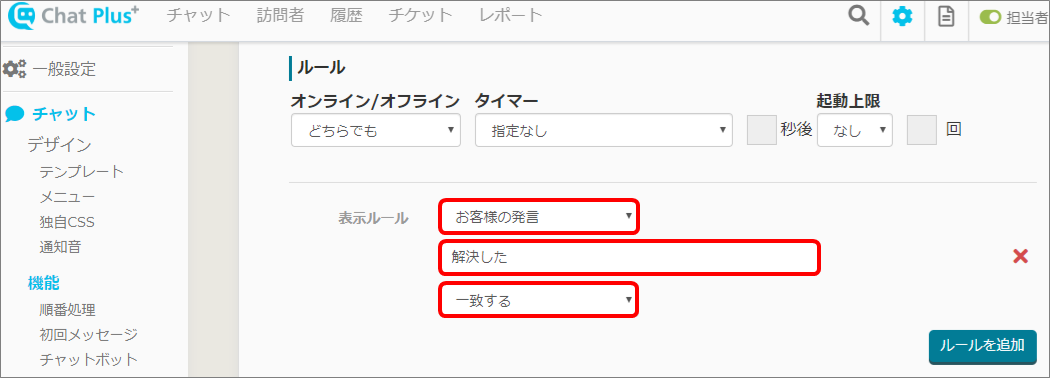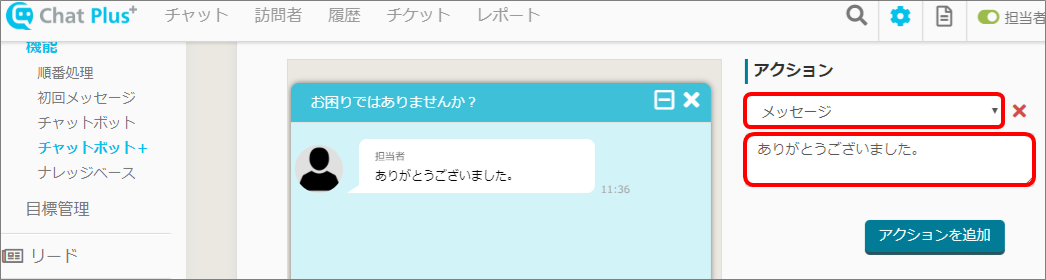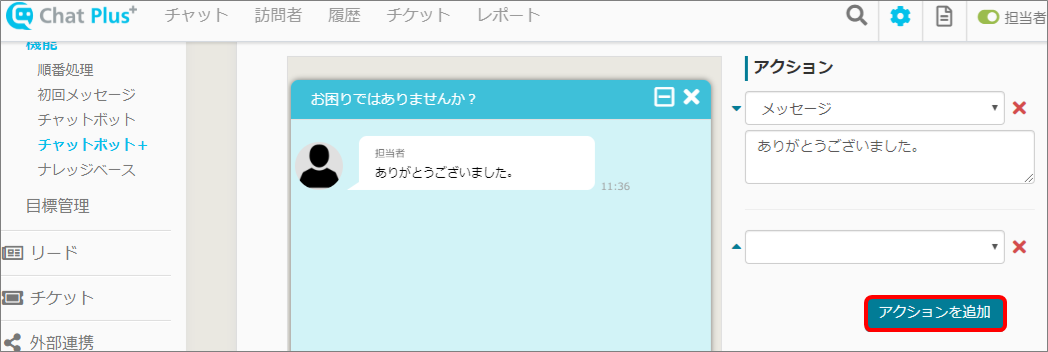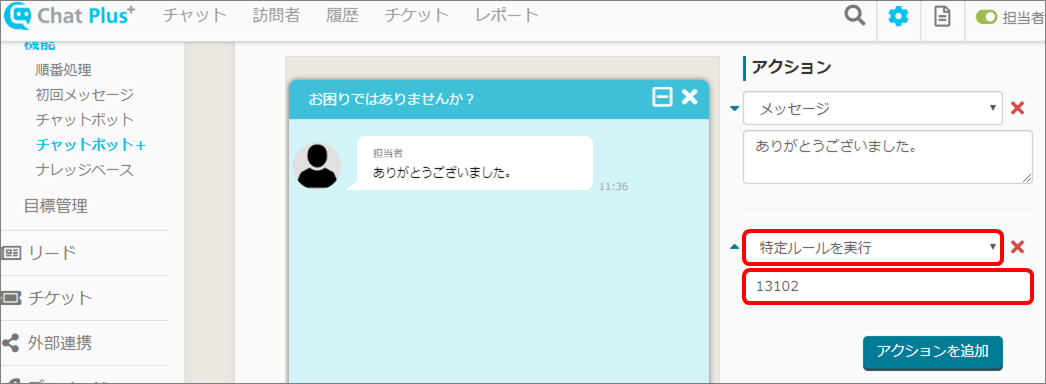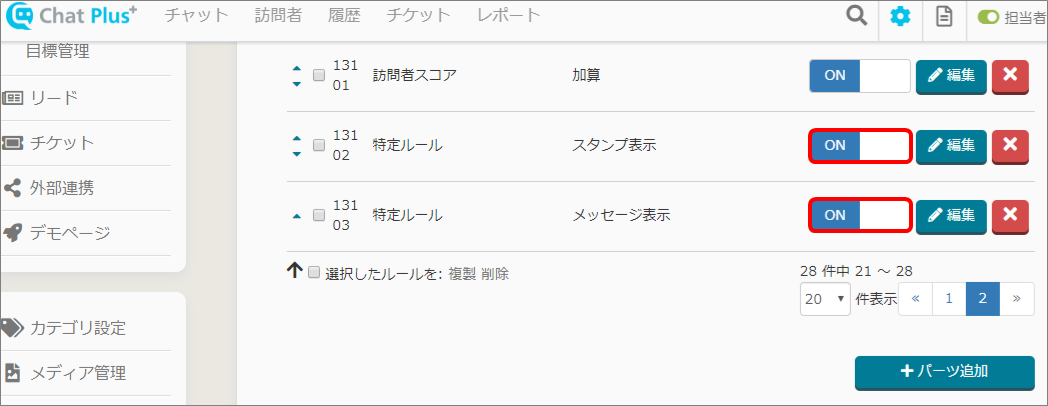「特定ルール実行」というアクションを利用すると、メッセージを時間差で表示することができます。
「ありがとうございます」というチャットボットを起動した3秒後に、お辞儀しているキャラクターを表示する方法を以下でご説明いたします。
キャラクターを表示するチャットボットを作成
先に、2番目に起動する「キャラクターを表示するチャットボット」を作成します。
(1) 管理画面右上の設定ボタンをクリックします。
(2) 画面左「チャット」>「機能」>「チャットボット+」をクリックします。
(3)「パーツ追加」ボタンをクリックします。
(4)「パーツ名」「概要」を入力します。
※画面右上のIDの欄は空欄で構いません。チャットボットプラス作成時に自動でIDが割り振られます。
(5)「ルール」>「タイマー」のプルダウンから、「特定ルールを実行してから」をクリックして選択します。
(6) タイマーのプルダウン右横の欄に「3」と入力します。
※半角数字で入力します。
(7) アクションのプルダウンから、「スタンプ」をクリックして選択します。
(8)「スタンプ登録」をクリックします。
(9) 表示したい画像を選択し、「決定」ボタンをクリックします。
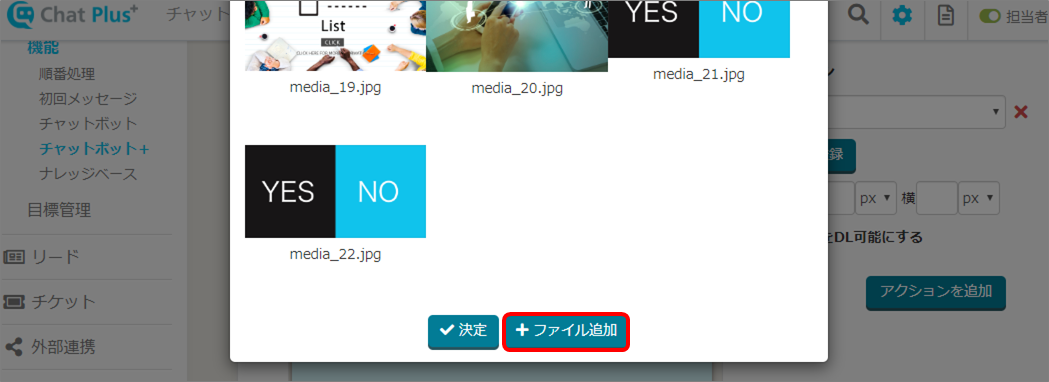
(10)「更新」ボタンをクリックします。
「ありがとうございました」と表示するチャットボットを作成
(1) 管理画面右上の設定ボタンをクリックします。
(2) 画面左「チャット」>「機能」>「チャットボット+」をクリックします。
(3)「パーツ追加」ボタンをクリックします。
(4)「パーツ名」「概要」を入力します。
(5) 任意のルールを設定します。
※ここでは例として、「解決した」のボタンがクリックされたら、表示するように設定しています。
(6) アクションのプルダウンから「メッセージ」をクリックして選択し、枠内に「ありがとうございました。」と入力します。
(7)「アクションを追加」ボタンをクリックします。
(8) プルダウンから「特定ルールを実行」をクリックして選択し、枠内に先ほど作成した「キャラクターを表示するチャットボット」のルールIDを入力します。
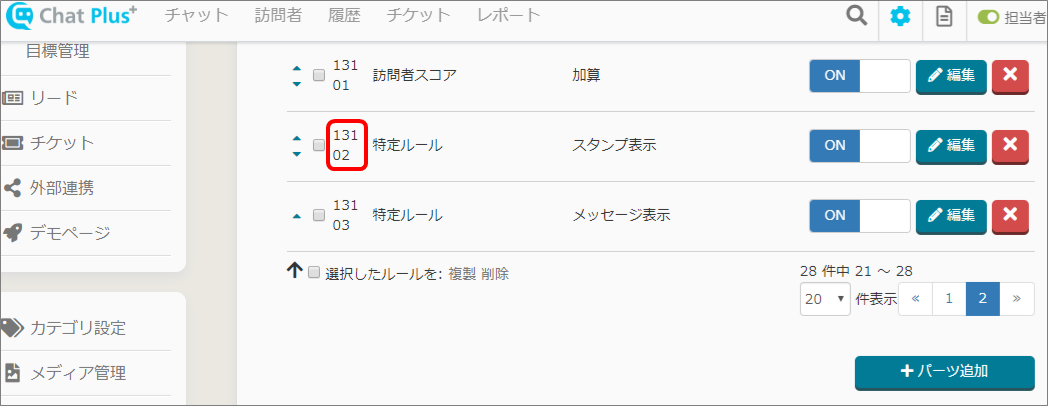
(9)「更新」ボタンをクリックします。
(10) 起動パーツ一覧の画面が表示されるので、いずれも設定したルールを「ON」にします。
※クリックすると、「ON/OFF」が切り替わります。