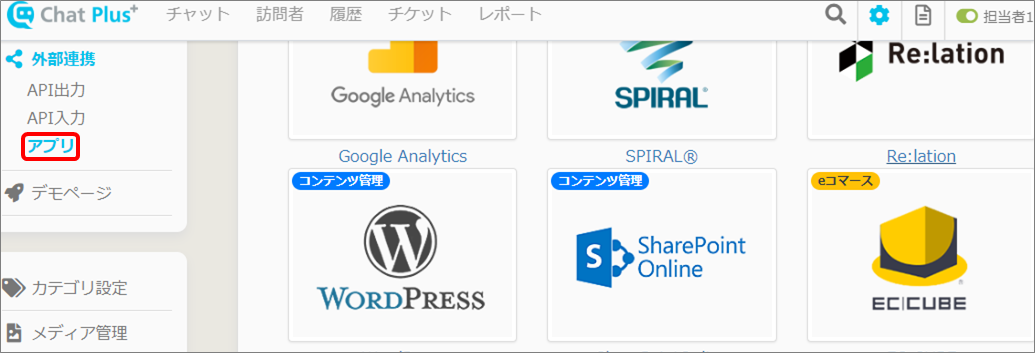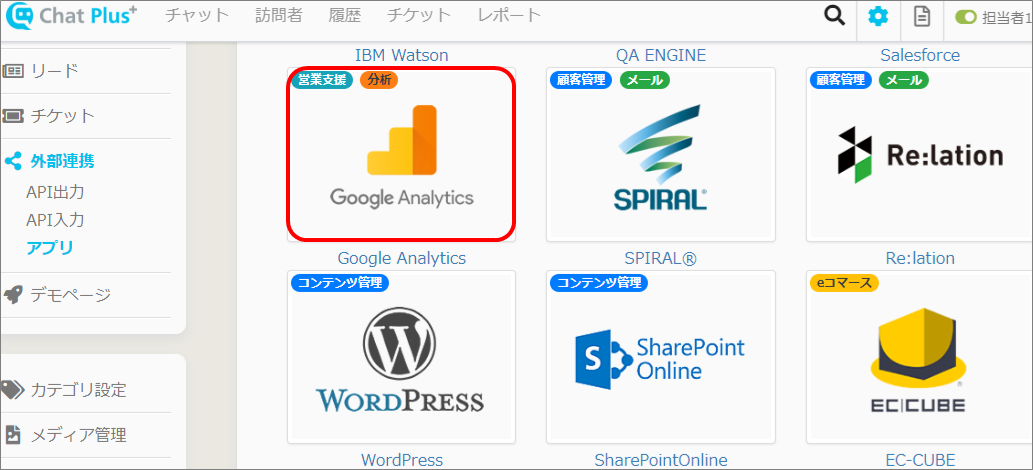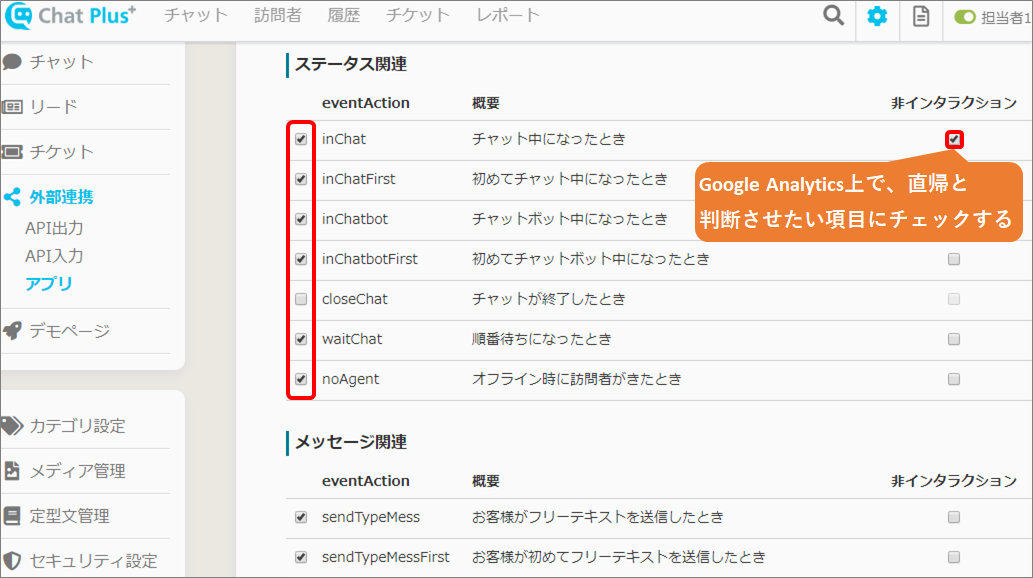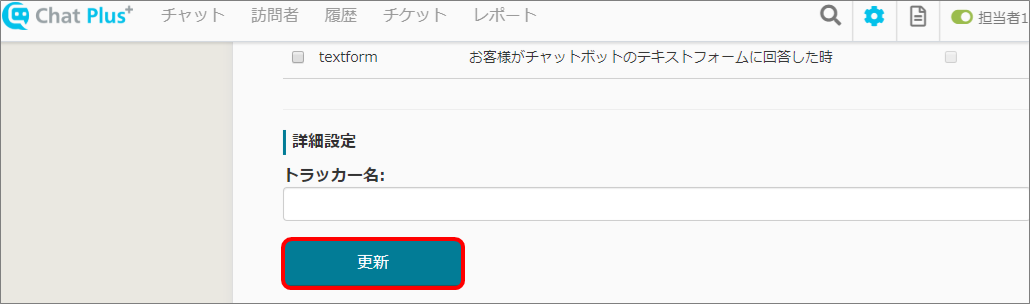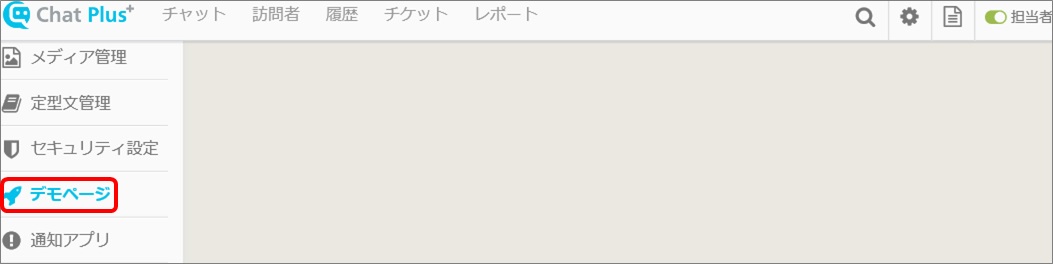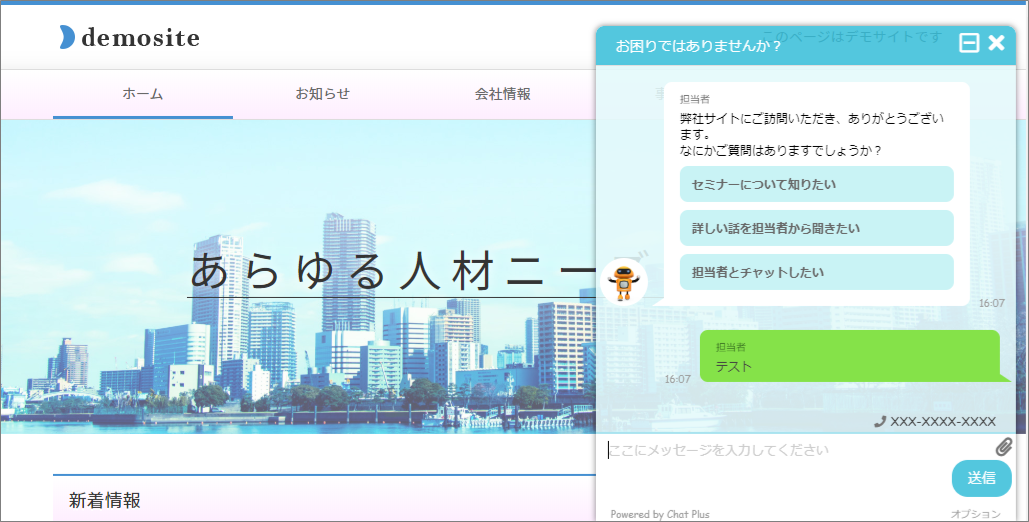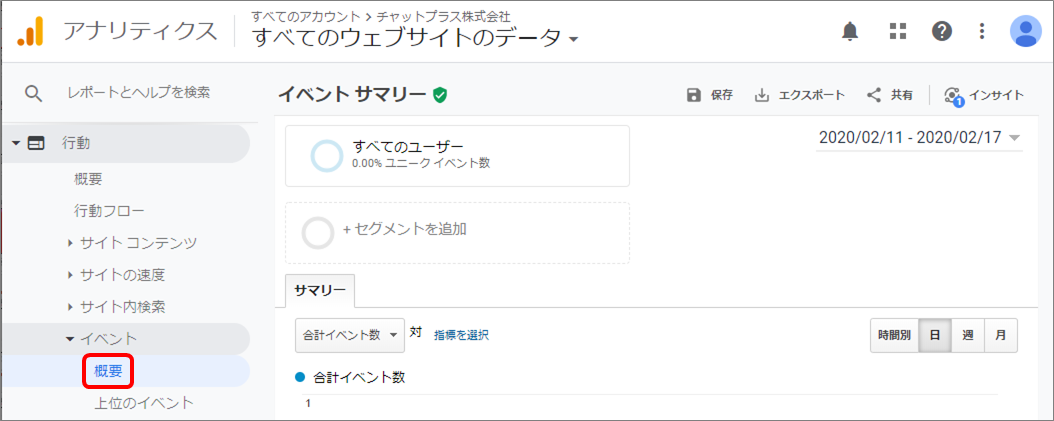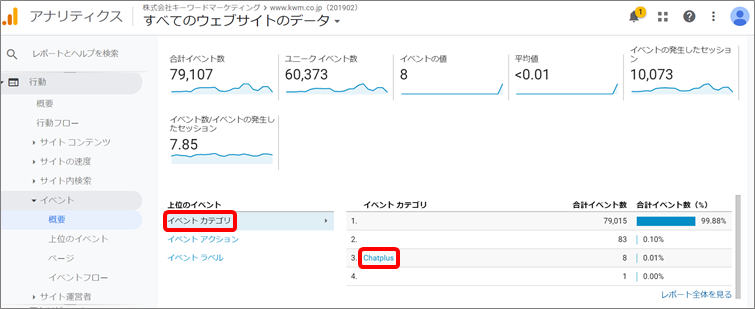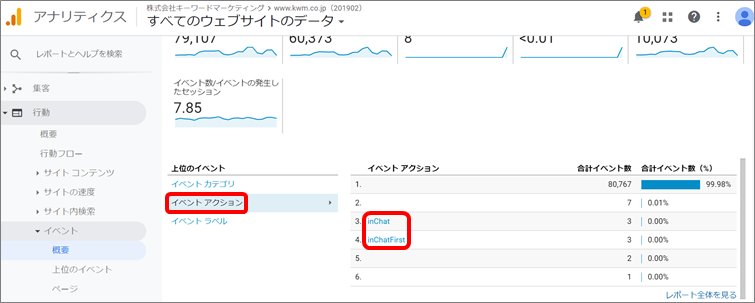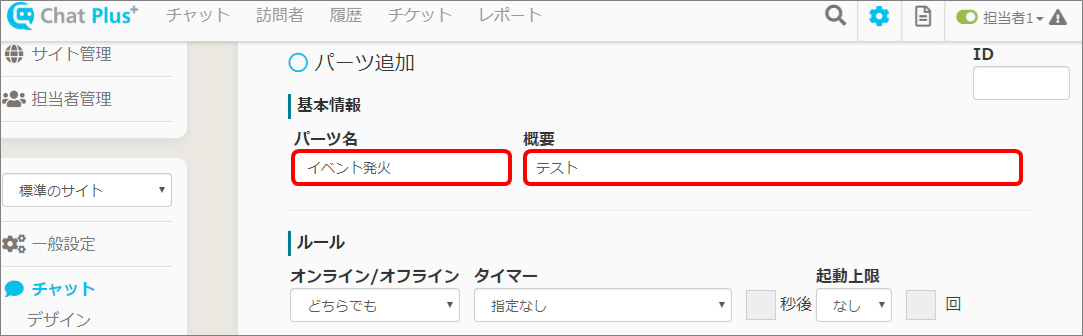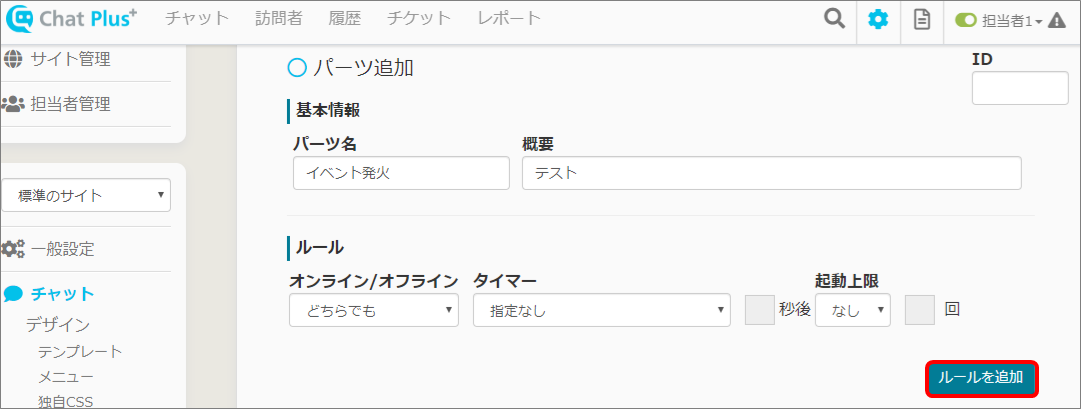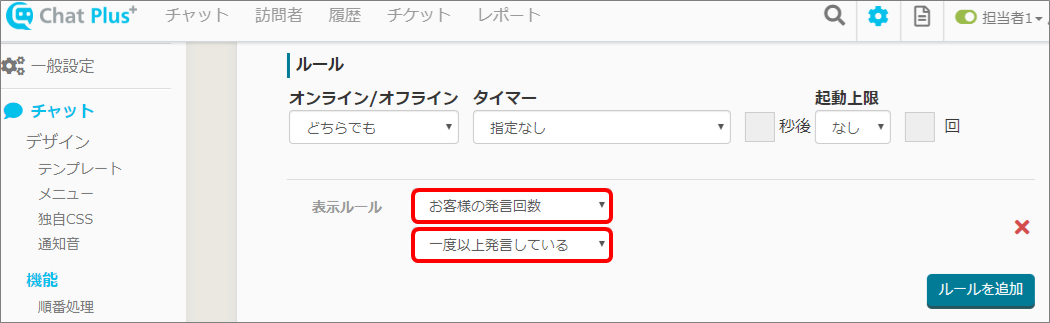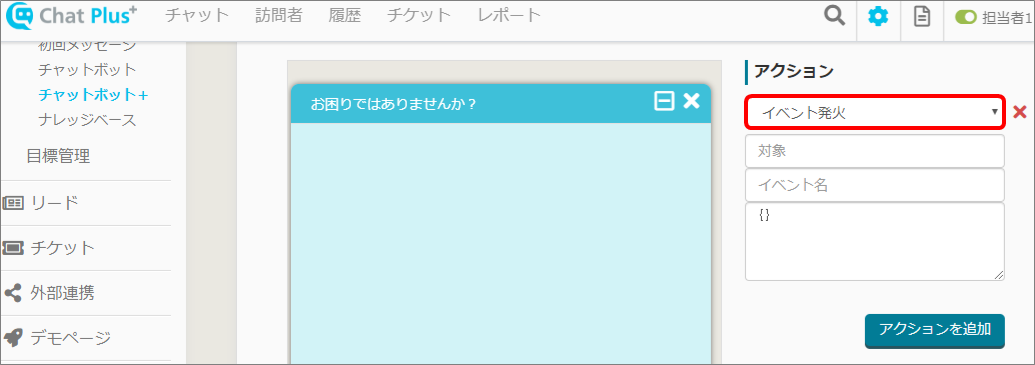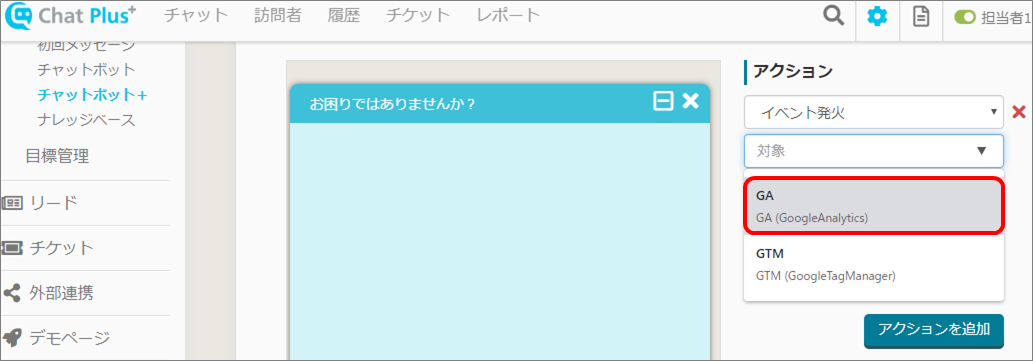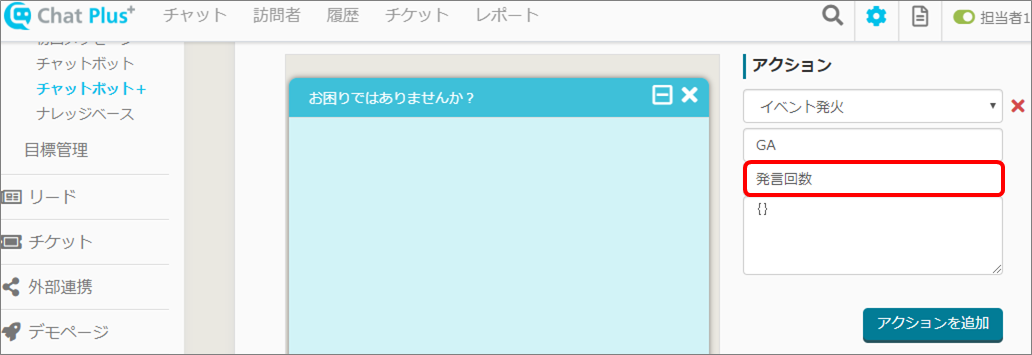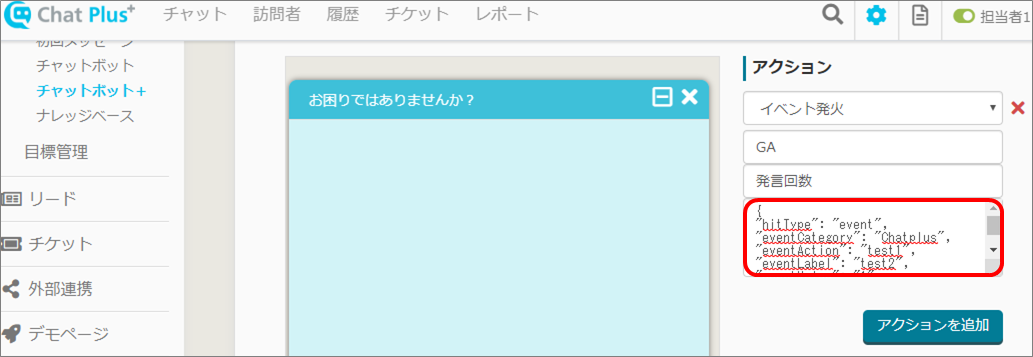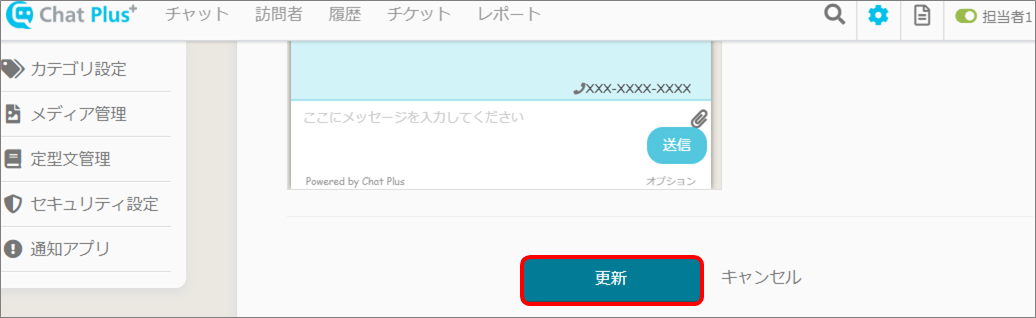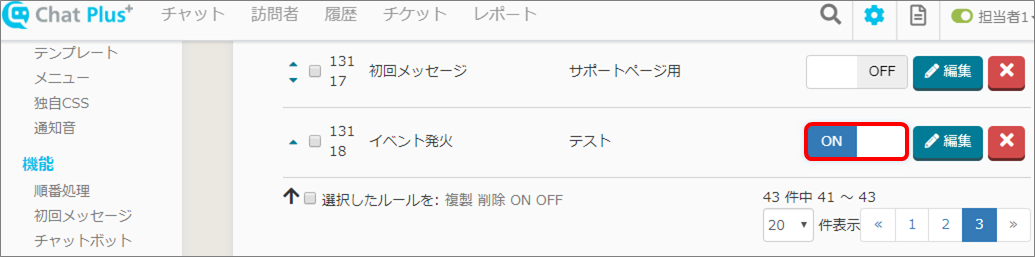2.Google広告の設定 -イベントの作成-
チャットプラスでテンプレートのイベントを作成する
(1) 管理画面右上の設定ボタンをクリックします。
(2) 画面左「外部連携」>「アプリ」をクリックします。
(3)「Google Analytics」をクリックします。
(4) トラッキングしたいeventActionにチェックを入れます。
※Google Analytics上で直帰と判断させたい項目は、右側の「非インタラクション」にもチェックを入れます。例えば「チャットが表示されただけ(inChat)」は直帰と判断する場合、下図のようにチェックを入れます。
(5) 必要な項目にチェックした後、「更新」ボタンをクリックします。
※「詳細設定」のトラッカー名は空白にします。
Google Analytics画面の確認
上記手順「テンプレートのイベントを作成する」の設定が、反映されているか確認します。
■チャットプラス側の操作
(1) 管理画面右上の設定ボタンをクリックします。
(2) 画面左「デモページ」をクリックします。
(3) 表示されたチャットに実際にメッセージを送る等、アクションを行います。
※Google Analytics上の設定で自社IPの除外を行っている場合、除外の設定を解除するか、ご自身のスマートフォンなどでテストして下さい。
■Google Analytics側の操作
(1) Google Analyticsにアクセスし、画面左「行動」>「イベント」>「概要」をクリックします。
(2)「イベントカテゴリ」に「Chatplus」があることを確認します。
(3)「イベントアクション」に、上記手順「■チャットプラス側の操作」でチェックを入れた、「inChat」や「inChatFirst」などが表示されていれば、設定が反映されています。
※イベントラベルにはイベントが発火したURLが入ります。
チャットプラスで任意のイベントを作成する
訪問者の発言内容や回数など、任意の行動についてGoogle Analyticsにイベント発火させるために、チャットボットプラスを作成します。
(1) 管理画面右上の設定ボタンをクリックします。
(2) 画面左「チャット」>「機能」>「チャットボット+」をクリックします。
(3)「パーツ追加」をクリックします。
(4)「パーツ名」「概要」を入力します。
※画面右上のIDの欄は空欄で構いません。チャットボットプラス作成時に自動でIDが割り振られます。
(5)「ルールを追加」ボタンをクリックします。
(6) トラッキングしたい、任意のルールを設定します。
(7) アクションのプルダウンから「イベント発火」をクリックして選択します。
(8)「対象」のプルダウンから「GA」をクリックして選択します。
(9)「イベント名」欄に、任意のイベント名を入力します。
(10) 枠内に以下のコードを入力します。
{
"hitType": "event",
"eventCategory": "Chatplus",
"eventAction": "イベントアクションに表示したいワード",
"eventLabel": "イベントラベルに表示したいワード",
"eventValue": "1"
}
※"hitType"、"eventCategory"、"eventAction"は必須です。
Google Analyticsには"eventCategory"、"eventAction"、"eventLabel"が表示されるので、"eventAction"にはこのイベントを特定できるようなワードを入力してください。
(11)「更新」ボタンをクリックします。
(12) チャットボットプラスのルール一覧から、設定したルールを「ON」にします。
※クリックすると、「ON/OFF」が切り替わります。