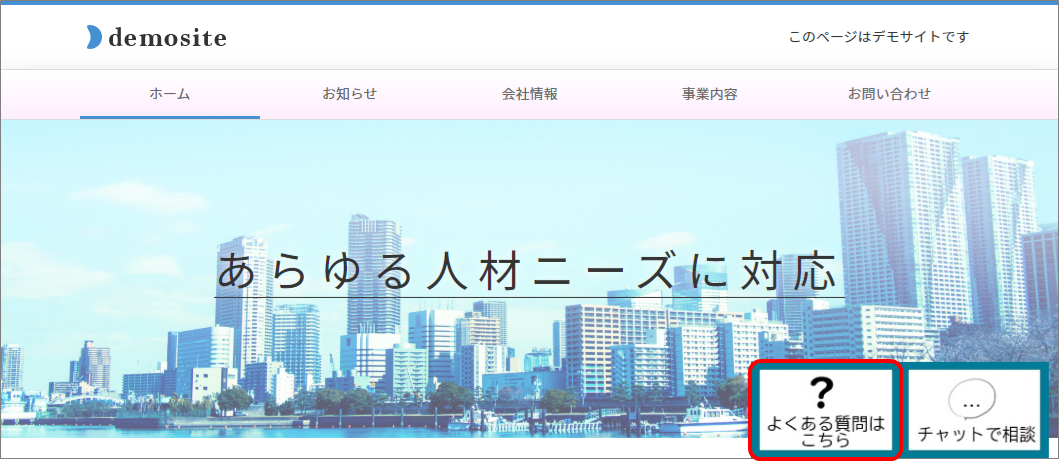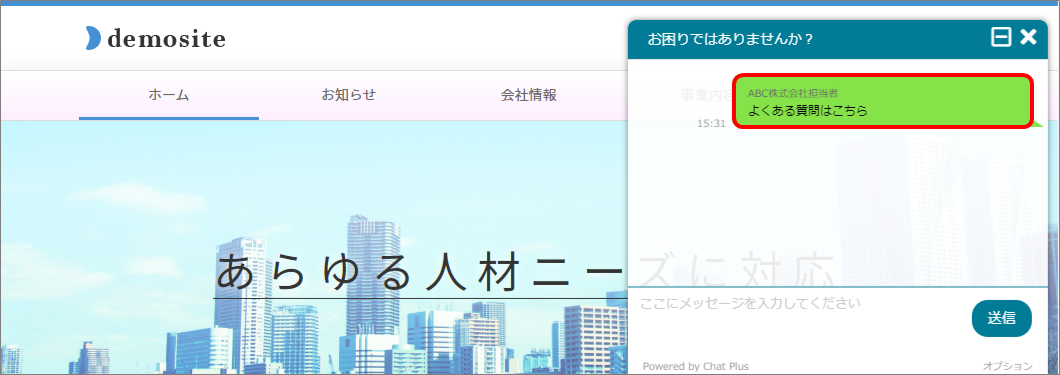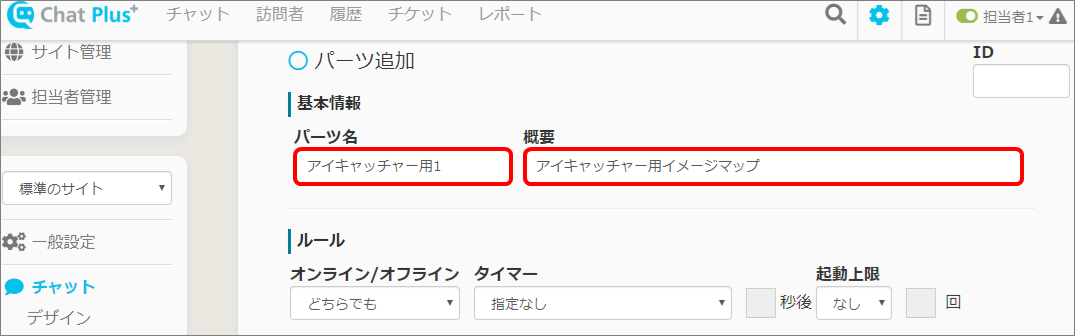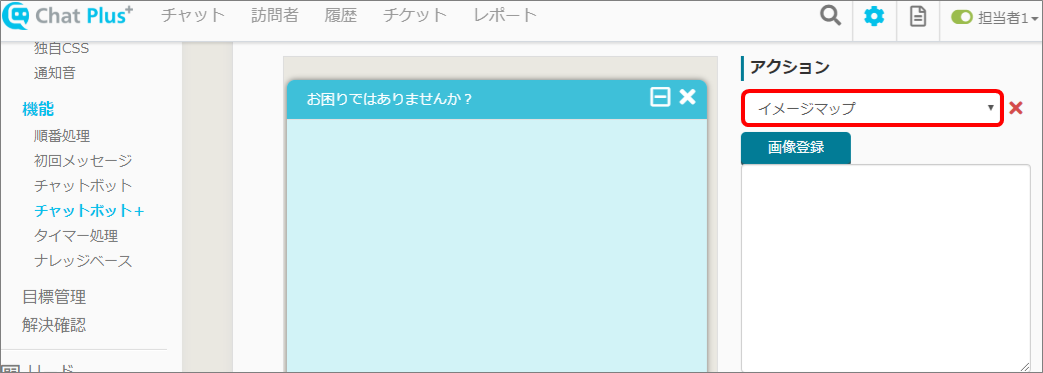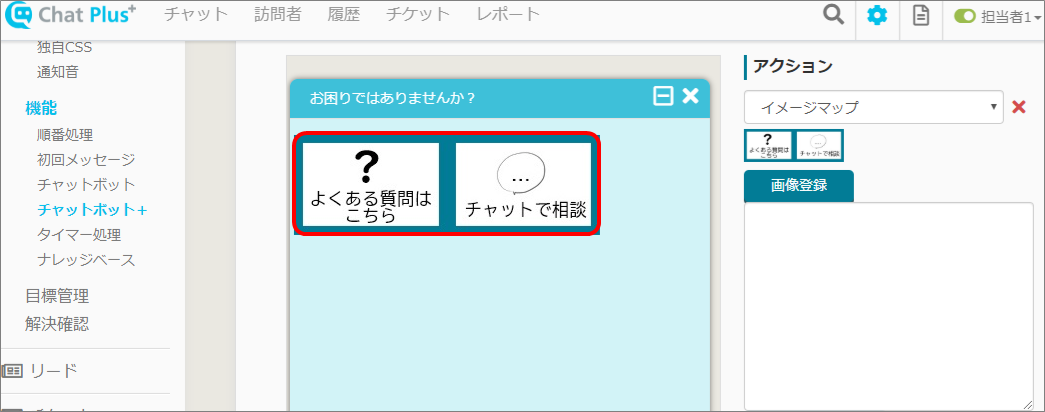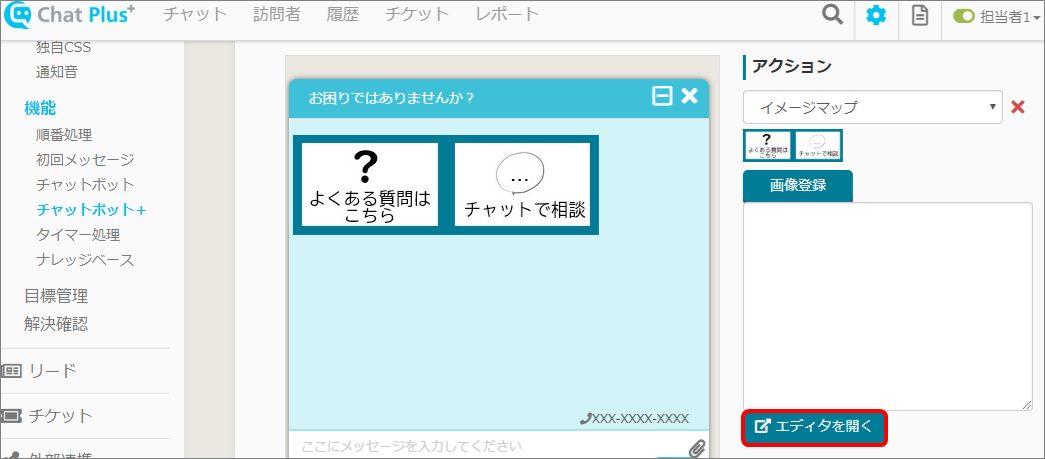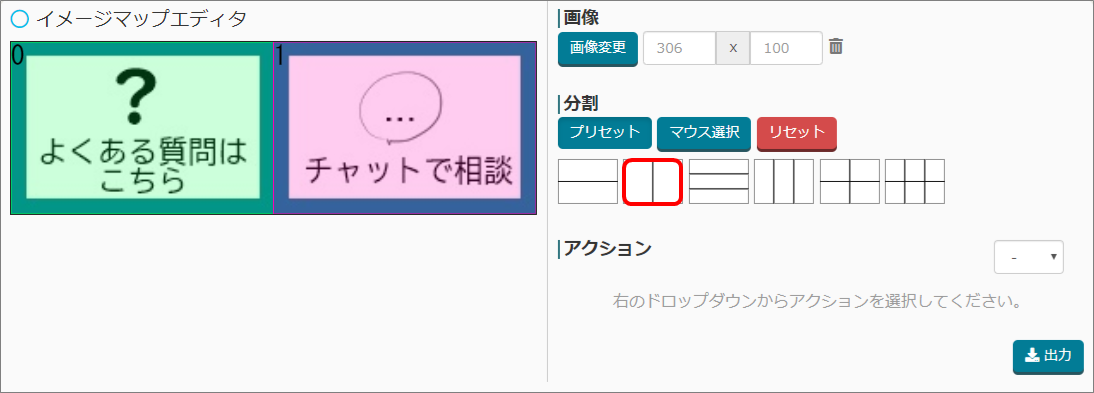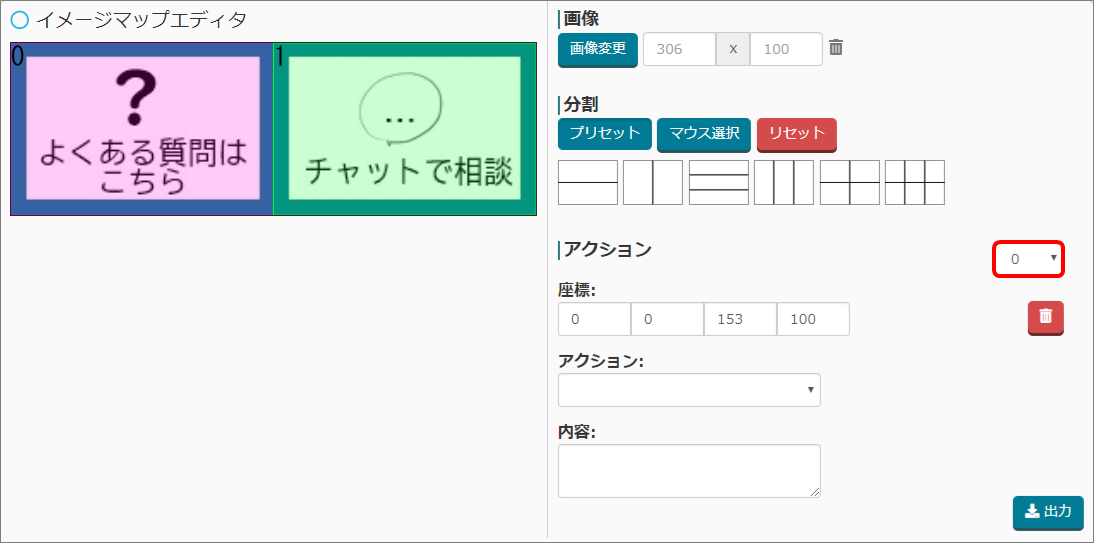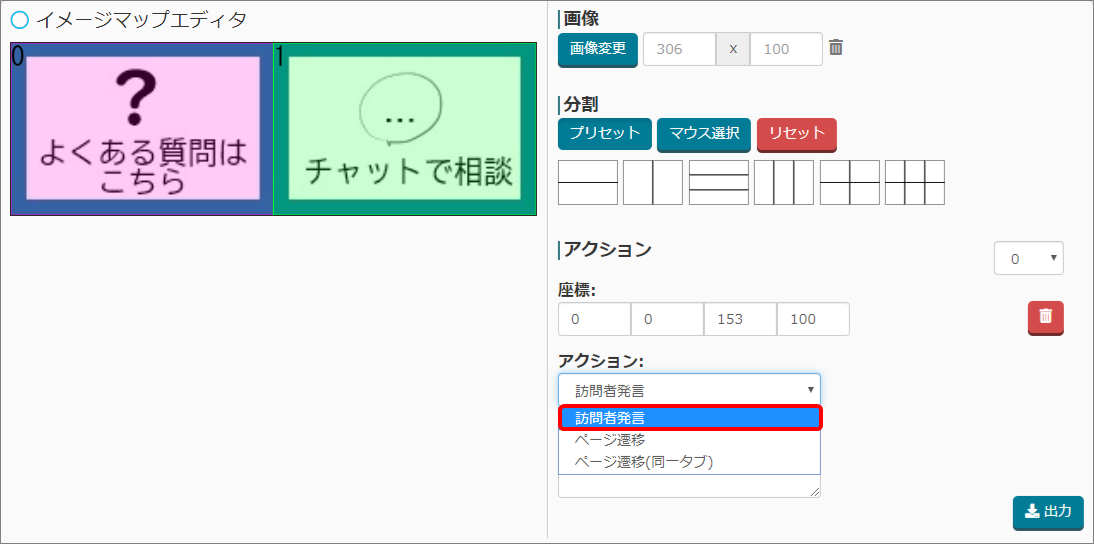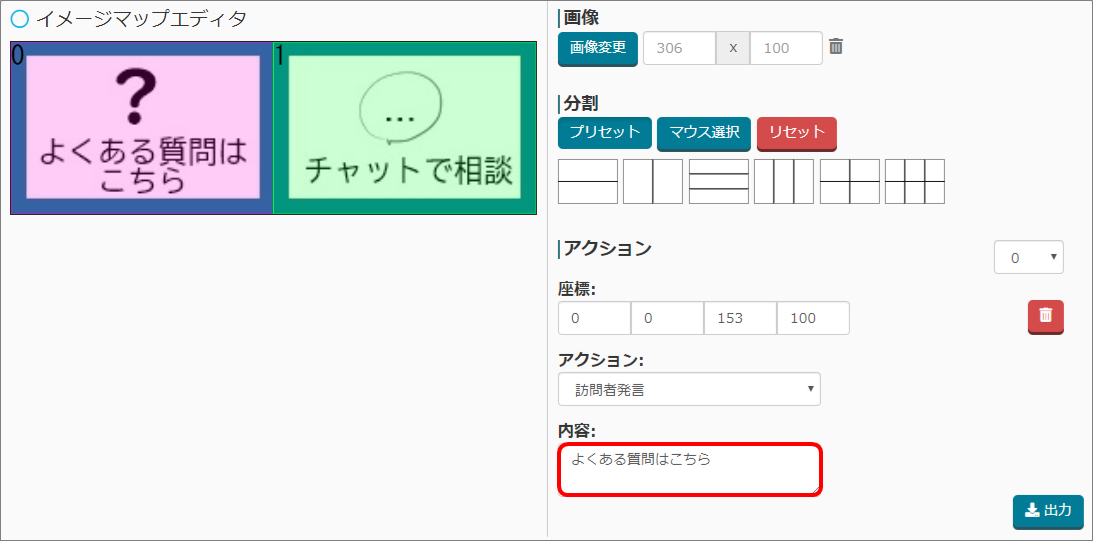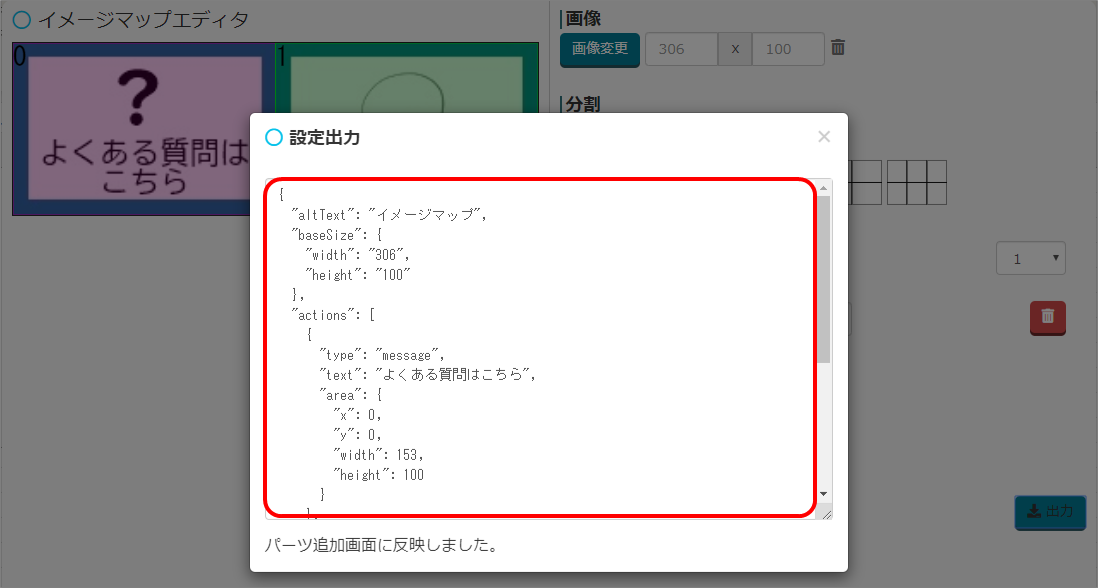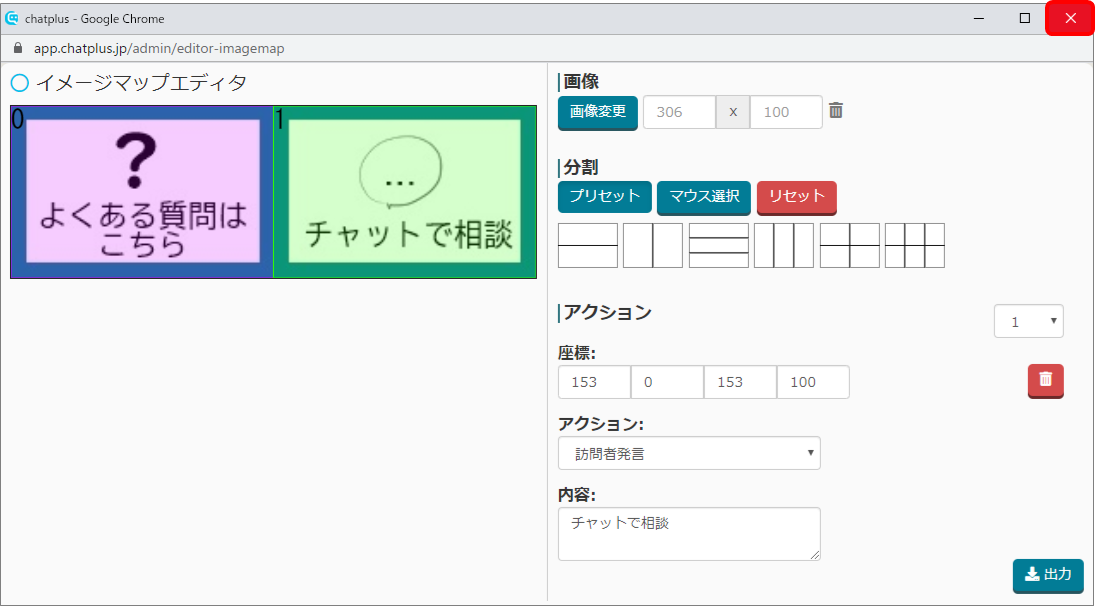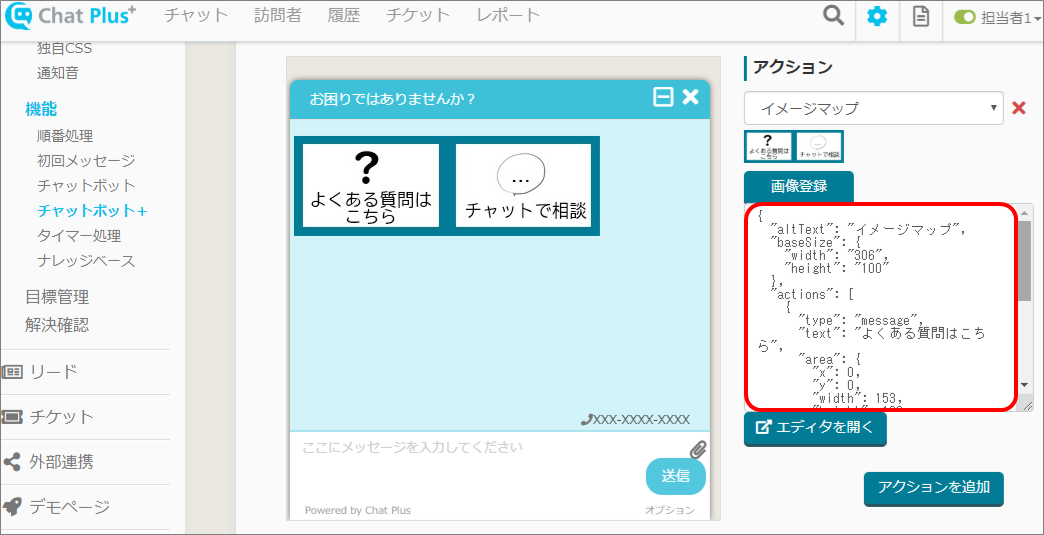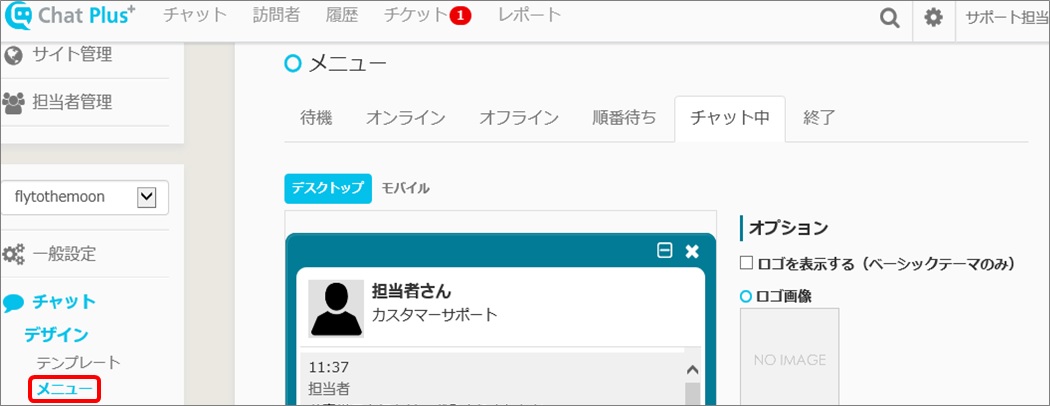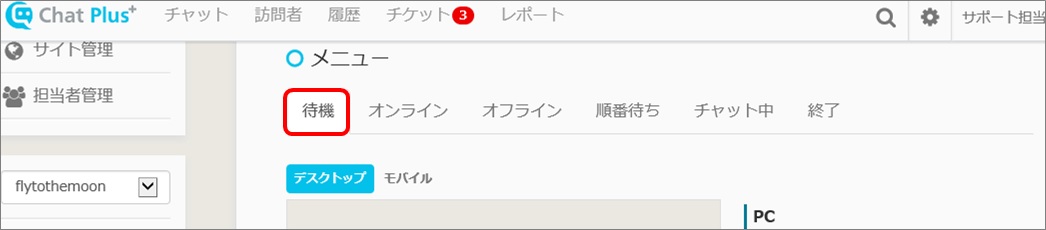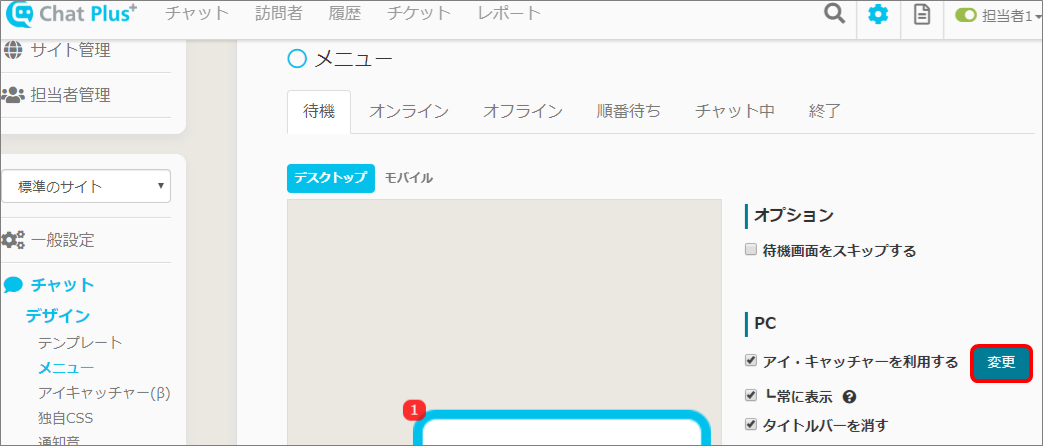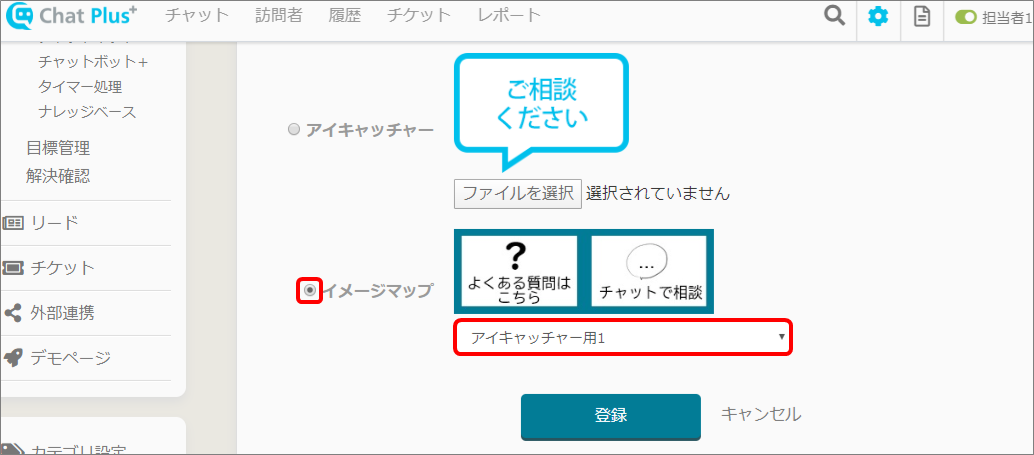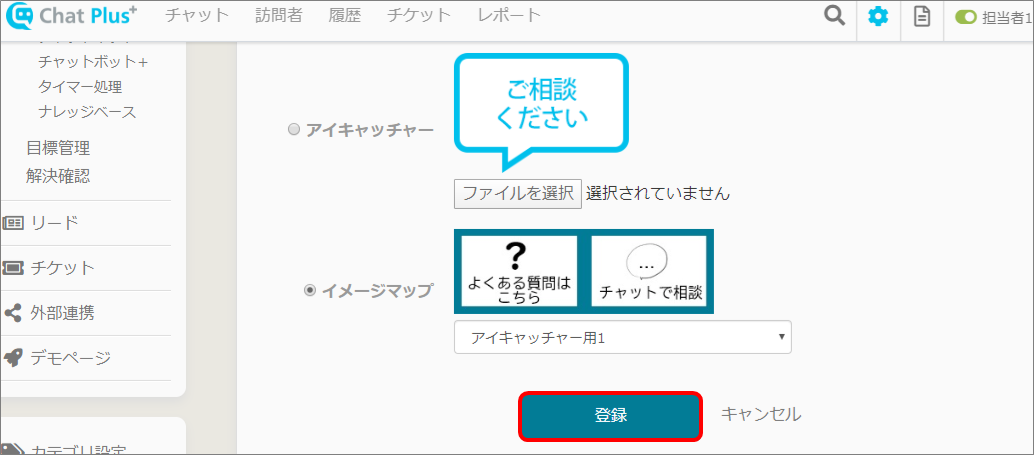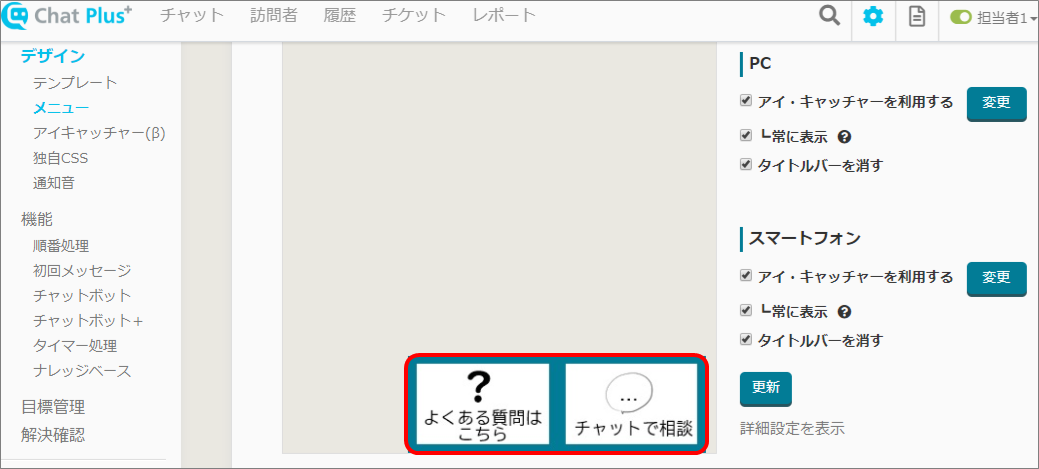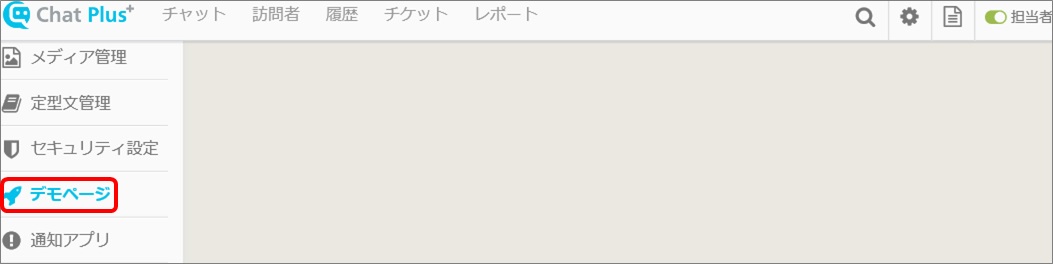チャットプラスでは、イメージマップを利用することで、アイキャッチャーに選択肢を入れることができます。 アイキャッチャーに選択肢を入れることで、クリックしたときに何ができるのかが明確になり、起動されやすくなる等のメリットがあります。
イメージマップのパーツ登録
(1) 管理画面右上の設定ボタンをクリックします。
(2) 画面左「チャット」>「機能」>「チャットボット+」をクリックします。
(3)「パーツ追加」ボタンをクリックします。
(4)「パーツ名」「概要」を入力します。
※画面右上のIDの欄は空欄で構いません。チャットボットプラス作成時に自動でIDが割り振られます。
(5)「アクション」のプルダウンから「イメージマップ」をクリックして選択します。
(6)「画像登録」をクリックし、イメージマップで使用する画像をアップロードします。 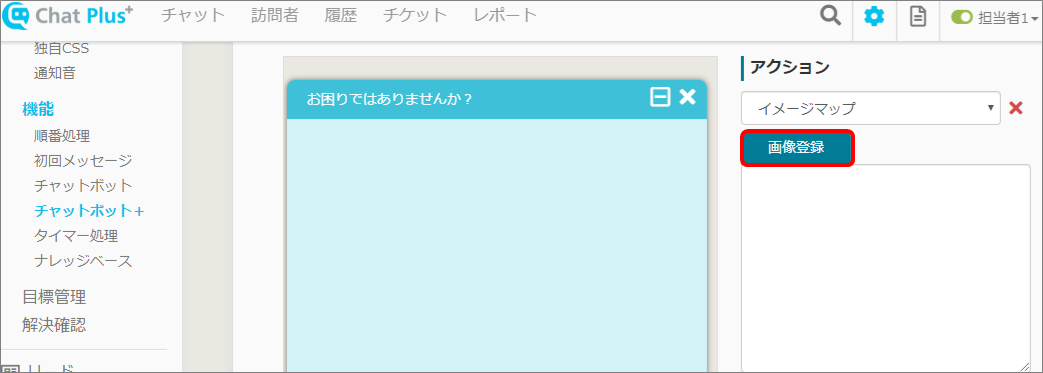
(7)「エディタを開く」ボタンをクリックし、「イメージマップエディタ」ウィンドウを開きます。
(8)「分割」で画像にあった分割方法をクリックして選択します。
(9)「アクション」のプルダウンから、アクションを設定したいセクションの数字をクリックして選択します。
(10) 以下の項目を設定します。 ここでは例として、該当のエリアをクリックした際、画像に書いてある文字列を訪問者発言として発言するよう、設定します。
■アクション:設定範囲クリック時に起こすアクションを設定できます。
■内容:ページ遷移先のURLや、クリック時の発言を設定できます。
(11)「出力」ボタンをクリックすると、設定を反映するコードが表示されるので、全てコピーします。 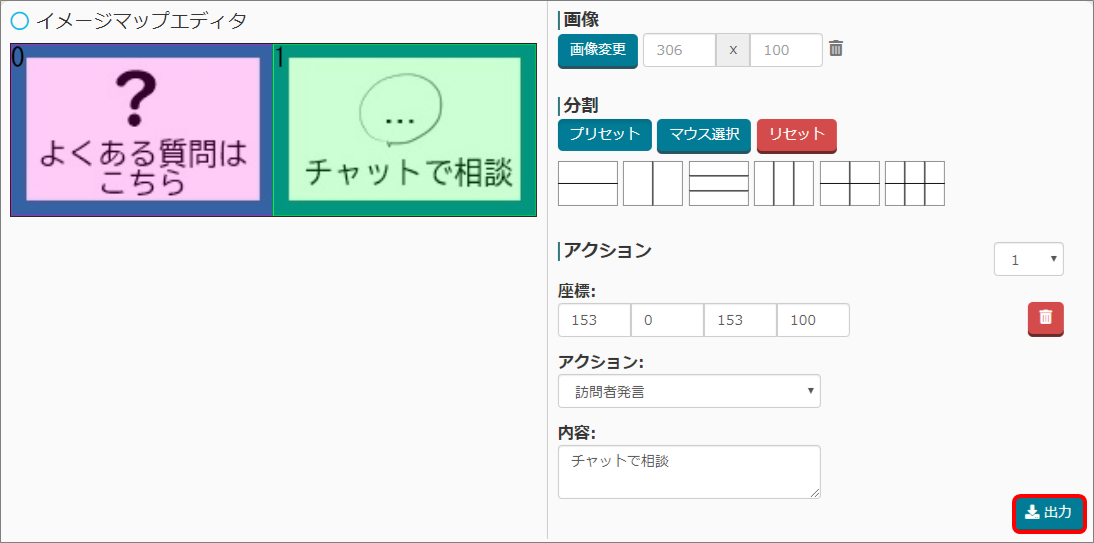
(12)「イメージマップエディタ」ウィンドウを右上の「×」ボタンで閉じます。
(13)「画像登録」下の枠内に、(11)で表示されたコードが反映されていることを確認します。
※反映されていない場合、(11)でコピーしたコードを貼り付けます。
(14)「更新」ボタンをクリックします。
アイキャッチャーの設定
(1) 管理画面右上の設定ボタンをクリックします。
(2) 画面左「チャット」>「デザイン」>「メニュー」をクリックします。
(3)「メニュー」>「待機」タブをクリックします。
(4) アイ・キャッチャーの「変更」ボタンをクリックします。
(5) イメージマップのラジオボタンにチェックを入れ、プルダウンから上記手順「イメージマップのパーツ登録」で設定したイメージマップを選択します。
(6)「登録」ボタンをクリックします。
(7) イメージマップが反映されたことを確認します。
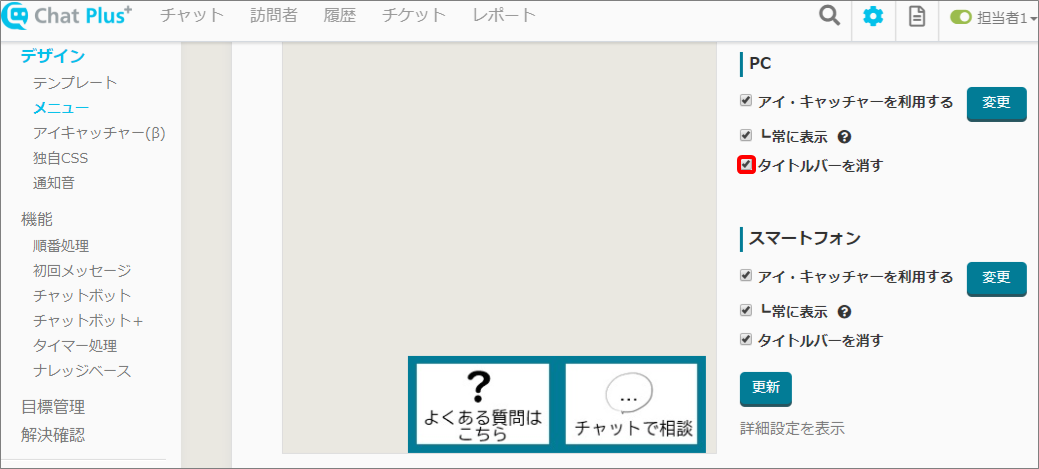
動作確認
(1) 管理画面右上の設定ボタンをクリックします。
(2) 画面左「デモページ」をクリックします。
(3) コーポレートサイト、もしくはECサイトいずれかのデモページをクリックして開きます。
(4) イメージマップで設定した領域をクリックし、該当の訪問者発言が起動することを確認します。