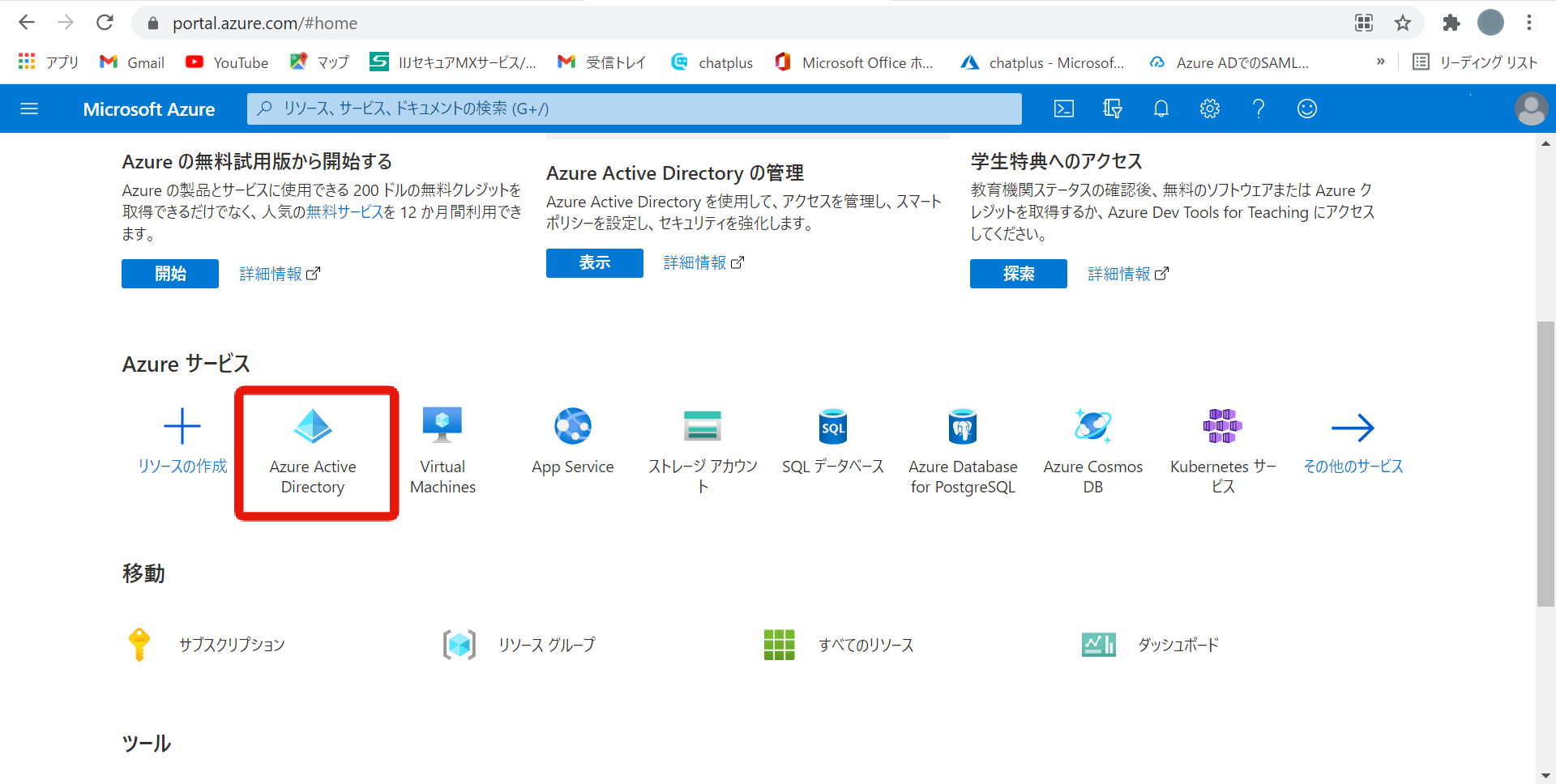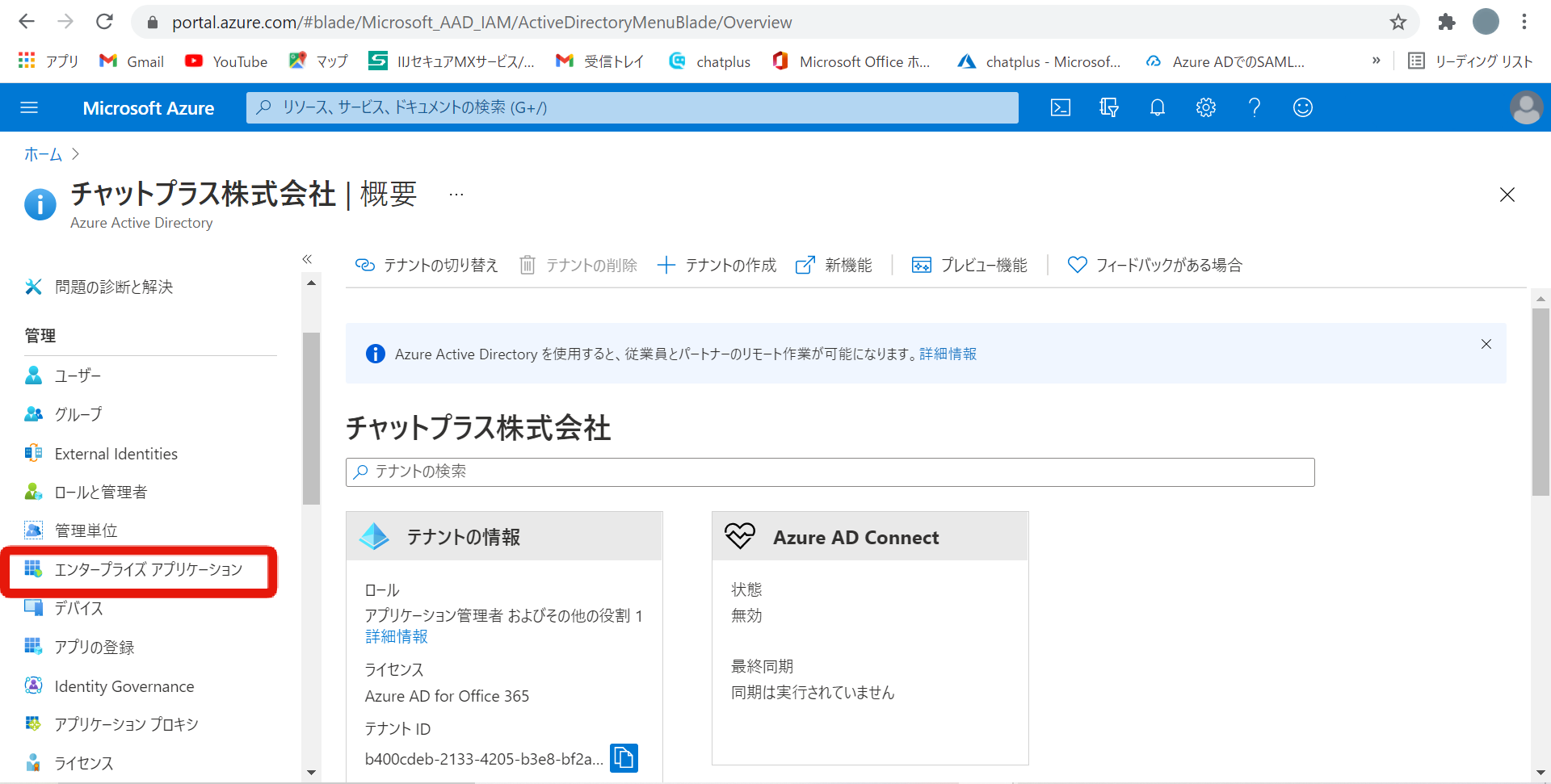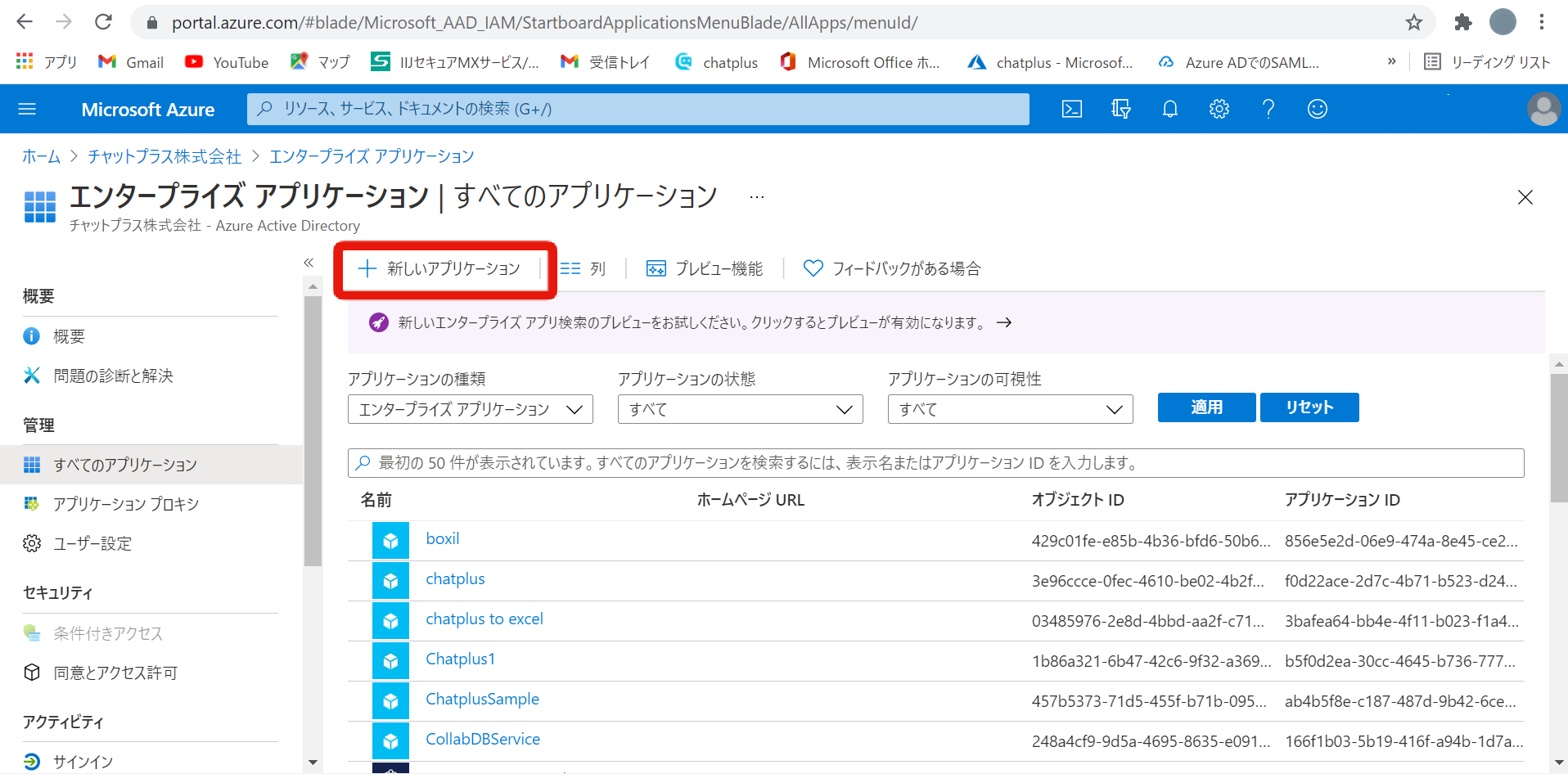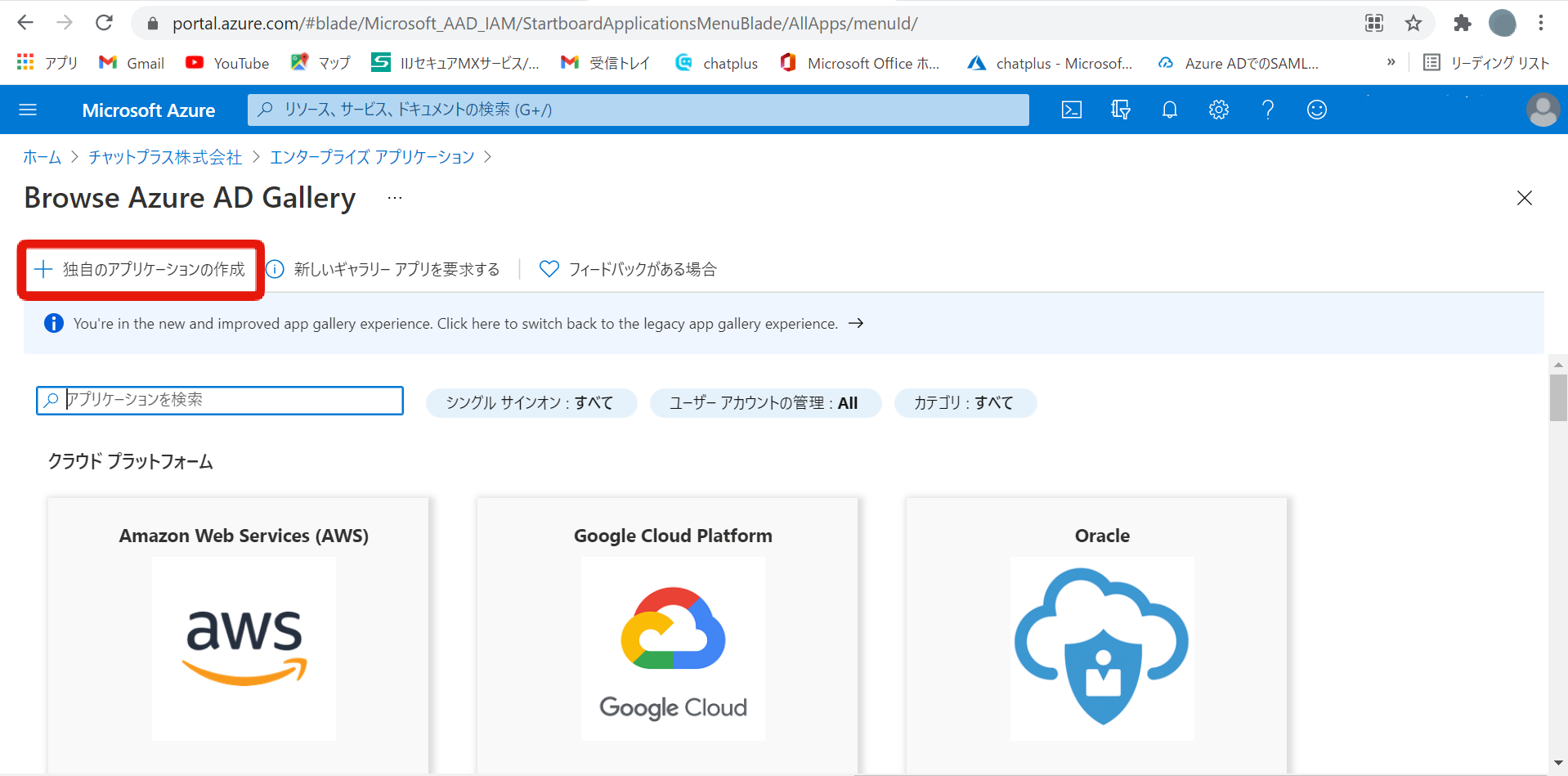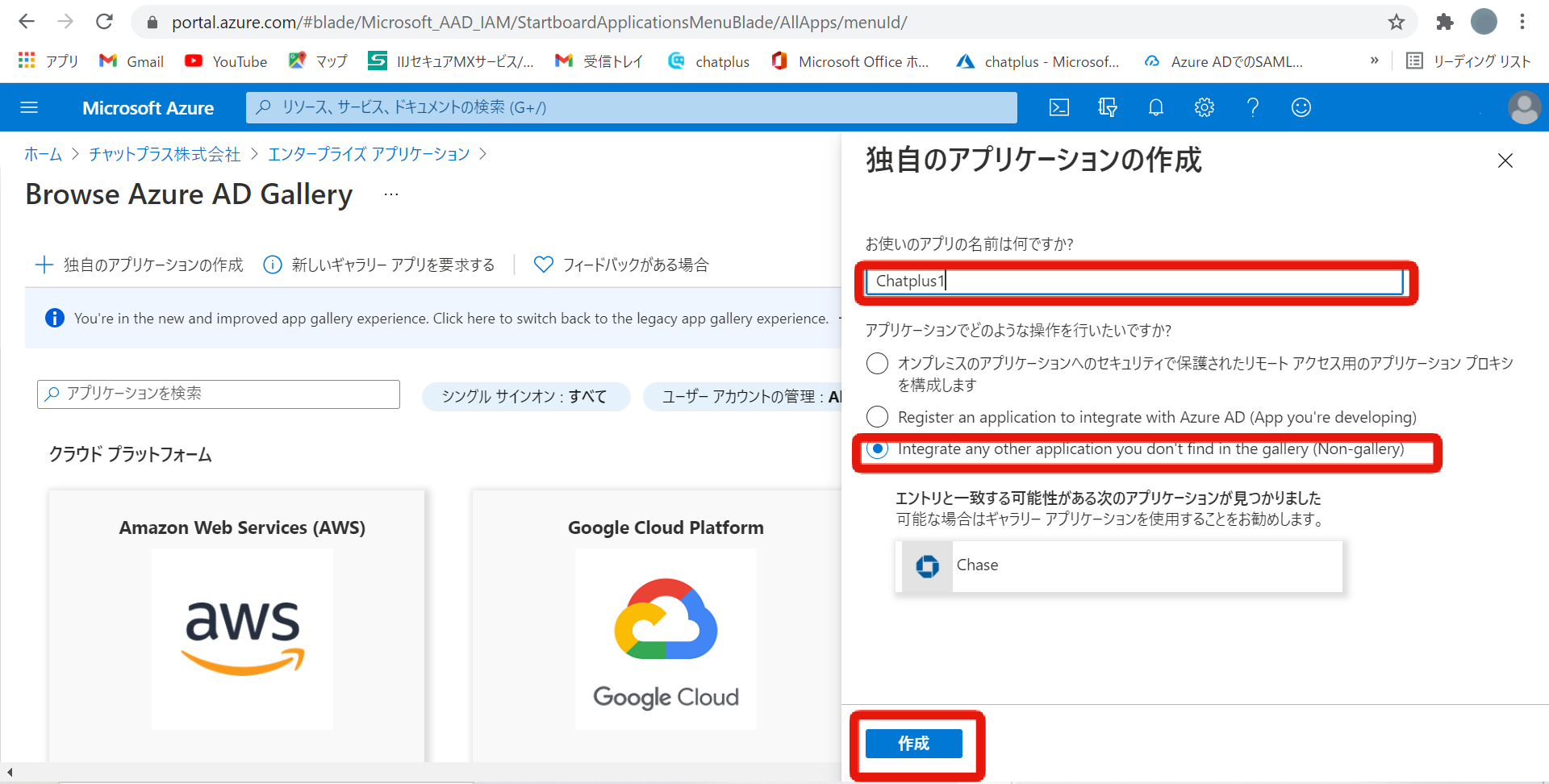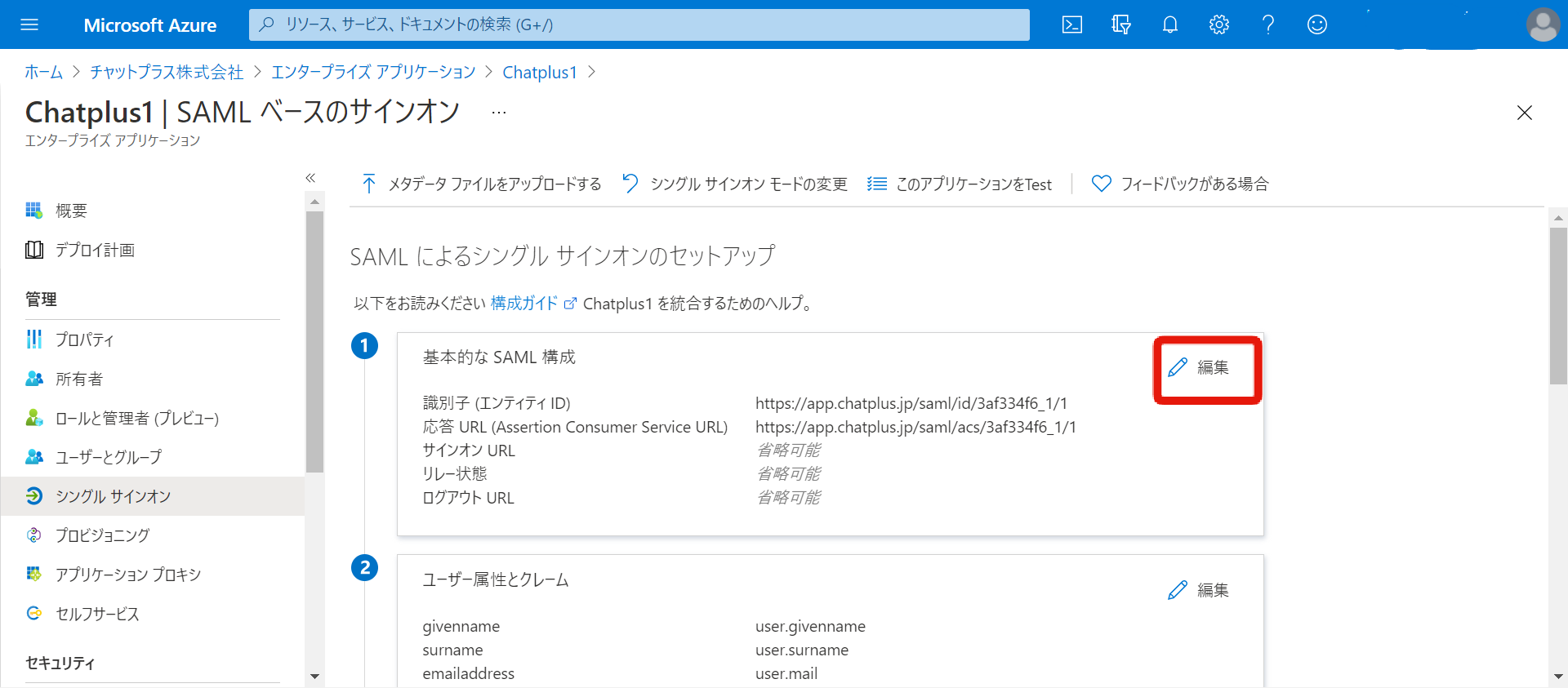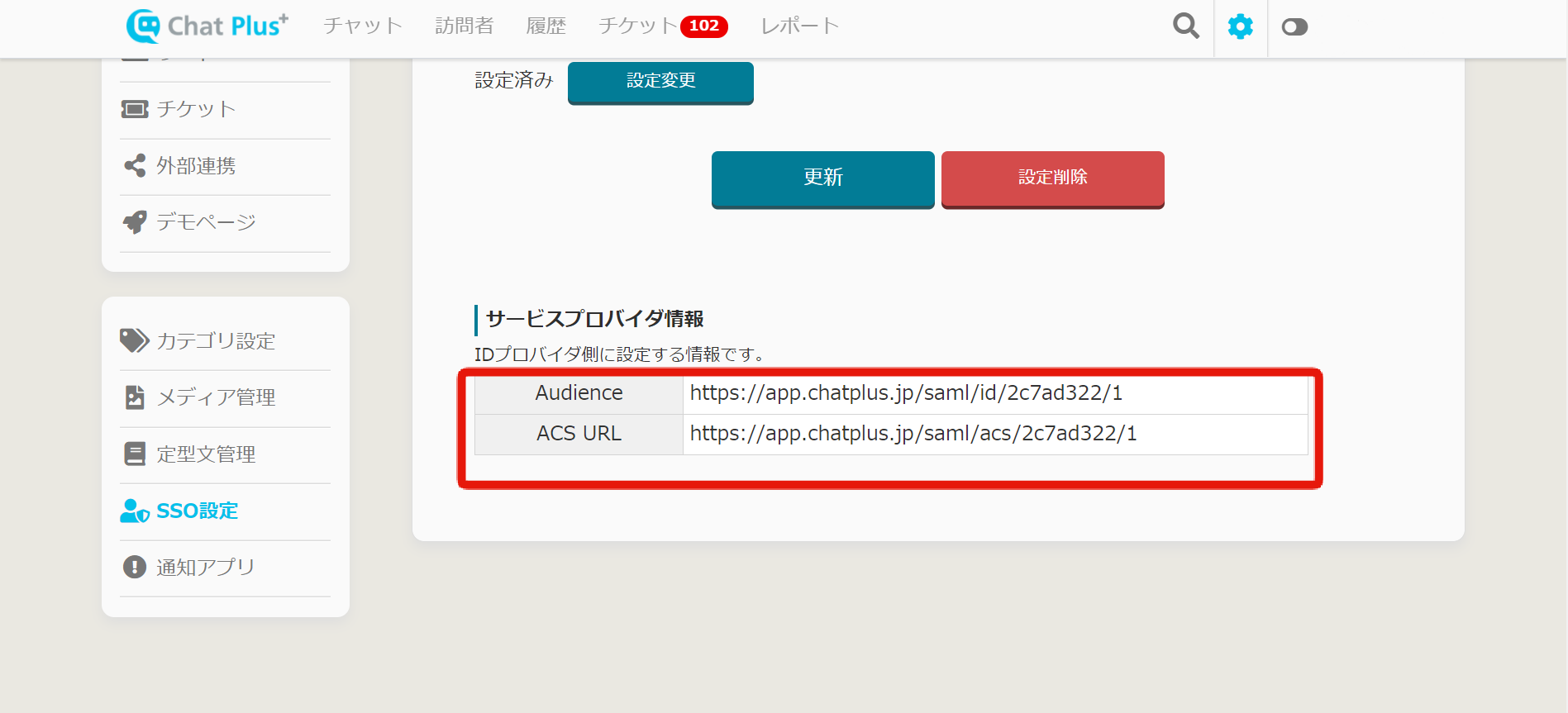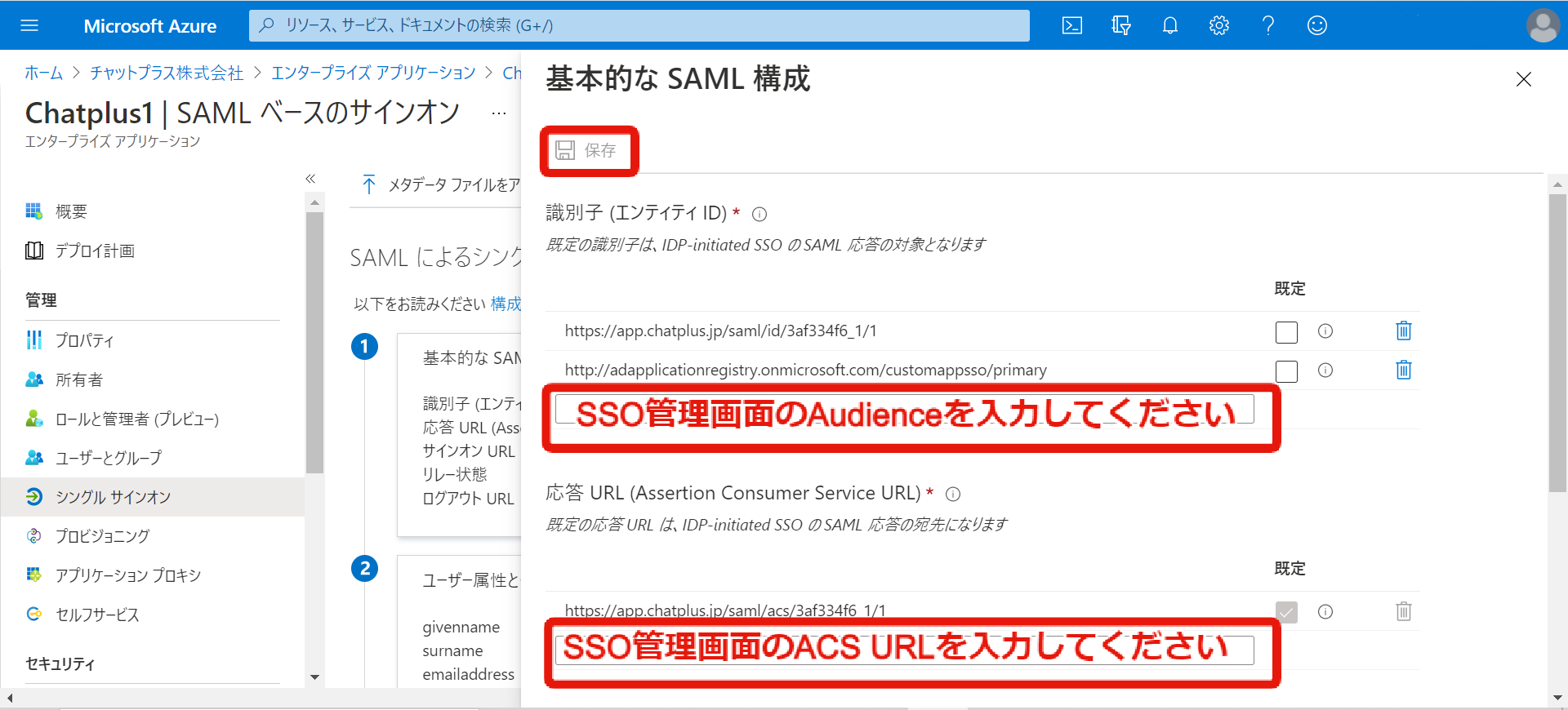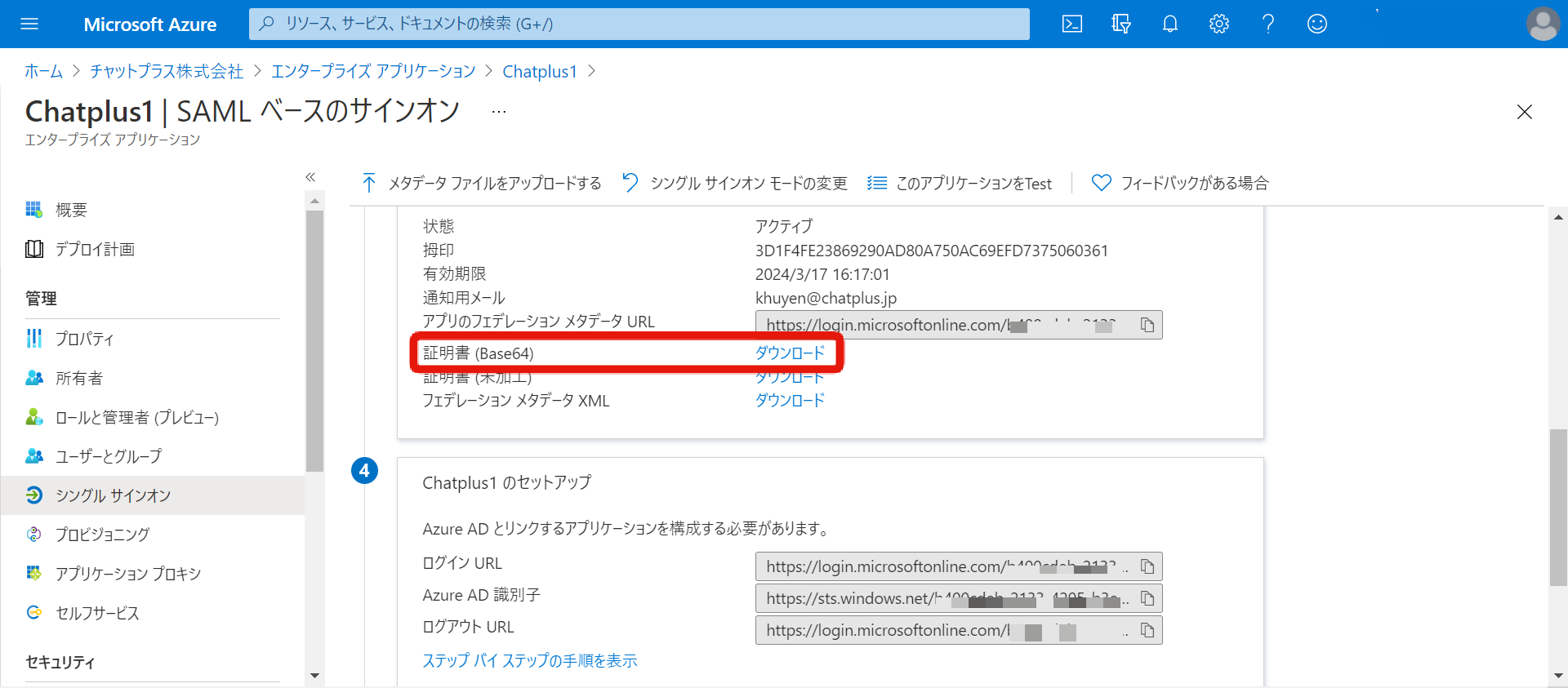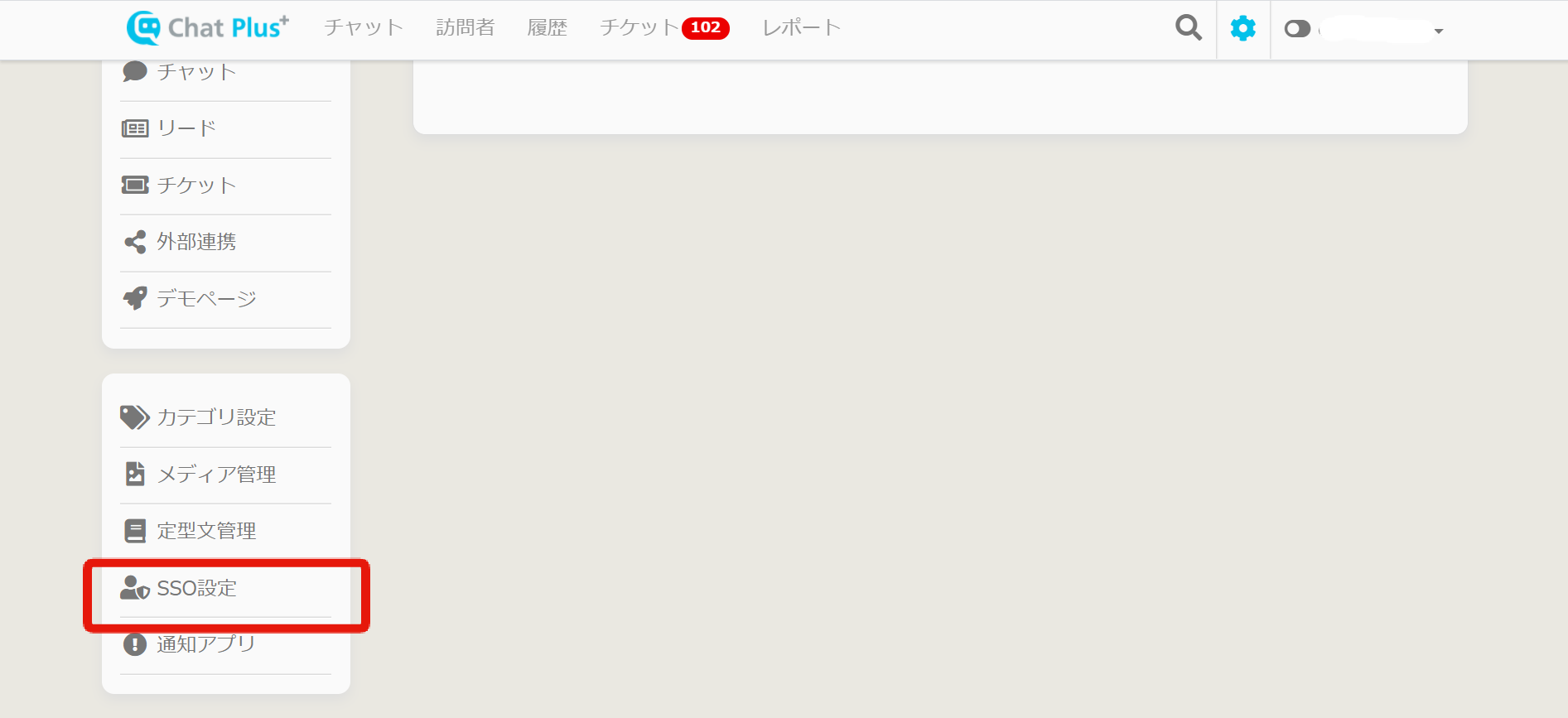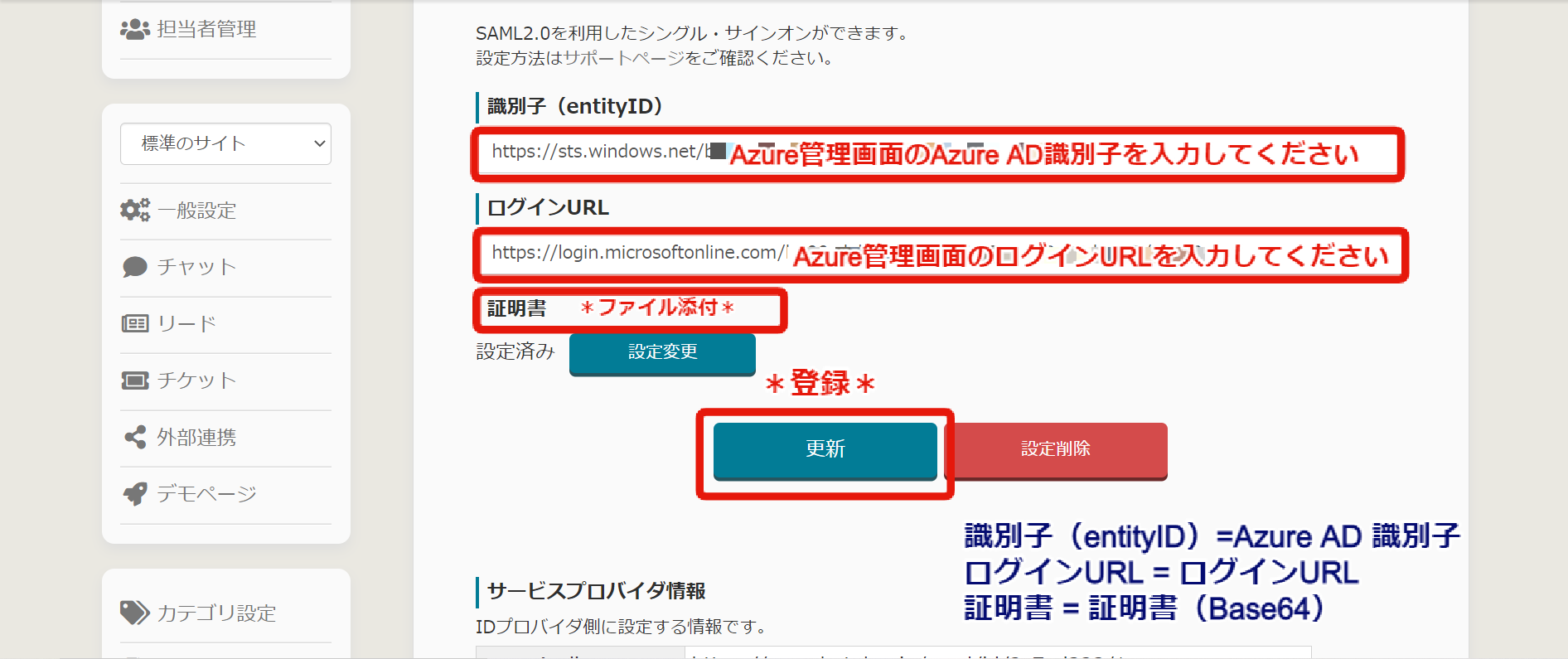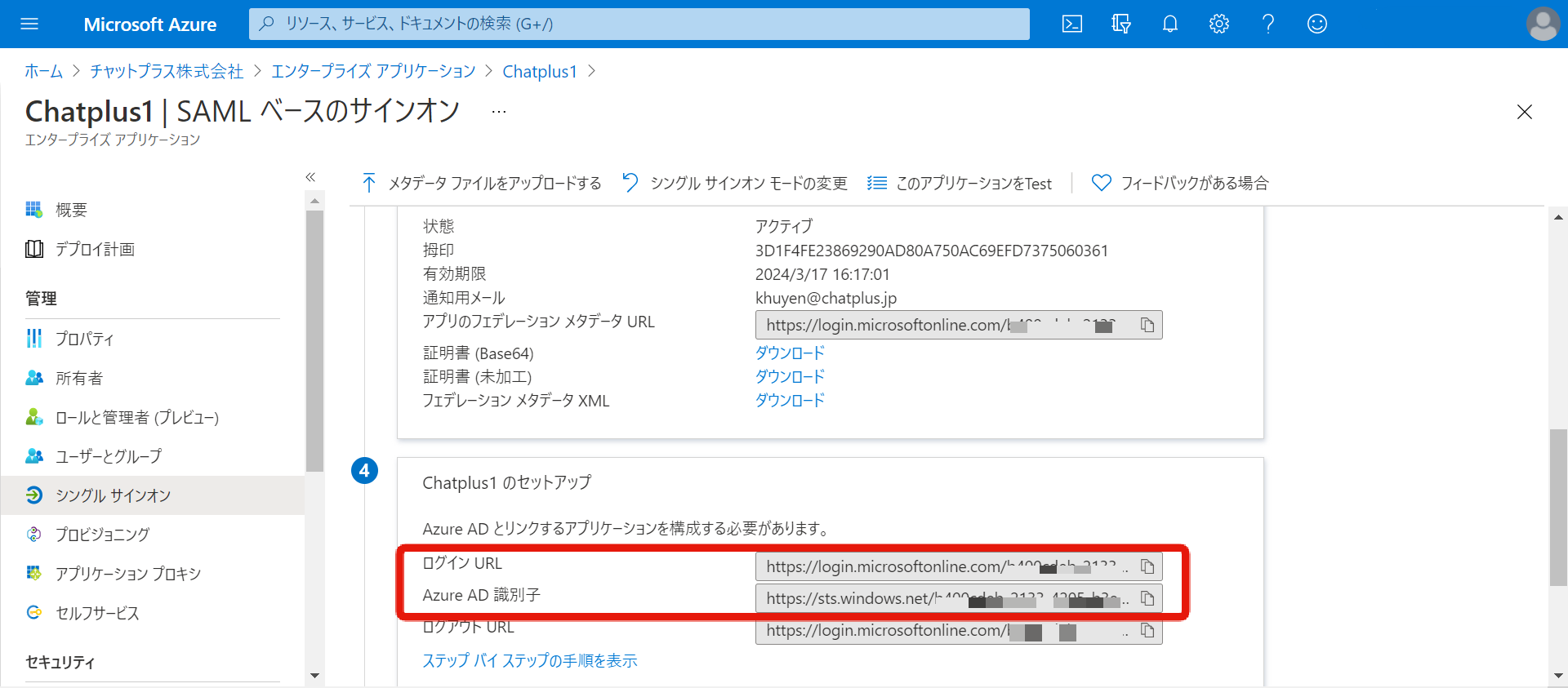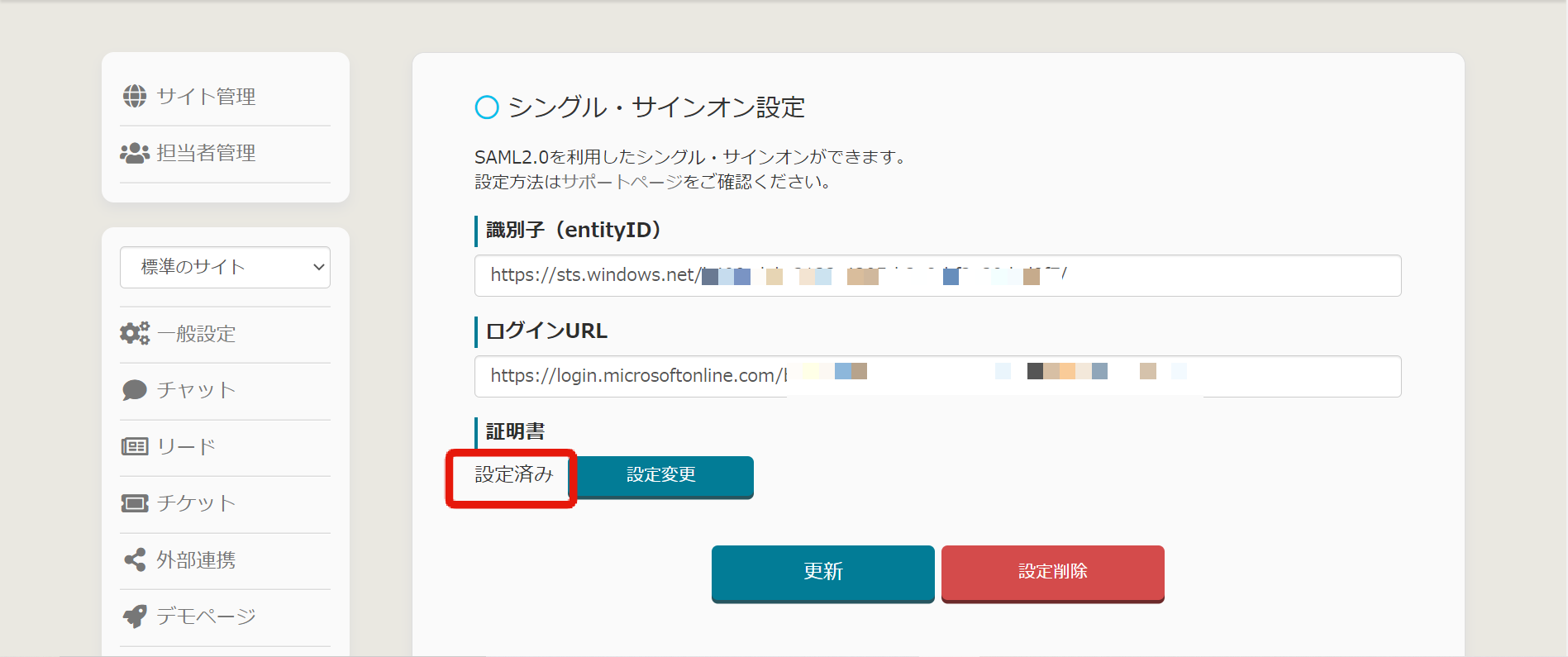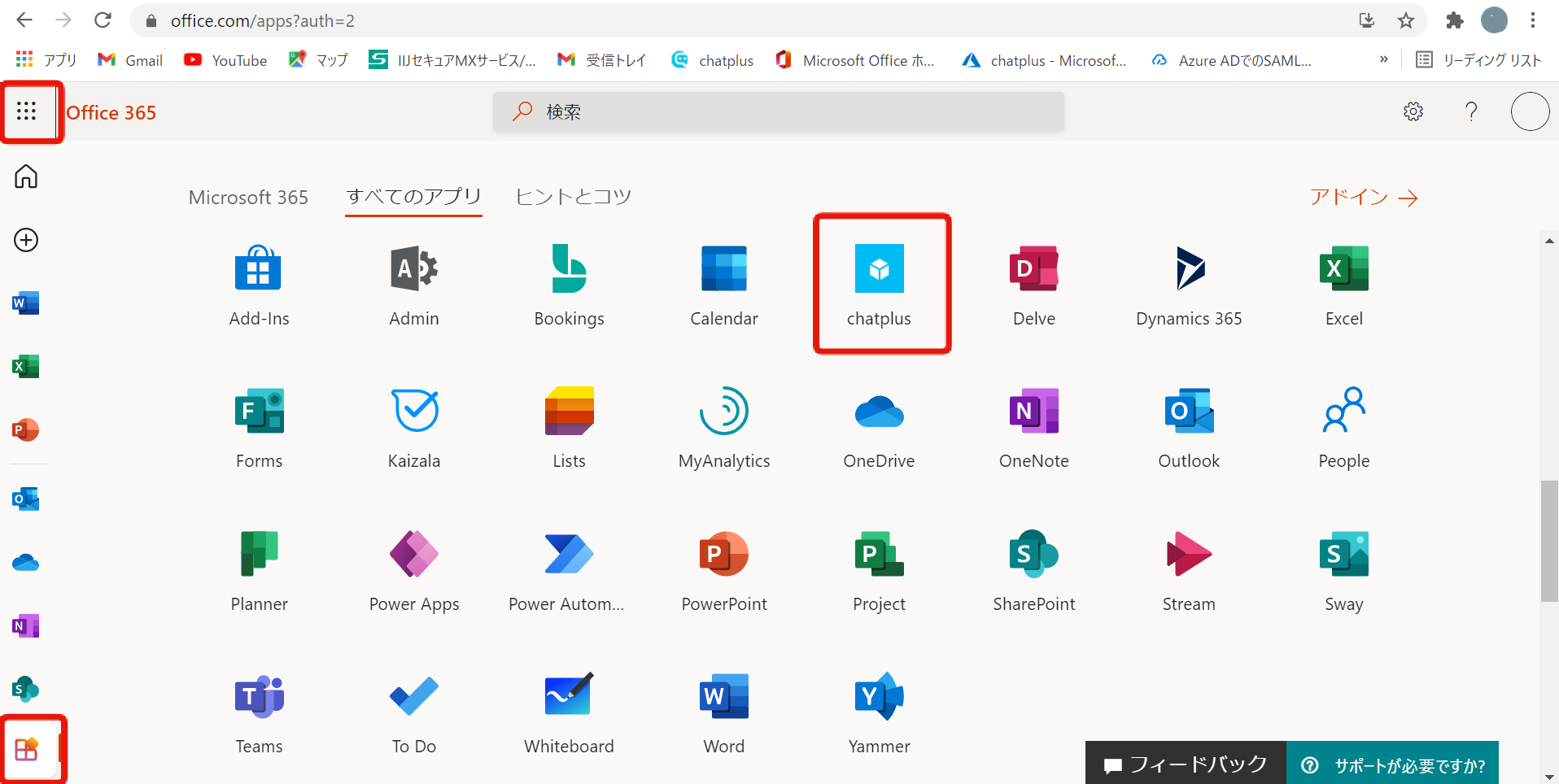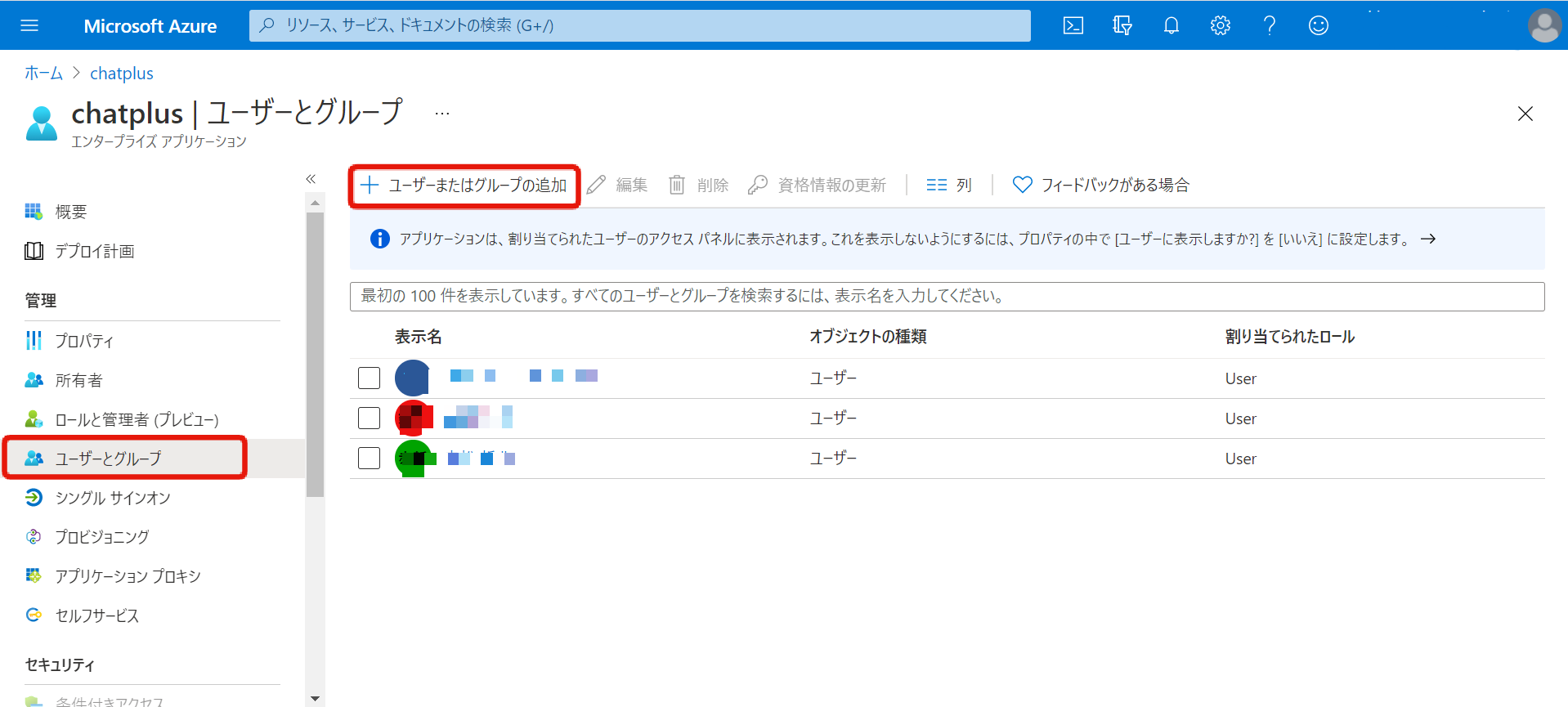1.SSO(シングルサインオン)機能について
プレミアムプラン以上で、SAML2.0の認証を用いたSSOを設定することができます。
これにより、IDプロバイダ (IdP)でメールアドレスとパスワードを一括管理し、セキュリティ強化を実現できます。
2.Azure ADでのSAMLの設定方法
SSO設定する前にMicrosoft Azureを作成する必要があります。
2-1.Microsoft Azureの作成方法
(1) Microsoft Azureのホームページを開き、「Active Directory」を選択します。
(HPリンクはこちらです:https://portal.azure.com/#home)
(2) 画面の左側に「エンタープライズアプリケーション」を選択します。
(3)「新しいアプリケーション」を選択します。
(4)「独自のアプリケーションの作成」を選択します。
(5) 名前には「チャットプラス」とわかるような名前を入力し、一番下の選択肢をチェックしてから作成を押します。
(6) 作成した後、プロパティの画面が表示される。左側に「シングルサインオン」を選択します。
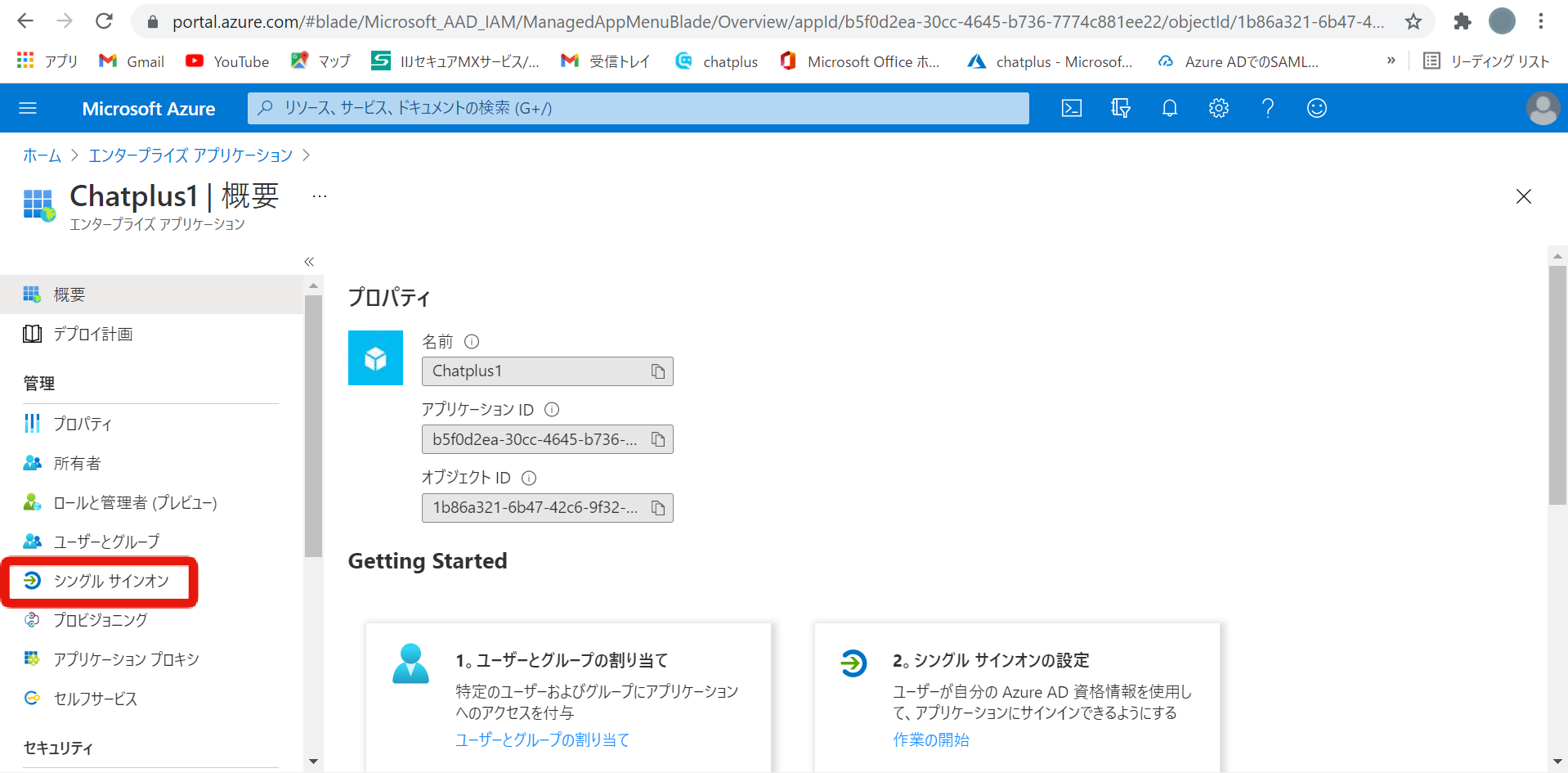
(8) このステップは一旦チャットプラスページ(https://app.chatplus.jp)に戻ります。
(9) チャットプラスページの左側にSSO設定のボタンを押して、下にあるサービスプロバイダ情報のところにAudienceとACS URLを利用してください。
(10) Microsoft Azureの「基本的なSAML構成」の編集ページに切り替えて、「職別子」(アイデンティティID)及び「応答URL」の枠にSSO管理画面のAudienceとACS URLを入力します。
(11) 入力が完了したら上部にある保存を選択します。
(12) 証明書(Base64)のダウンロードを選択して、証明書をダウンロードします。
(13) Microsoft Azureの作成は完了です。
2-2.チャットプラス画面上の設定
(1) チャットプラスの画面に戻って、下にSSO設定のボタンを選択します。
(2)「ログインURL」と「Azure AD 職別子」のそれぞれに入れ、ダウンロードした証明書Base64をアップロードします。最後には「登録」ボタンを選択します。
※「ログインURL」と「Azure AD 職別子」は作成したMicrosoft Azureのページから参照することができます。
(3)「設定済み」になって、チャットプラスのSSO設定は完了です。
3.動作テスト(管理者が実施してください)
(1) チャットプラスから一度ログアウト>Office365ログイン>Office365アプリメニューからチャットプラスを選択>SSOでチャットプラスにログイン
(2) チャットプラスにログインできればSSO設定は成功です。失敗の場合は設定等に誤りがないか確認し再度繰り返してください。
※チャットプラスアプリが画面に表示されない場合は、Office365を一度ログアウトして、ログイン直してください。
4.ユーザーにチャットプラスへのアクセス権限を追加する
Azure 管理画面にメニュー>ユーザーとグループ>ユーザー追加
と進み、チャットプラスへのアクセスを許可するユーザーまたはグループを選択し追加します。
※チャットプラスへのアクセスを許可するユーザーは事前にチャットプラス側の担当者管理から追加する必要があります。
以上でSSO設定、メンバーの追加は完了です。