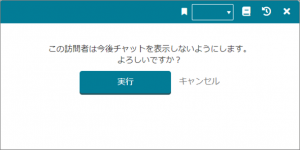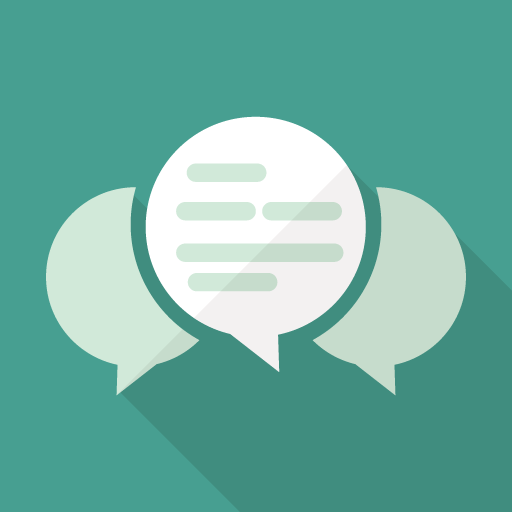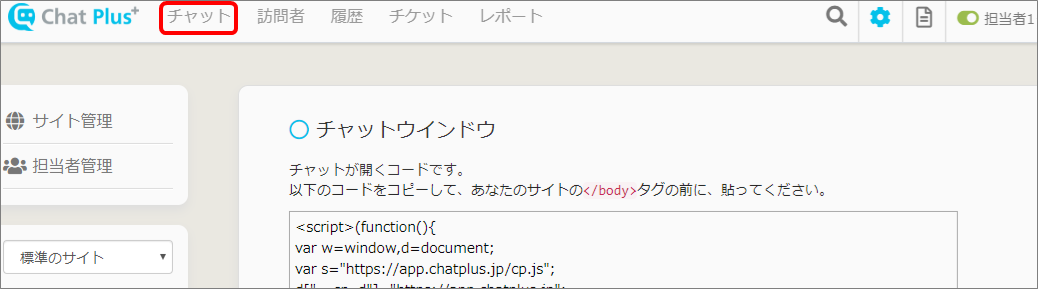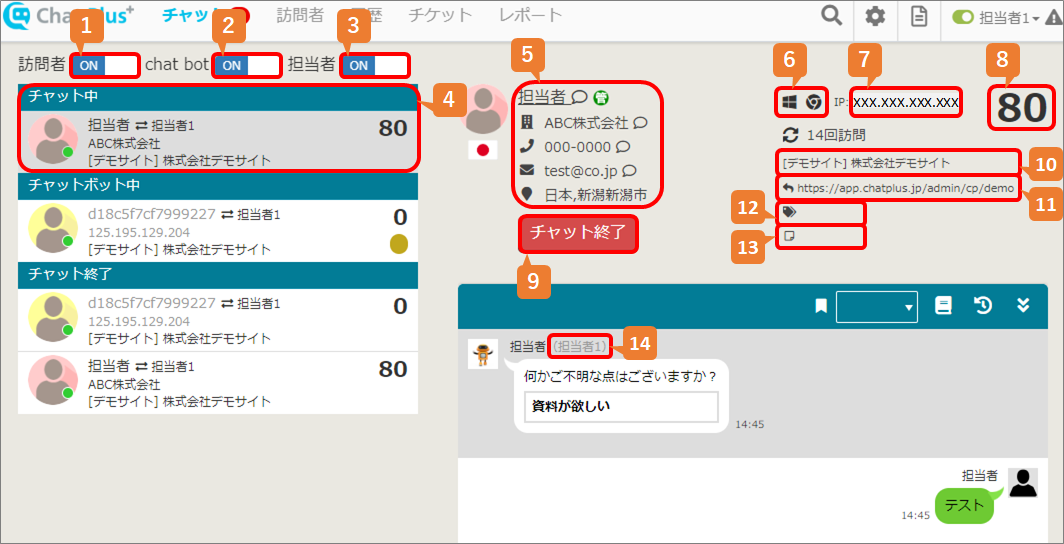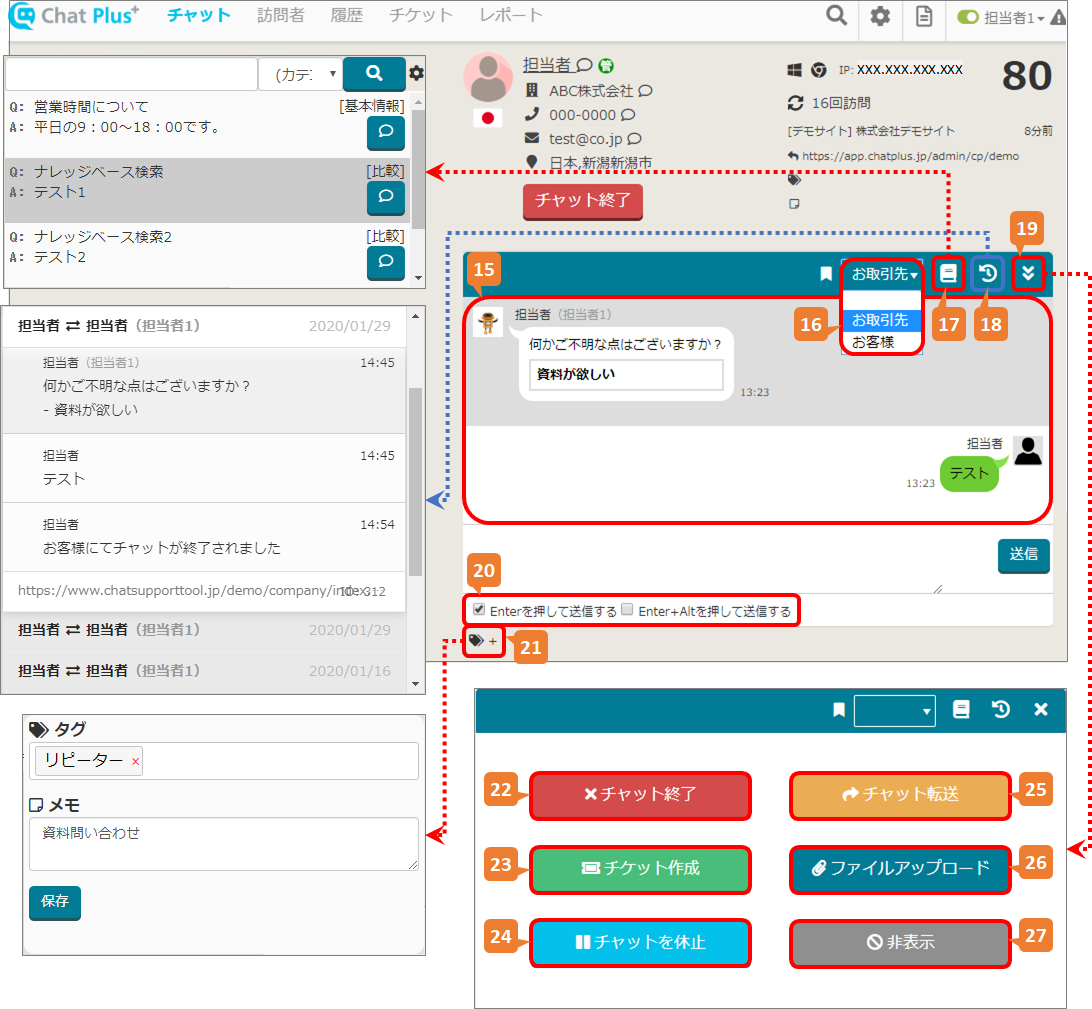本ページでは、チャット画面についてご説明します。
画面上「チャット」をクリックすると、現在進行中のチャットを確認することができます。
下図がチャット画面です。
1:訪問中の訪問者の表示 / 非表示を切り替えられます。
2:チャットボット中の訪問者の表示 / 非表示を切り替えられます。
3:担当外の訪問者の表示 / 非表示を切り替えられます。
※管理権限以上でご利用になれます。
4:各ステータスごとに、進行中のチャットが表示されます。
※訪問者のステータスについて、詳しくはこちらのページ「訪問者のステータスについて」をご覧ください。
5:訪問者の詳細が表示されます。
※訪問者がチャット開始時に入力した情報や、管理画面から直接編集した情報が表示されます。
6:訪問者が利用しているOSとブラウザが表示されます。
※訪問者が利用しているOSとブラウザについて、詳しくはこちらのページ「訪問者」をご覧ください。
7:訪問者のIPアドレスが表示されます。
8:スコアが表示されます。
※スコアについて、詳しくはこちらのページ「訪問者をスコアリングする」をご覧ください。
9:クリックすると確認画面が表示され、現在選択しているチャットが終了します。
10:訪問者が現在滞在している、ページのタイトルが表示されます。
11:リファラ(直前に閲覧していたページのURL)が表示されます。
12:訪問者に設定されているタグが表示されます。
13:訪問者に設定されているメモが表示されます。
14:現在訪問者に対応している担当者名が表示されます。
2:チャットボット中の訪問者の表示 / 非表示を切り替えられます。
3:担当外の訪問者の表示 / 非表示を切り替えられます。
※管理権限以上でご利用になれます。
4:各ステータスごとに、進行中のチャットが表示されます。
※訪問者のステータスについて、詳しくはこちらのページ「訪問者のステータスについて」をご覧ください。
5:訪問者の詳細が表示されます。
※訪問者がチャット開始時に入力した情報や、管理画面から直接編集した情報が表示されます。
6:訪問者が利用しているOSとブラウザが表示されます。
※訪問者が利用しているOSとブラウザについて、詳しくはこちらのページ「訪問者」をご覧ください。
7:訪問者のIPアドレスが表示されます。
8:スコアが表示されます。
※スコアについて、詳しくはこちらのページ「訪問者をスコアリングする」をご覧ください。
9:クリックすると確認画面が表示され、現在選択しているチャットが終了します。
10:訪問者が現在滞在している、ページのタイトルが表示されます。
11:リファラ(直前に閲覧していたページのURL)が表示されます。
12:訪問者に設定されているタグが表示されます。
13:訪問者に設定されているメモが表示されます。
14:現在訪問者に対応している担当者名が表示されます。
15:現在進行中のチャット内容が表示されます。
16:プルダウンから、あらかじめ設定したカテゴリを設定できます。
※カテゴリ設定について、詳しくはこちらのページ「カテゴリ設定」「カテゴリの使い方」をご覧ください。
17:クリックすると、ナレッジベースが表示されます。
※プレミアムプラン以上でご利用可能な機能です。
ナレッジベースの使い方について、詳しくはこちらのページ「ナレッジベース」をご覧ください。
18:クリックすると、該当のチャット訪問者との過去の履歴が表示されます。
19:「その他メニュー」ボタンです。クリックすると、22~27のメニューが表示されます。
20:チェックを入れると、チャットの送信方法を設定できます。
21:クリックすると、チャットへのタグとメモを編集できます。
※タグとメモについて、詳しくはこちらのページ「タグとメモ」をご覧ください。
22:クリックすると確認画面が表示され、現在選択しているチャットが終了します。
23:クリックすると、現在選択しているチャットのチケット作成画面が表示されます。

24:クリックすると、現在選択しているチャットを休止します。
25:クリックすると、転送可能なチャット担当者が表示されます。
※チャット転送について、詳しくはこちらのページ「チャットを転送する」をご覧ください。
26:クリックすると、チャット画面にファイルをアップロードできます。

27:クリックすると、現在選択しているチャットの訪問者に、今後チャットを表示しないようにできます。
※チャット非表示は、訪問者ページから個別に設定することもできます。
詳しくはこちらのページ「ユーザブロック」をご覧ください。

16:プルダウンから、あらかじめ設定したカテゴリを設定できます。
※カテゴリ設定について、詳しくはこちらのページ「カテゴリ設定」「カテゴリの使い方」をご覧ください。
17:クリックすると、ナレッジベースが表示されます。
※プレミアムプラン以上でご利用可能な機能です。
ナレッジベースの使い方について、詳しくはこちらのページ「ナレッジベース」をご覧ください。
18:クリックすると、該当のチャット訪問者との過去の履歴が表示されます。
19:「その他メニュー」ボタンです。クリックすると、22~27のメニューが表示されます。
20:チェックを入れると、チャットの送信方法を設定できます。
21:クリックすると、チャットへのタグとメモを編集できます。
※タグとメモについて、詳しくはこちらのページ「タグとメモ」をご覧ください。
22:クリックすると確認画面が表示され、現在選択しているチャットが終了します。
23:クリックすると、現在選択しているチャットのチケット作成画面が表示されます。
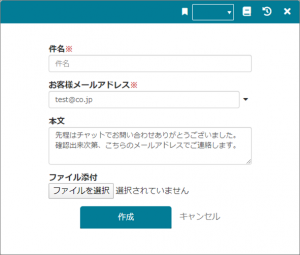
24:クリックすると、現在選択しているチャットを休止します。
25:クリックすると、転送可能なチャット担当者が表示されます。
※チャット転送について、詳しくはこちらのページ「チャットを転送する」をご覧ください。
26:クリックすると、チャット画面にファイルをアップロードできます。
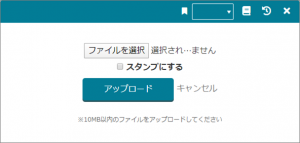
27:クリックすると、現在選択しているチャットの訪問者に、今後チャットを表示しないようにできます。
※チャット非表示は、訪問者ページから個別に設定することもできます。
詳しくはこちらのページ「ユーザブロック」をご覧ください。