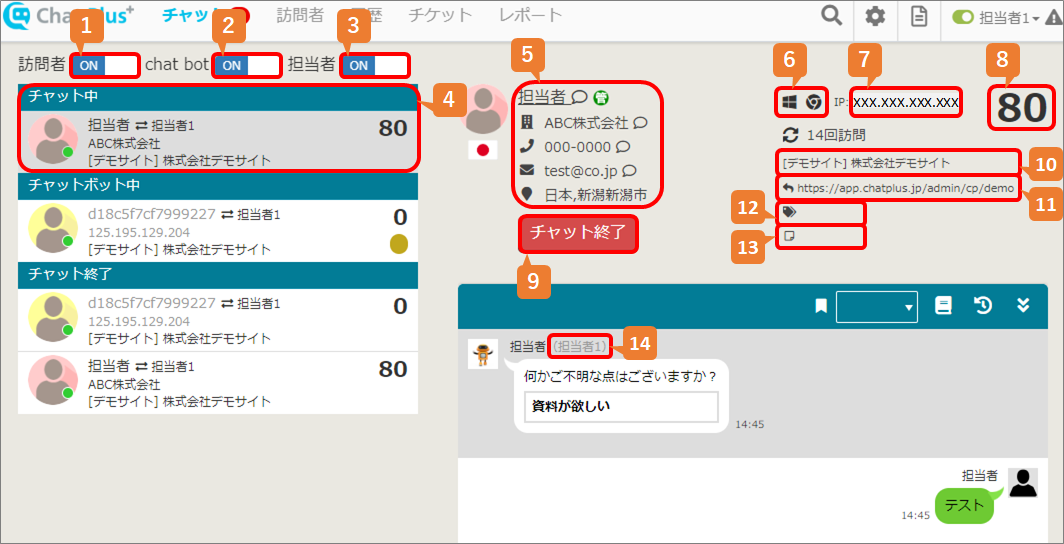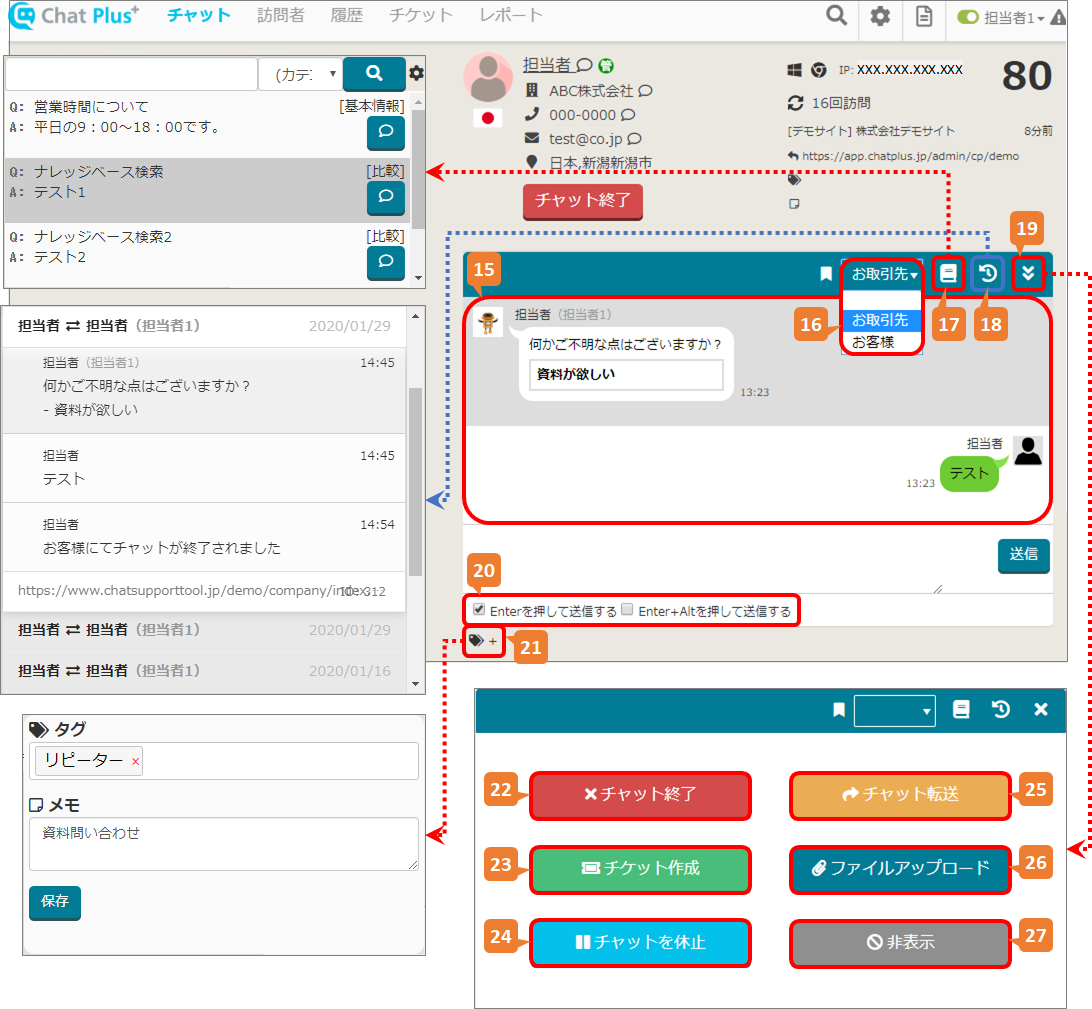Nous vous expliquons ici le fonctionnement de l'écran de chat. Cliquez sur [Chat] en haut de l'écran, vous pouvez ainsi voir les chats en cours.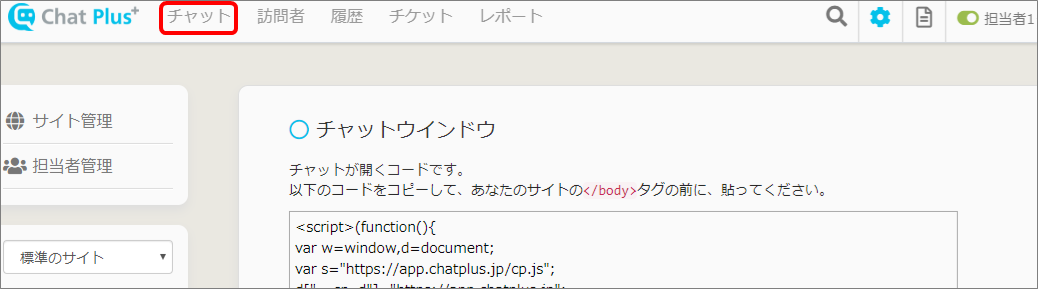
1 : Vous pouvez choisir d'afficher ou non les visiteurs/utilisateurs. 2 : Vous pouvez choisir d'afficher ou non le chatbot. 3 : Vous pouvez choisir d'afficher ou non l'opérateur. ※ Vous pouvez l'utiliser avec une autorité administrative ou supérieure. 4 : Affichage du chat en cours avec chaque statut. ※ Pour plus d'informations sur le statut des visiteurs, veuillez vous reporter à [À propos du statut du visiteur]. 5 : Détails sur le visiteur. ※ Des informations telles que ce que les visiteurs ont entré lors du démarrage d'un chat ou les informations modifiées dans la page de gestion seront affichées. 6 : Le système d'exploitation et la navigation utilisés par les utilisateurs s'affichent. ※ Pour plus d'informations sur le système d'exploitation et la navigation que les utilisateurs utilisent, veuillez vous reporter à [Visiteur]. 7 : L'adresse IP de l'utilisateur s'affiche. 8 : Le score sera affiché. ※ Pour plus d'informations sur les scores, veuillez vous reporter à [Notation des visiteurs]. 9 : Cliquez dessus et l'écran de confirmation s'affichera. Vous pourrez ainsi mettre fin au chat. 10 : Affichage du titre de la page sur laquelle le visiteur reste. 11 : La référence (l'URL de la page que le visiteur a consulté juste avant) s'affichera. 12 : Affichage du tag définie pour le visiteur. 13 : Mémo défini pour le visiteur. 14 : Nom de l'opérateur correspondant au visiteur.
15 : Contenu du chat en cours. 16 : Vous pouvez définir la catégorie que vous avez définie précédemment. ※ Pour plus d'informations sur le réglage de la catégorie, veuillez vous reporter à [Paramètres des catégories] [Fonctionnement des catégories]. 17 : Cliquez dessus pour afficher la base de connaissance. ※ Cette fonction n'est disponible qu'à partir de l'abonnement Premium. Pour plus d'informations sur l'utilisation de la base de connaissances, veuillez consulter [Base de connaissances]. 18 : Cliquez dessus pour afficher l'historique des chats avec le visiteur concerné. 19 : Bouton [Autre menu]. Cliquez dessus pour afficher le menu de 22 à 27. 20 : Cochez ceci pour définir la méthode pour envoyer le chat. 21 : Cliquez dessus pour modifier le tag et le mémo du chat. ※ Pour plus d'informations sur les tags et les mémos, veuillez vous reporter à [Tags et mémos]. 22 : Cliquez dessus pour afficher l'écran de confirmation permettant de mettre fin au chat. 23 : Cliquez dessus pour afficher l'écran pour créer un ticket dans le chat choisi. 24 : Cliquez dessus pour mettre le chat en pause. 25 : Cliquez dessus pour afficher les opérateurs auxquels vous pouvez transférer le chat. ※ Pour plus d'informations sur le transfert d'un chat, veuillez vous reporter à [Transférer le chat]. 26 : Cliquez dessus pour télécharger un fichier dans le chat.
24 : Cliquez dessus pour mettre le chat en pause. 25 : Cliquez dessus pour afficher les opérateurs auxquels vous pouvez transférer le chat. ※ Pour plus d'informations sur le transfert d'un chat, veuillez vous reporter à [Transférer le chat]. 26 : Cliquez dessus pour télécharger un fichier dans le chat. 27 : Cliquez dessus pour choisir de ne plus afficher le chat à partir de maintenant au visiteur. ※ Le paramètre permettant de ne pas afficher le chat peut être défini individuellement à partir de la page du visiteur. Pour plus d'informations, reportez-vous à [Bloquer un visiteur].
27 : Cliquez dessus pour choisir de ne plus afficher le chat à partir de maintenant au visiteur. ※ Le paramètre permettant de ne pas afficher le chat peut être défini individuellement à partir de la page du visiteur. Pour plus d'informations, reportez-vous à [Bloquer un visiteur].

 24 : Cliquez dessus pour mettre le chat en pause. 25 : Cliquez dessus pour afficher les opérateurs auxquels vous pouvez transférer le chat. ※ Pour plus d'informations sur le transfert d'un chat, veuillez vous reporter à [Transférer le chat]. 26 : Cliquez dessus pour télécharger un fichier dans le chat.
24 : Cliquez dessus pour mettre le chat en pause. 25 : Cliquez dessus pour afficher les opérateurs auxquels vous pouvez transférer le chat. ※ Pour plus d'informations sur le transfert d'un chat, veuillez vous reporter à [Transférer le chat]. 26 : Cliquez dessus pour télécharger un fichier dans le chat. 27 : Cliquez dessus pour choisir de ne plus afficher le chat à partir de maintenant au visiteur. ※ Le paramètre permettant de ne pas afficher le chat peut être défini individuellement à partir de la page du visiteur. Pour plus d'informations, reportez-vous à [Bloquer un visiteur].
27 : Cliquez dessus pour choisir de ne plus afficher le chat à partir de maintenant au visiteur. ※ Le paramètre permettant de ne pas afficher le chat peut être défini individuellement à partir de la page du visiteur. Pour plus d'informations, reportez-vous à [Bloquer un visiteur].