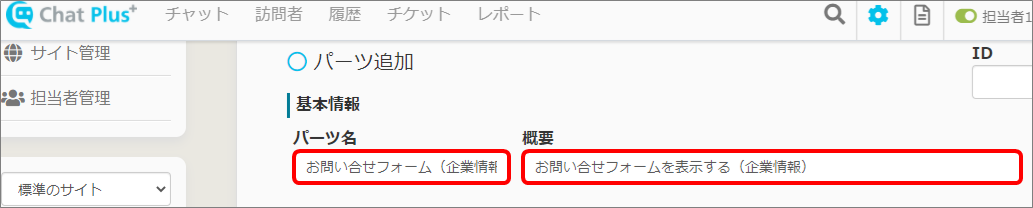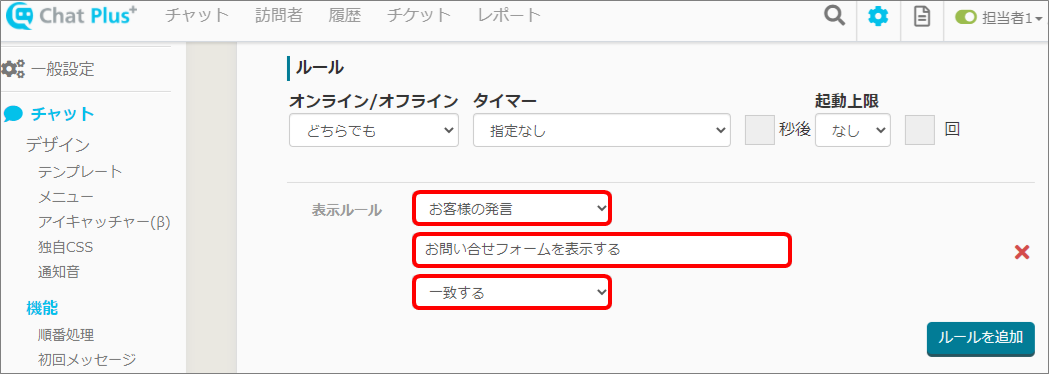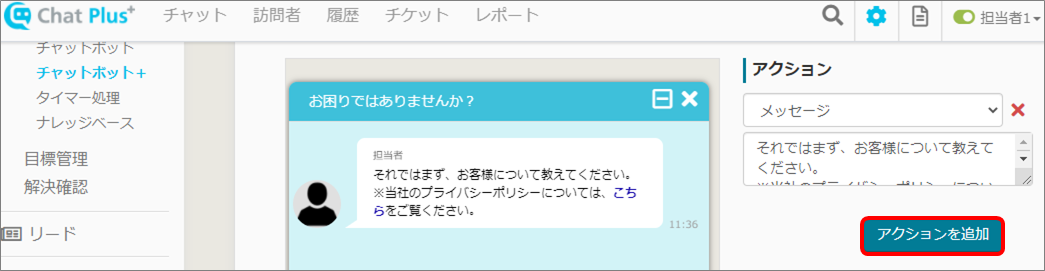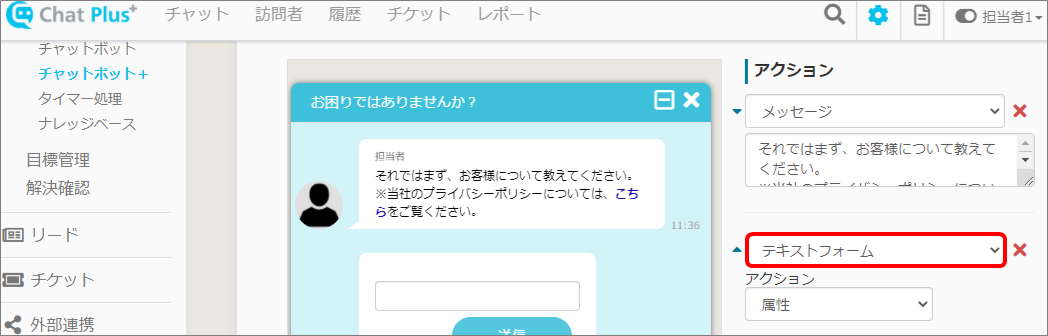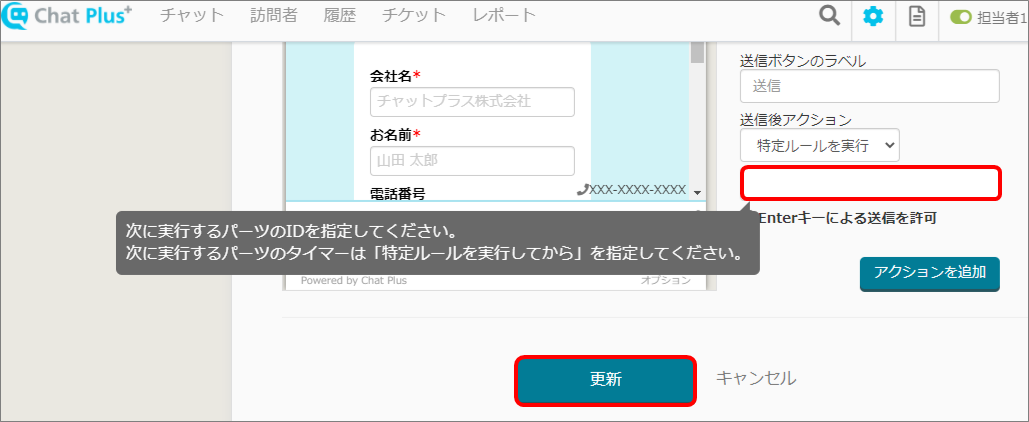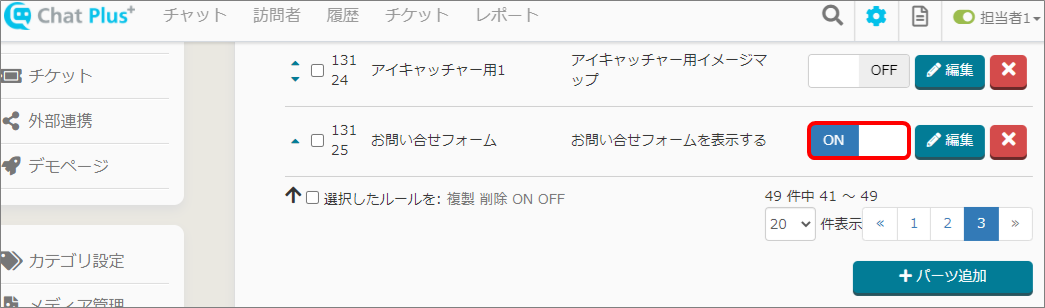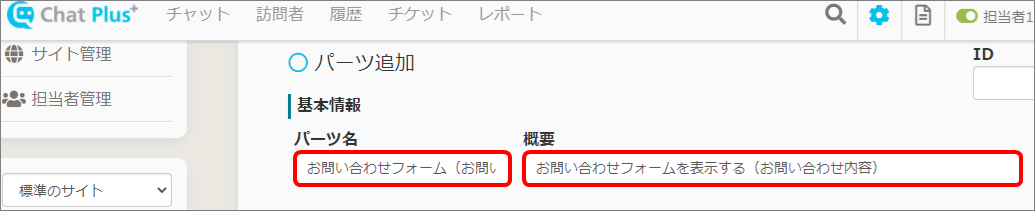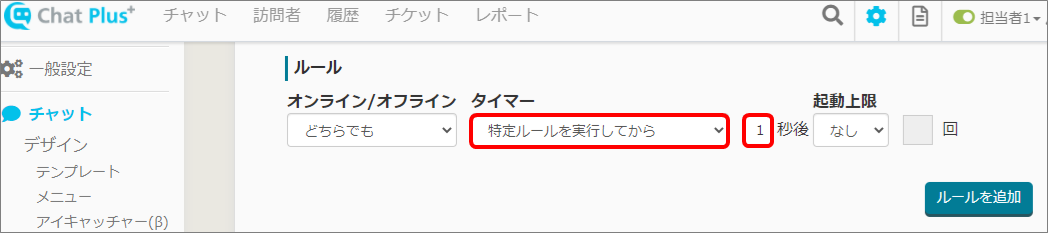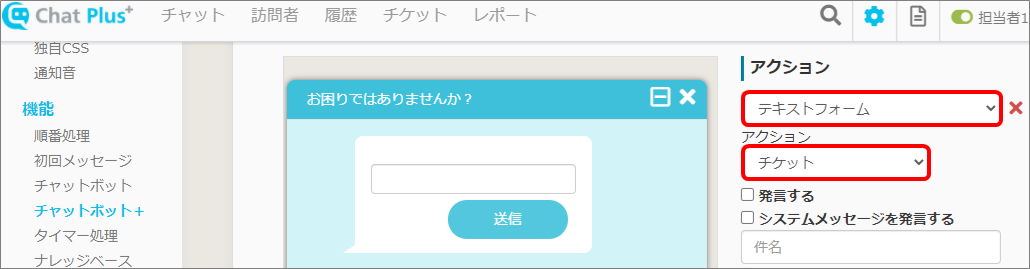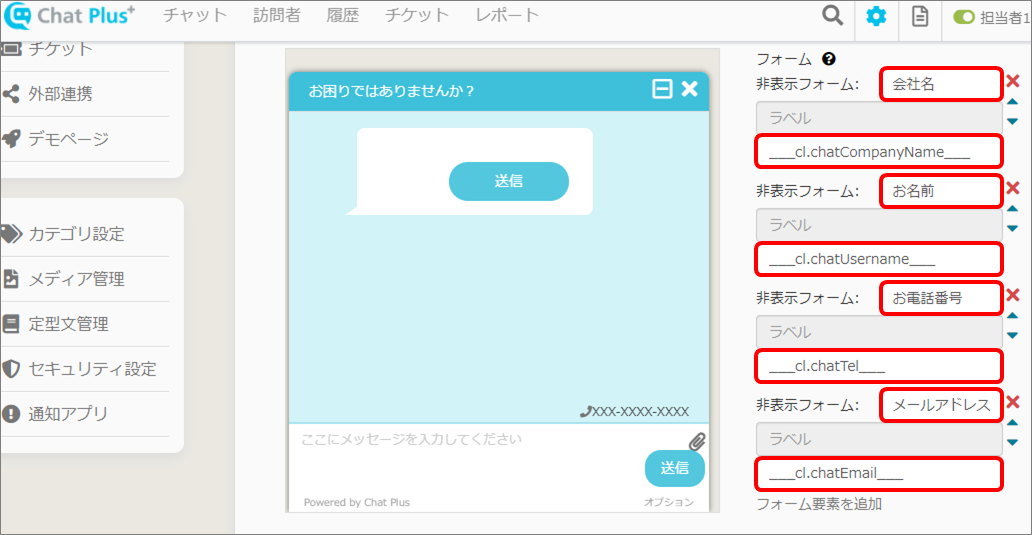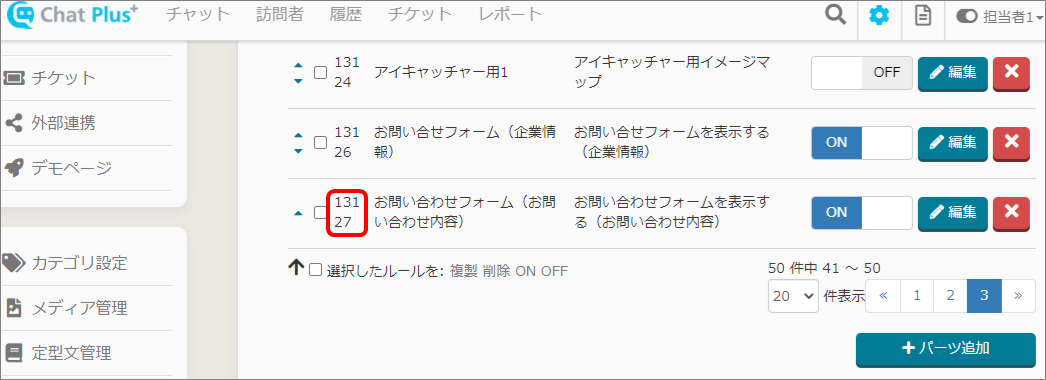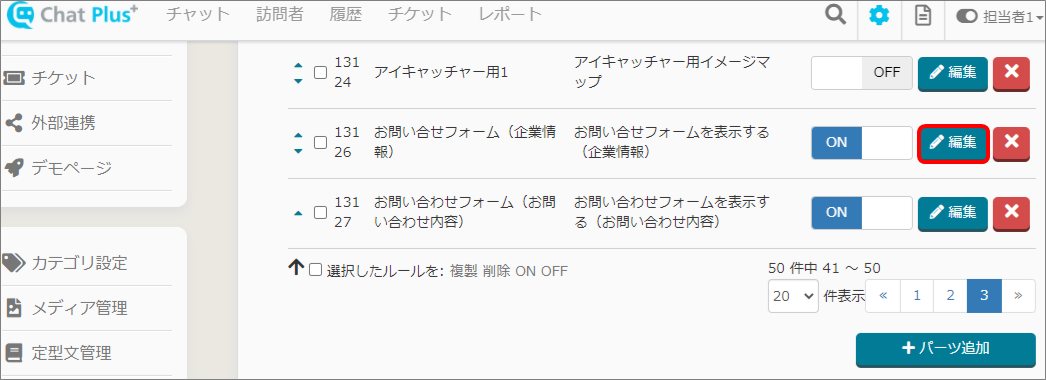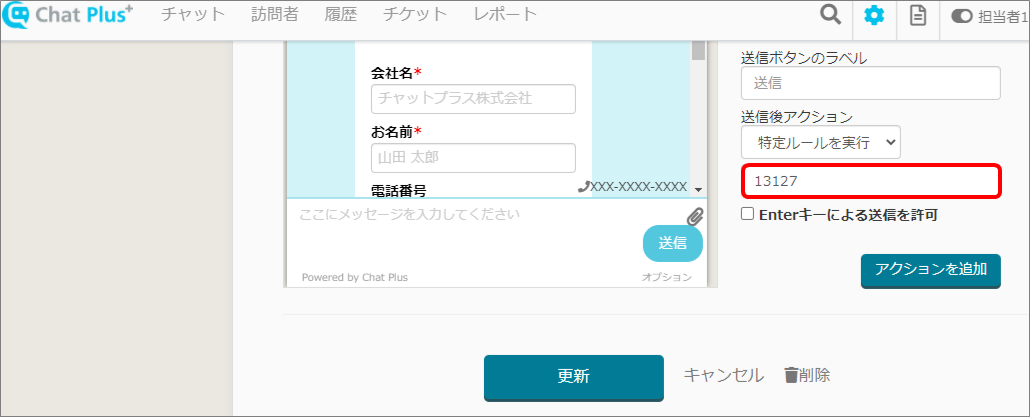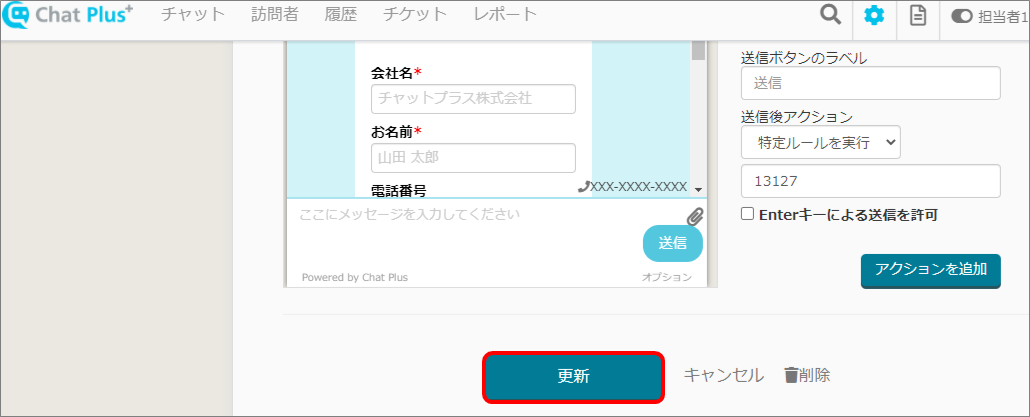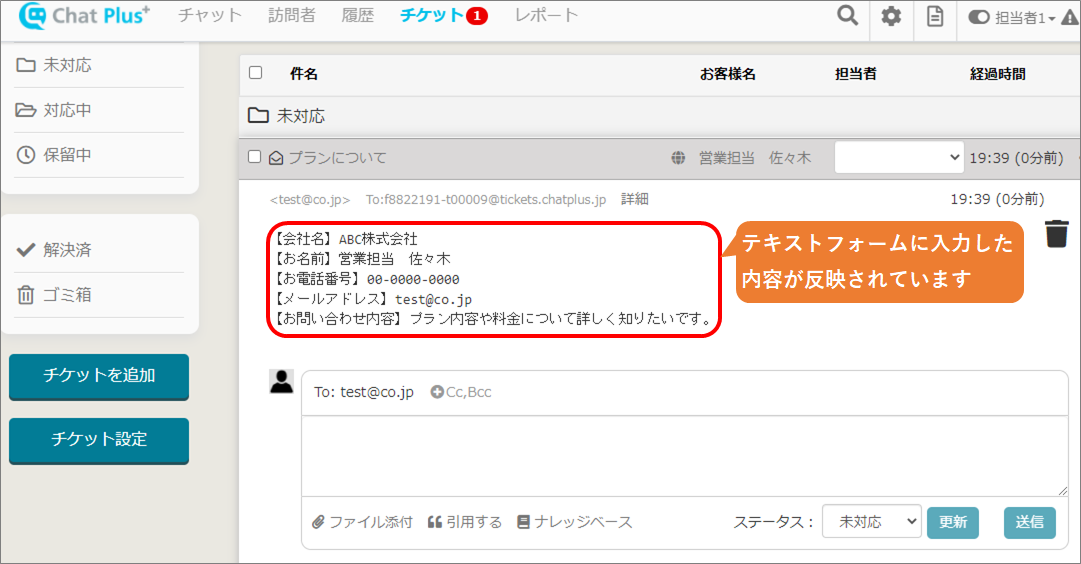Sur ChatPlus, les valeurs d'attribut obtenues à partir des formulaires de texte peuvent être reflétées dans les tickets et les emails de notification.
Par exemple, si vous souhaitez diviser les parties avec chatbot +, vous pouvez obtenir des [Informations sur les visiteurs] pour la première partie, obtenir le [Contenu de la demande] pour la deuxième partie et reflétez les deux dans le ticket.
Vous pouvez procéder ainsi:
2. Créer un formulaire de texte pour obtenir le contenu de la demande
3. Lier les formulaires 1 et 2 et reflétez les informations de 1 dans le ticket créé en 2.
1. Créer un formulaire de texte pour obtenir des informations sur les visiteurs
(1) Cliquez sur le bouton de configuration en haut à droite de l'écran de gestion.
(2) Cliquez sur [Chat]> [Fonction]> [Chatbot +] sur le côté gauche de l'écran.
(3) Cliquez sur [Ajouter des pièces].
(4)Remplissez les cases [Nom de la pièce] et [Aperçu].
(5) Définissez les règles.
(6) Cliquez sur [Message] dans le menu déroulant des actions puis entrez un message dans la case.
(7) Cliquez sur le bouton [Ajouter une action].
(8) Cliquez sur [Formulaire de texte] dans le menu déroulant qui a été ajouté.
(9) Cliquez sur [Ajouter un élément de formulaire]> [Formulaire de texte].
(10) Entrez une chaîne de caractères dans chacun des formulaires ajoutés.
(11) Cliquez sur [Exécuter une règle spécifique] dans le menu déroulant après l'envoi.
(12) Laissez la case de l'ID de la pièce vide et cliquez sur le bouton [Mettre à jour].
(13) Dans la liste des règles de chatbot +, cliquez sur [ON] à côté de la règle définie.
※Cliquez pour basculer sur [ON / OFF].
2. Créer un formulaire de texte pour obtenir le contenu de la demande
(1) Cliquez sur le bouton de configuration en haut à droite de l'écran de gestion.
(2) Cliquez sur [Chat]> [Fonction]> [Chatbot +] sur le côté gauche de l'écran.
(3) Cliquez sur [Ajouter des pièces].
(4)Remplissez les cases [Nom de la pièce] et [Aperçu].
(5) Dans le menu déroulant [Minuterie] de la règle, cliquez sur [Après avoir exécuté une règle spécifique] puis entrez [1] dans la case à côté pour déterminer le nombre de secondes.
※ Ici, à titre d'exemple, nous configurons pour que le démarrage commence 1 seconde après l'envoi du formulaire de texte créé dans l'étape [1. Créer un formulaire texte pour acquérir des informations sur les visiteurs].
(6) Cliquez sur [Formulaire de texte] dans le menu déroulant, puis cliquez sur [Ticket] dans le menu déroulant en dessous.
(7) Cochez la case [Faire une remarque] et effectuez les autres réglages.
(8) Cliquez sur [Ajouter un élément de formulaire]> [Formulaire masqué], puis sur le formulaire pour refléter les informations du visiteur demandées dans la procédure [1. Créer un formulaire de texte pour acquérir des informations sur le visiteur] dans le ticket. ※ Ajoutez en autant que vous le souhaitez.
(9) Dans le formulaire masqué ajouté, entrez le titre que vous souhaitez refléter dans le ticket et la valeur d'attribut que vous souhaitez afficher.
Vous pouvez utiliser les valeurs d'attribut suivantes.
| Valeur à saisir | Valeur d'attribut |
| ___url___ | URL |
| ___ag.chat_username___ | Nom de l'opérateur |
| ___cl.tags___ | Tag |
| ___cl.username___ | Nom du prospect |
| ___cl.companyName___ | Nom de l'entreprise |
| ___cl.tel___ | Numéro de téléphone de l'entreprise |
| ___cl.email___ | Email de l'entreprise |
| ___cl.chatUsername___ | Nom du chat |
| ___cl.chatCompanyName___ | Nom de la société du chat |
| ___cl.chatTel___ | Numéro de téléphone de la société du chat |
| ___cl.chatEmail___ | Email de la société du chat |
| ___cl.perhapsUsername___ | Nom de la direction |
| ___cl.perhapsCompanyName___ | Nom de la société de gestion |
| ___cl.perhapsTel___ | Numéro de téléphone de la société de gestion |
| ___cl.perhapsEmail___ | Email de la société de gestion |
| ___cl.*属性___ | Article gratuit |
(10) Ajoutez un formulaire pour obtenir le contenu de la demande et entrez une chaîne de caractères arbitraires pour chacun.
(11) Cliquez sur le bouton [Mettre à jour].
(12) Cliquez sur [ON] à côté de la règle définie dans la liste de règles de chatbot +.
※ Cliquez pour basculer sur [ON / OFF].
3. Lier les formulaires 1 et 2 et reflétez les informations de 1 dans le ticket créé en 2.
(1) Vérifiez l'ID de chatbot + créé dans l'étape [2. Créez un formulaire de texte pour obtenir le contenu de la demande] dans la liste des règles.
(2) Dans la liste des règles, cliquez sur [Modifier] à côté de la règle créée dans l'étape [1. Créer un formulaire de texte pour acquérir des informations sur les visiteurs].
(3) Entrez l'ID confirmé dans l'étape (1) dans la case [ID de la pièce] laissée vide.
(4) Cliquez sur [Mettre à jour].
Exemple de ticket qui reflète la valeur d'attribut
Si le visiteur remplit le formulaire de texte avec les paramètres ci-dessus, un ticket comme celui ci-dessous sera créé.