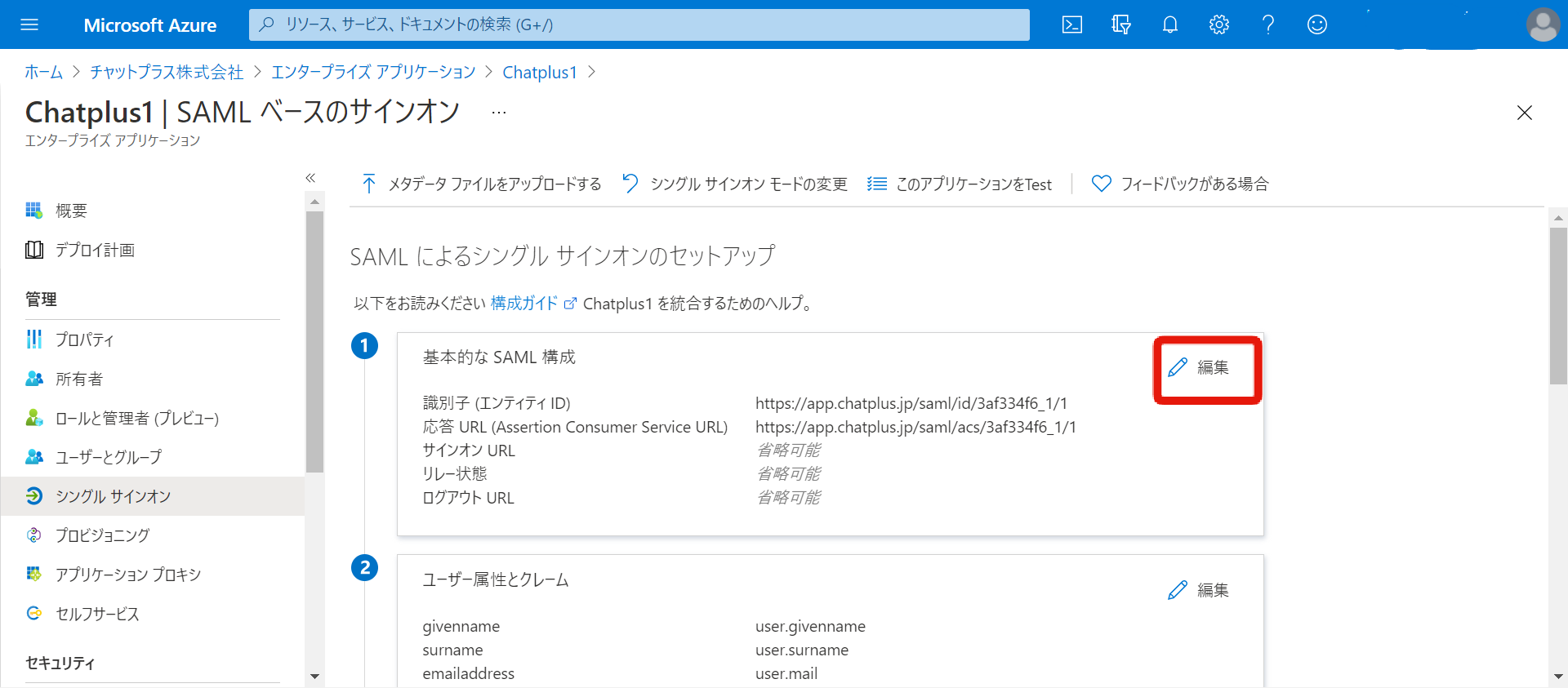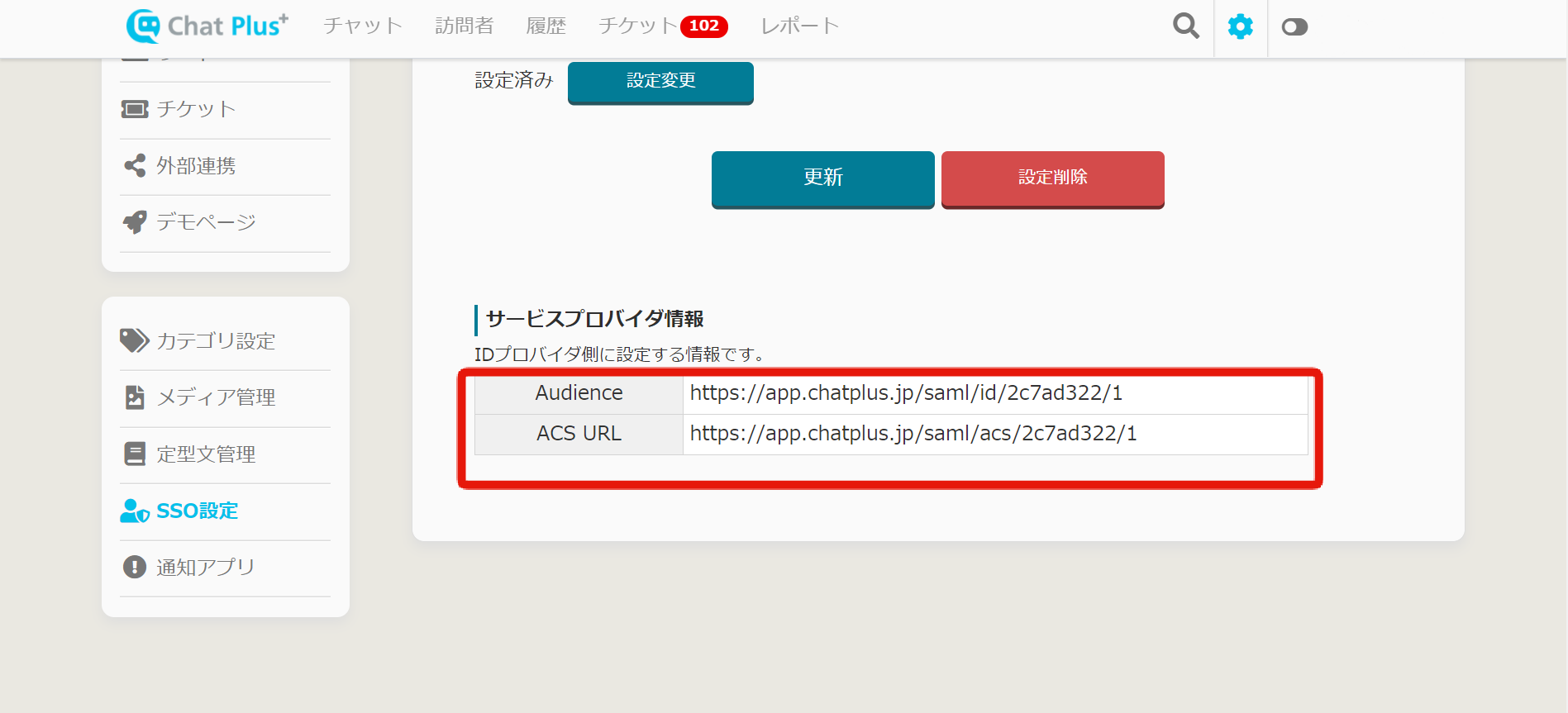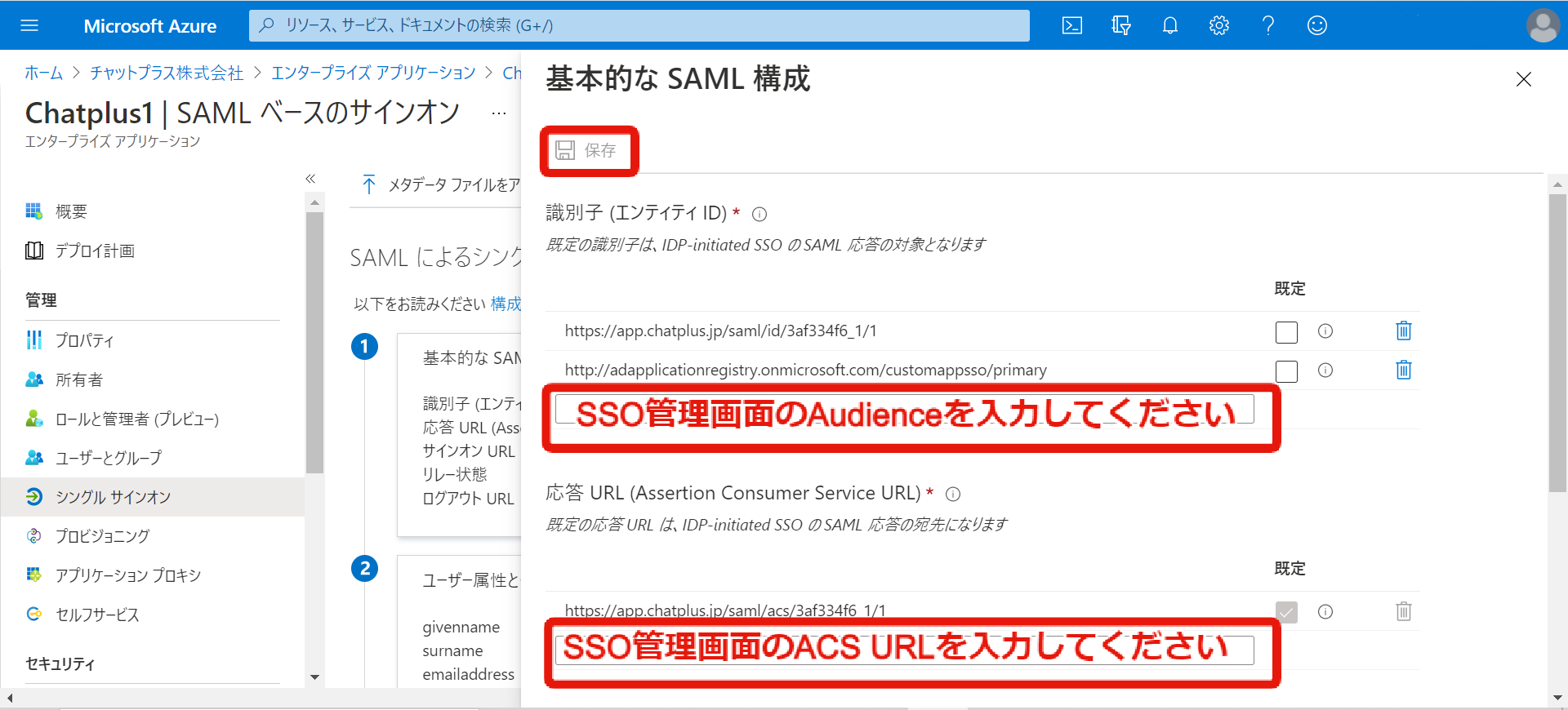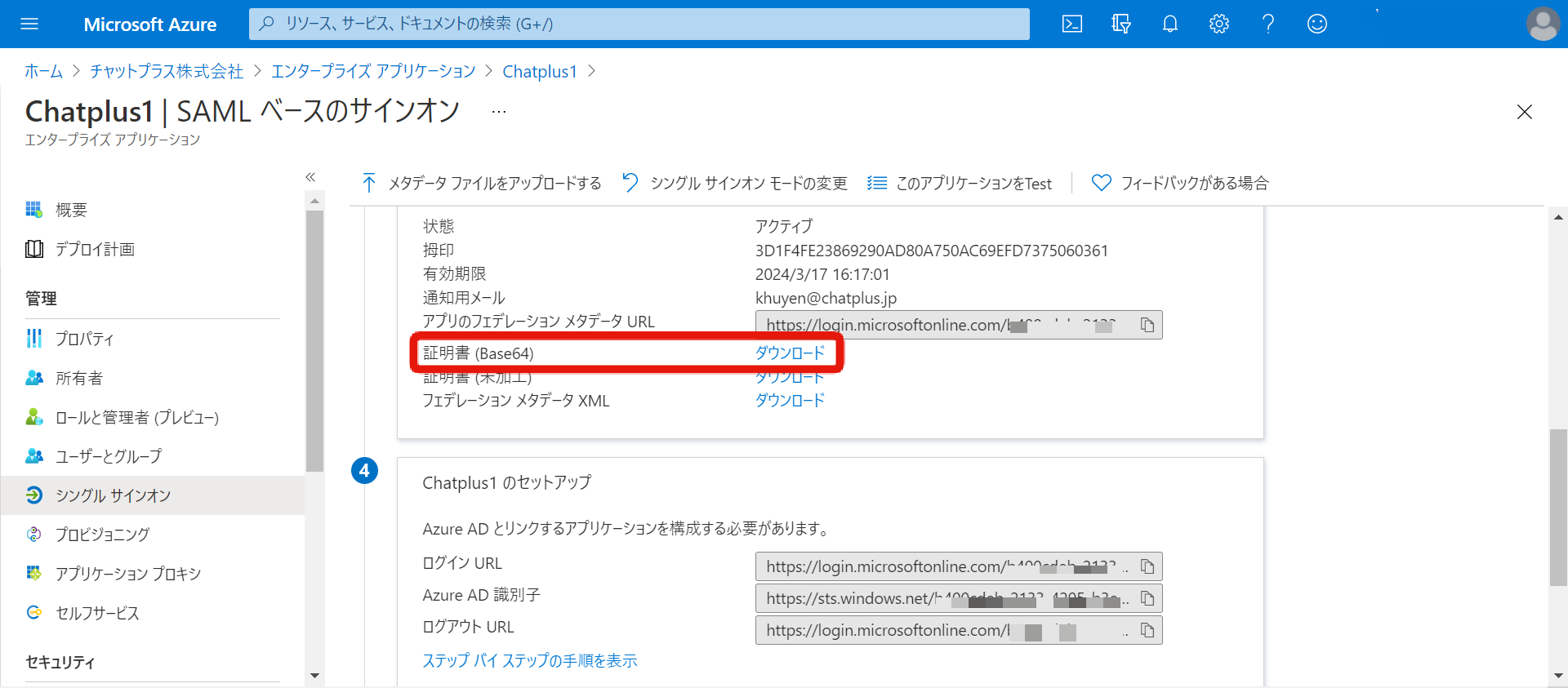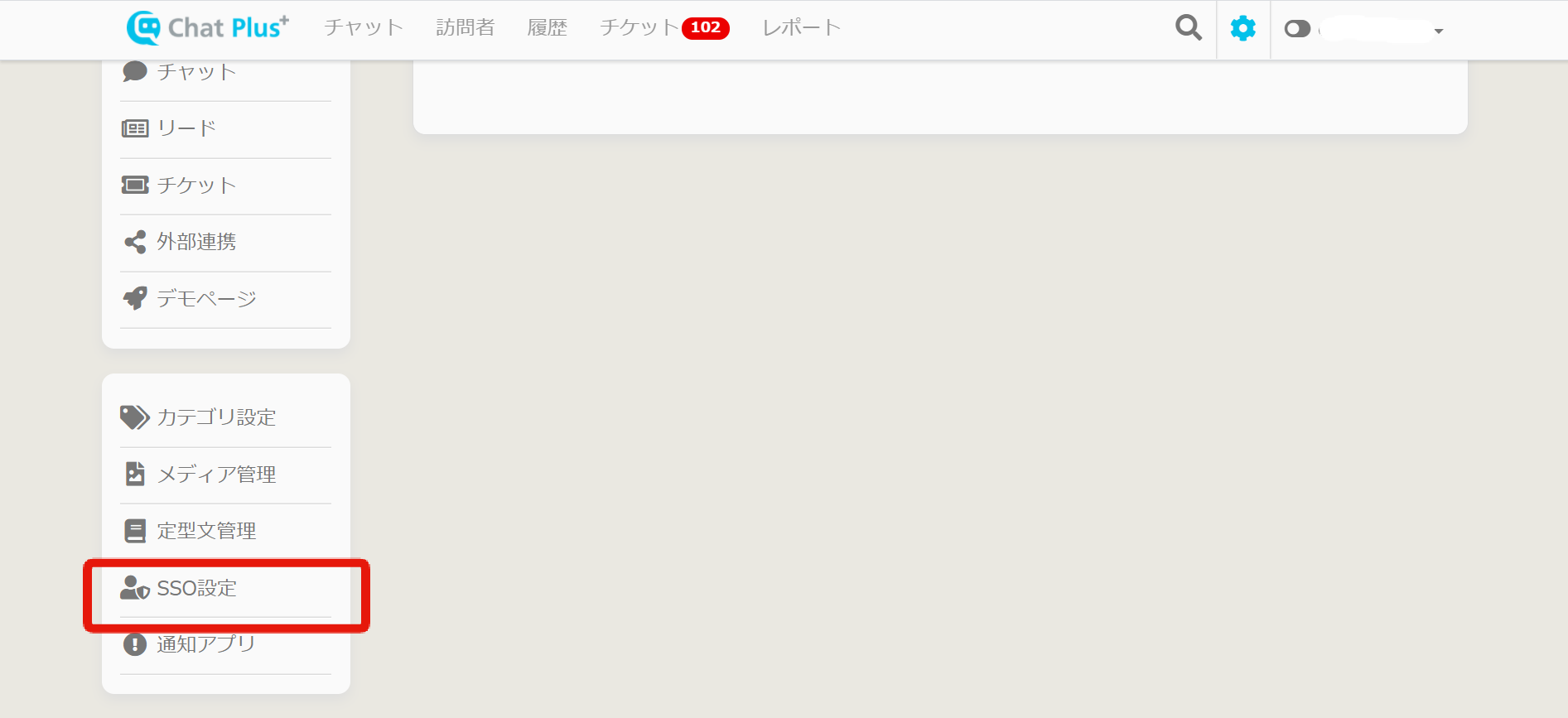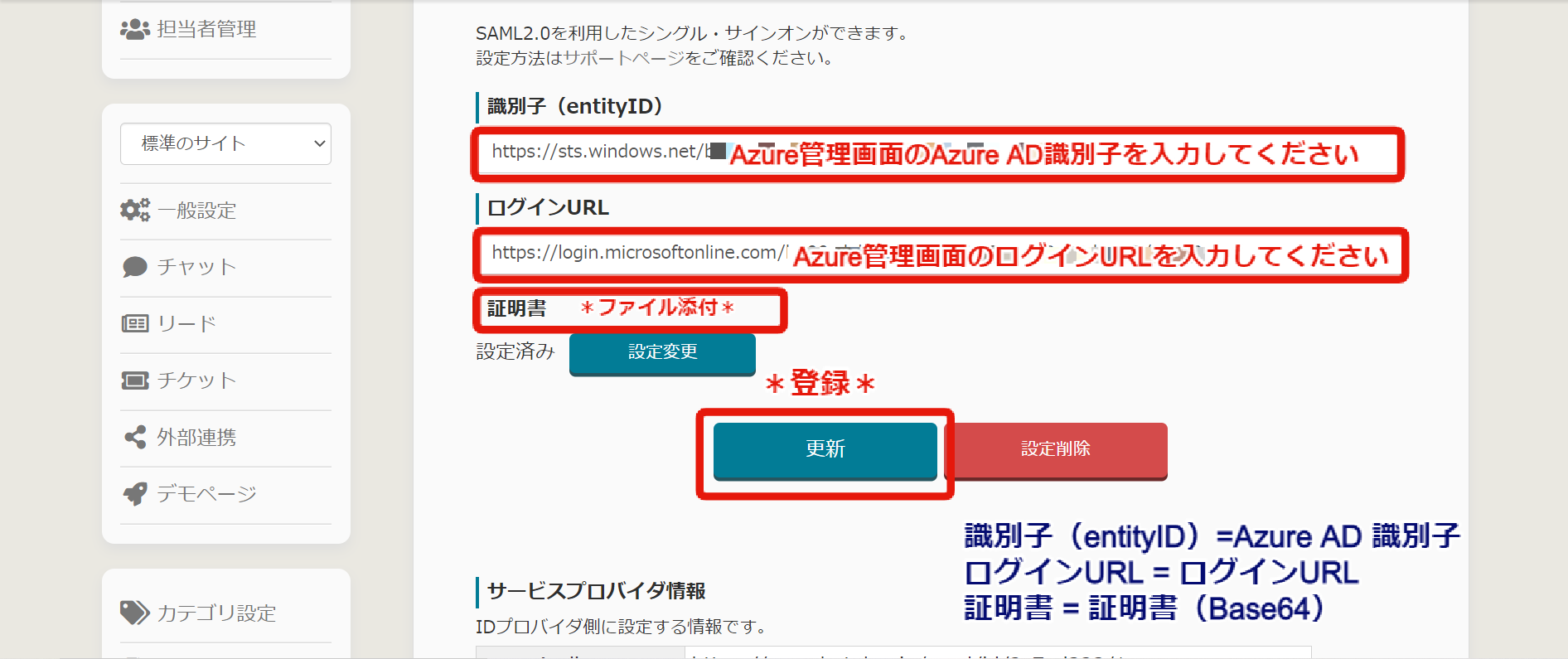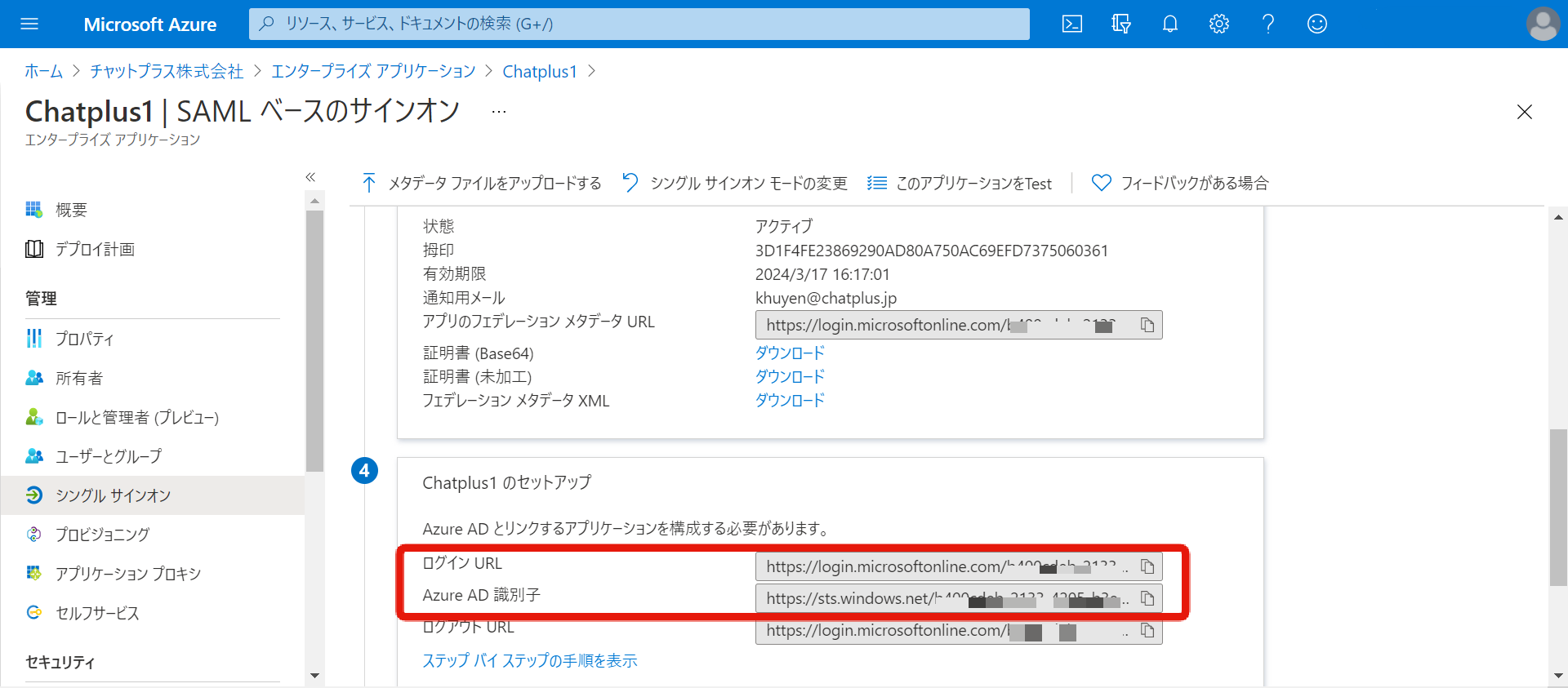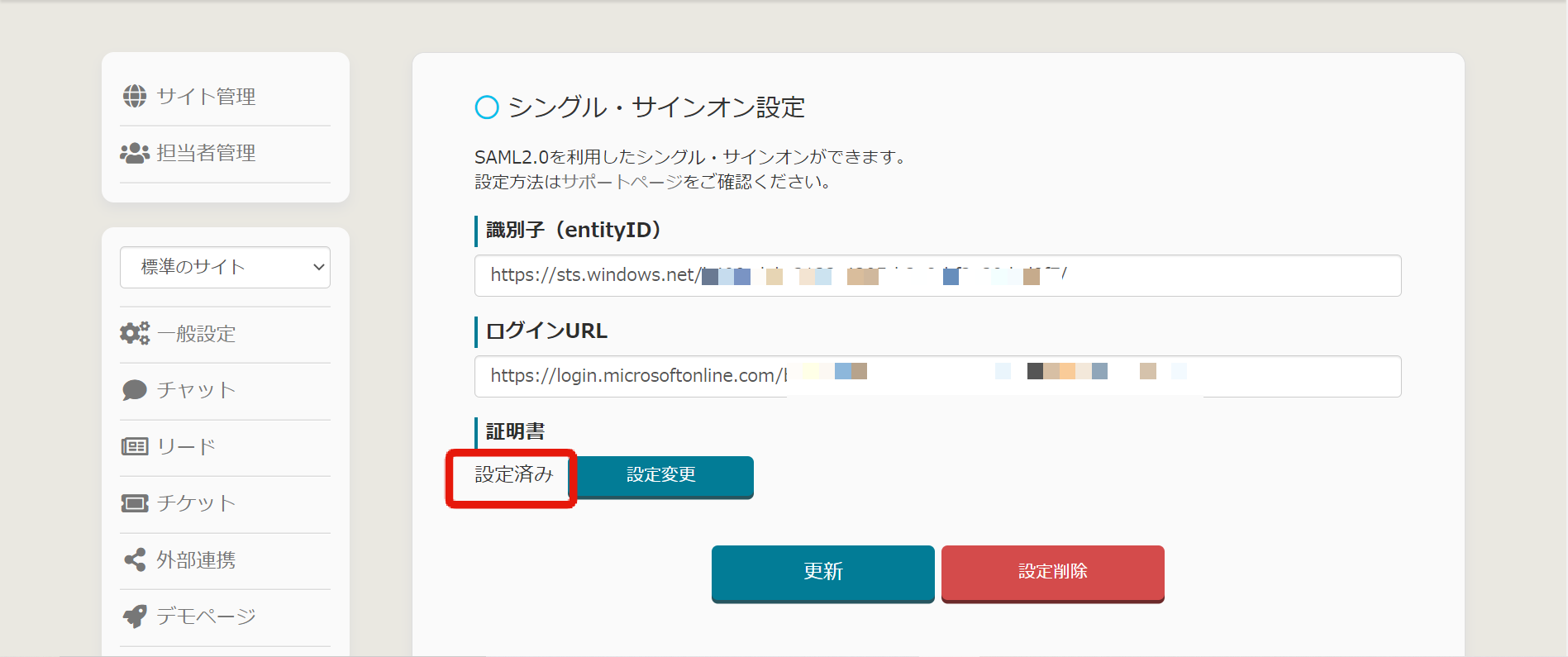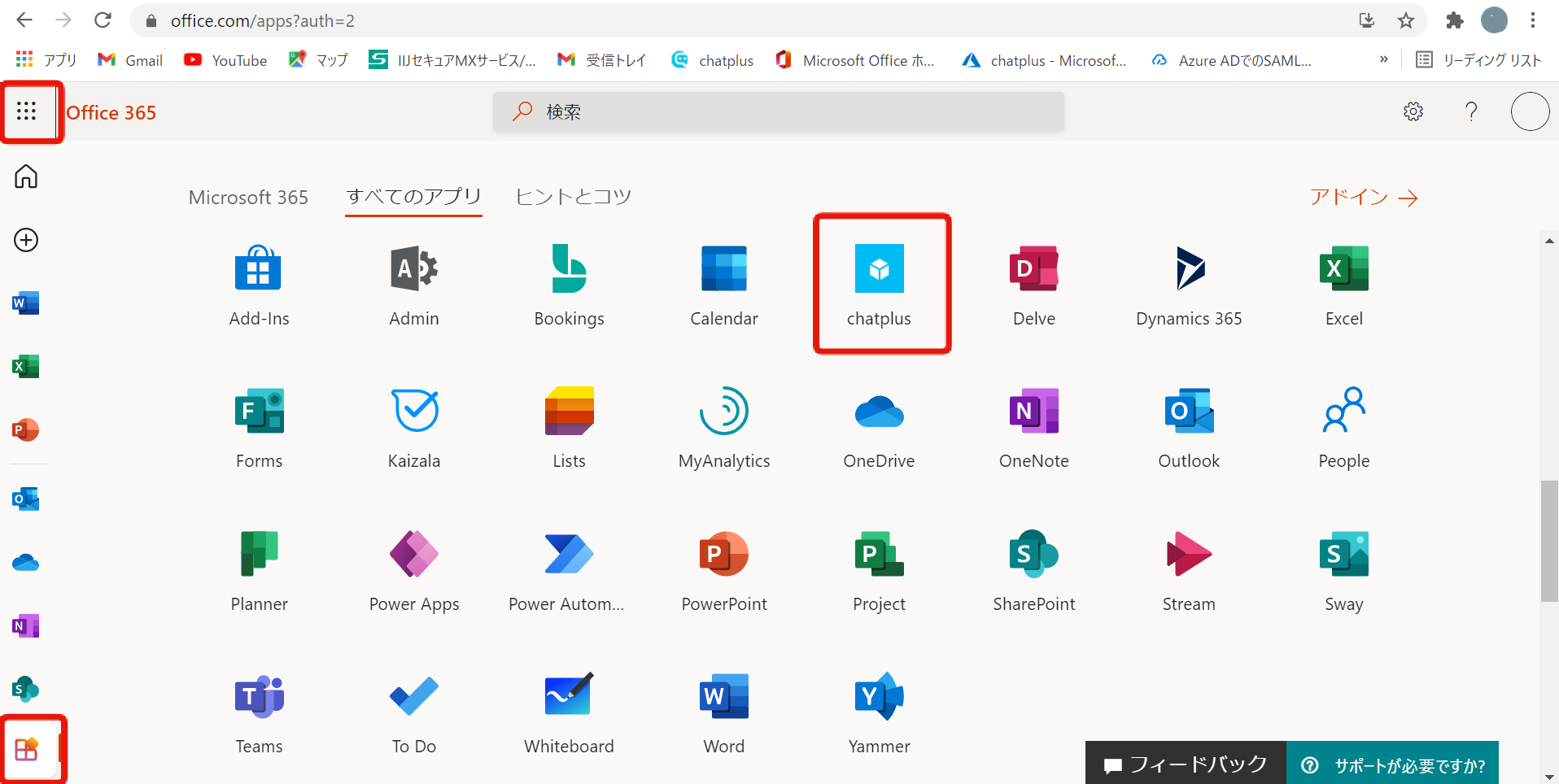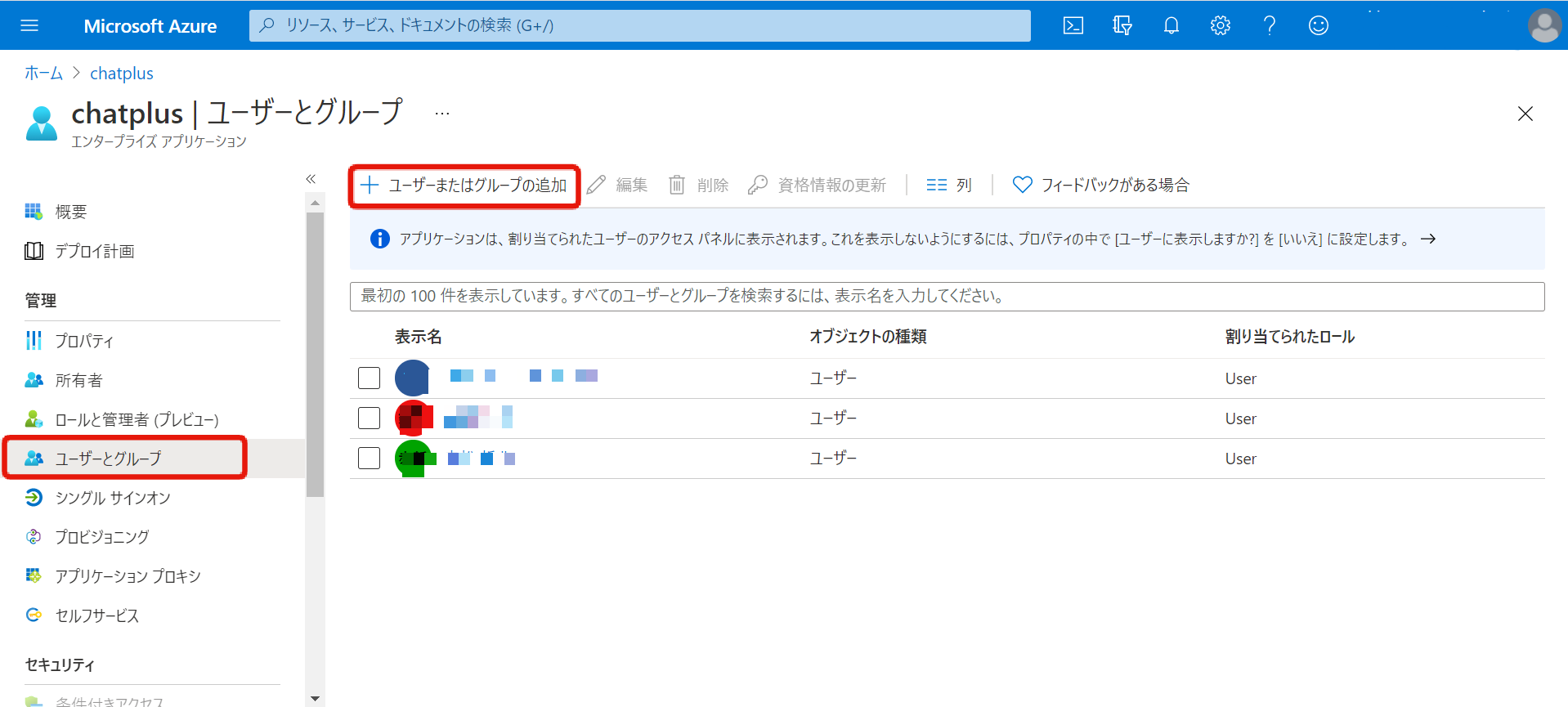1.À propos de la fonction SSO (authentification unique)
Avec l'abonnement Premium et les abonnements supérieurs, vous pouvez configurer la SSO avec l'authentification SAML 2.0.
Cela permet au fournisseur d'ID (IdP) de gérer de manière centralisée les adresses e-mail et les mots de passe pour une sécurité renforcée.
2.Comment configurer SAML dans Azure AD
Vous devez créer Microsoft Azure avant de configurer la SSO.
2-1.Comment créer Microsoft Azure
- Ouvrez la page d'accueil de Microsoft Azure et sélectionnez [Active Directory].
(vous trouverez le lien HP ici::https://portal.azure.com/#home)
- Sélectionnez [Applications d'entreprise] sur le côté gauche de l'écran.
- Sélectionnez [Nouvelle application].
- Sélectionnez [Créer votre propre application].
- Concernant le nom, entrez un nom qui vous identifiera comme [Chat Plus], cochez les options en bas, puis cliquez sur [Créer].
- Après sa création, l'écran des propriétés s'affiche. Sélectionnez [Authentification unique] sur la gauche.
Sélectionnez [Modifier] dans [Configuration SAML de base] dans ①.
- Cette étape vous fait retourner à la page de Chat Plus (https://app.chatplus.jp).
- Cliquez sur [Paramètres SSO] sur le côté gauche de la page de Chat Plus et utilisez les URL d'audience et ACS dans les informations du fournisseur de services ci-dessous.
- Basculez vers la page d'édition [Configuration SAML de base] de Microsoft Azure et saisissez l'audience et l'URL ACS de l'écran de gestion SSO dans les champs [Job Besshi] (ID d'identité) et [URL de réponse].
- Cliquez sur [Enregistrer] en haut lorsque vous avez terminé.
- Cliquez sur [Télécharger le certificat (Base64)] pour télécharger le certificat.
- La création de Microsoft Azure est terminée.
2-2.Paramètres sur l'écran de Chat Plus
- Revenez à l'écran de Chat Plus et cliquez sur [Paramètres SSO] ci-dessous.
- Entrez respectivement l'[URL de connexion] et [Azure AD Job Besshi] puis téléchargez le certificat Base64. Enfin, cliquez sur [Inscription].
※Vous pouvez vous référer à [URL de connexion] et [Azure AD Job Besshi] à partir de la page Microsoft Azure créée.
- Lorsque [Paramétré] s'affiche, le paramétrage SSO de Chat Plus est terminé.
3.Test du fonctionnement (effectué par l'administrateur)
Déconnectez-vous de Chat Plus une fois > Connectez-vous à Office 365 > Sélectionnez Chat Plus dans le menu de l'application Office 365 > Connectez-vous à Chat Plus avec SSO
Si vous pouvez vous connecter à Chat Plus, vos paramètres SSO sont bien effectués. En cas d'échec, vérifiez qu'il n'y a pas d'erreurs dans les paramètres ou autres puis recommencez.
※Si l'application Chat Plus n'apparaît pas à l'écran, veuillez vous déconnecter d'Office365 et vous reconnecter à nouveau.
4.Ajouter l'accès à Chat Plus pour les utilisateurs
Allez dans [Menu]> [Utilisateurs et groupes]> [Ajouter un utilisateur à l'écran d'administration Azure] puis sélectionnez et ajoutez des utilisateurs ou des groupes auxquels vous souhaitez autoriser l'accès à Chat Plus.
※Les utilisateurs autorisés à accéder à Chat Plus doivent être ajoutés à l'avance par le responsable de la gestion du côté de Chat Plus.
Les paramètres SSO et l'ajout de membres sont terminés.

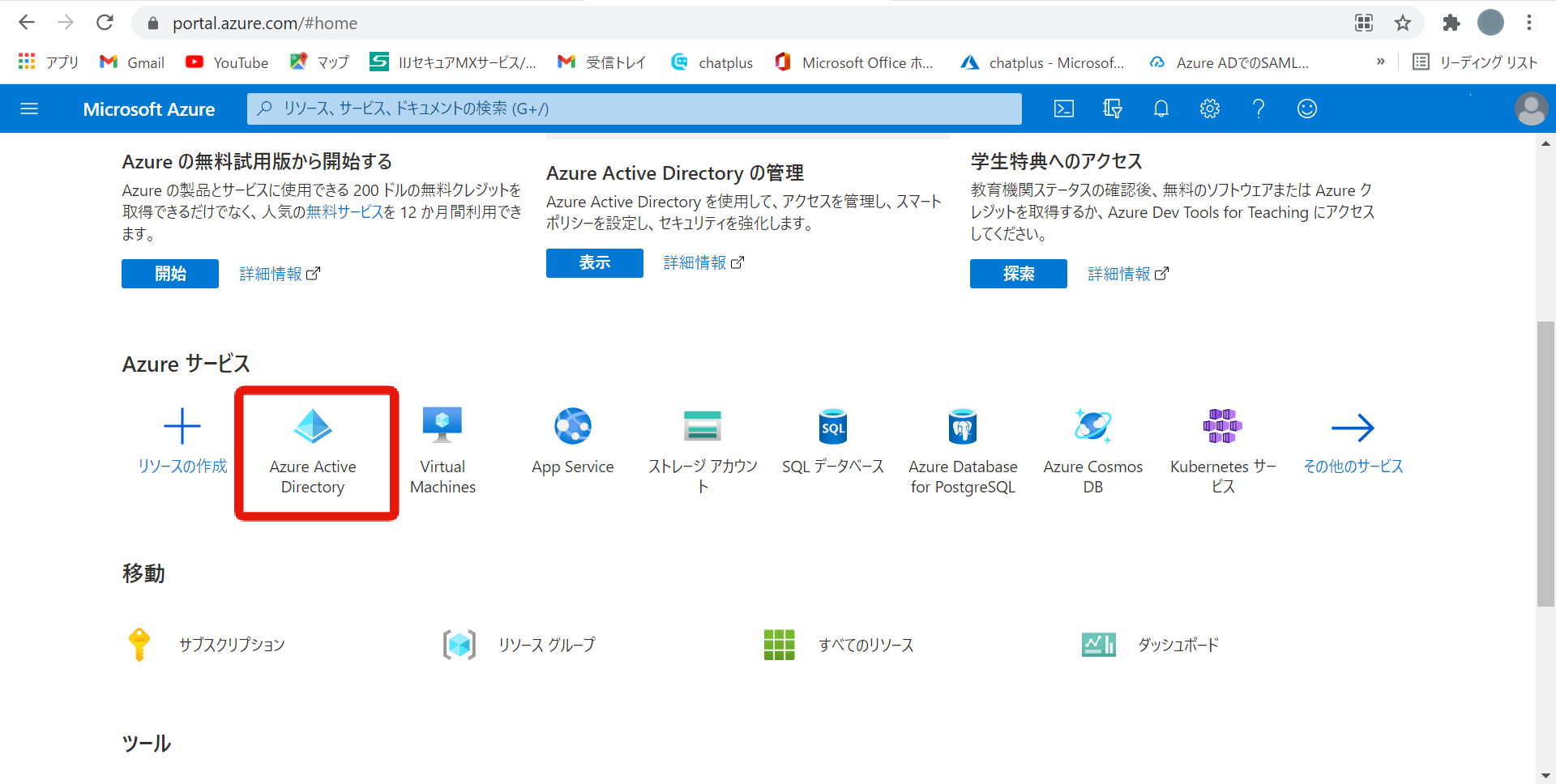
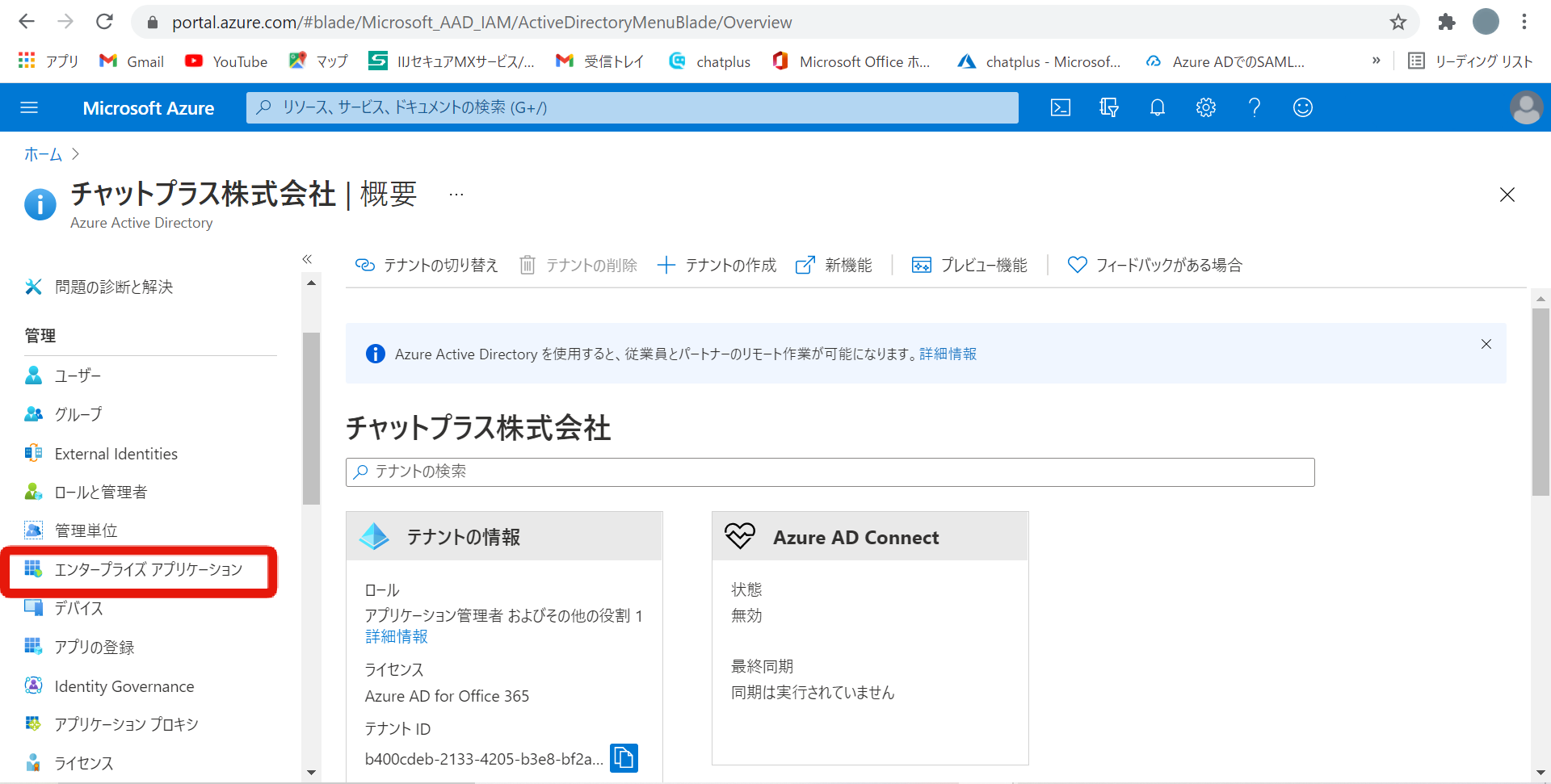
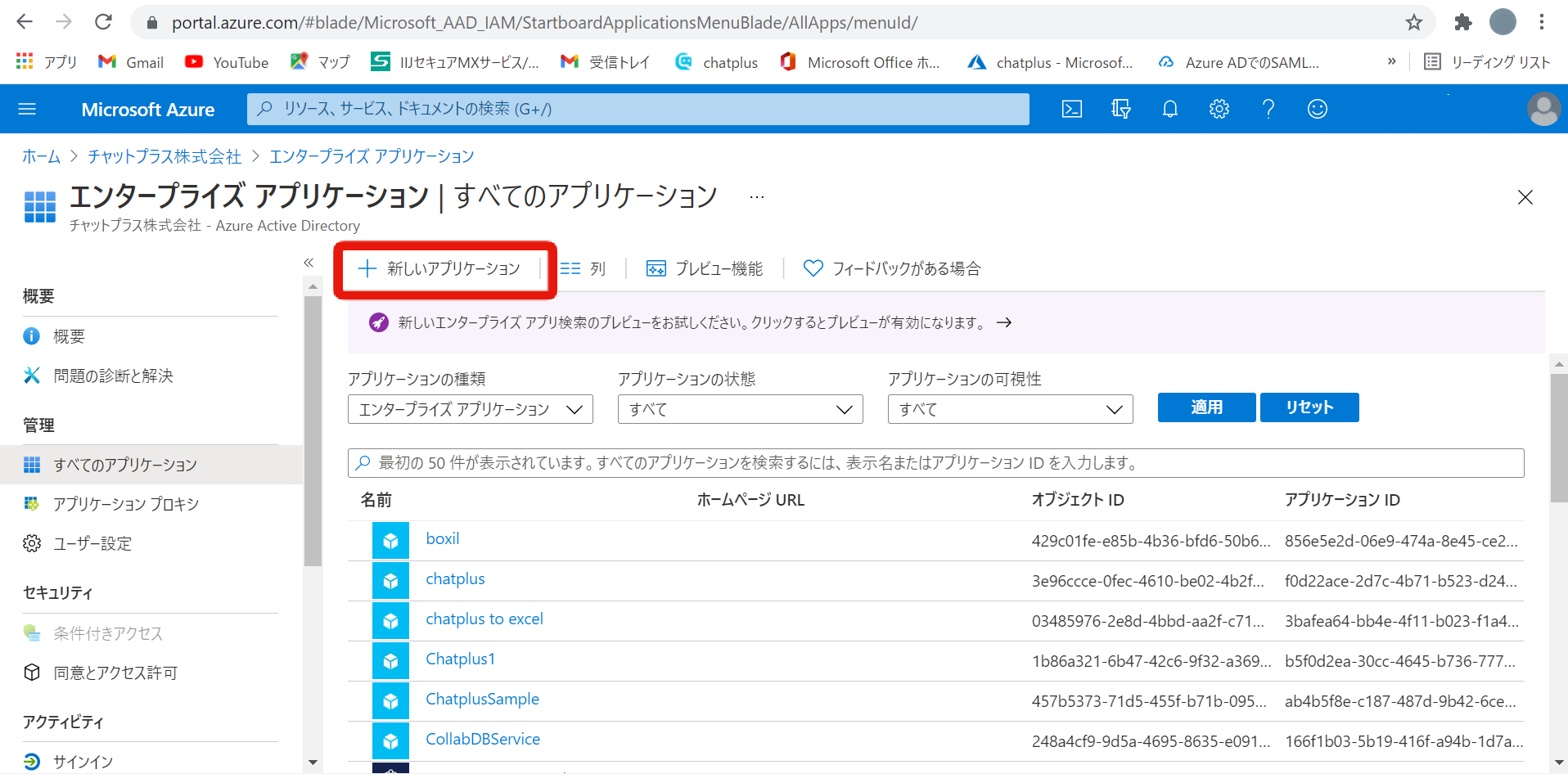
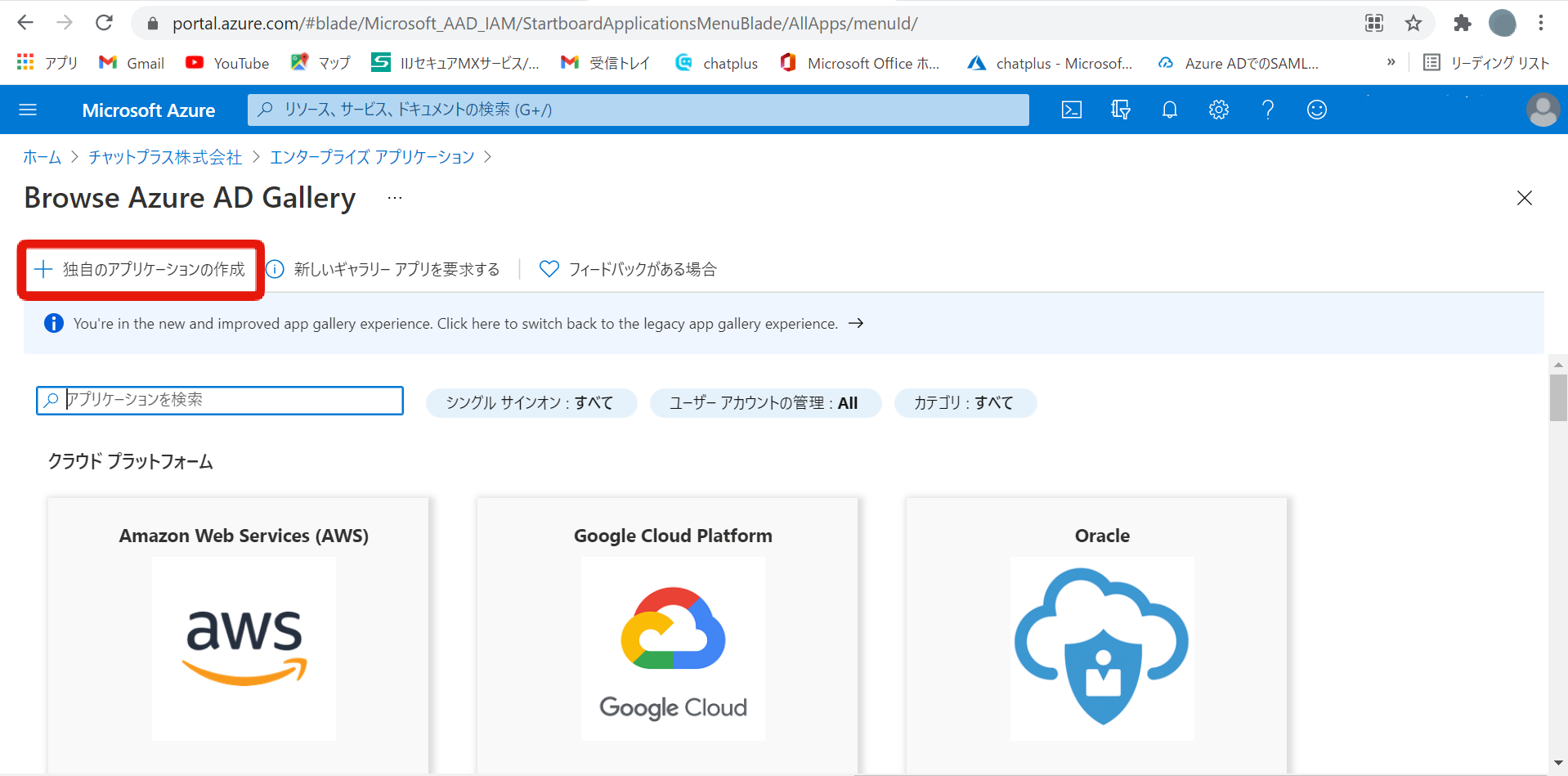
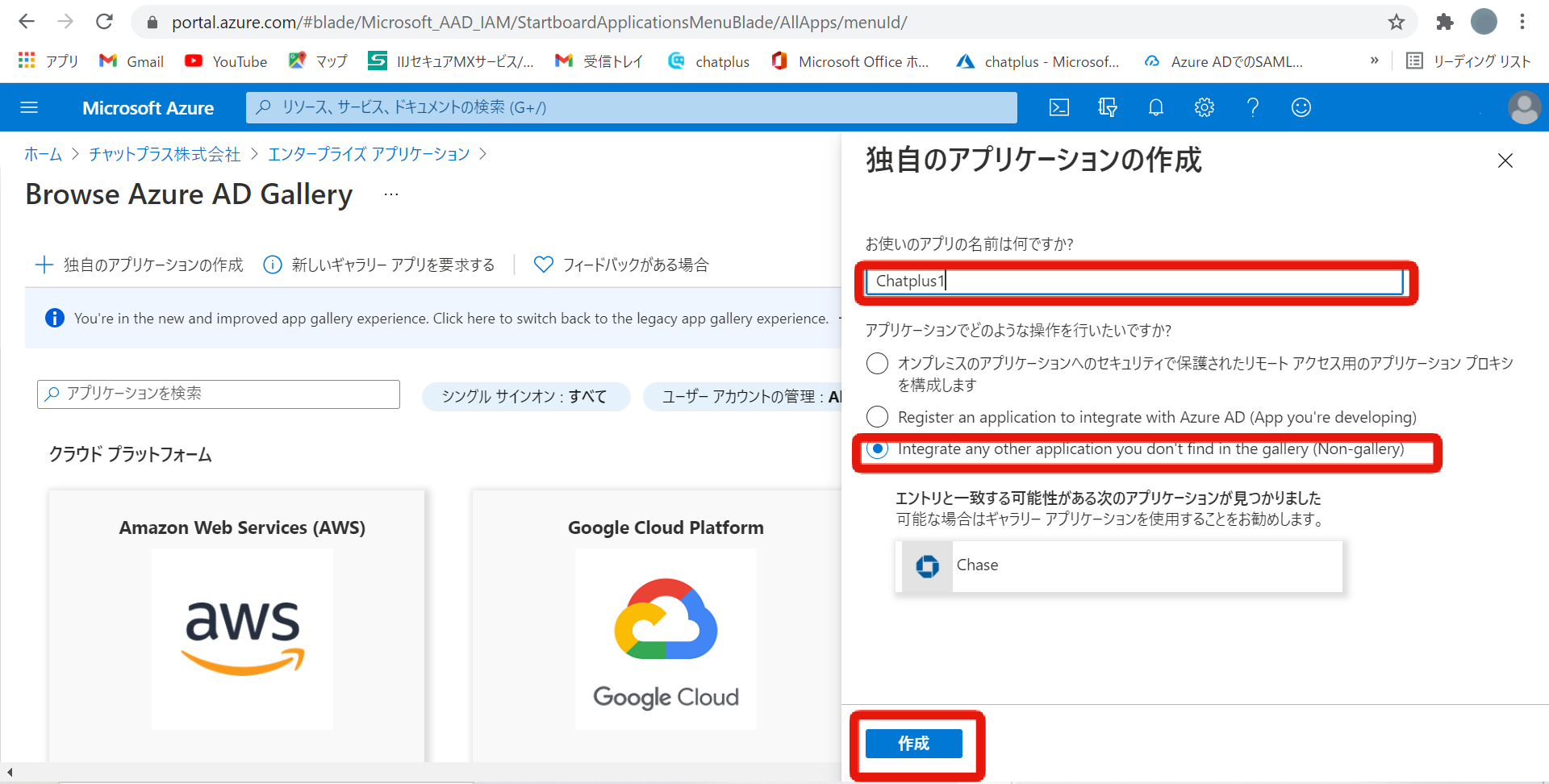
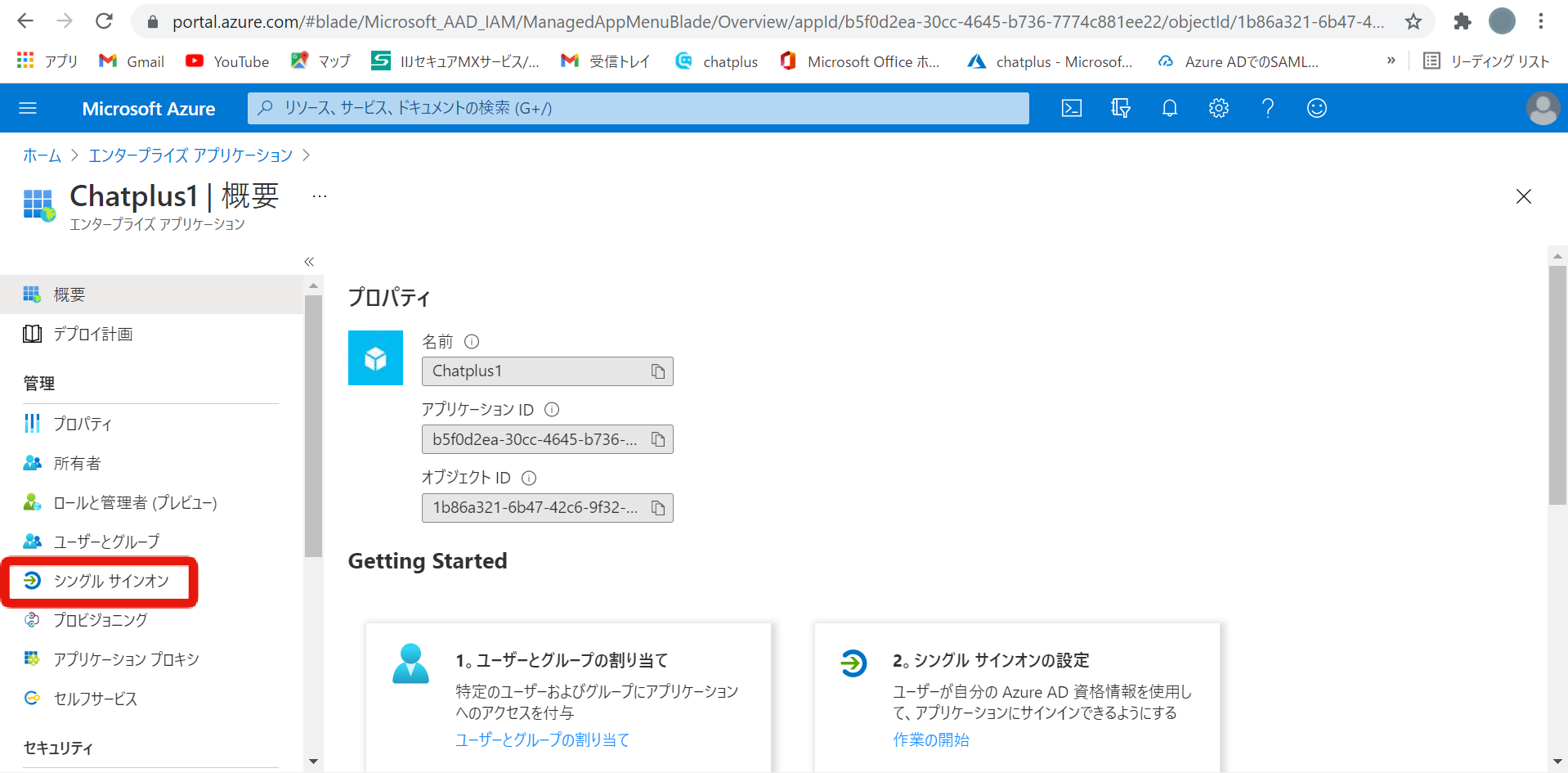 Sélectionnez [Modifier] dans [Configuration SAML de base] dans ①.
Sélectionnez [Modifier] dans [Configuration SAML de base] dans ①.