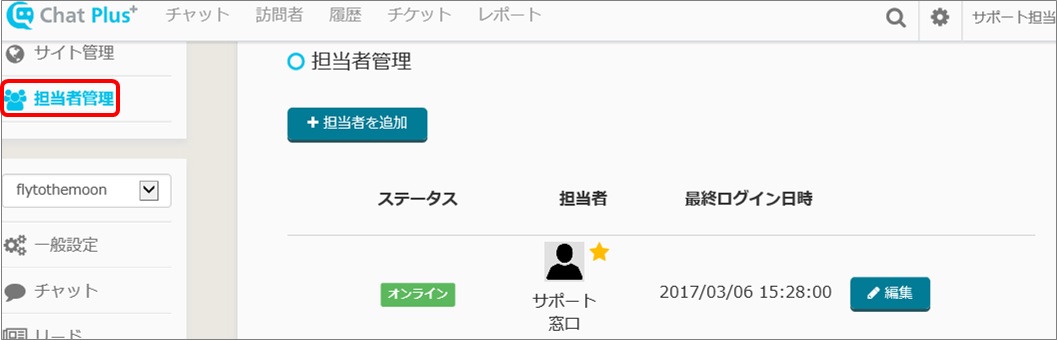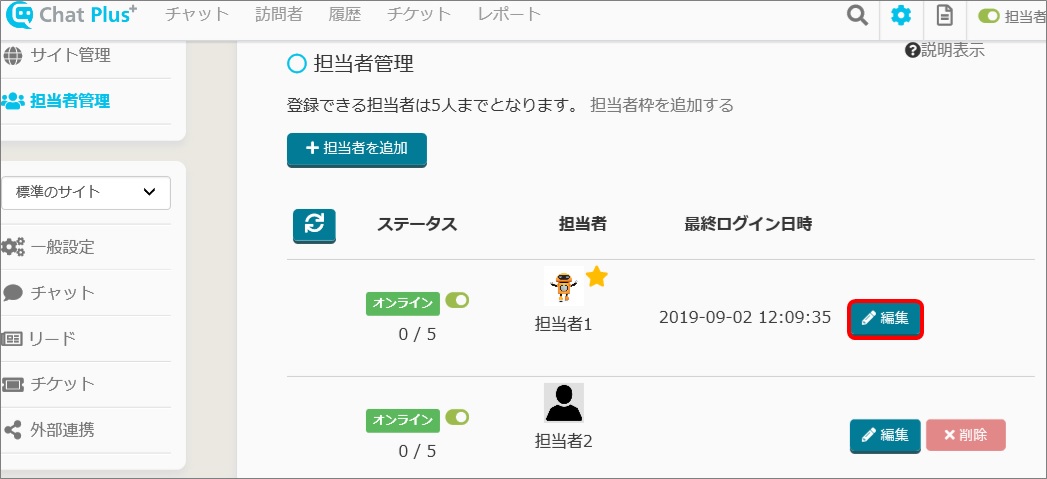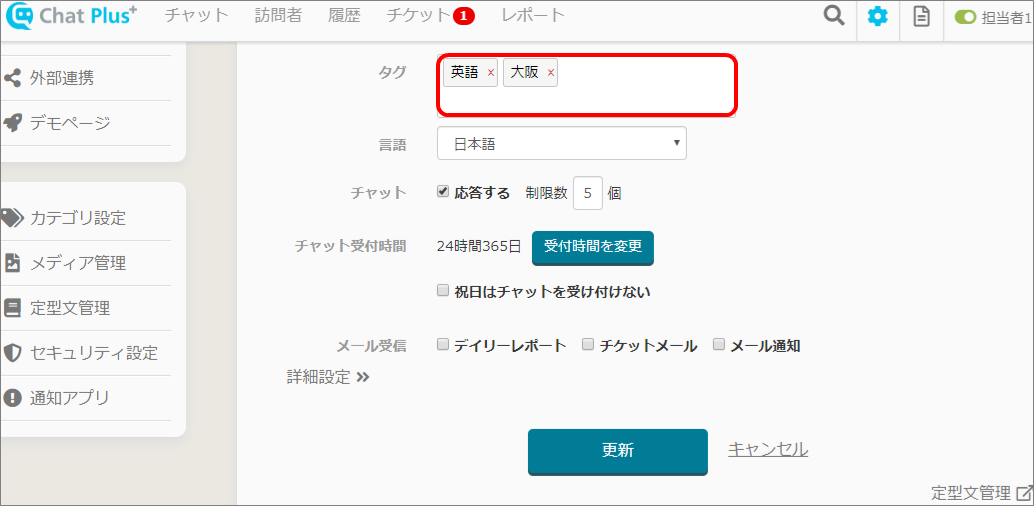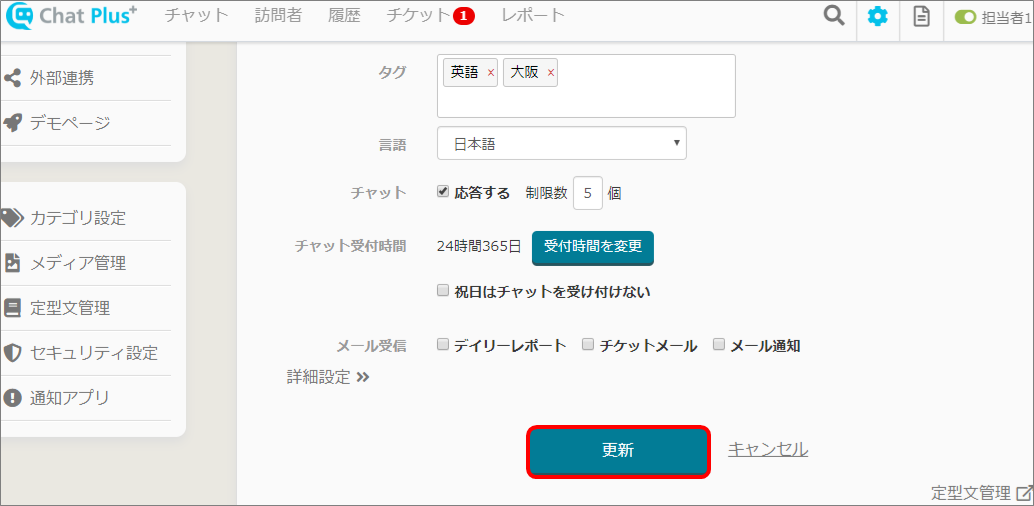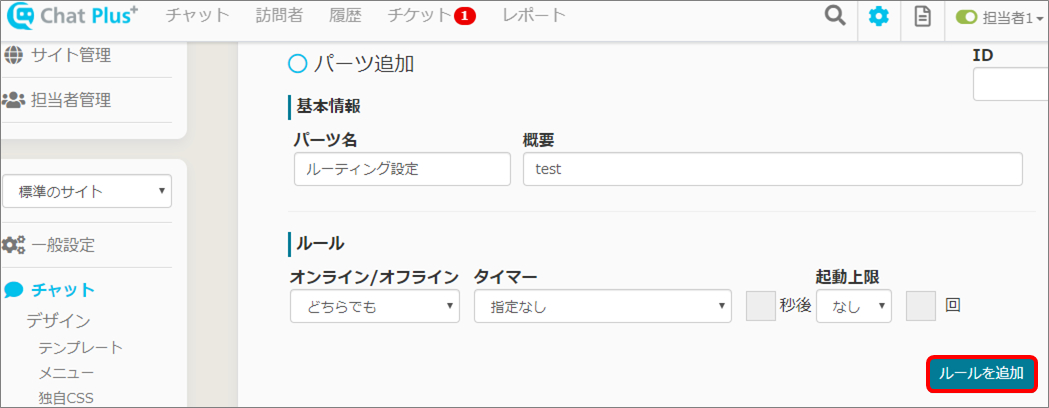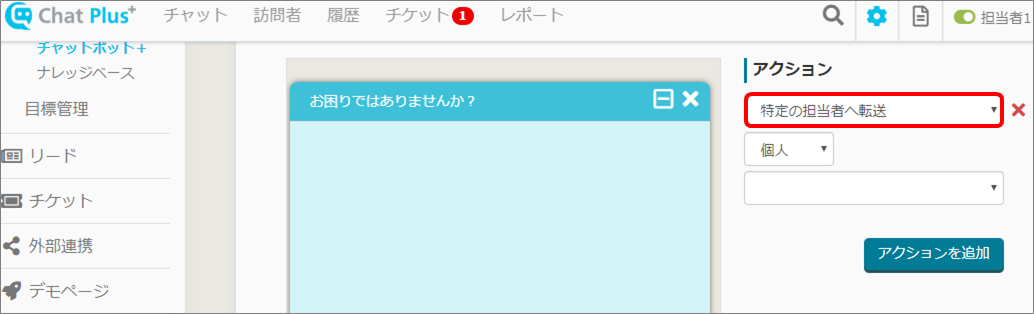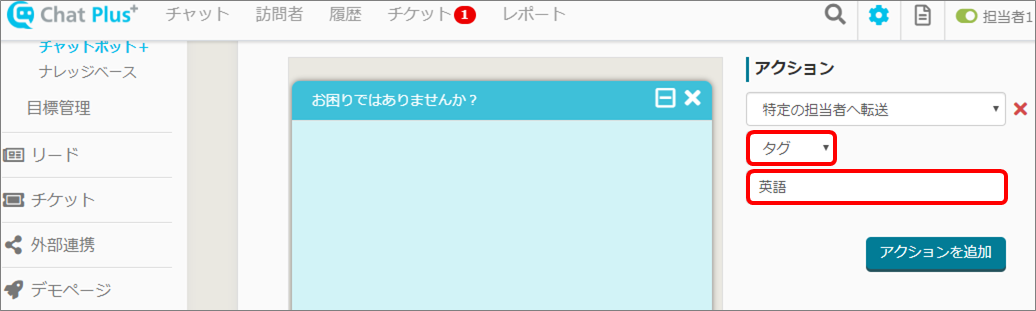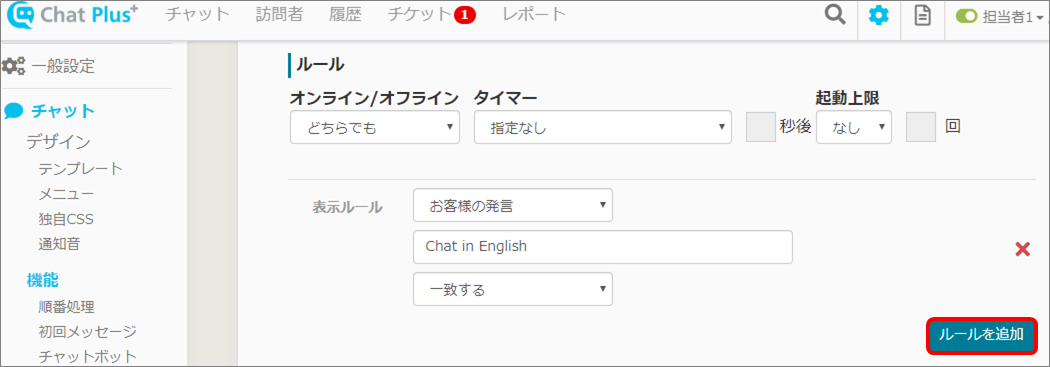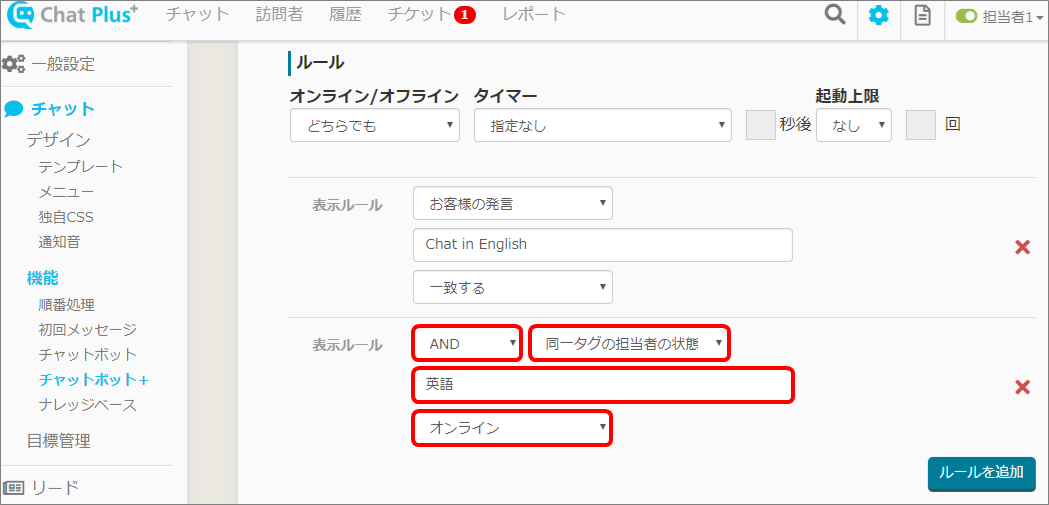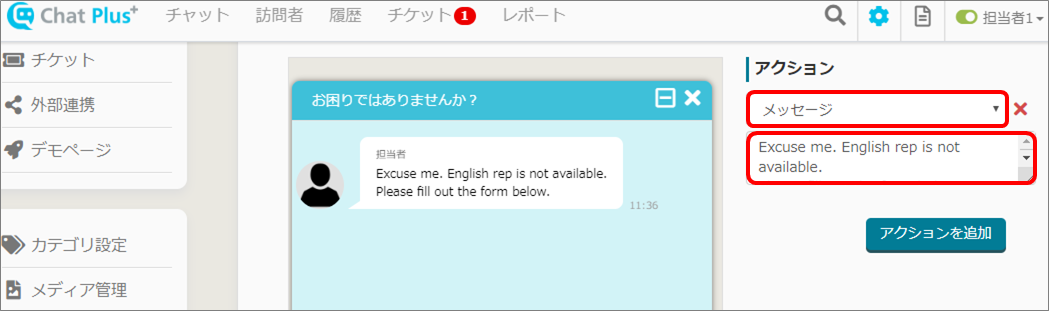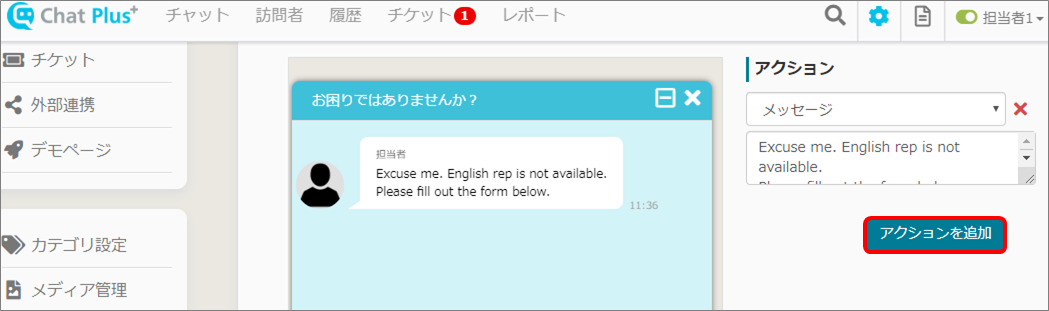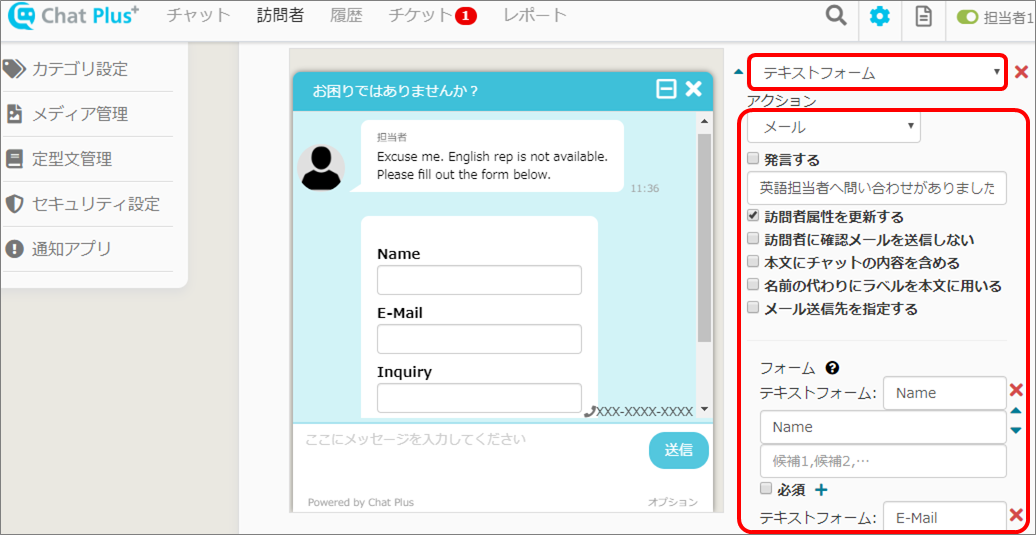En Chat Plus, puede clasificar y enviar el chat de los usuarios a los operadores adecuados. Explicamos aquí cómo hacerlo.
Esta función solo está disponible con la suscripción Business Light.
Preparar la clasificación y la expedición
Ponga tags sobre los operadores
(1) Haga clic en el botón de configuración a la derecha de la página de administración.
(2) Haga clic en [Gestionar el operador] en el lado izquierdo de la pantalla.
(3) La ventana [Gestionar el operador] se muestra. Haga clic en [Modificar] junto al operador cuyas horas de recepción de chat desea modificar.
(4) La ventana [Modificar el operador] se muestra. En la sección [Tag], introduzca los tags relacionados con el operador. ※ Esto será útil más tarde cuando definamos el envío del chat a los operadores con los tags aplicables.
(5) Haga clic en [Actualizar].
Parámetros de la clasificación y la expedición
Realice el ajuste con Chatbot+
Explicamos aquí, como ejemplo, cómo clasificar y enviar el chat de los usuarios a los operadores que tienen el tag [Inglés].
(1) Haga clic en el botón de configuración a la derecha de la página de administración.
(2) Haga clic en [Chat]> [Función]> [Chatbot+].
(3) Haga clic en [Agregar piezas].
(4) Complete las casillas [Nombre de la pieza] y [Detalles]. ※ Deje la casilla [ID] en la parte superior derecha vacía, se completará automáticamente al crear el Chatbot+.
(5) Haga clic en [Agregar reglas].
(6) En la sección [Regla de visualización], haga clic en [Comentario del visitante] en el primer menú desplegable, introduzca [Chat en inglés] en el segundo cuadro y haga clic en [Coincidir] en el tercer menú desplegable.
(7) En la sección [Acción], haga clic en [Transferir a un operador específico] en el menú desplegable.
(8) Haga clic en [Tag] en el menú desplegable a continuación y introduzca [Inglés] en el cuadro a continuación.
(9) Haga clic en [Actualizar].
・ Puede configurar una variedad de tags para enviar el chat a los operadores apropiados. Ejemplo: si hace clic en [Conectar con la oficina de Osaka], se enviará al operador con el tag [Osaka] / Si hace clic en [Conversar con el ingeniero], se enviará al operador con el tag [Ingeniero] ... etc ・ Si hace clic en [Individual] en el menú desplegable, aparecerá un nuevo menú desplegable. Haga clic en el operador al que desea conectarse.
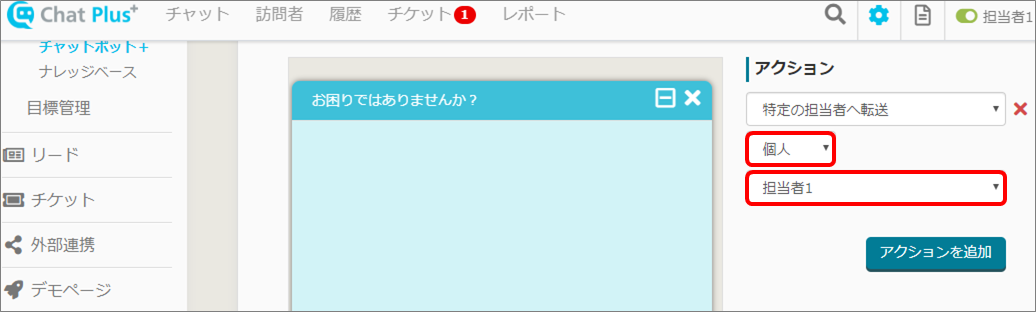
Modificar la correspondencia en función del estado del operador enviado
Al agregar la configuración a [Realizar la configuración de la clasificación y la expedición usando Chatbot+] arriba, puede cambiar la correspondencia dependiendo del estado del operador al que se eviado [En línea / Sin conexión].
■ En línea: como ejemplo, explicamos cómo clasificar y enviar el chat cuando el operador en cuestión está en línea.
Realice el procedimiento [Realizar la configuración de la clasificación y la expedición usando Chatbot+] siguiendo las etapas (1) a (6).
(1) Haga clic en [Agregar reglas].
(2) En la sección [Regla de visualización], haga clic en [Y] en el primer menú desplegable. Haga clic en [Estado del operador con el tag apropiado] en el menú desplegable junto a él. Introduzca el nombre del tag en el cuadro a continuación, luego haga clic en [En línea] en el último menú desplegable.
(3) En la sección [Acción], haga clic en [Transferir a un operador específico] en el menú desplegable.
(4) En el menú desplegable de la etapa (3), haga clic en [Tag] y luego introduzca [Inglés] en el cuadro siguiente.
(5) Haga clic en [Actualizar].
Con esta configuración, el chat será enviado al operador con el tag [Inglés] cuando el operador esté en línea.
■ Sin conexión: como ejemplo, explicamos cómo clasificar y enviar el chat cuando el operador en cuestión está sin conexión.
Realice el procedimiento [Realizar la configuración de la clasificación y la expedición usando Chatbot+] siguiendo las etapas (1) a (6).
(1) Haga clic en [Agregar reglas].
(2) En la sección [Regla de visualización], haga clic en [Y] en el primer menú desplegable. Haga clic en [Estado del operador con el tag apropiado] en el menú desplegable junto a él. Introduzca el nombre del tag en el cuadro a continuación, luego haga clic en [Sin conexión] en el último menú desplegable.
(3) En la sección [Acción], haga clic en [Mensaje] en el menú desplegable y luego introduzca un mensaje en el cuadro a continuación.
(4) Haga clic en [Agregar acciones].
(5) Haga clic en [Formulario de entrada] en el menú desplegable y establezca las reglas.
(6) Haga clic en [Actualizar].