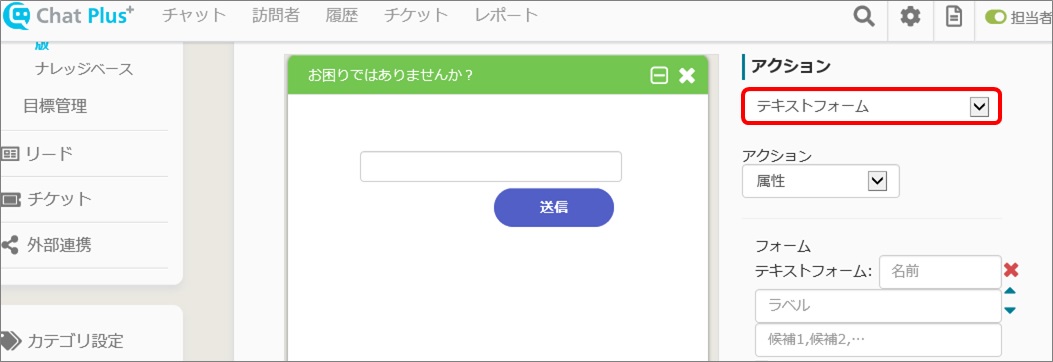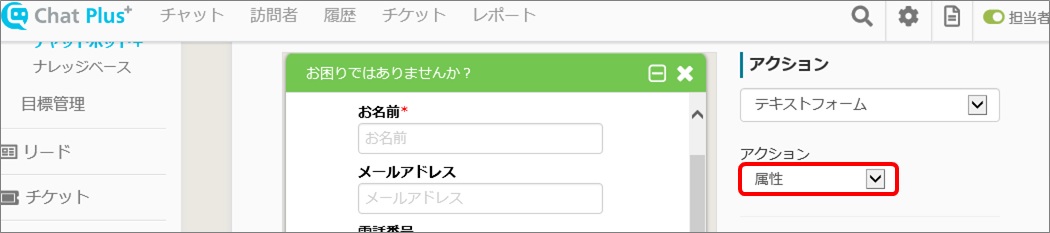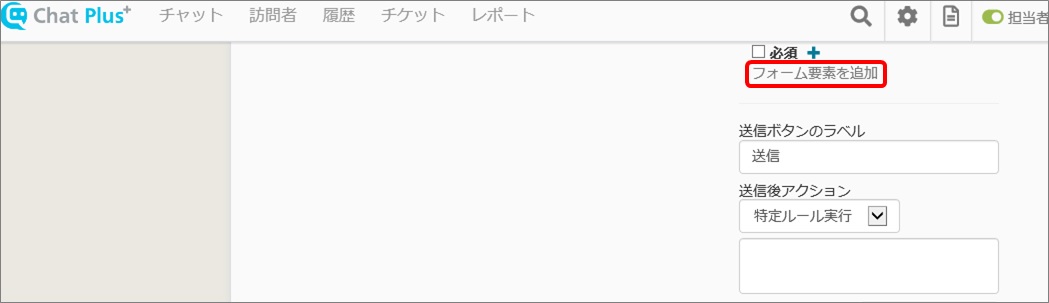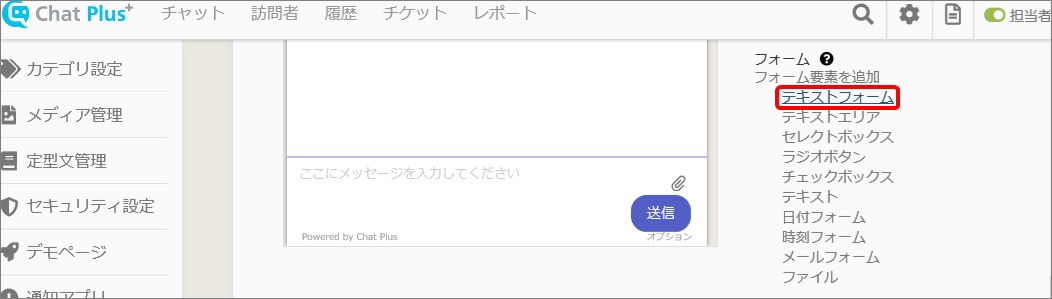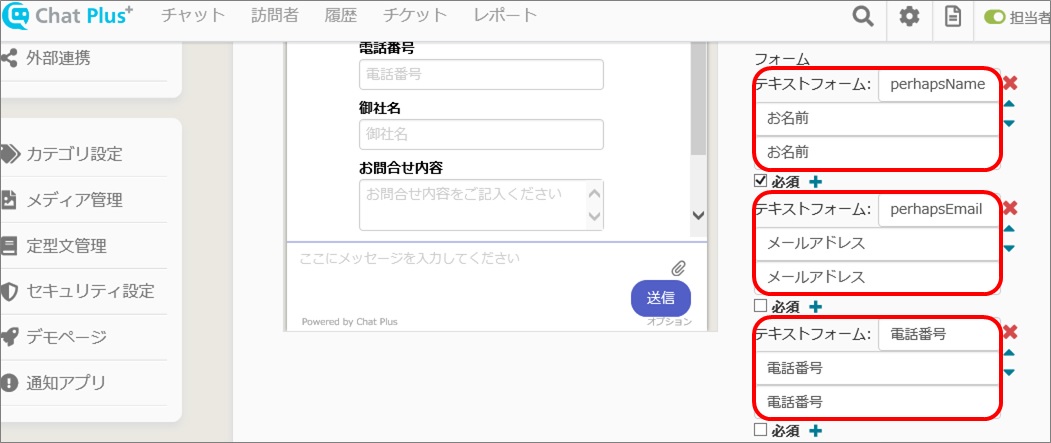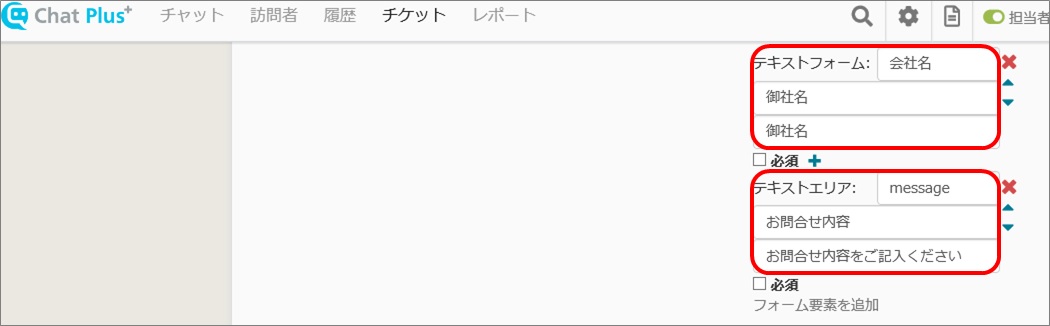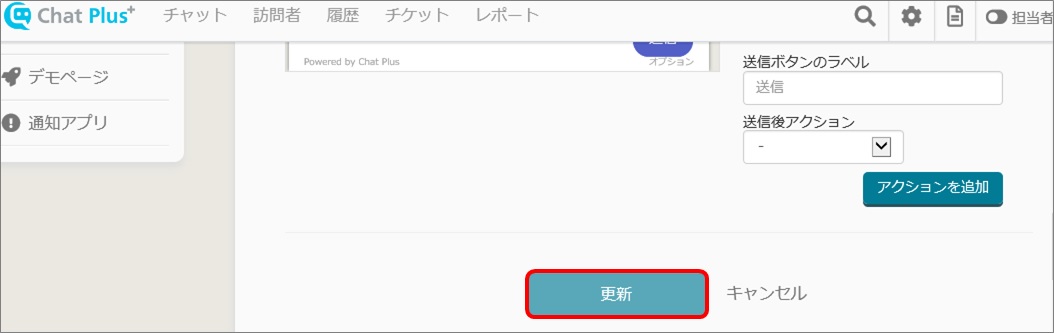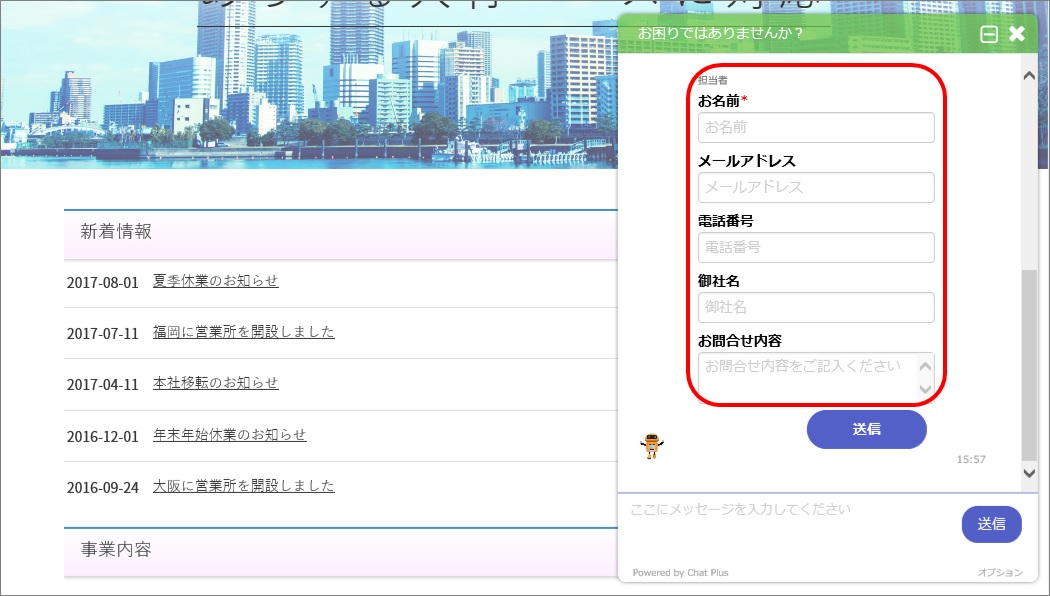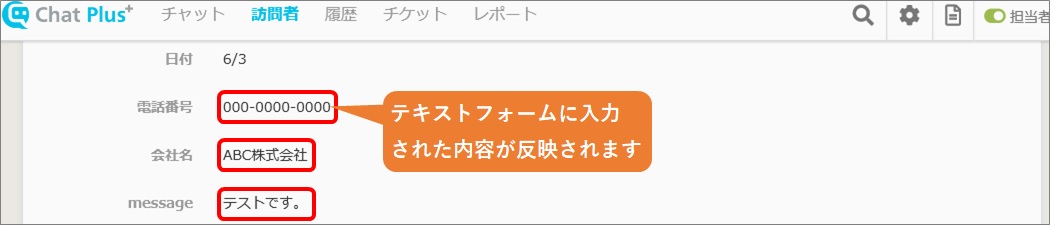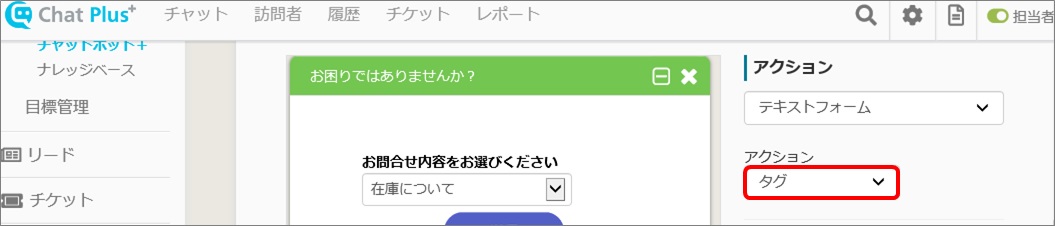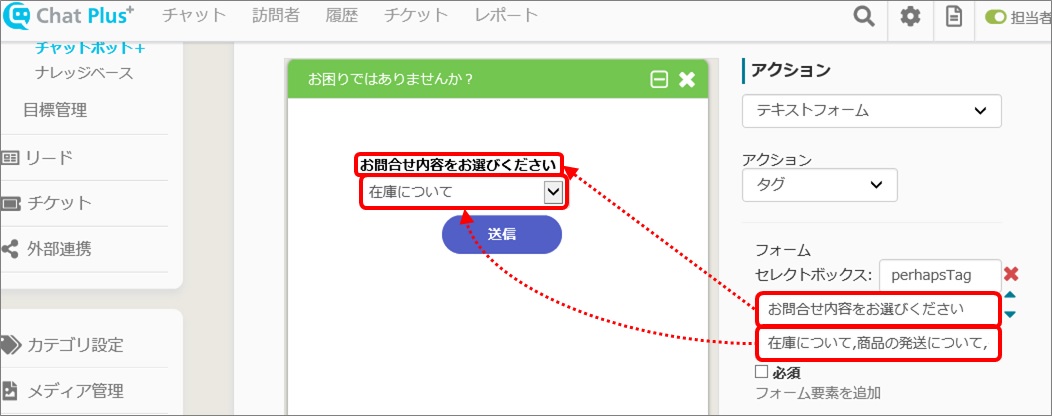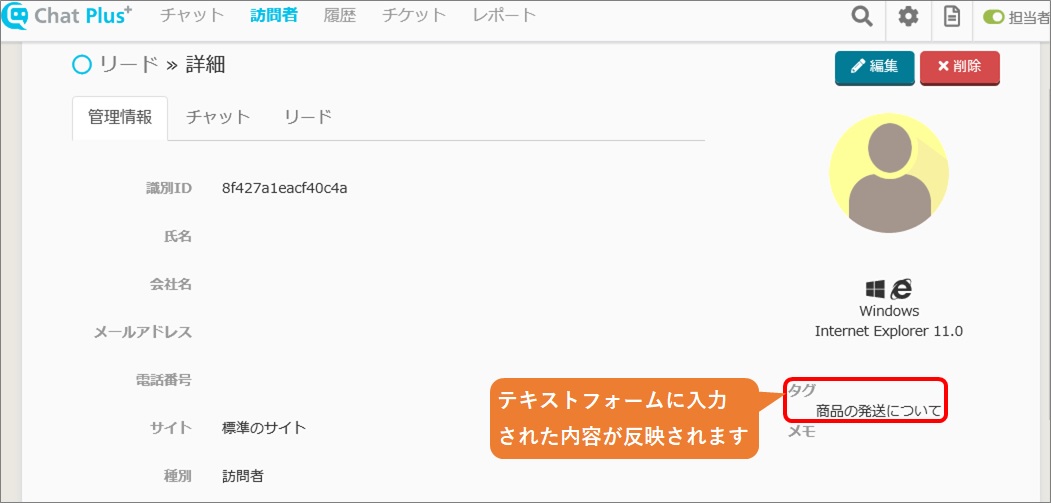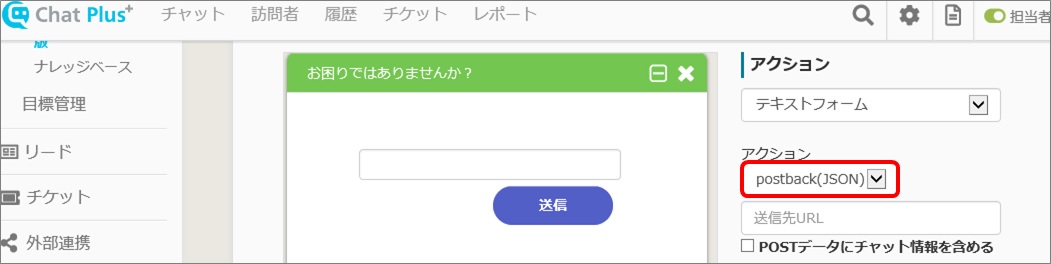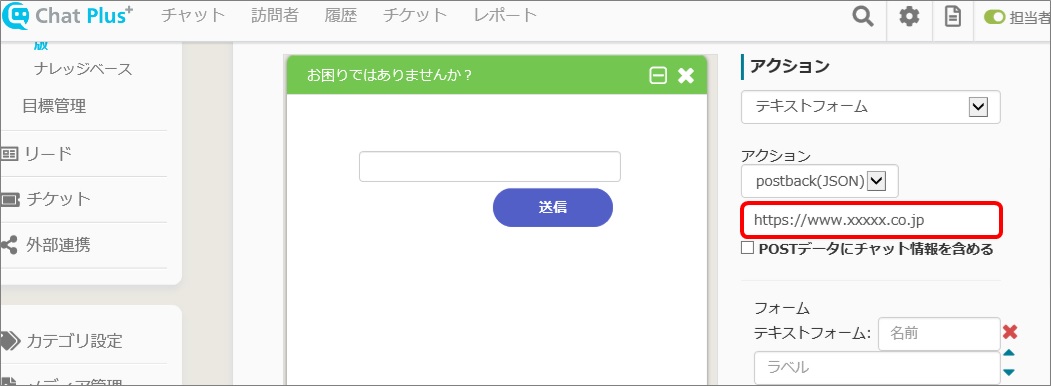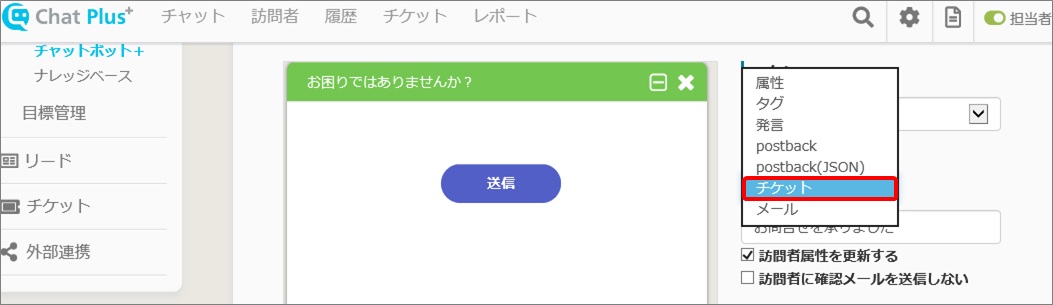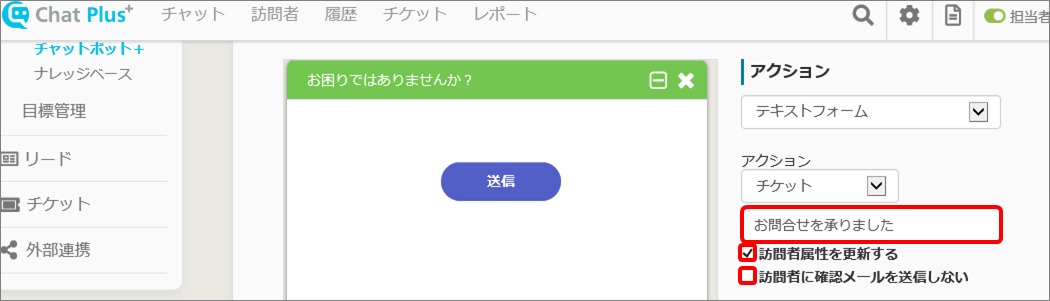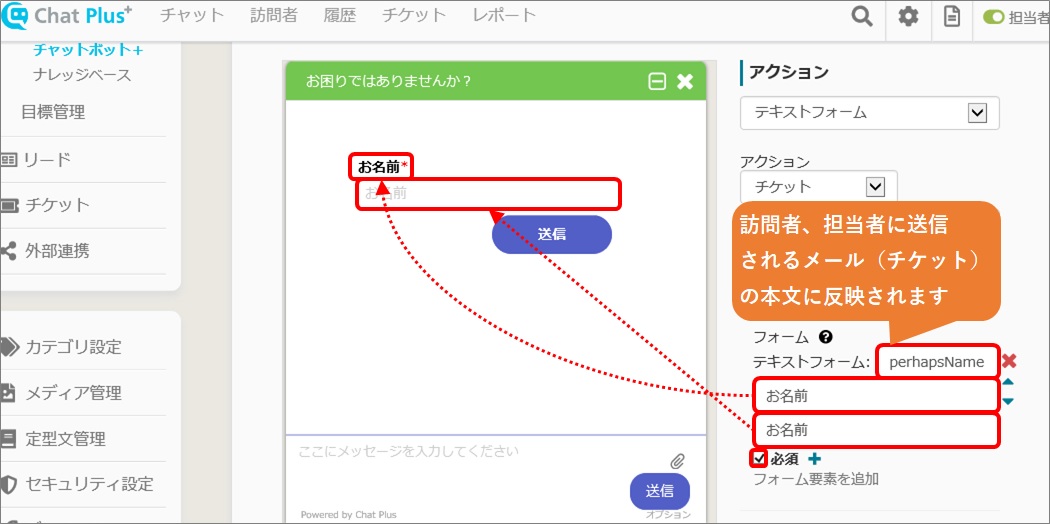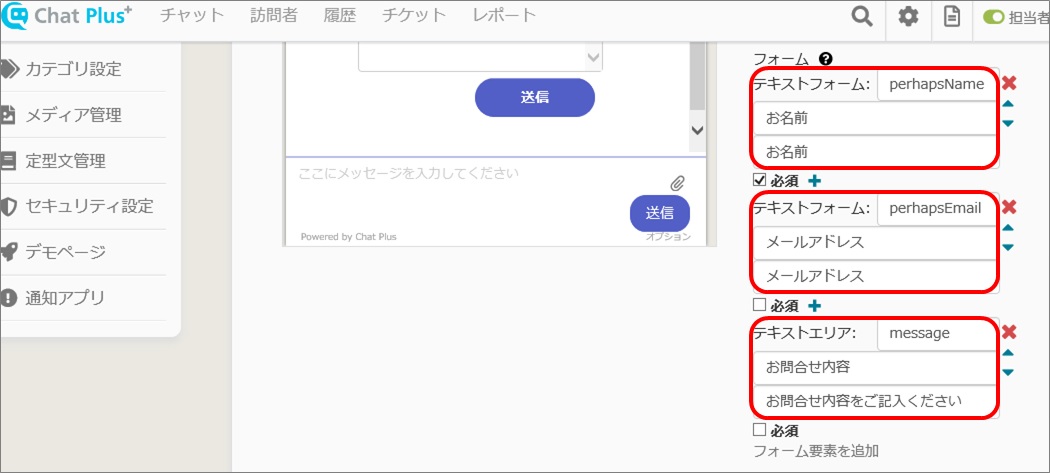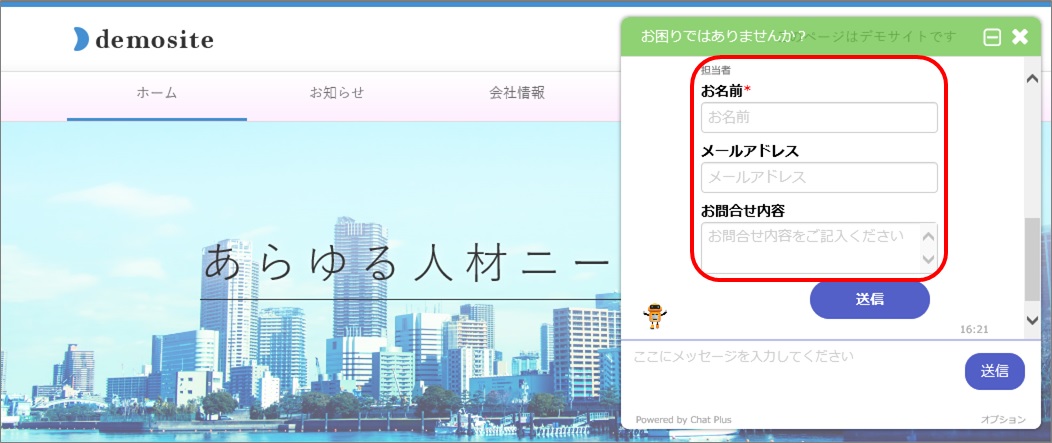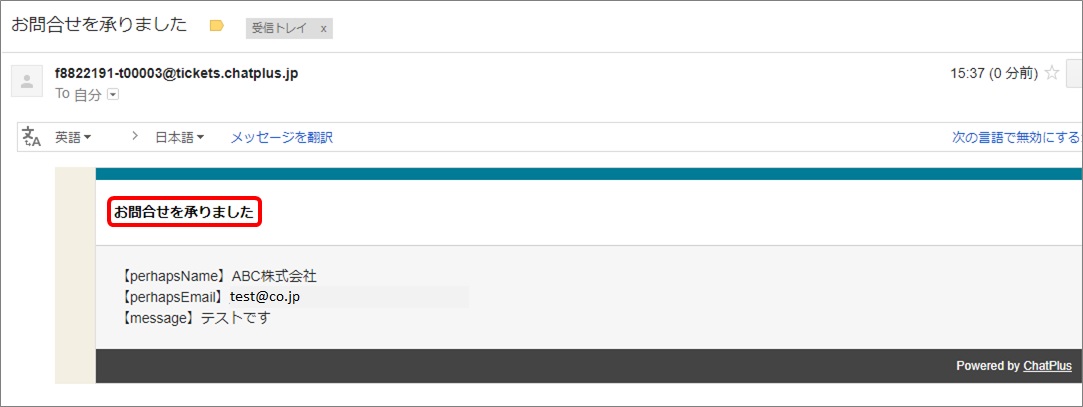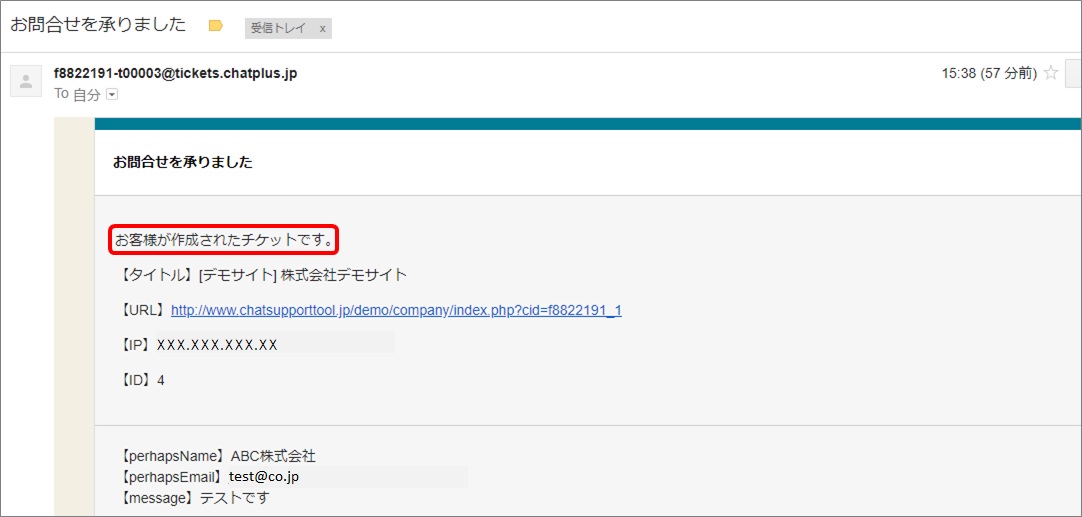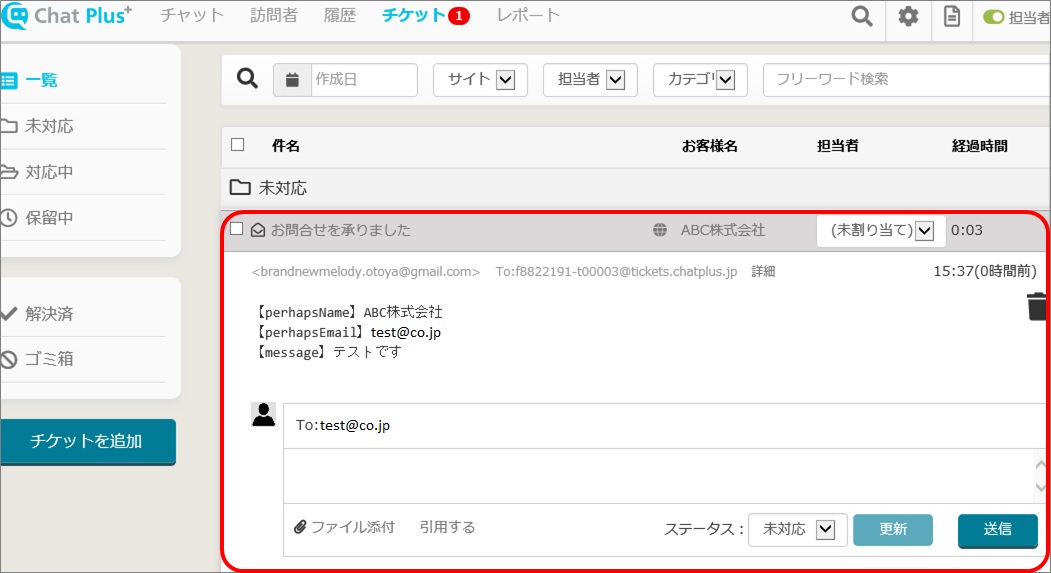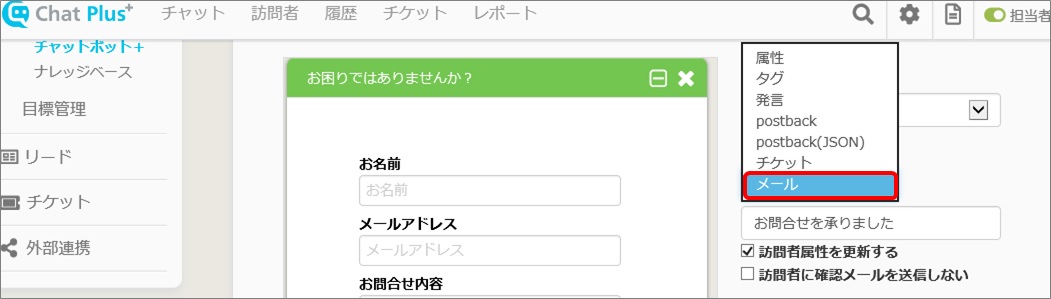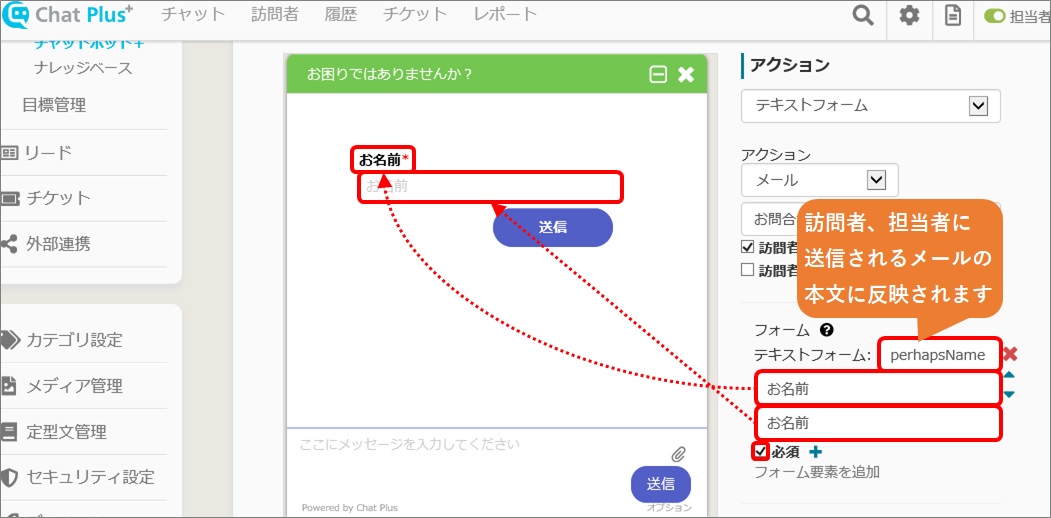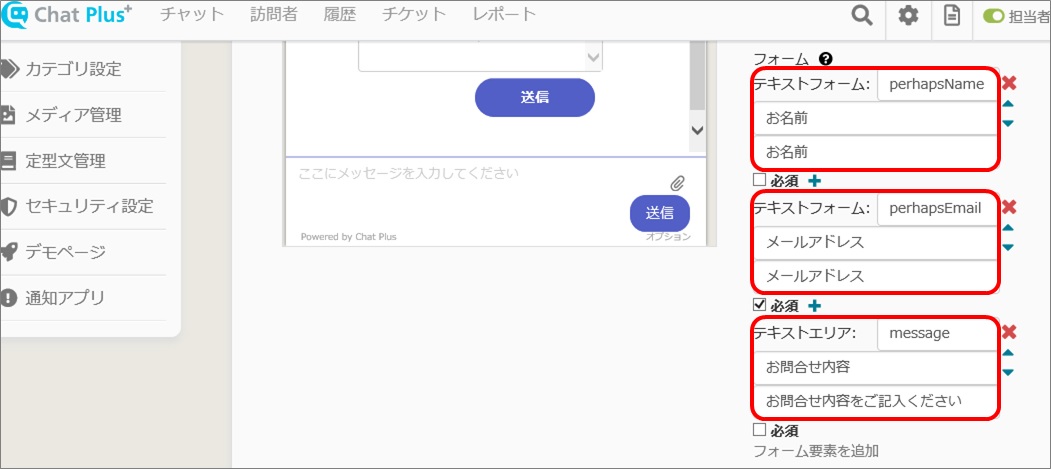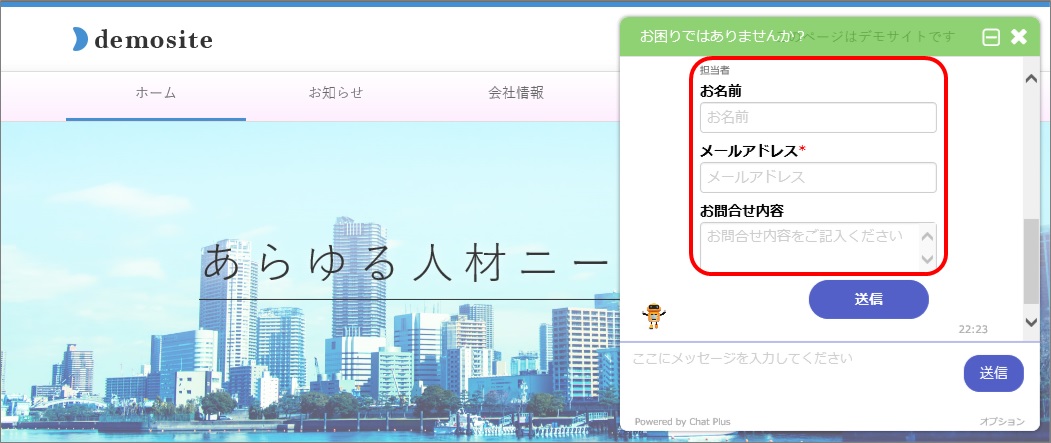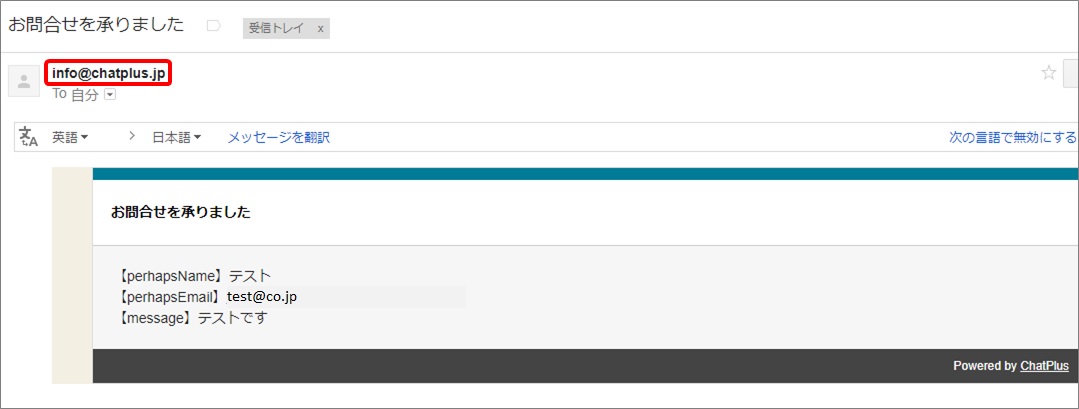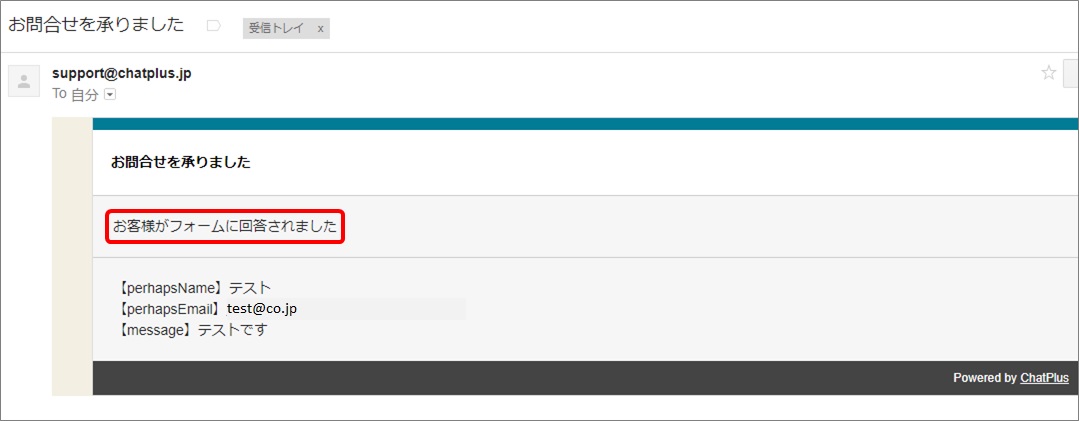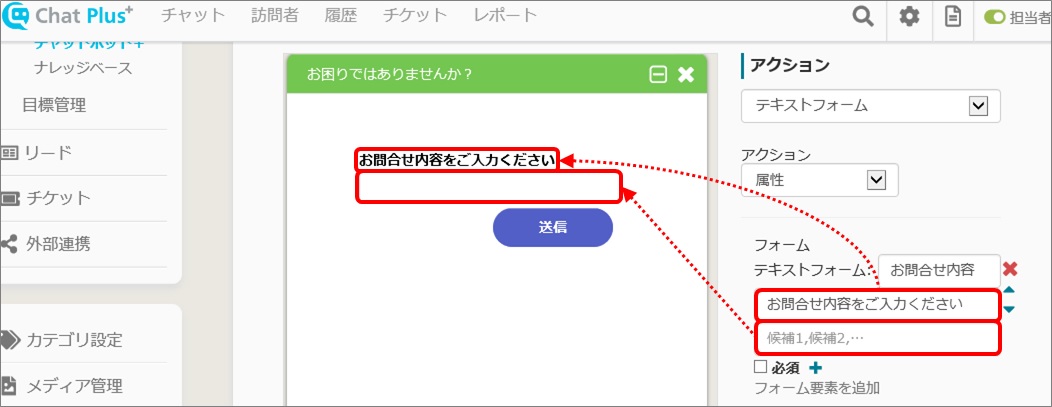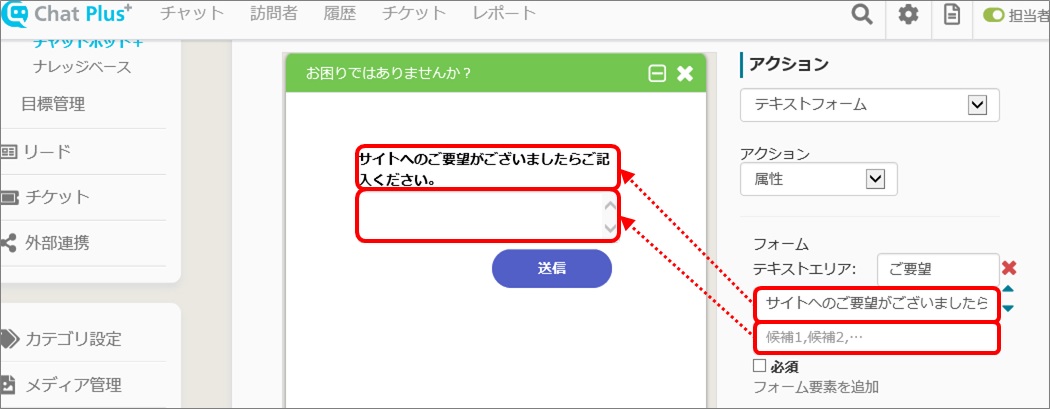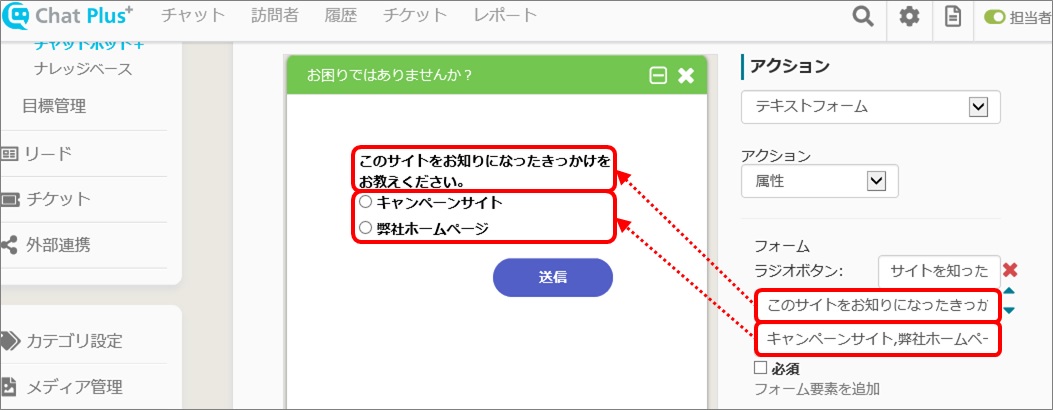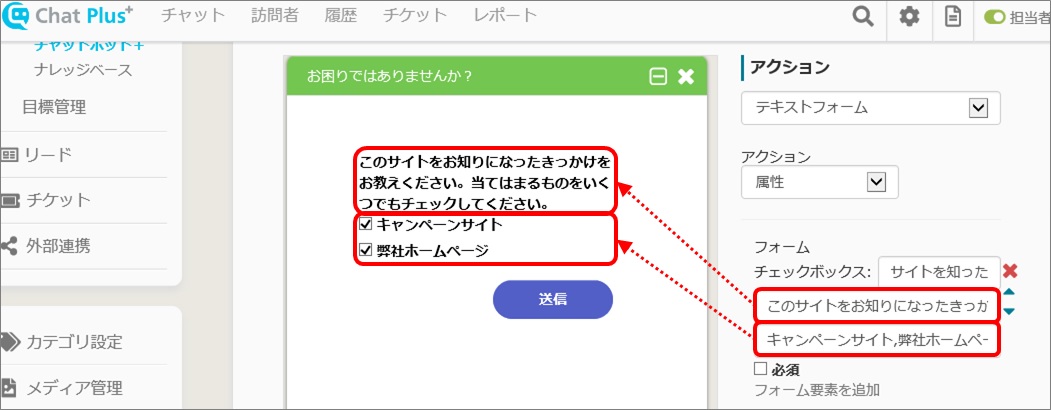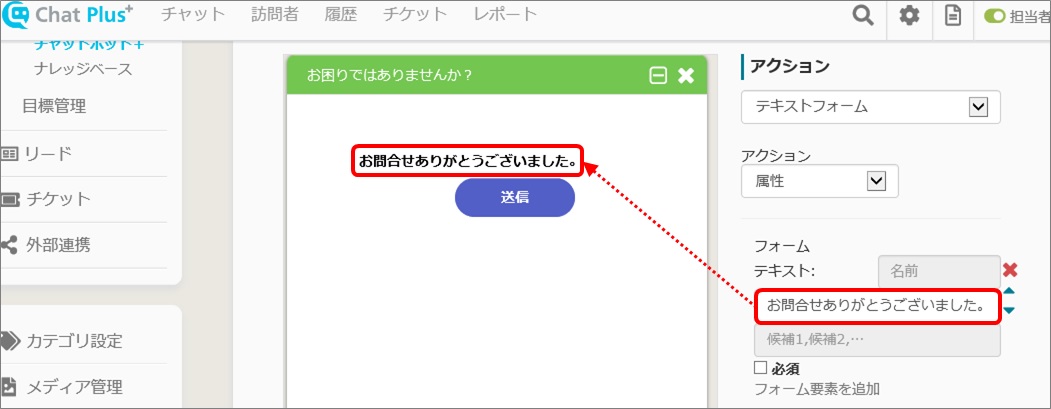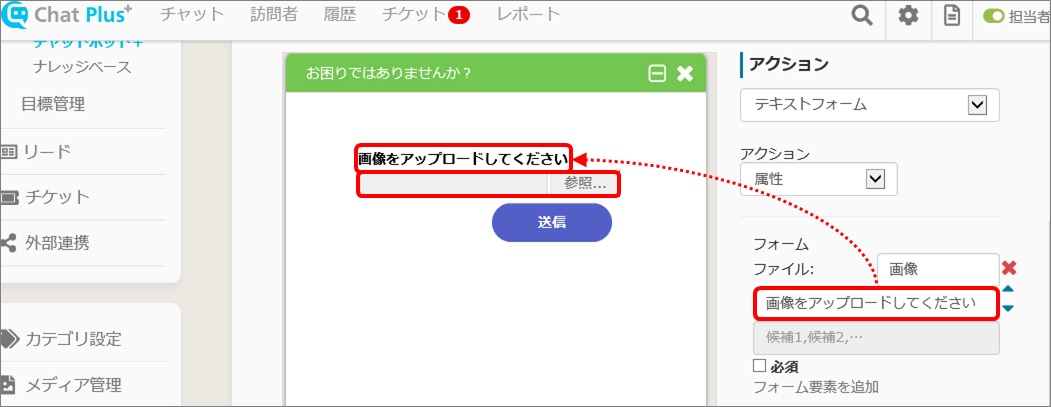テキストフォーム
チャットボット+では、「テキストフォーム」を作成できます。
本ページでは、アクションの設定方法をいくつか抜粋してご説明します。
テキストフォームのアクション一覧
属性:フォームに入力した内容が、訪問者の属性情報に反映されます。
タグ:フォームに入力した内容が、タグ情報に反映されます。
発言:フォームに入力した内容が、チャット履歴に反映されます。
postback:フォームに入力した内容が、特定のURLにPOSTされます。
postback(JSON):フォームに入力した内容が、特定のURLにJSON形式でPOSTされます。
チケット:フォームに入力した内容で、チケットが作成されます。
メール:フォームに入力した内容が、指定したメールアドレスへ送信されます
属性
以下の手順では、アクション「属性」の設定方法をご説明します。
(1) プルダウンからアクション「テキストフォーム」を選択します。
(2) アクションのプルダウンから「属性」を選択します。
(3)「フォーム要素を追加」をクリックします。
(4)「テキストフォーム」をクリックし、各枠内に入力します。
※該当の項目を必須項目にしたい場合は「必須」にチェックします。
(5) 必要な項目の分フォームを追加し、各枠内に入力します。
(6)「更新」ボタンをクリックします。
サイトに表示されるテキストフォーム
更新された訪問者画面
タグ
(1) プルダウンからアクション「テキストフォーム」を選択します。
(2) アクションのプルダウンから「タグ」を選択します。
(3)「フォーム要素を追加」をクリックします。
(4)「セレクトボックス」をクリックし、各枠内に入力します。
※該当の項目を必須項目にしたい場合は「必須」にチェックします。
(5)「更新」ボタンをクリックします。
サイトに表示されるテキストフォーム
更新された訪問者画面
postback(JSON)
以下の手順では、アクション「postback(JSON)」の設定方法をご説明します。
(1) プルダウンからアクション「テキストフォーム」を選択します。
(2) アクションのプルダウンから「postback(JSON)」を選択します。
(3) 送信先URL枠内に、JSON形式のデータを送信したいURLを入力します。
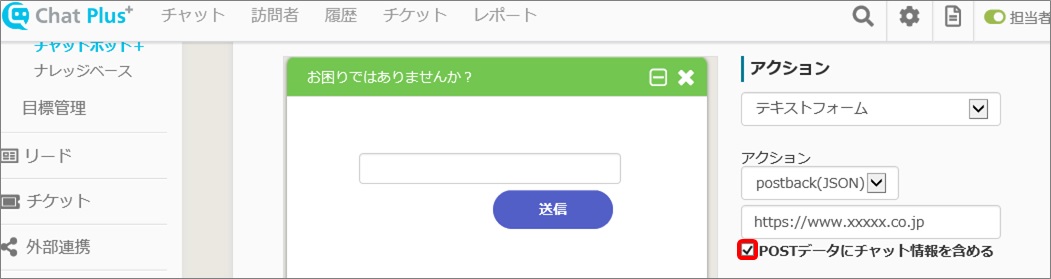
(4)「更新」ボタンをクリックします。
チケット
以下の手順では、アクション「チケット」の設定方法をご説明します。
(1) プルダウンからアクション「テキストフォーム」を選択します。
(2) アクションのプルダウンから「チケット」を選択します。
(3) 枠内にチケットの件名を入力し、必要箇所にチェックします。
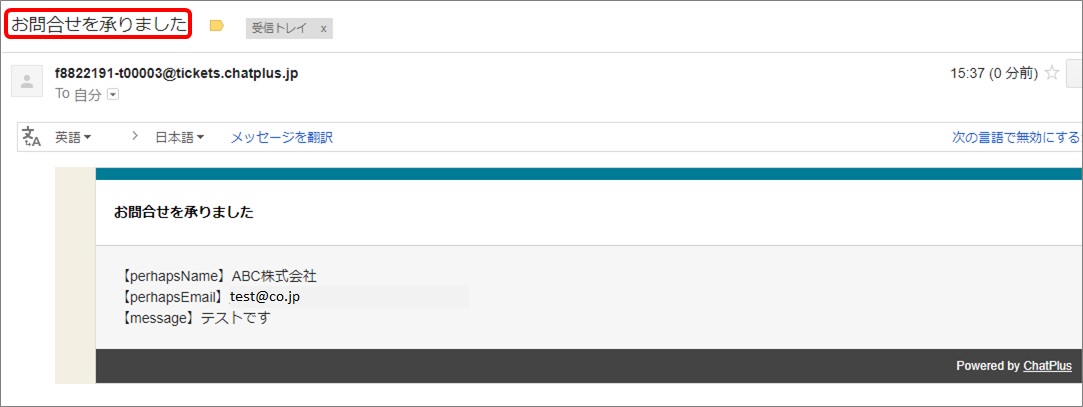
※お客様にメールを送信しない場合は「訪問者に確認メールを送信しない」にチェックします。
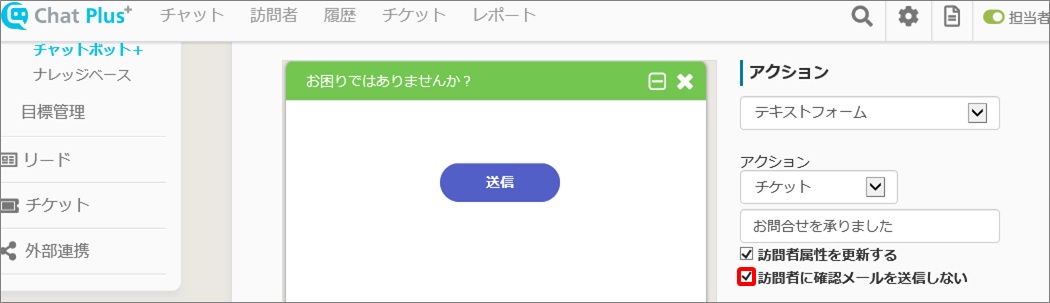
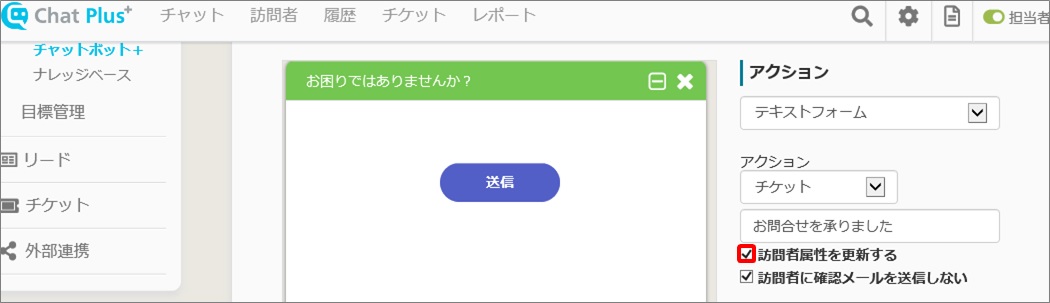
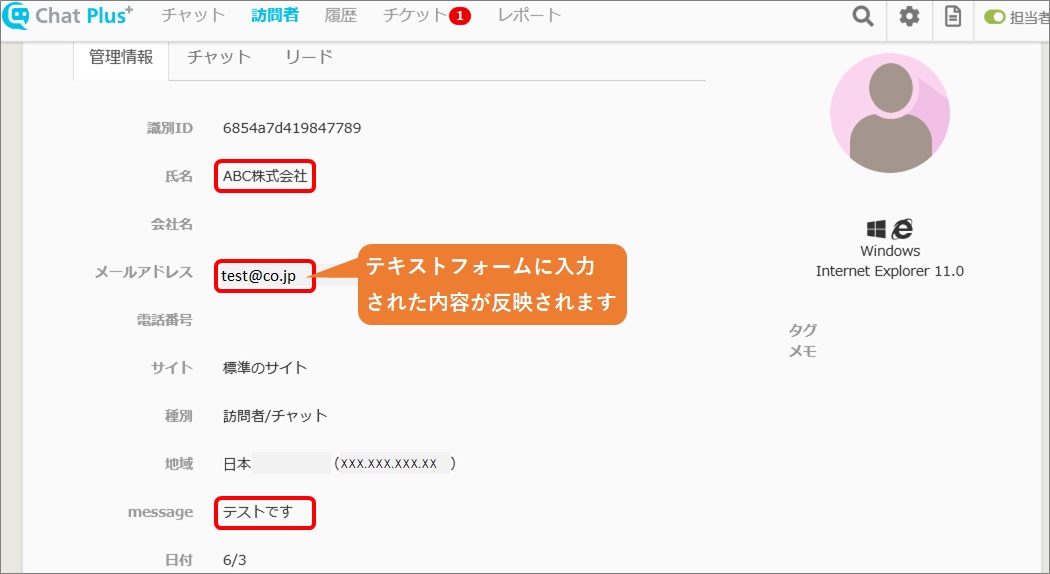
(4)「フォーム要素を追加」をクリックします。
(5)「テキストフォーム」をクリックし、各枠内に入力します。
※該当の項目を必須項目にしたい場合は「必須」にチェックします。
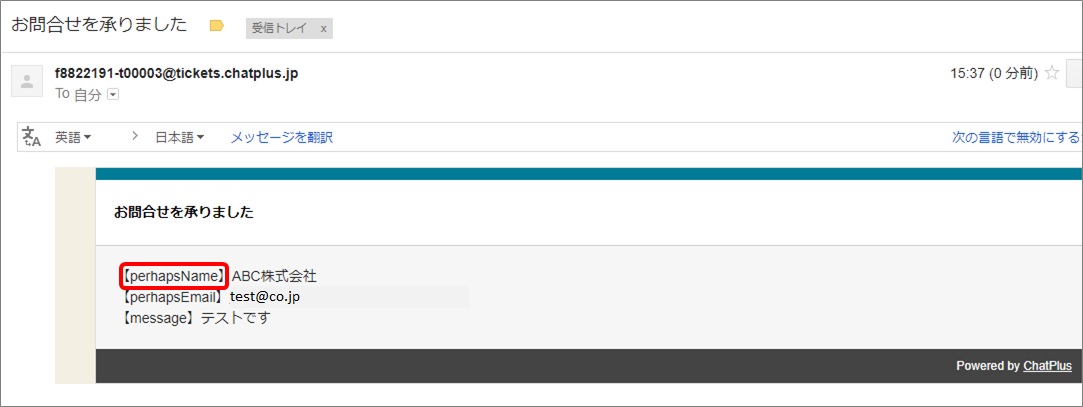
(6) 必要な項目の分フォームを追加し、各枠内に入力します。
(7)「更新」ボタンをクリックします。
サイトに表示されるテキストフォーム
お客様に送信されるメール
担当者に送信されるメール
作成されたチケット
メール
以下の手順では、アクション「メール」の設定方法をご説明します。
(1) プルダウンからアクション「テキストフォーム」を選択します。
(2) アクションのプルダウンから「メール」を選択します。
(3) 枠内にメールの件名を入力し、必要箇所にチェックします。
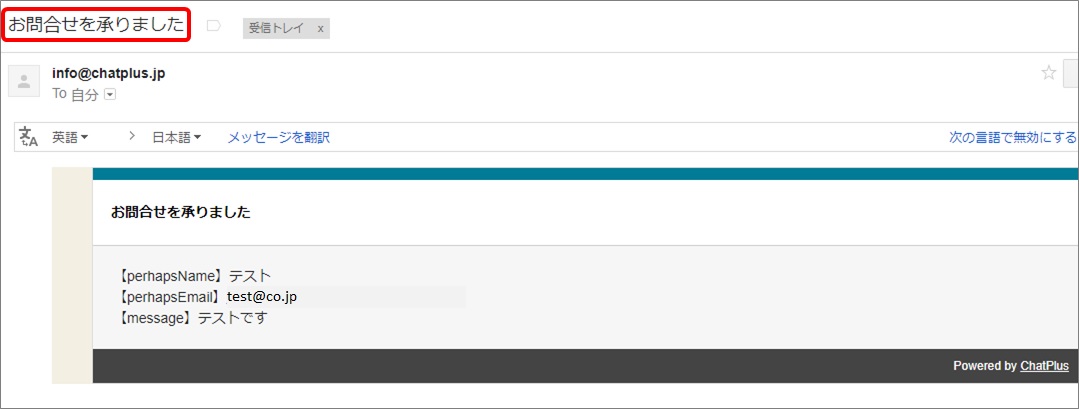
※お客様にメールを送信しない場合は「訪問者に確認メールを送信しない」にチェックします。
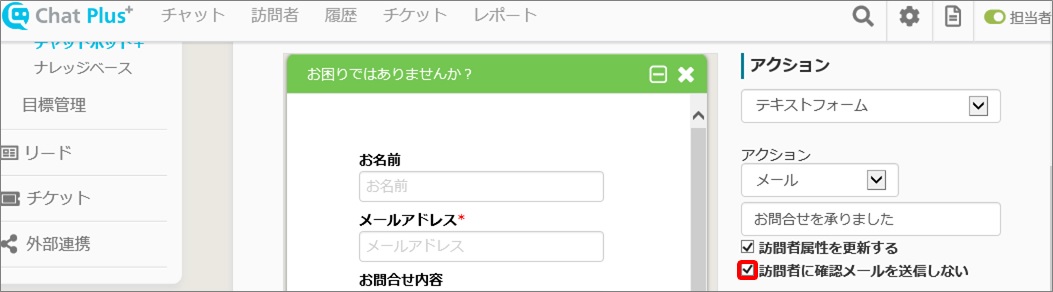
(4)「フォーム要素を追加」をクリックします。
(5)「テキストフォーム」をクリックし、各枠内に入力します。
※該当の項目を必須項目にしたい場合は「必須」にチェックします。
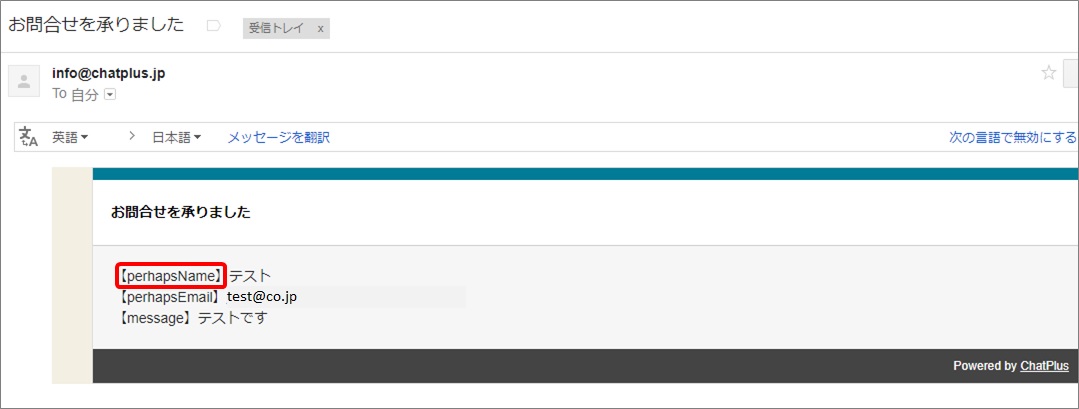
(6) 必要な項目の分フォームを追加し、各枠内に入力します。
(7)「更新」ボタンをクリックします。
サイトに表示されるテキストフォーム
お客様に送信されるメール
担当者に送信されるメール
追加可能なフォーム一覧
■テキストフォーム
テキストフォームを表示できます。
■テキストエリア
テキストエリアを表示できます。
■セレクトボックス
セレクトボックスを表示できます。
■ラジオボタン
ラジオボタンを表示できます。
■チェックボックス
チェックボックスを表示できます。
■テキスト
テキストを表示できます。
■ファイル
ファイル送信フォームを表示できます。