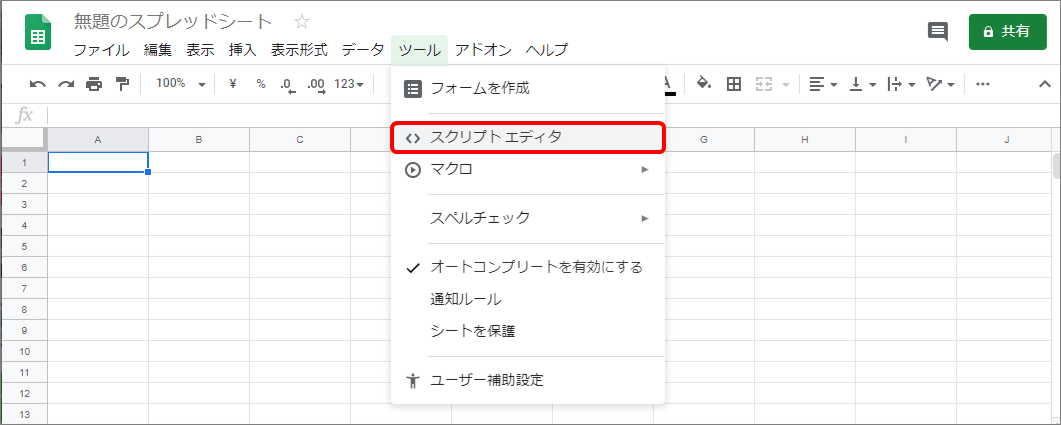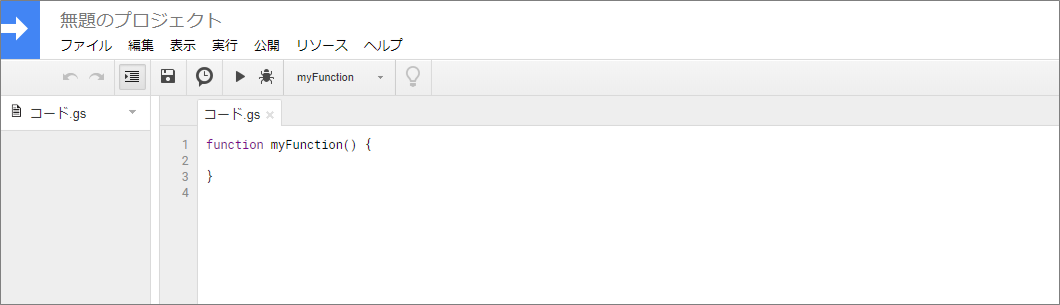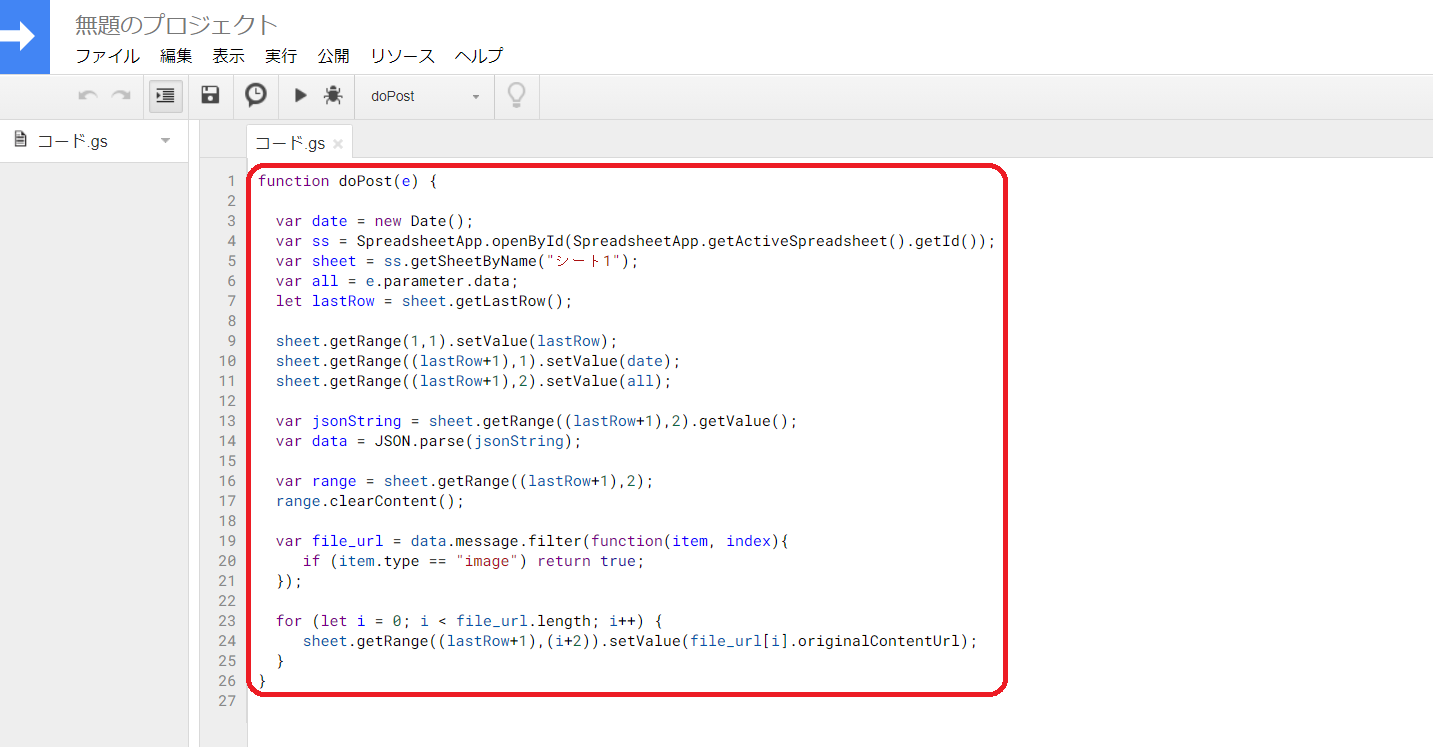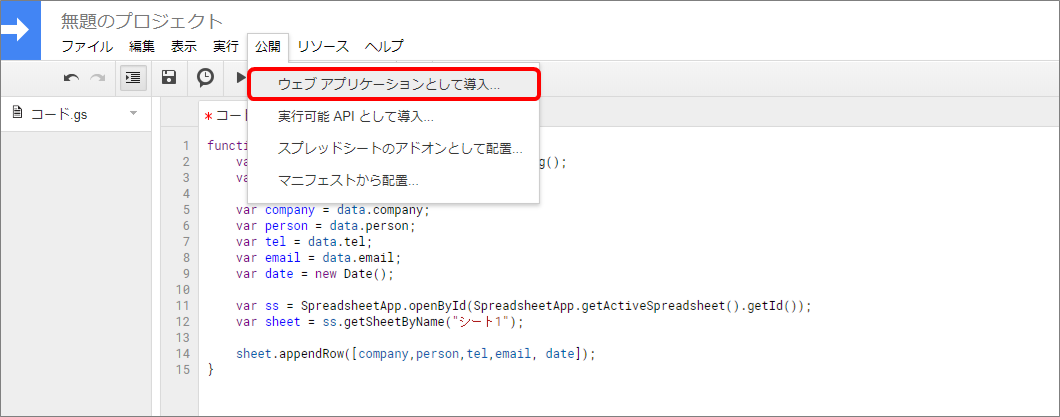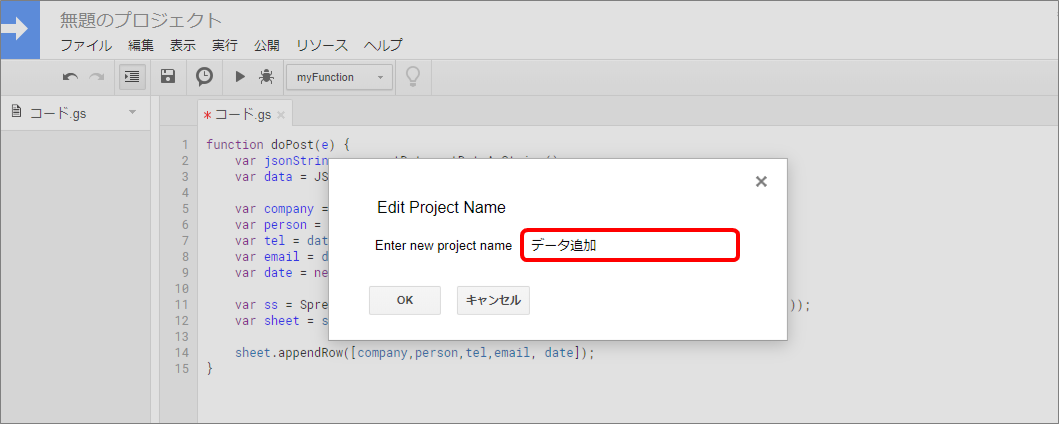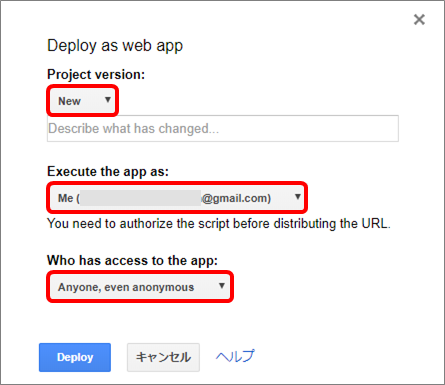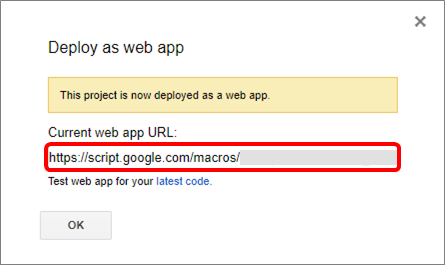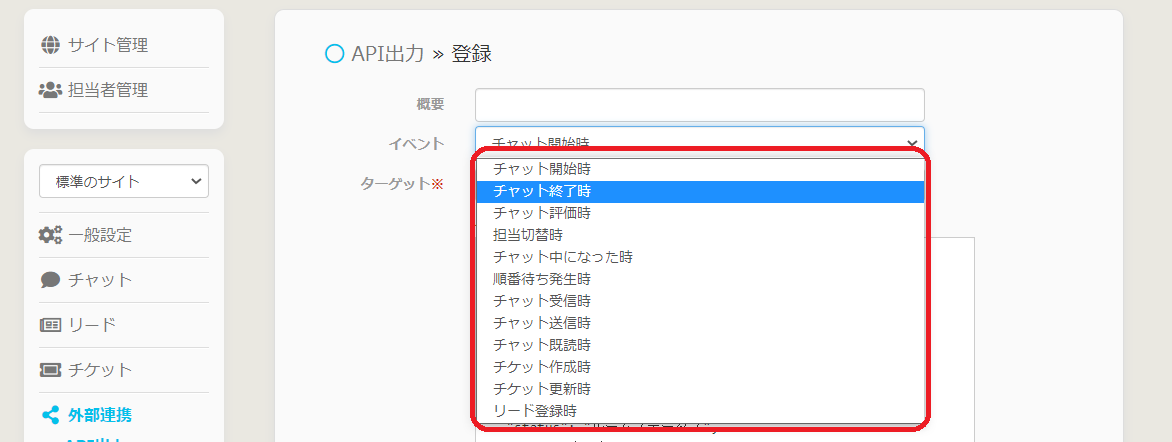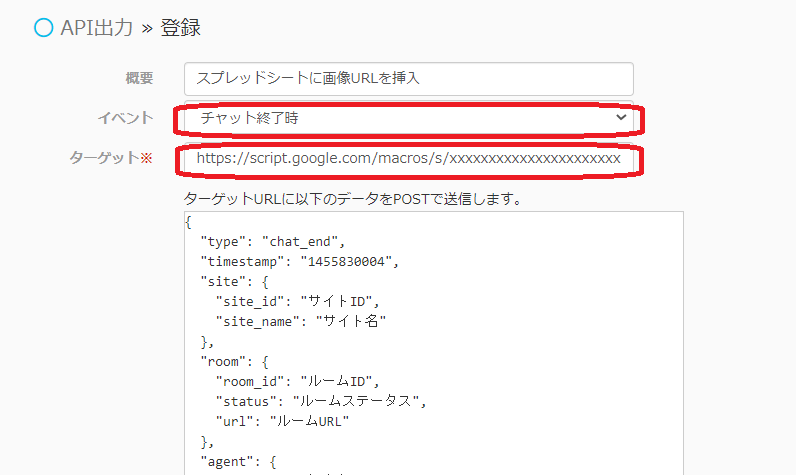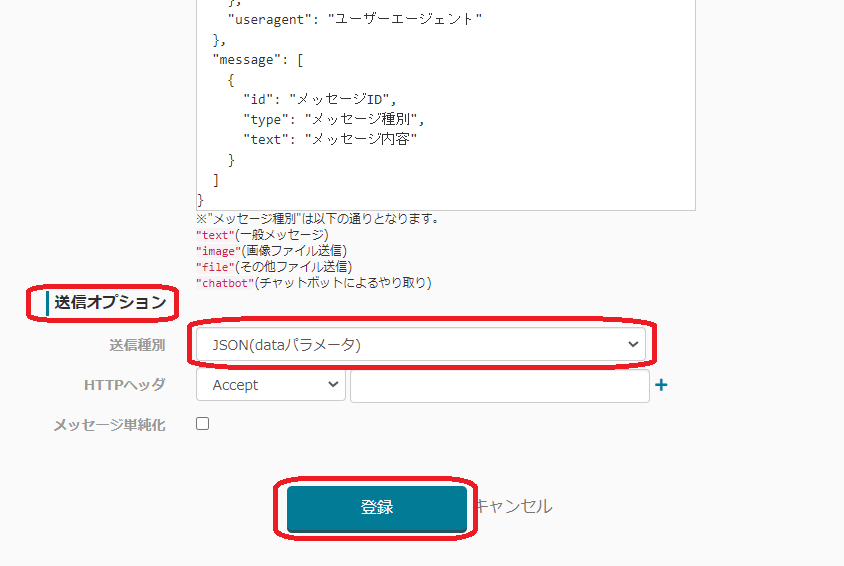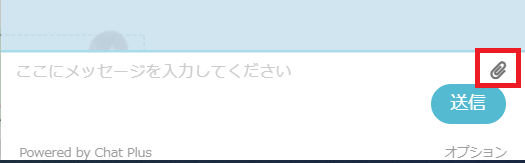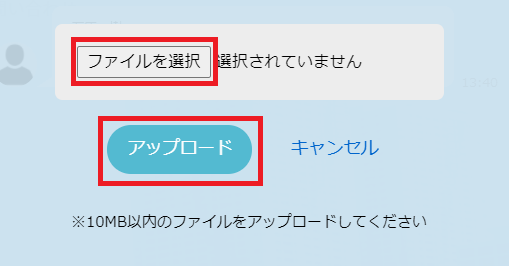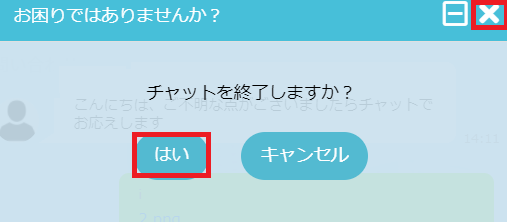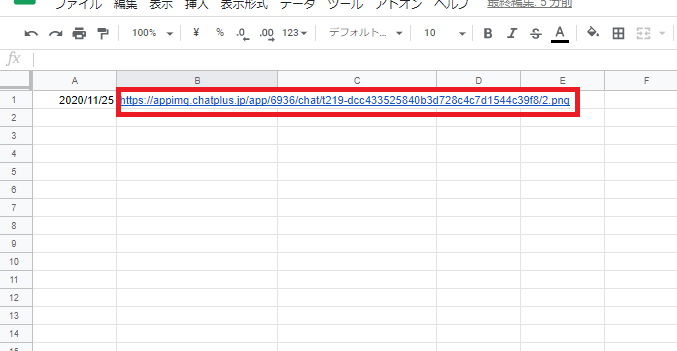Chatbot + vous permet d'enregistrer ce que vous saisissez sous forme de texte dans une feuille de calcul Google. Google Spreadsheet est un logiciel de calcul fourni par Google dans lequel vous pouvez entrer des fonctions et créer des graphiques comme avec Excel. Cependant, il diffère d'Excel car il peut être modifié en même temps et dispose d'une fonction d'enregistrement automatique. Ici nous allons vous montrer comment lier cette feuille de calcul Google très pratique à Chat Plus.
Nous vous montrerons ici comment enregistrer l'URL du fichier image saisi dans le formulaire de texte de chatbot + sur une feuille de calcul Google.
Préparation de la feuille de calcul Google
Installation du code
(1) Ouvrez la feuille de calcul Google et cliquez sur [Outils]> [Éditeur de script] dans le menu. ※Si vous n'avez pas de feuille de calcul Google, créez-en une nouvelle.
(2) Lorsque vous ouvrez l'[Éditeur de script], [function myFunction () {}] s'affiche. Copiez le code suivant, écrasez-le dans l'éditeur et collez-le.
function doPost(e) {
var date = new Date();
var ss = SpreadsheetApp.openById(SpreadsheetApp.getActiveSpreadsheet().getId());
var sheet = ss.getSheetByName("シート1");
var all = e.parameter.data;
let lastRow = sheet.getLastRow();
sheet.getRange((lastRow+1),1).setValue(date);
sheet.getRange((lastRow+1),2).setValue(all);
var jsonString = sheet.getRange((lastRow+1),2).getValue();
var data = JSON.parse(jsonString);
var range = sheet.getRange((lastRow+1),2);
range.clearContent();
var file_url = data.message.filter(function(item, index){
if (item.type == "image") return true;
});
for (let i = 0; i < file_url.length; i++) {
sheet.getRange((lastRow+1),(i+2)).setValue(file_url[i].originalContentUrl);
}
}
Refléter dans la feuille de calcul Google
(1) Dans le menu de la feuille de calcul de Google, cliquez sur [Publier]> [Présenter comme application Web ...].
(2) Vous serez invité à changer le nom du projet. Entrez un nom de projet.
(3) L'écran suivant s'affiche. Dans le menu déroulant [Version du projet], sélectionnez [Nouveau], dans le menu déroulant [Exécuter l'application en tant que], sélectionnez [Moi], et dans le menu déroulant [Qui a accès à l'application], sélectionnez [N'importe qui, même anonyme].
※ Après avoir sélectionné [Nouveau] dans le menu déroulant [Version du projet], entrez une valeur quelconque dans la case (peut être laissé vide).
(4) Cliquez sur le bouton [Déployer].
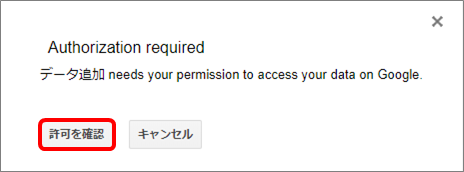
Dans ce cas, cliquez sur [Confirmer l' autorisation]> [Sélectionner un compte]> [Détails]> [Déplacer/ Ajouter des données]> [Autoriser] pour autoriser l'accès à la feuille de calcul de Google.
(5) Un écran s'affiche pour vous informer que [Le déploiement est terminé]. Copiez l'URL dans le cadre [URL actuelle de l'application Web].
(6) Cliquez sur [OK].
Paramètres de sortie API
(1) Cliquez sur le bouton de réglage en haut à droite de l'écran de gestion.
(2) Cliquez sur [Lien externe]> [Sortie API] sur le côté gauche de l'écran.
(3) Cliquez sur [+ Ajouter une sortie API].
(4) Vous pouvez choisir d'envoyer des données à l'URL cible lorsqu'un événement se produit. Cliquez sur le menu déroulant sur le côté droit de l'événement. Cette fois, nous voulons obtenir l'image au moment du chat, alors sélectionnez [À la fin du chat].
(5) Saisissez l'URL de la destination des données dans l'URL cible. Faites défiler vers le bas et cliquez sur [Options d'envoi]. Sélectionnez le type d'envoi dans les options d'envoi sur [Paramètres de JSON (données)] et cliquez sur [Enregistrer].
(6) Confirmez que l'événement et l'URL cible enregistrés dans l'étape (5) ont été ajoutés. Confirmez également que [ON] est bien activé à côté de la règle.
※ Cliquez sur [Modifier] si vous souhaitez modifier, ou cliquez sur [Supprimer] si vous souhaitez supprimer.
Vérification du fonctionnement
(1) Ouvrez l'écran de discussion et téléchargez l'image.
(2) Cliquez sur [Sélectionner un fichier], sélectionnez l'image que vous souhaitez envoyer et cliquez sur [Télécharger].
(3) Mettez fin à la discussion.
(4) Si vous vérifiez la feuille de calcul Google créée, vous pouvez confirmer que le contenu est reflété. Vous pouvez également vérifier l'image en cliquant sur l'URL.