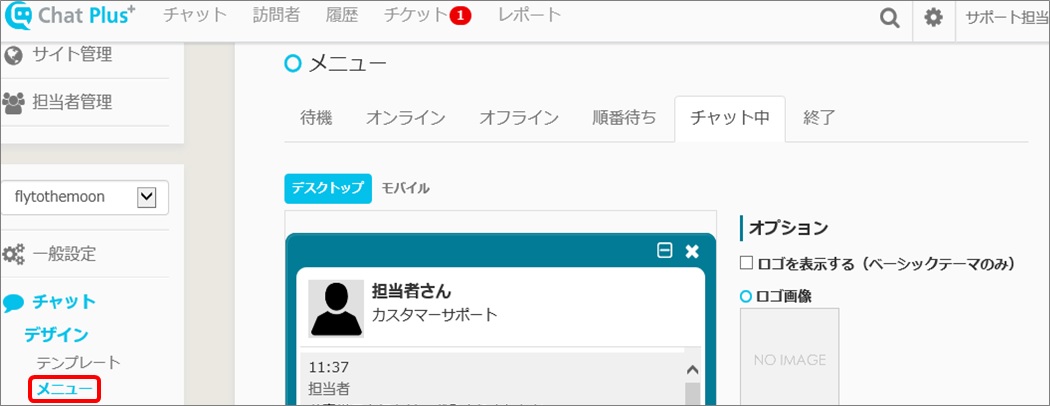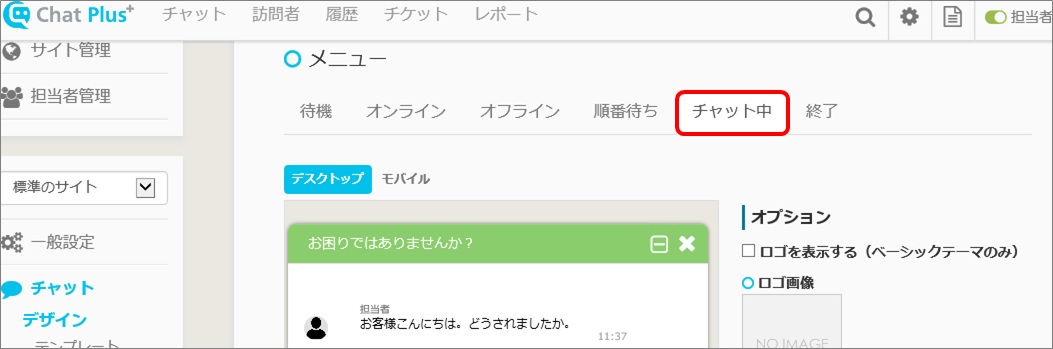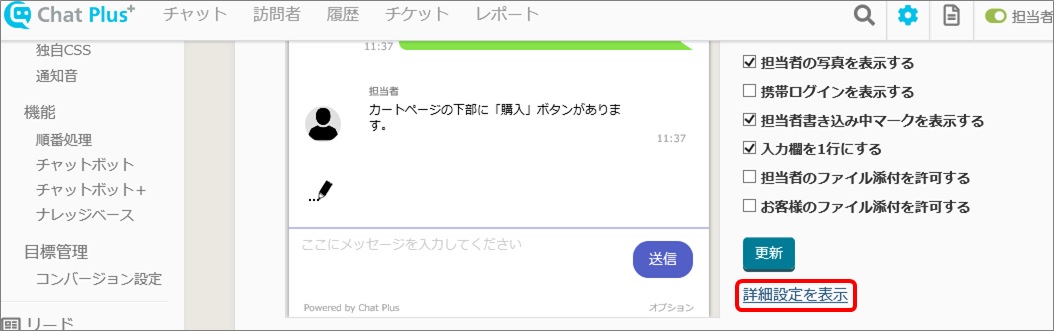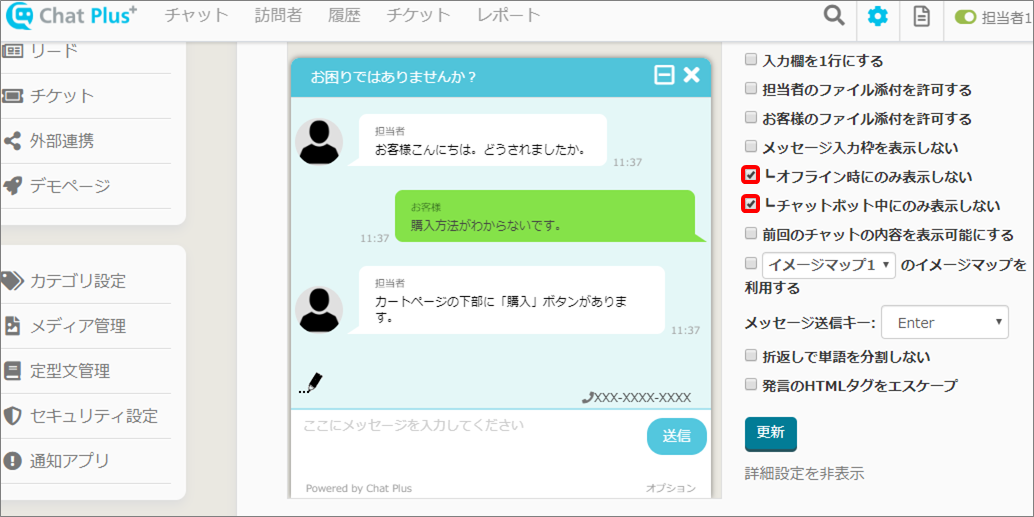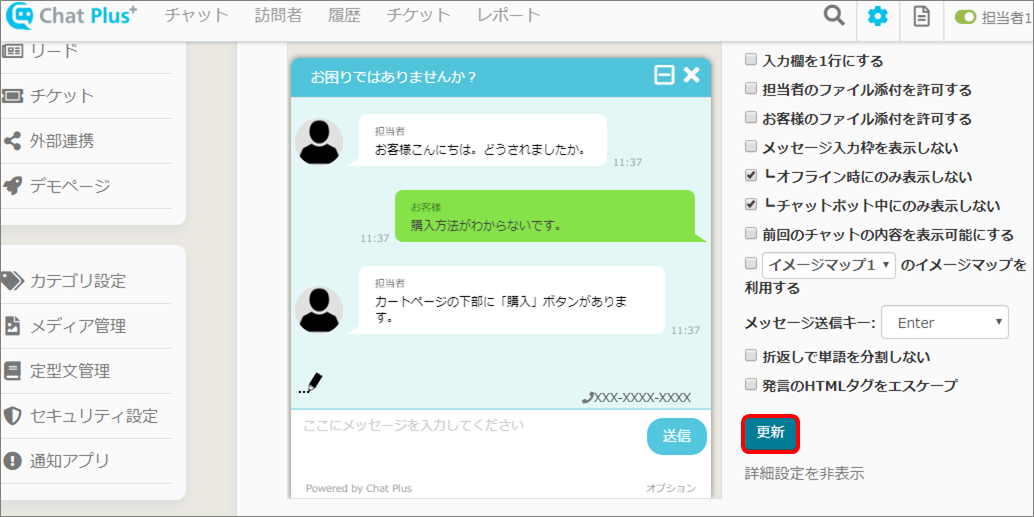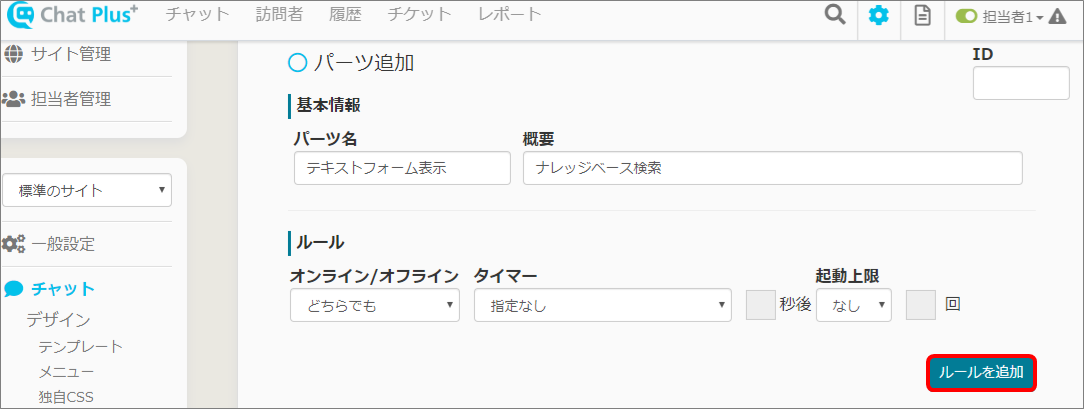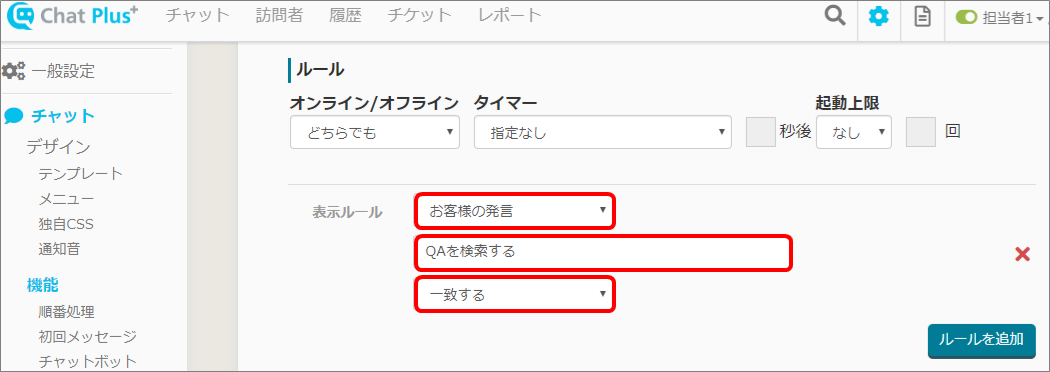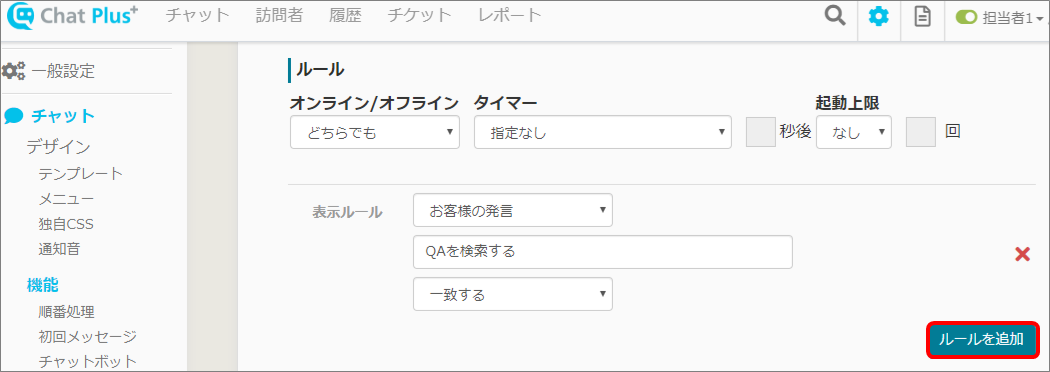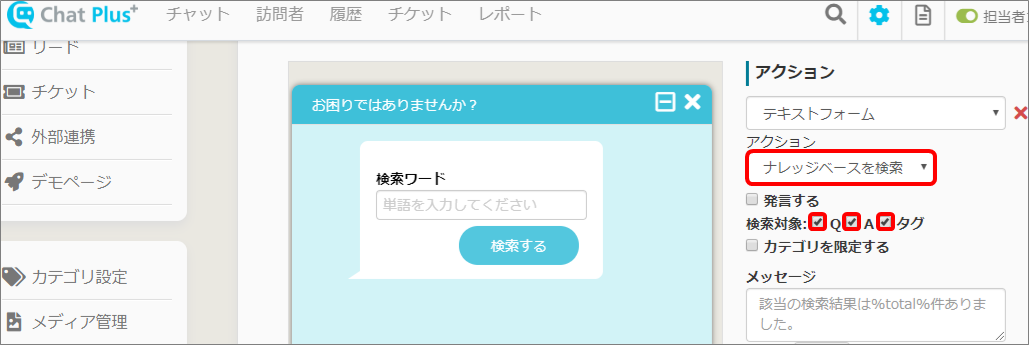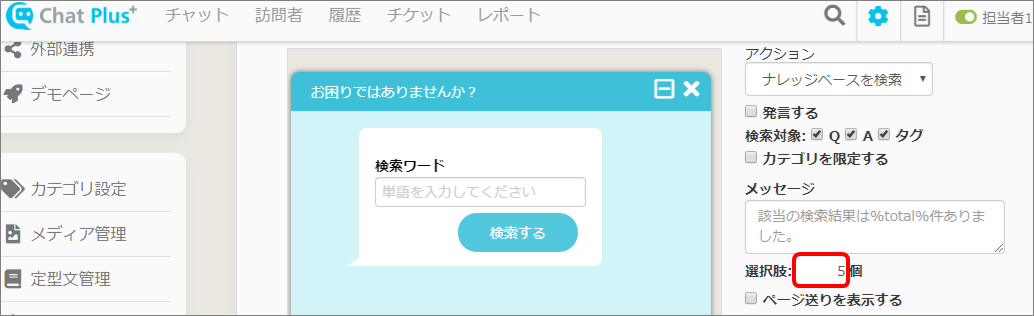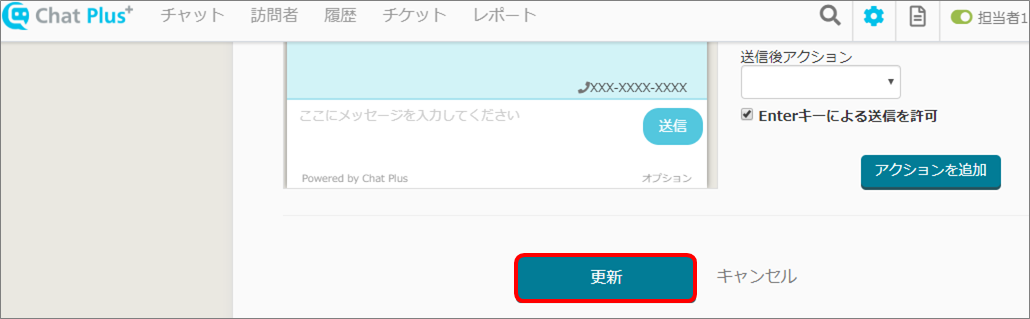テキストフォーム機能を利用して、ナレッジベース内のQAを検索する
テキストフォーム機能を利用して、ナレッジベース内のQAを検索する手順をご案内します。
大まかな流れは以下の通りです。
2.チャットメニューの設定
3.チャットボットプラスの設定
1.ナレッジベースの登録
ナレッジベースの登録につきましては、手順「フリーワードを入力して、ナレッジベース内のQAを検索する」の「1.ナレッジベースの登録」をご参照ください。
2.チャットメニューの設定
メッセージ入力枠を非表示にする設定を行います。
(1) 管理画面右上の設定ボタンをクリックします。
(2) 画面左「チャット」>「デザイン」>「メニュー」をクリックします。
(3)「メニュー」>「チャット中」タブをクリックします。
(4)「詳細設定を表示」をクリックします。
(5)「オフライン時にのみ表示しない」、「チャットボット中にのみ表示しない」にチェックを入れます。
(6)「更新」ボタンをクリックします。
3.チャットボットプラスの設定
【検索用テキストフォームを表示する】
テキストフォームを表示する設定をご案内します。
(1) 管理画面右上の設定ボタンをクリックします。
(2) 画面左「チャット」>「機能」>「チャットボットプラス」をクリックします。
(3)「パーツ追加」をクリックします。
(4)「パーツ名」「概要」を入力します。
※画面右上のIDの欄は空欄で構いません。チャットボットプラス作成時に自動でIDが割り振られます。
(5)「ルールを追加」ボタンをクリックします。
(6) 表示ルール1つ目のプルダウンから「お客様の発言」をクリックして選択し、2つ目の枠内に「QAを検索する」と入力、3つ目のプルダウンから「一致する」をクリックして選択します。
(7)「ルールを追加」ボタンをクリックします。
(8) 表示ルール1つ目のプルダウンから「OR」をクリックして選択し、2つ目のプルダウンから「お客様の発言」をクリックして選択、3つ目の枠内に「再度検索する」と入力し、4つ目のプルダウンから「一致する」をクリックして選択します。
※「OR」を使用することで、(6)(8)いずれかのルールを満たした場合、チャットボットプラスが起動します。
(9) アクションのプルダウンから「テキストフォーム」をクリックして選択します。
(10) (9)下のプルダウンから「ナレッジベースを検索」をクリックして選択し、「検索対象」の任意の項目にチェックします。
(11) 1ページに表示する検索結果数を、枠内に入力します。
※デフォルトは5つです。
(12)「候補が1つの場合は「A」のみ発言」もしくは「完全一致した場合は「A」のみ発言」のいずれかと、「解決確認を表示」「エラーメッセージを発言する」にチェックを入れ、枠内にエラーメッセージを入力します。
※解決確認について、詳しくはこちらのページ「解決確認を表示する」をご覧ください。
(13) 枠内に任意の文字列を入力し、「Enterキーによる送信を許可」にチェックを入れます。
(14)「更新」ボタンをクリックします。
【テキストフォームに単語が入力された際、ナレッジベースを検索する】
上記手順で設定したテキストフォームに単語が入力された際、ナレッジベースを検索するようにするには、手順「フリーワードを入力して、ナレッジベース内のQAを検索する」の「3.チャットボットプラスの設定」をご参照ください。