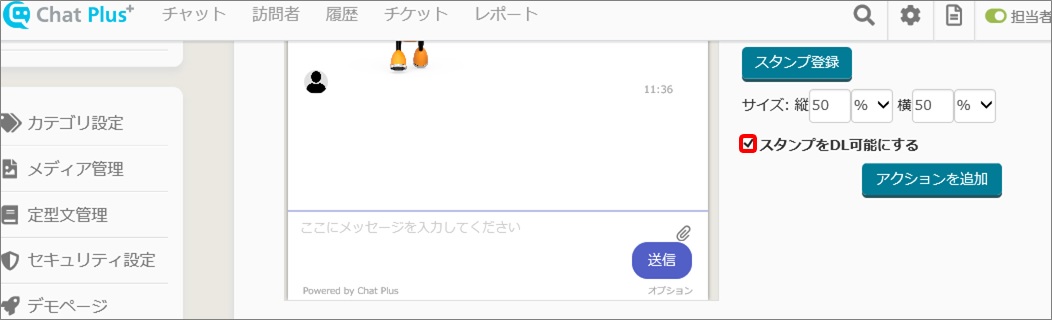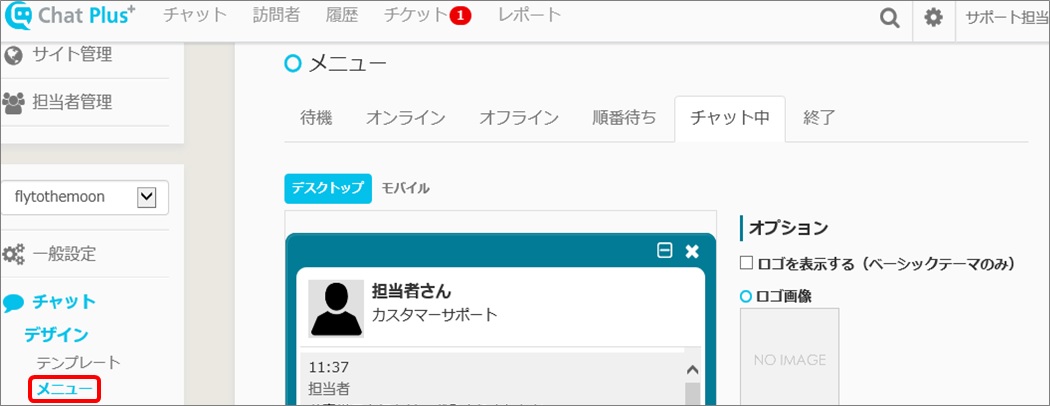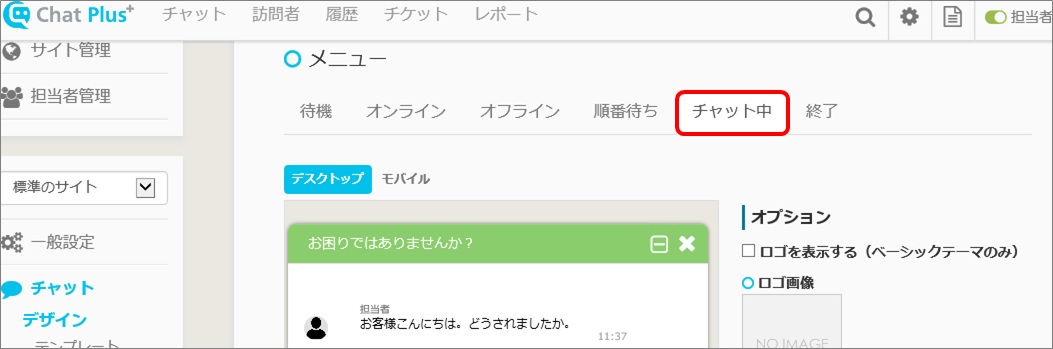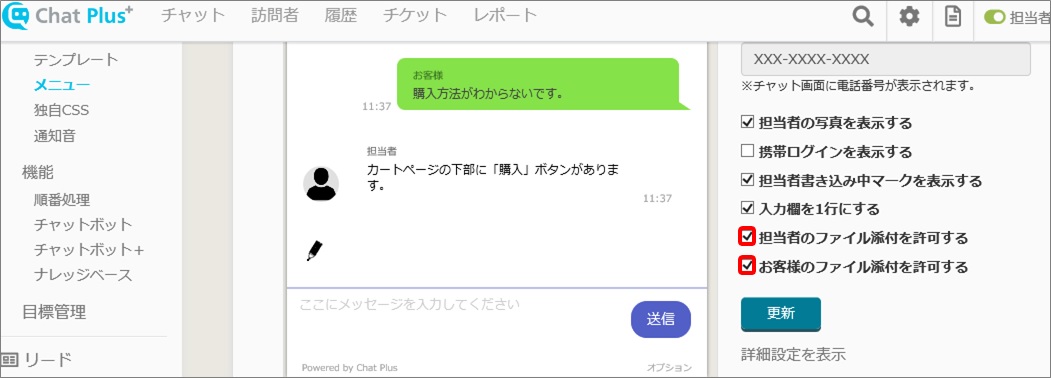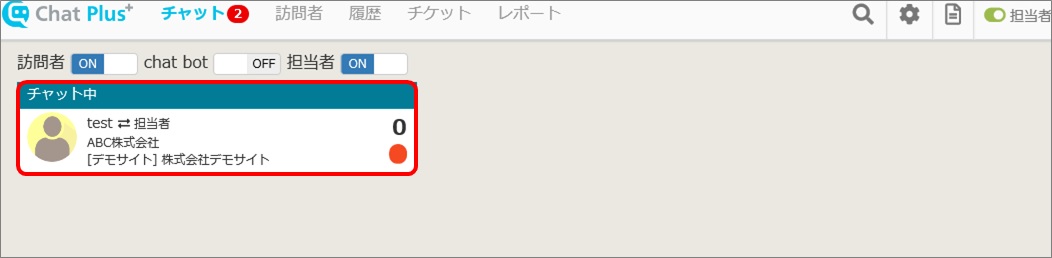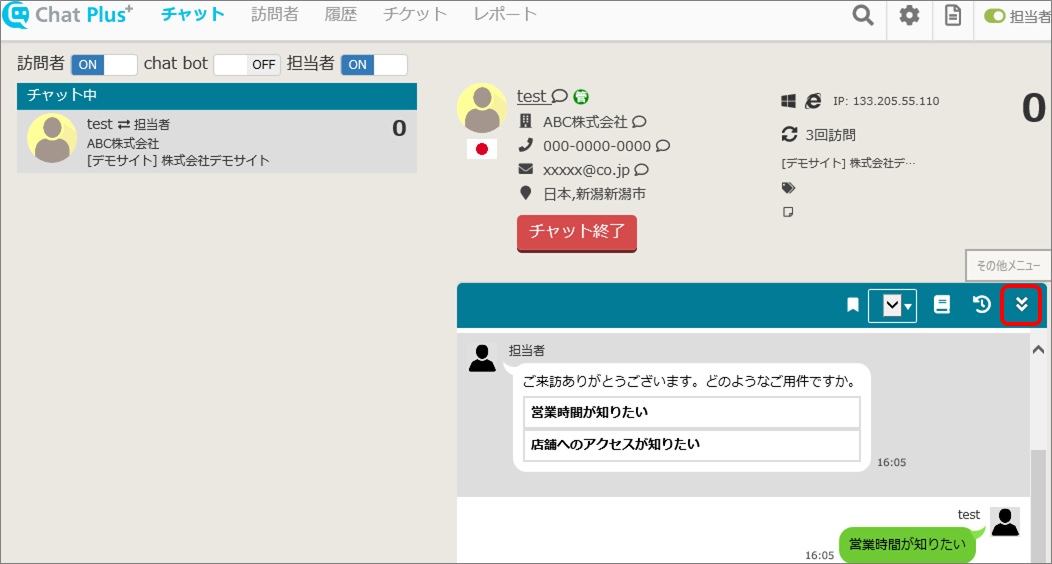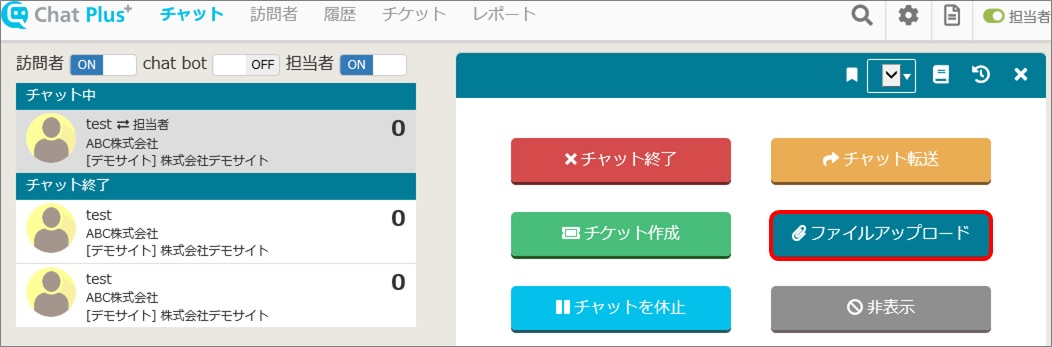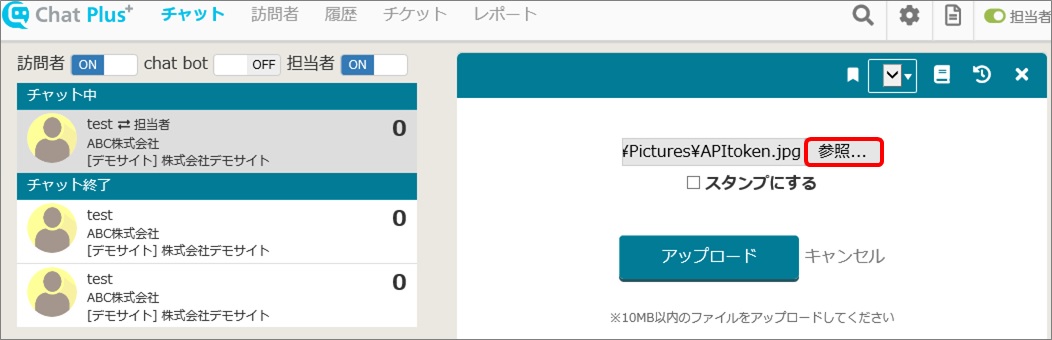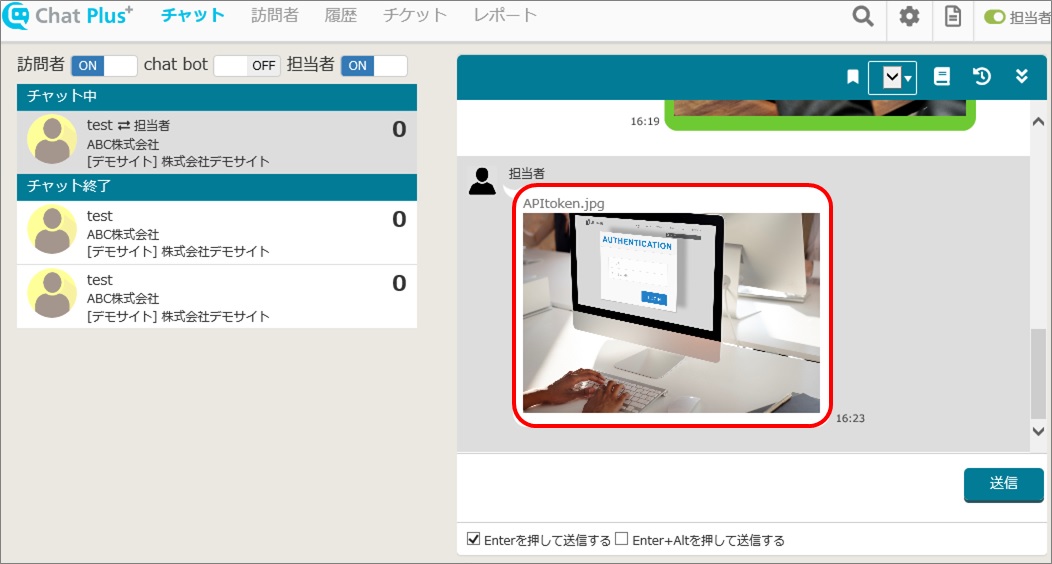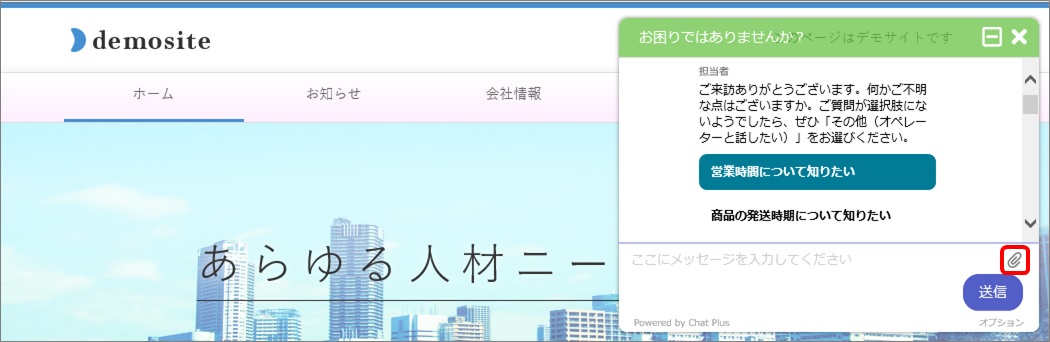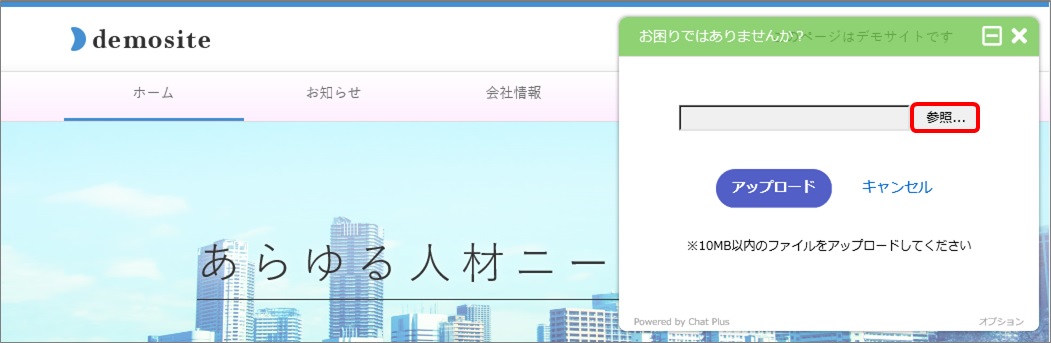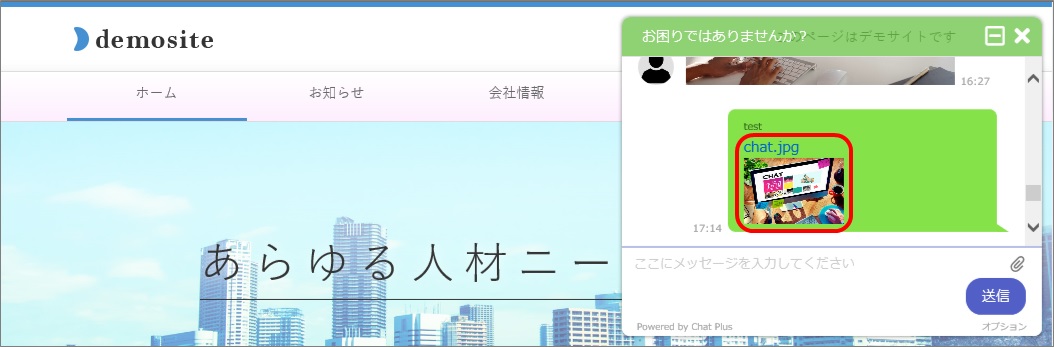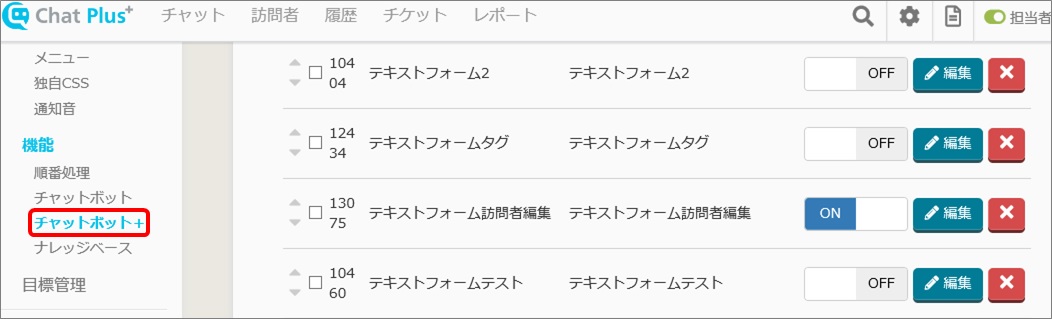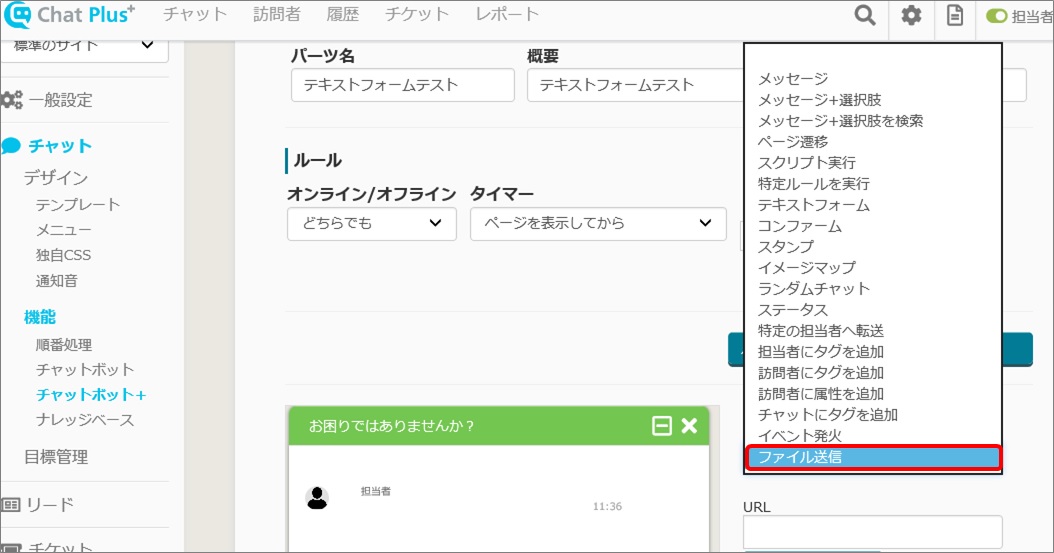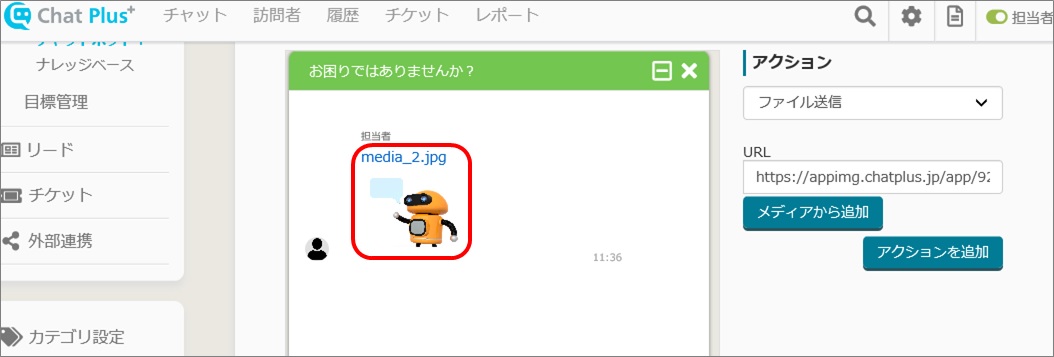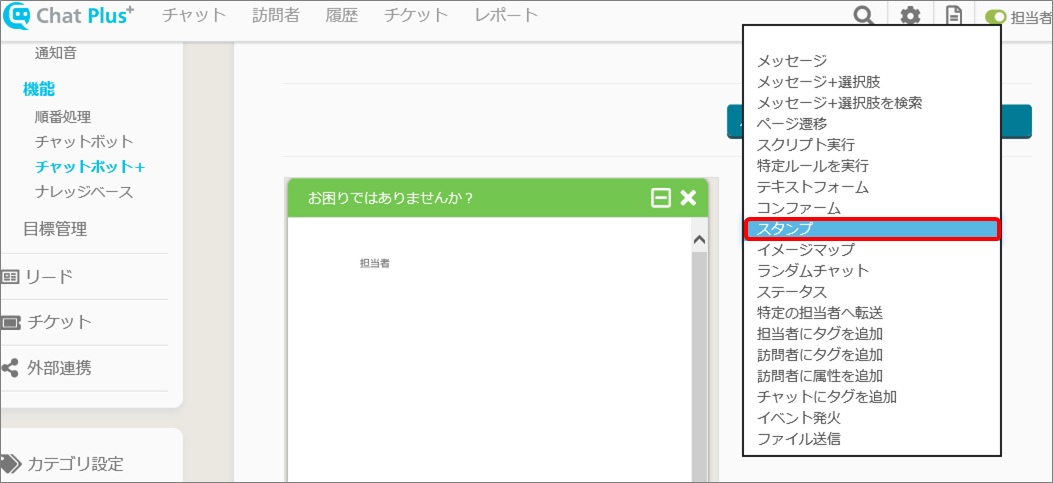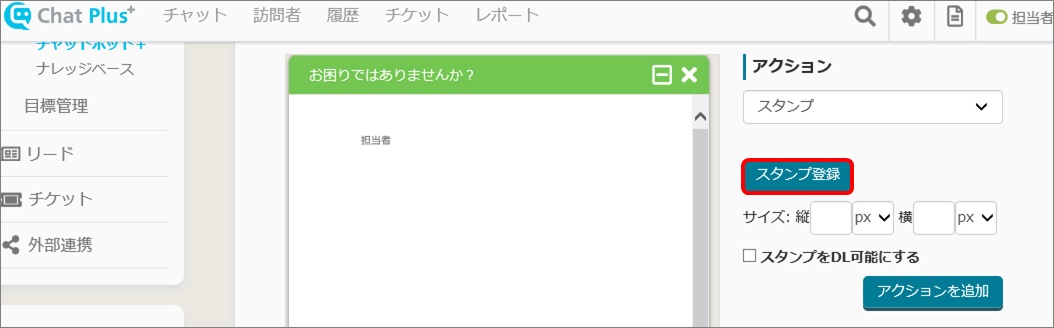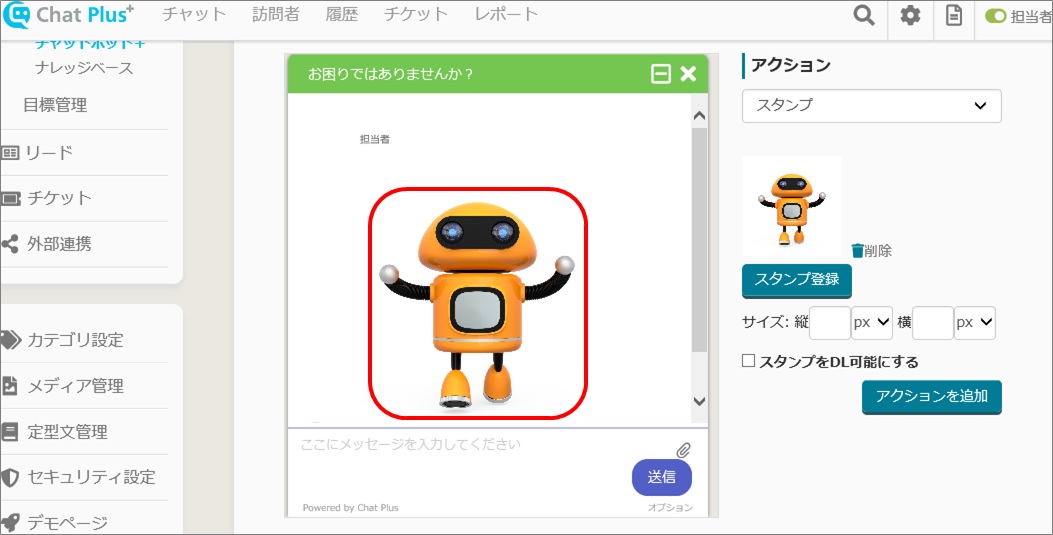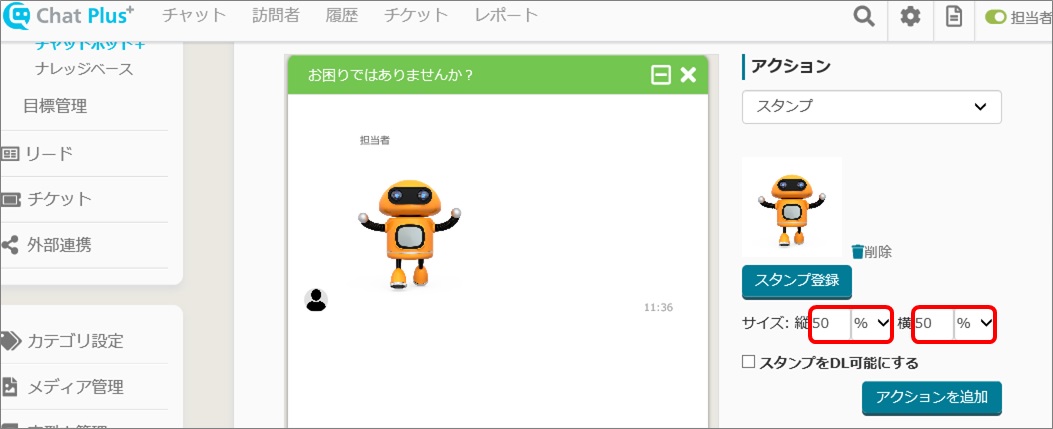Vous pouvez procéder comme ci-dessous.
Envoi d'un fichier pendant le chat
(1) Cliquez sur le bouton de configuration en haut à droite de la page de gestion.
(2) Cliquez sur [Chat]> [Design]> [Menu] sur le côté gauche de l'écran.
(3) Cliquez sur l'onglet [Chat en cours].
(4) Cochez les cases [Autoriser la mise en pièce jointe d'un fichier par l'opérateur] et [Autoriser la mise en pièce jointe d'un fichier par l'utilisateur] si nécessaire.
※ Vous pouvez le définir pour les deux, l'opérateur et le visiteur.
(5) Cliquez sur [Mettre à jour]. 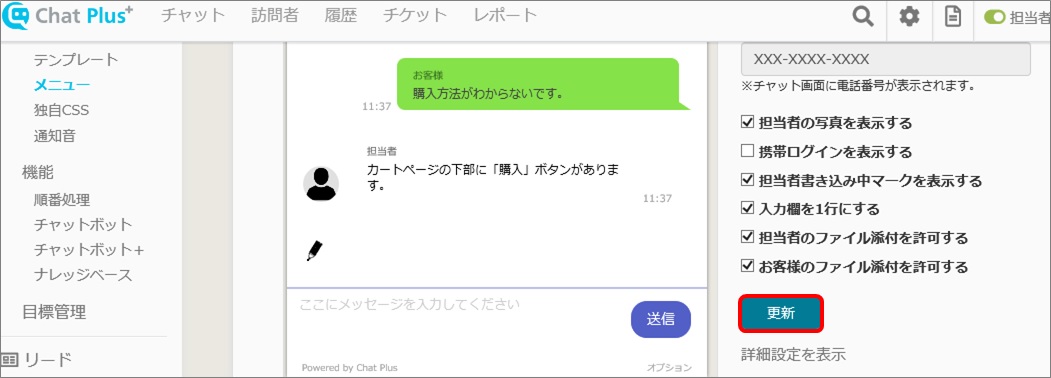
Envoi d'un fichier par l'opérateur
Lorsque le paramètre [Autoriser la mise en pièce jointe d'un fichier par l'opérateur] est activé, l'opérateur pouvez envoyer un fichier avec cette procédure.
(1) Accédez à l'écran de chat de l'opérateur.
(2) Cliquez sur la flèche du [Menu] en haut à droite de la fenêtre de chat.
(3) Cliquez sur [Télécharger le fichier].
(4) Cliquez sur [Parcourir] et choisissez un fichier que vous souhaitez envoyer.
(5) Cliquez sur [Télécharger]. Le fichier sera envoyé. 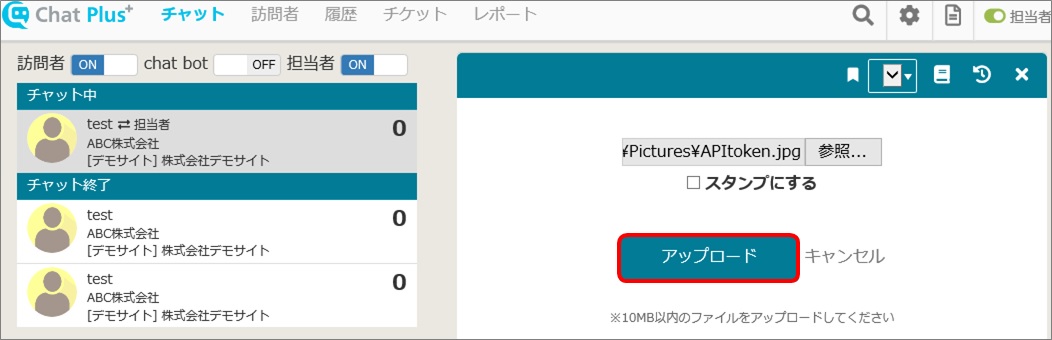
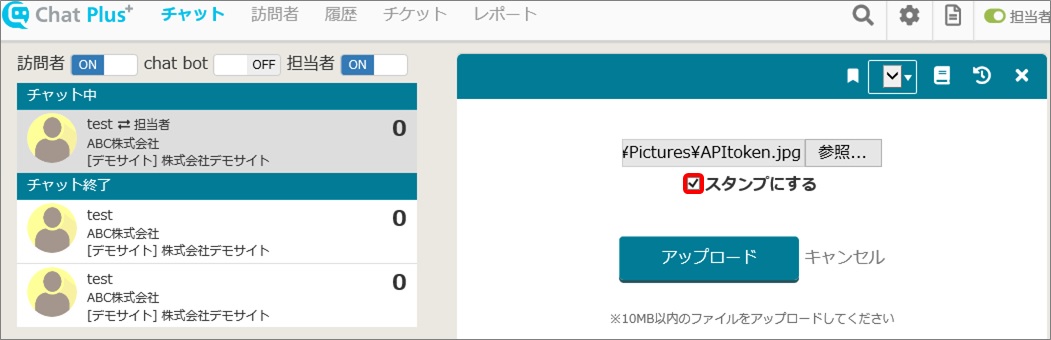
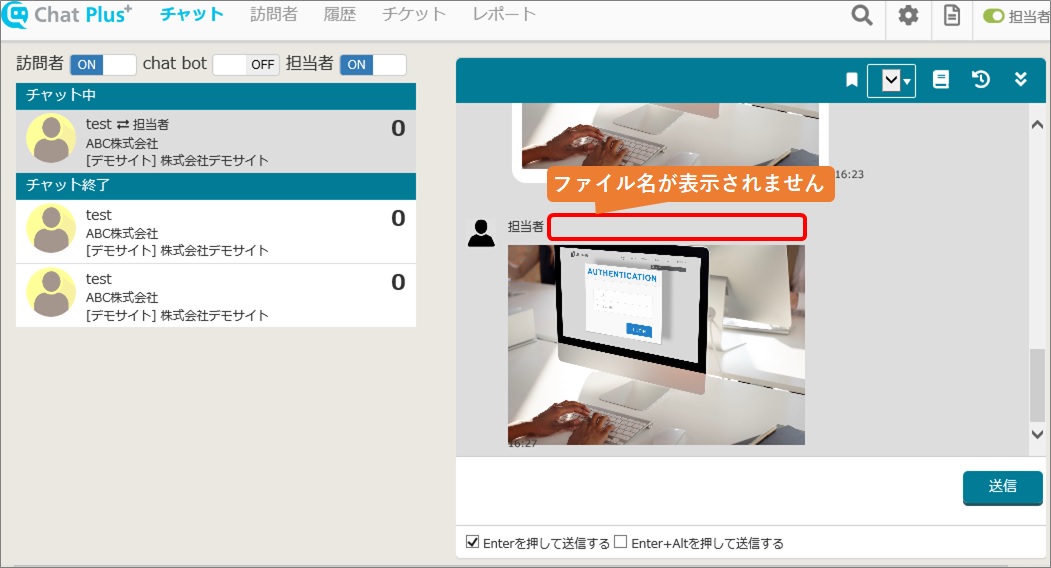
Envoi d'un fichier par le client
Si le paramètre [Autoriser la mise en pièce jointe d'un fichier par le visiteur] est activé, le visiteur peut envoyer un fichier avec cette procédure.
(1) Cliquez sur l'icône de clip en bas à droite de la fenêtre de discussion.
(2) Cliquez sur [Parcourir] et choisissez le fichier que vous souhaitez envoyer.
(3) Cliquez sur [Télécharger]. Le fichier sera envoyé. 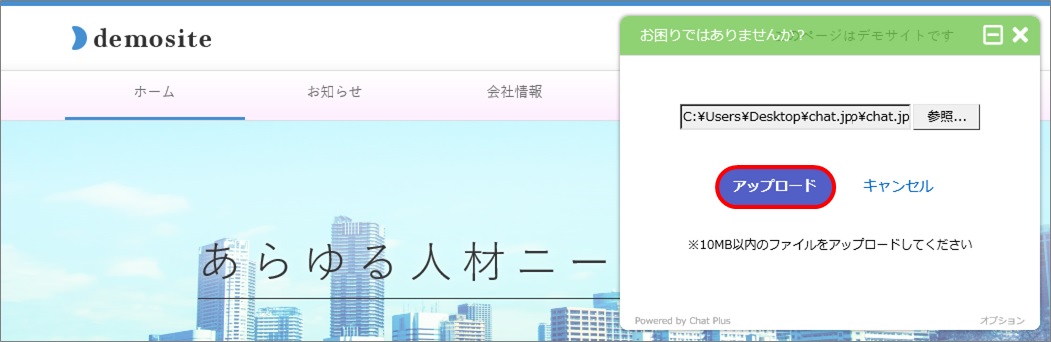
Envoyer un fichier avec chatbot +
Vous pouvez envoyer un fichier en utilisant les actions [Envoyer un fichier] et [Stamp] de chatbot +. Pour plus d'informations sur l'utilisation de chatbot +, reportez-vous à Chatbot +.
Nous vous expliquons ici comment définir les actions [Envoyer un fichier] et [Stamp]. Vous pouvez envoyer et recevoir des fichiers normaux avec [Envoyer un fichier] (le nom du fichier est affiché), et si vous souhaitez n'afficher que l'image, utilisez [Stamp].
Paramètres de [Envoyer un fichier]
(1) Cliquez sur le bouton de configuration en haut à droite de la page de gestion.
(2) Cliquez sur [Chat]> [Fonction]> [Chatbot +] sur le côté gauche de l'écran.
(3) Pour définir [Informations de base] et [Règle], veuillez vous référer à Chatbot +.
(4) Dans [Action], cliquez sur [Envoyer un fichier] dans le menu déroulant. 
(5) Ajoutez des images avec les méthodes suivantes:
■ Ajoutez une image en saisissant l'URL du fichier dans la case [URL].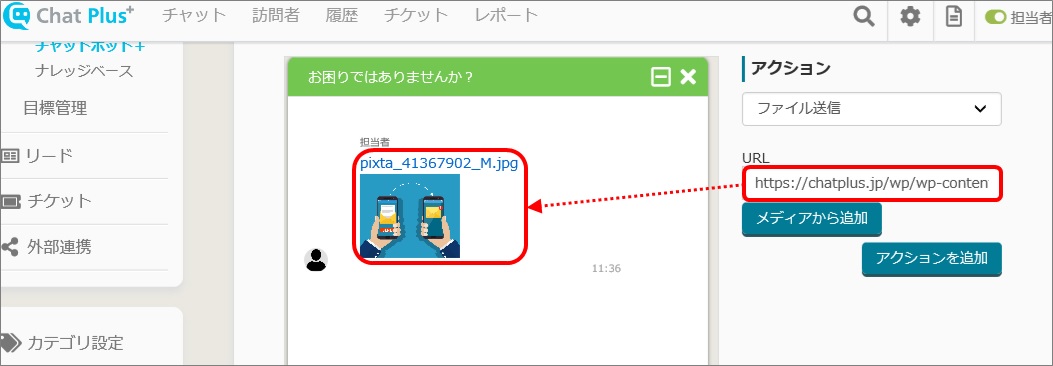
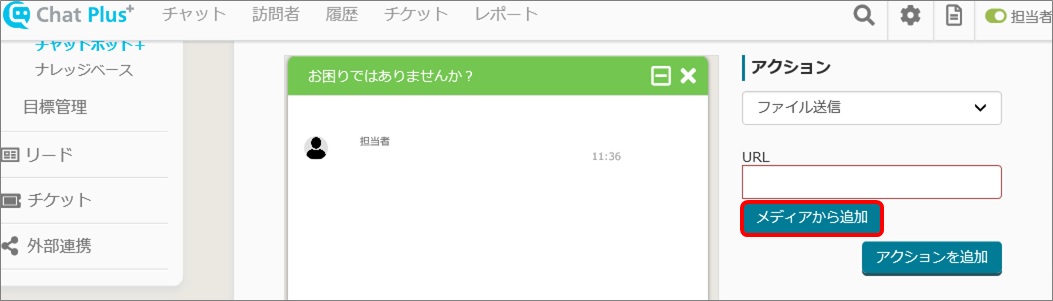
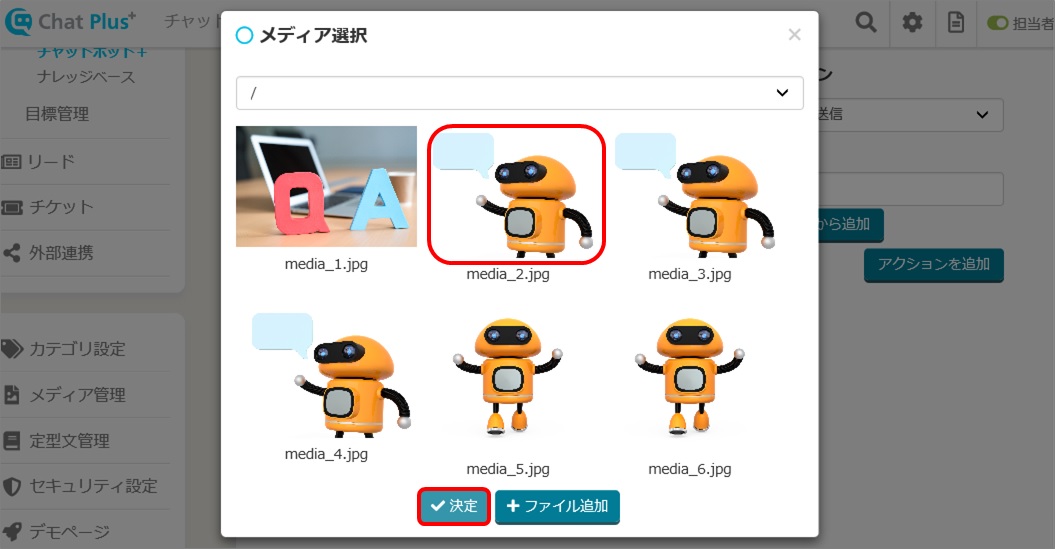
(6) Cliquez sur [Mettre à jour]. 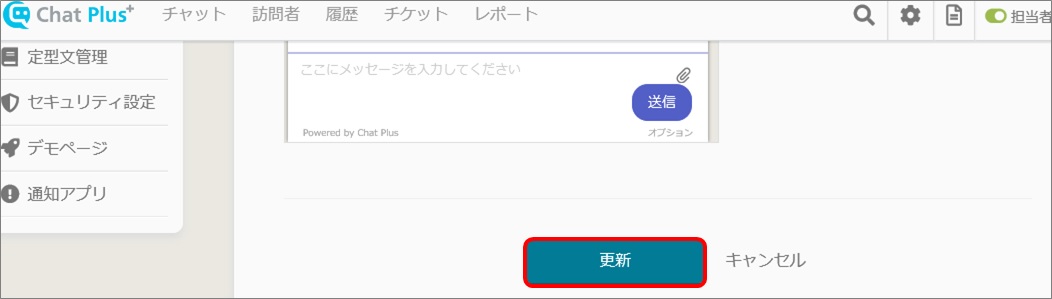
Paramètres de [Stamp]
(1) Cliquez sur le bouton de configuration en haut à droite de la page de gestion.
(2) Cliquez sur [Chat]> [Fonction]> [Chatbot +] sur le côté gauche de l'écran.
(3) Pour définir [Informations de base] et [Règle], veuillez vous référer à Chatbot +.
(4) Dans [Action], cliquez sur [Stamp] dans le menu déroulant. 
(5) Cliquez sur [Enregistrer le stamp].
(6) Cliquez sur l'image que vous souhaitez afficher sous forme de stamp, puis cliquez sur [OK].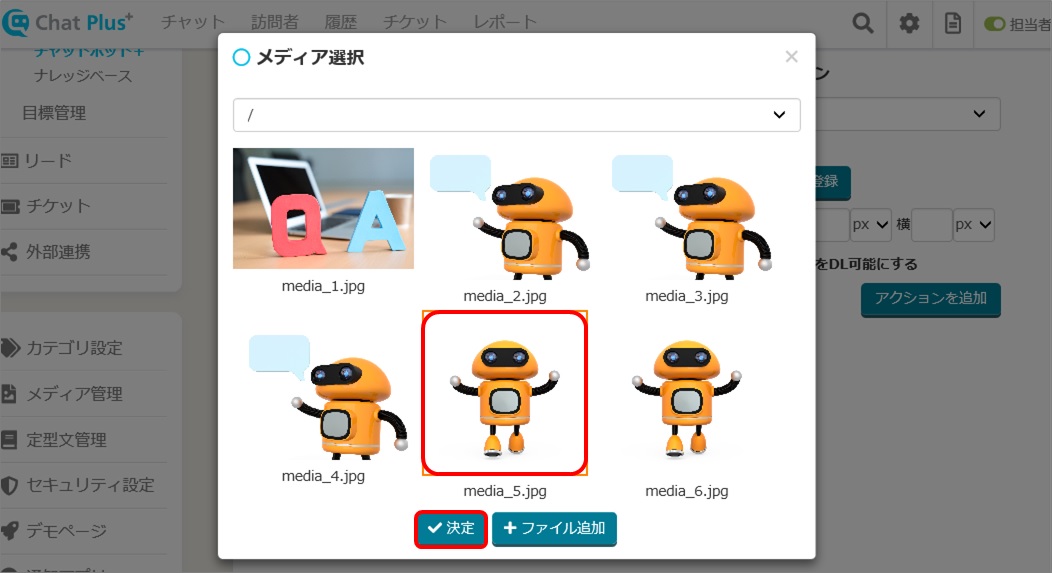
(7) Désignez la taille du stamp avec [%] ou [px].
(8) Cliquez sur [Mettre à jour].