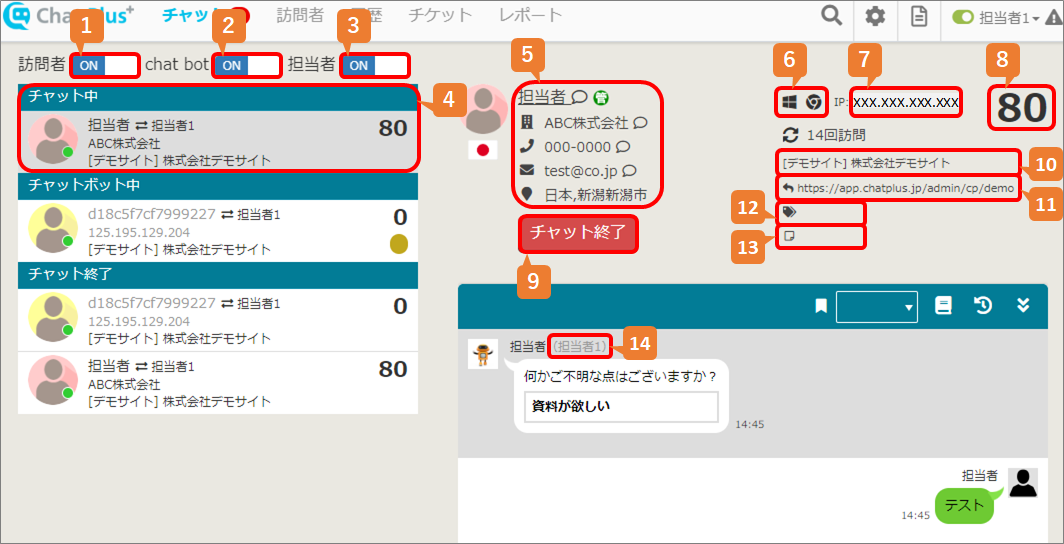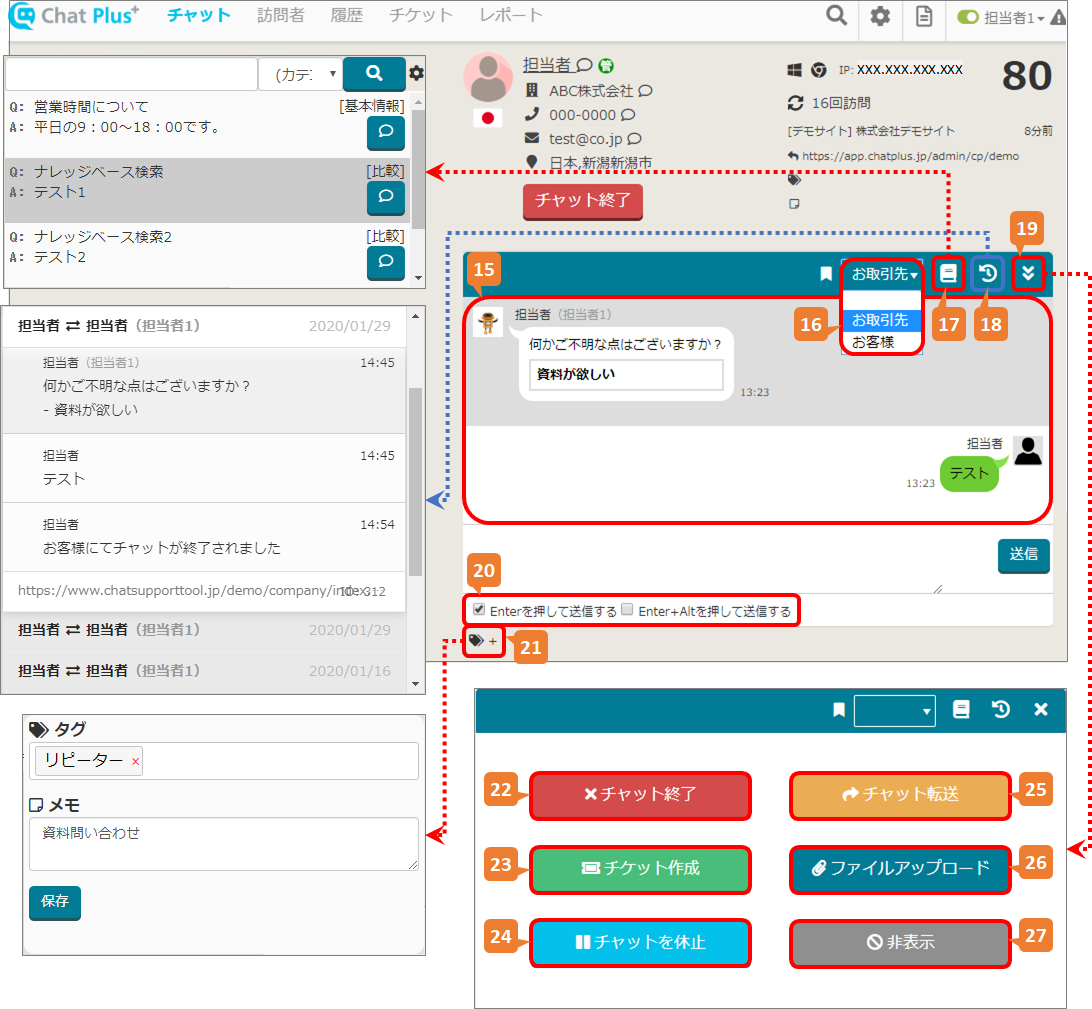Aquí explicamos cómo funciona la pantalla de chat. Haga clic en [Chat] en la parte superior de la pantalla, para que pueda ver los chats actuales.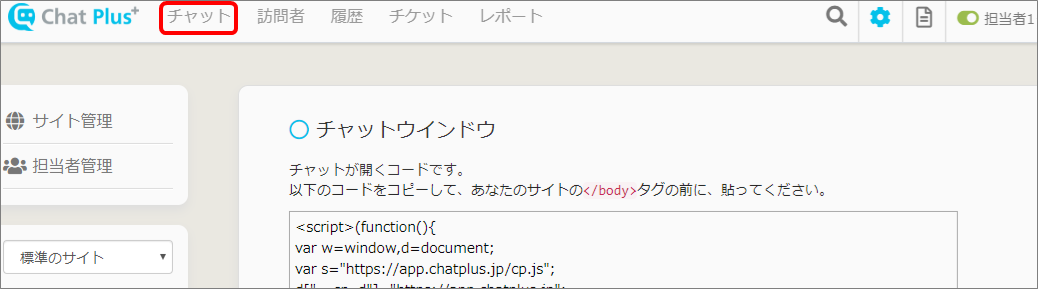
1 : Puede elegir si desea mostrar visitantes / usuarios. 2 : Puede elegir si desea mostrar el chatbot o no. 3 : Puede elegir si desea mostrar el operador o no. ※ Puede usarlo con una autoridad administrativa o superior. 4 : Visualización del chat actual con cada estado. ※ Para obtener más información sobre el estado del visitante, consulte A propósito del estado del visitante. 5 : Datos del visitante. ※ Se mostrará información como lo que los visitantes introduciron al iniciar un chat o la información cambiada en la página de administración. 6 : El sistema operativo y la navegación que utilizan los usuarios se muestran. ※ Para obtener más información sobre el sistema operativo y la navegación que utilizan los usuarios, consulte Visitante. 7 : La dirección IP del usuario se muestra. 8 : La puntuación se mostrará. ※ Para obtener más información sobre las puntuaciones, consulte Calificación de los visitantes.9 : Haga clic en él y la pantalla de confirmación se mostrará. Esto le permitirá finalizar el chat. 10 : Muestra el título de la página en la que se aloja el visitante. 11 : La referencia (la URL de la página que el visitante visitó justo antes) se mostrará. 12 : Visualización del tag definida para el visitante. 13 : Memo definido para el visitante. 14 : Nombre del operador correspondiente al visitante.
15 : Contenido del chat actual. 16 : Puede establecer la categoría que estableció anteriormente. ※ Para obtener más información sobre cómo configurar la categoría, consulte [Configuración de la categoría][Funcionamiento de las categorías].17 : Haga clic en él para mostrar la base de conocimientos. ※ Esta función solo está disponible en la suscripción Premium. Para obtener más información sobre el uso de la base de conocimientos, consulte [Base de conocimientos].18 : Haga clic en él para mostrar el historial de conversaciones con el visitante en cuestión. 19 : Botón [Otro menú]. Haga clic en él para mostrar el menú del 22 al 27. 20 : Marque esto para configurar el método para enviar el chat. 21 : Haga clic en él para editar el tag del chat y la nota. ※ Para obtener más información sobre los tags y notas, consulte Tags y notas.22 : Haga clic en él para mostrar la pantalla de confirmación para finalizar el chat. 23 : Haga clic en él para mostrar la pantalla para crear un ticket en el chat elegido. 24 : Haga clic en él para pausar el chat. 25 : Haga clic en él para mostrar los operadores a los que puede transferir el chat. ※ Para obtener más información sobre el reenvío de un chat, consulte [Transferir el chat].26 : Haga clic en él para subir un archivo al chat.
24 : Haga clic en él para pausar el chat. 25 : Haga clic en él para mostrar los operadores a los que puede transferir el chat. ※ Para obtener más información sobre el reenvío de un chat, consulte [Transferir el chat].26 : Haga clic en él para subir un archivo al chat. 27 : Haga clic en él para elegir no mostrar el chat al visitante de ahora en adelante. ※ La configuración para no mostrar el chat se puede configurar individualmente desde la página del visitante. Para obtener más información, consulte [Bloquear un visitante].
27 : Haga clic en él para elegir no mostrar el chat al visitante de ahora en adelante. ※ La configuración para no mostrar el chat se puede configurar individualmente desde la página del visitante. Para obtener más información, consulte [Bloquear un visitante]. 
 24 : Haga clic en él para pausar el chat. 25 : Haga clic en él para mostrar los operadores a los que puede transferir el chat. ※ Para obtener más información sobre el reenvío de un chat, consulte [Transferir el chat].26 : Haga clic en él para subir un archivo al chat.
24 : Haga clic en él para pausar el chat. 25 : Haga clic en él para mostrar los operadores a los que puede transferir el chat. ※ Para obtener más información sobre el reenvío de un chat, consulte [Transferir el chat].26 : Haga clic en él para subir un archivo al chat. 27 : Haga clic en él para elegir no mostrar el chat al visitante de ahora en adelante. ※ La configuración para no mostrar el chat se puede configurar individualmente desde la página del visitante. Para obtener más información, consulte [Bloquear un visitante].
27 : Haga clic en él para elegir no mostrar el chat al visitante de ahora en adelante. ※ La configuración para no mostrar el chat se puede configurar individualmente desde la página del visitante. Para obtener más información, consulte [Bloquear un visitante].