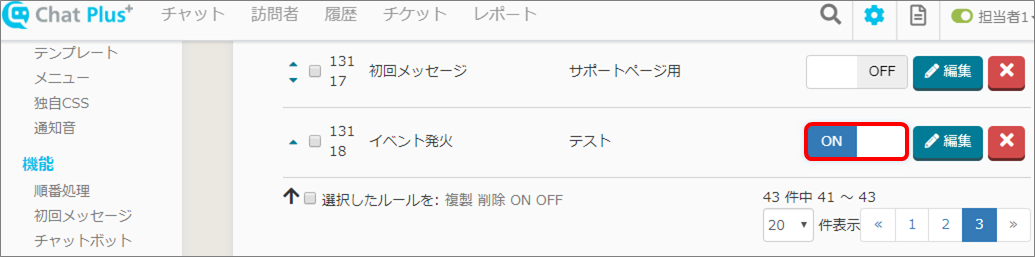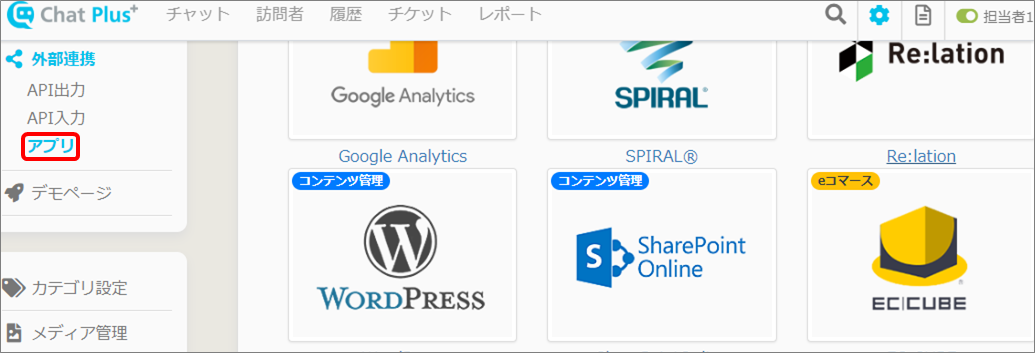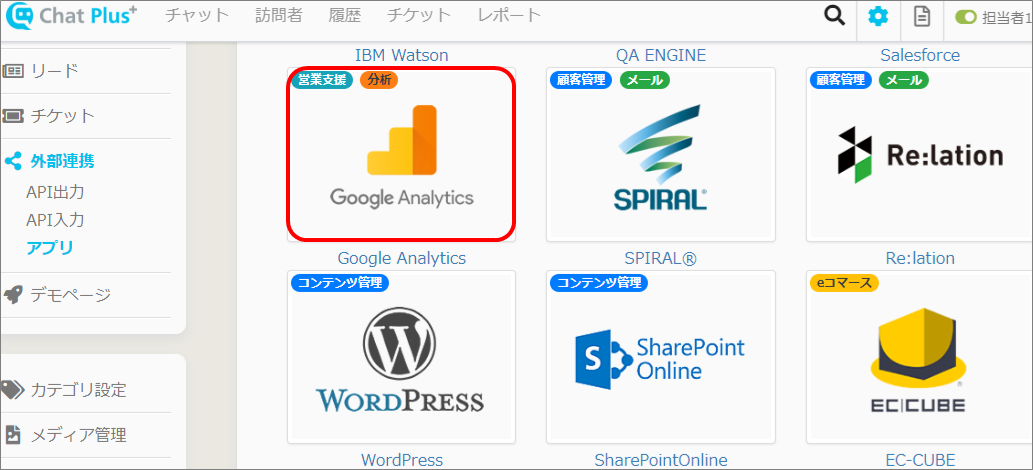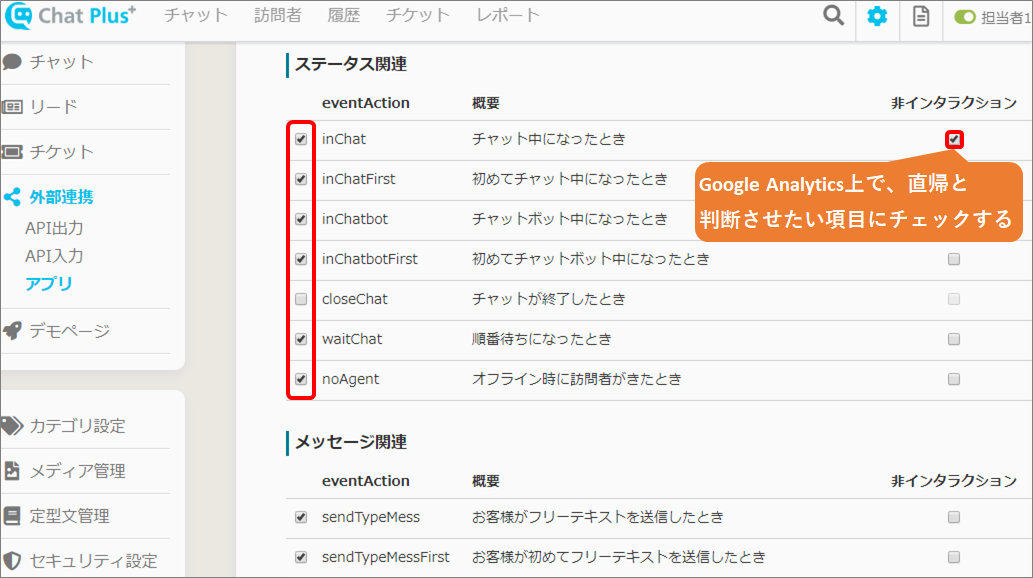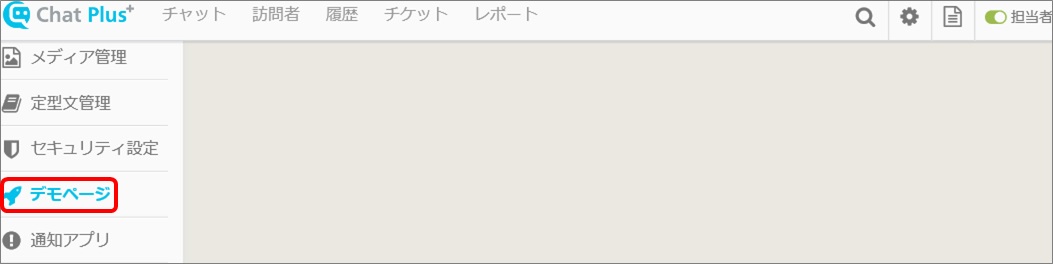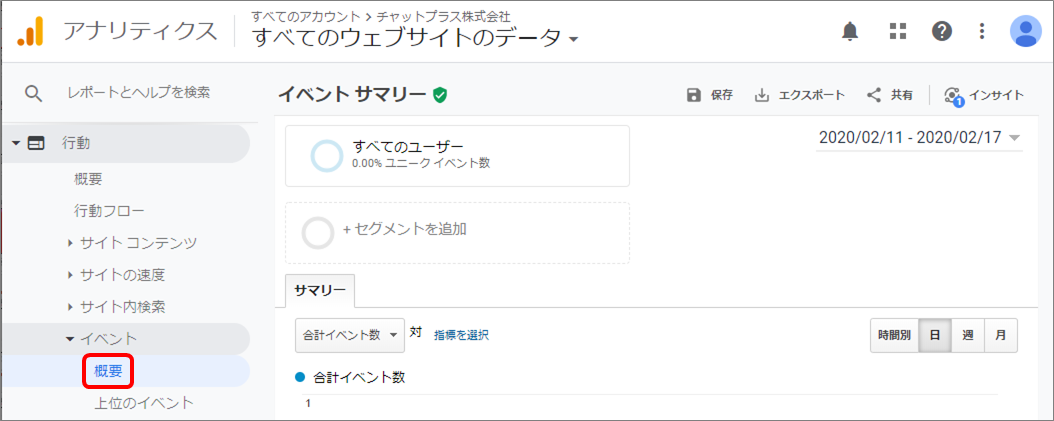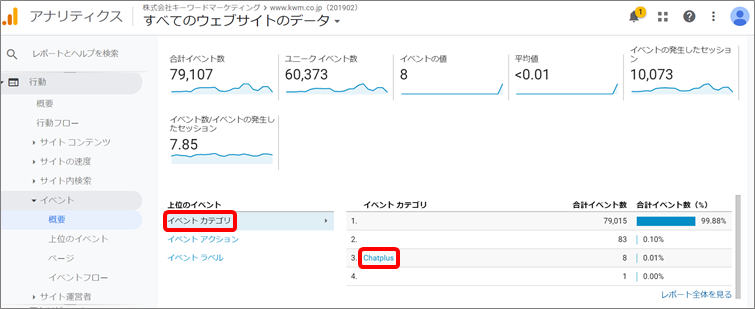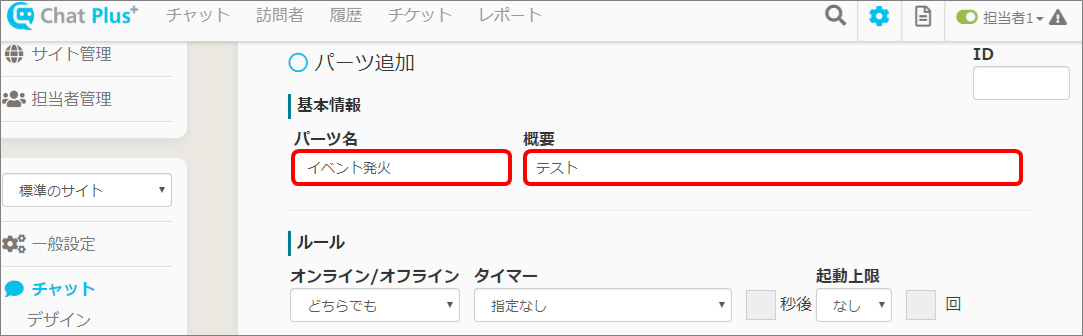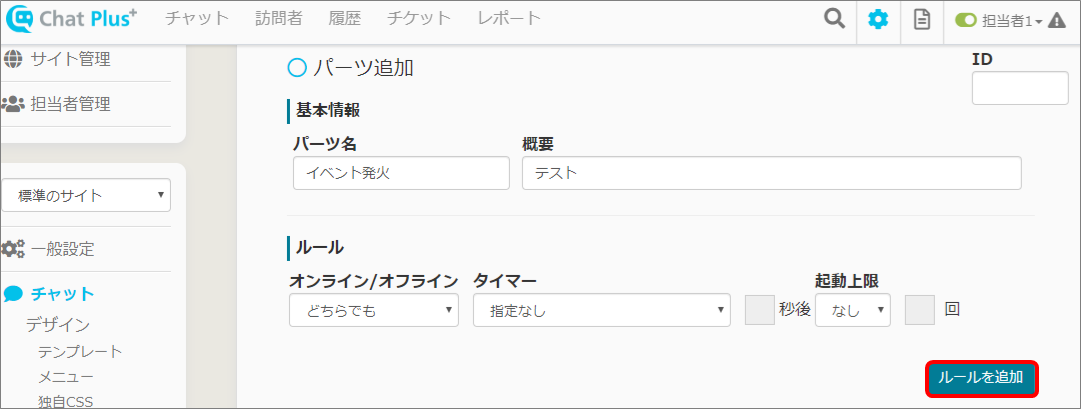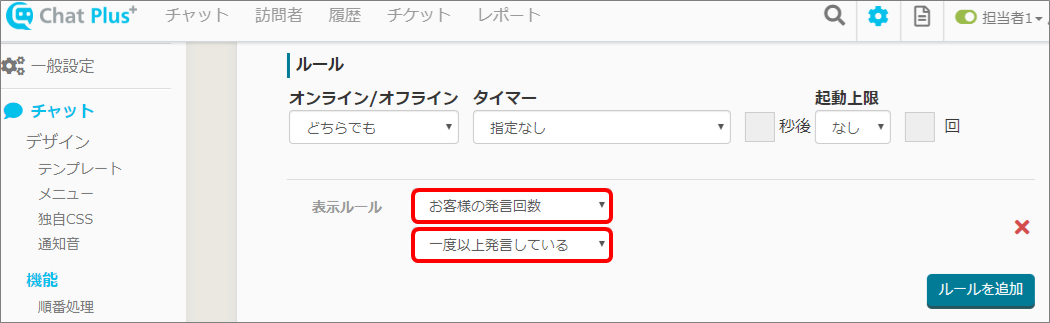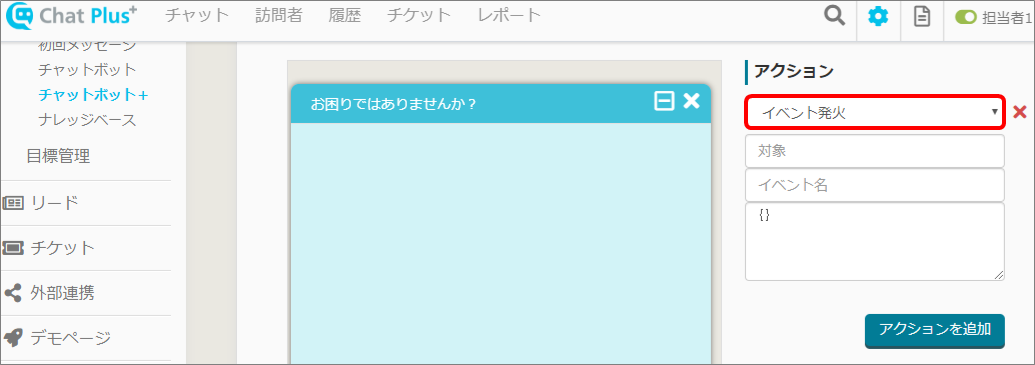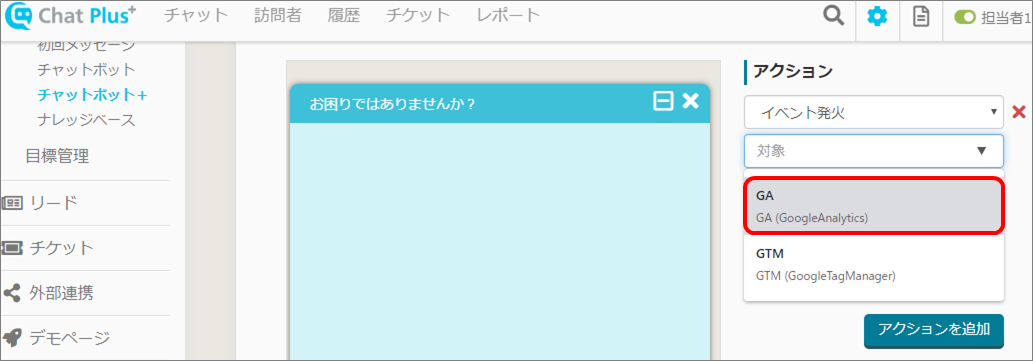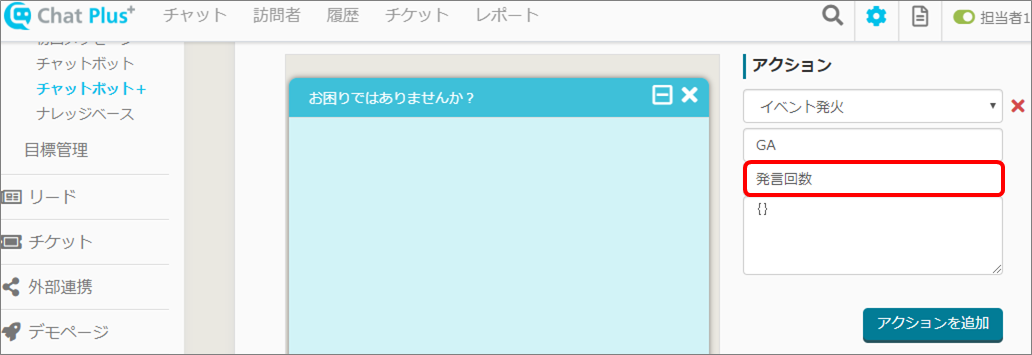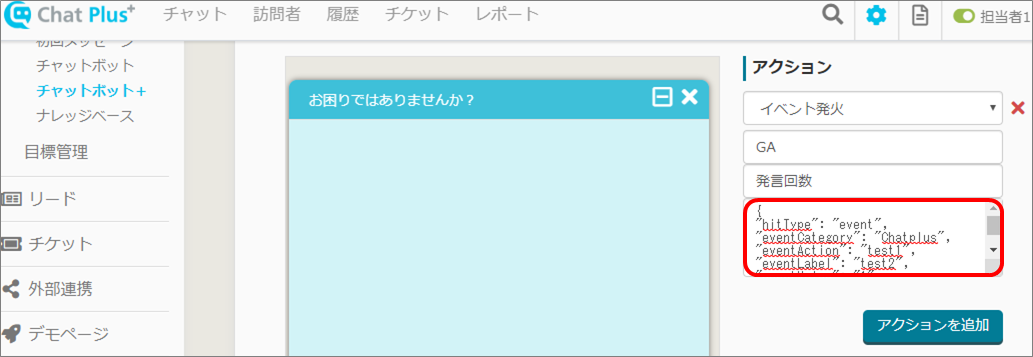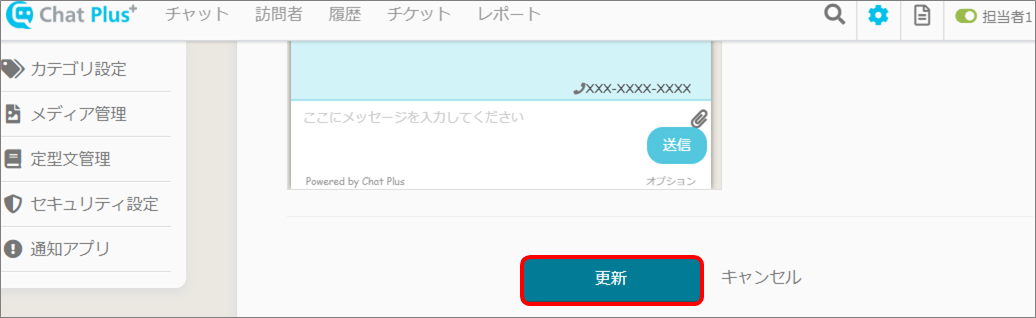2.Définir des annonces Google - Créer un événement-
Créer des événements de modèle sur Chat Plus
(1) Cliquez sur le bouton de configuration en haut à droite de la page de gestion.
(2) Cliquez sur [Lien externe]> [Application] sur le côté gauche de l'écran.
(3) Cliquez sur [Google Analytics].
(4) Cochez la case à côté de l'[Action d’événement] que vous souhaitez suivre. ※ Si vous souhaitez que le contenu s'affiche en mode [Aucune interaction] sur Google Analytics, cliquez dans la case de droite [Aucune interaction]. Par exemple, si vous ne voulez pas d'interaction si elle [n'affiche que le chat], cochez la case à droite.
(5) Après avoir coché les cases, cliquez sur [Mettre à jour]. ※ La case [Paramètres détaillés] doit être vide.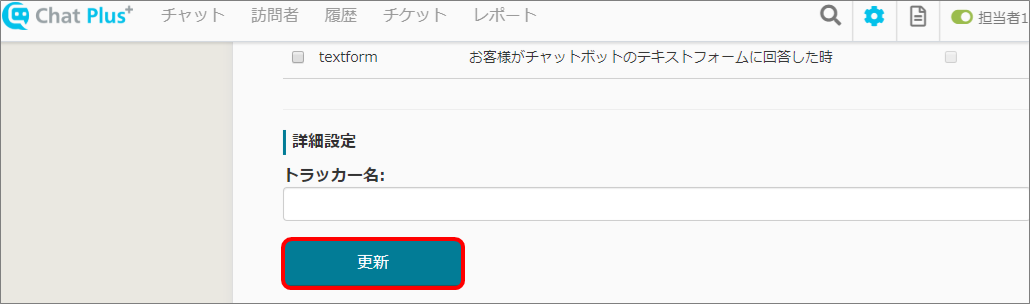
Vérifiez l'écran Google Analytics
Vérifiez si le paramètre [Créer un événement de modèle] est reflété. ■ Fonctionnement sur Chat Plus
(1) Cliquez sur le bouton de configuration en haut à droite de la page de gestion.
(2) Cliquez sur [Page de démonstration] sur le côté gauche de l'écran.
(3) Prenez des mesures telles que l'envoi d'un message au chat affiché. ※ Si vous décidez d'exclure l'adresse IP de votre entreprise sur Google Analytics, annulez-la ou testez-la sur votre smartphone.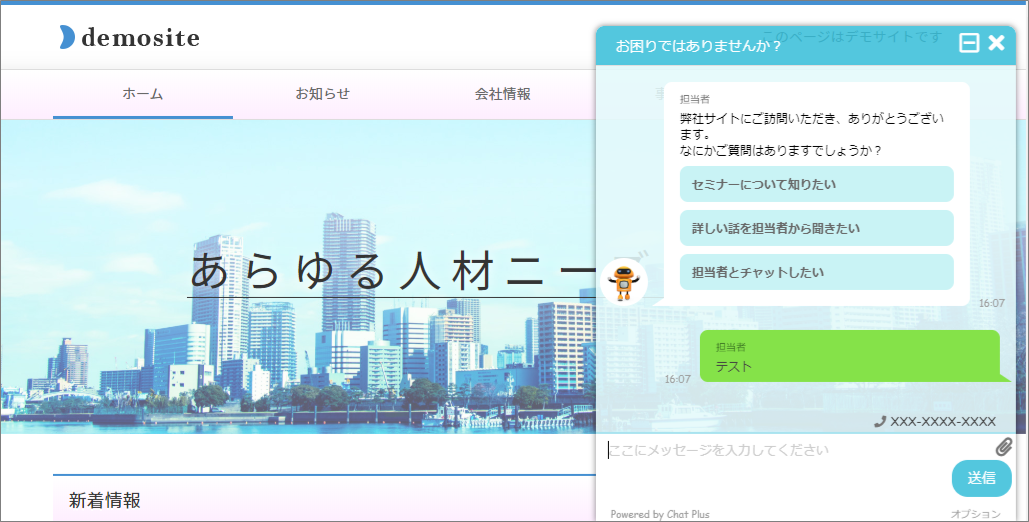
(1) Accédez à Google Analytics puis cliquez sur [Action]> [Événement]> [Détails] sur le côté gauche de l'écran.
(2) Confirmez que [Chat Plus] est bien affiché dans la [Catégorie d'événement].
(3) Si [inChat] et [inChatFirst], qui ont été cochés dans [■ Fonctionnement sur Chat Plus], sont affichés dans la section [Action d'événement], cela signifie que le paramètre est reflété. ※ Dans la section [Libellé de l'événement], l'URL de l'événement déclenché sera saisie. 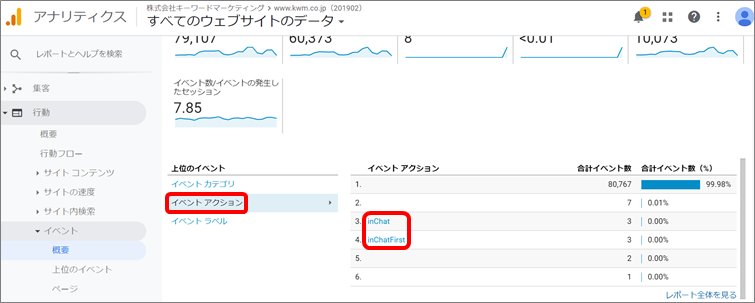
Créer un événement sur Chat Plus
Créez un chatbot pour déclencher un événement dans Google Analytics pour toute action que le visiteur a fait ou combien de fois il l'a fait.
(1) Cliquez sur le bouton de configuration en haut à droite de la page de gestion.
(2) Cliquez sur [Chat]> [Fonction]> [Chatbot+] sur le côté gauche de l'écran.
(3) Cliquez sur [Ajouter des pièces].
(4) Remplissez les cases [Nom de la pièce] et [Détail]. ※ Laissez la case [ID] en haut à droite vide, elle sera automatiquement remplie lors de la création de chatbot+.
(5) Cliquez sur [Ajouter des règles].
(6) Définir la règle à suivre.
(7) Dans la section [Action], cliquez sur [Événement à déclencher] dans le menu déroulant.
(8) Cliquez sur [GA] dans le menu déroulant ci-dessous.
(9) Entrez le nom de l'événement dans la case [Nom de l'événement].
(10) Entrez le code dans la case ci-dessous.
{
"hitType": "event",
"eventCategory": "Chatplus",
"eventAction": "Mot que vous souhaitez afficher sur une action d'événement",
"eventLabel": "Mot que vous souhaitez afficher sur l'étiquette d'événement",
"eventValue": "1"
}
※ [hitType] , [eventCategory] , [eventAction] sont requis. Google Analytics affichera [eventCategory] , [eventAction], [eventLabel], dans [eventAction], donc entrez un mot pour spécifier l'événement.
(11) Cliquez sur [Mettre à jour].
(12) Dans la liste des règles de chatbot+, cliquez sur [ON] à côté de la règle définie. ※ Cliquez pour basculer sur [ON / OFF].