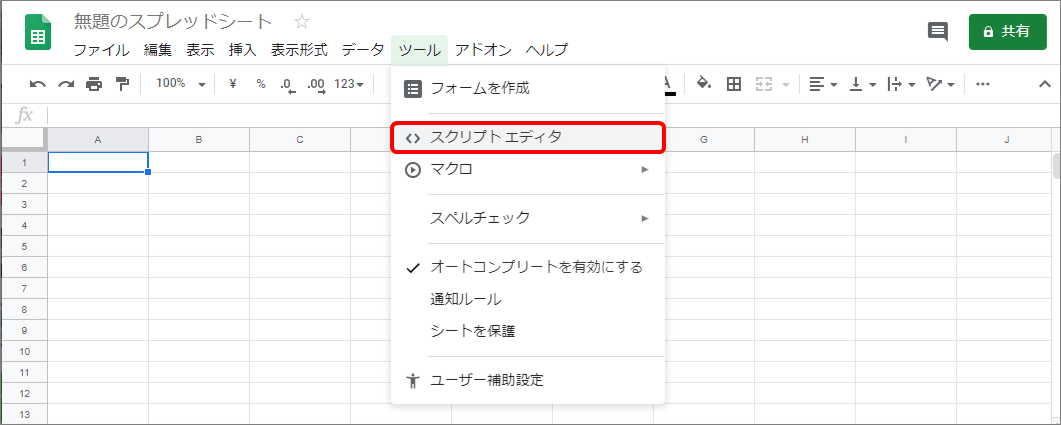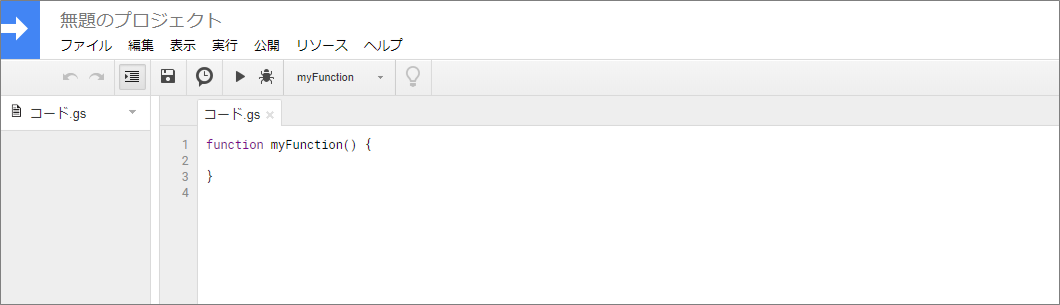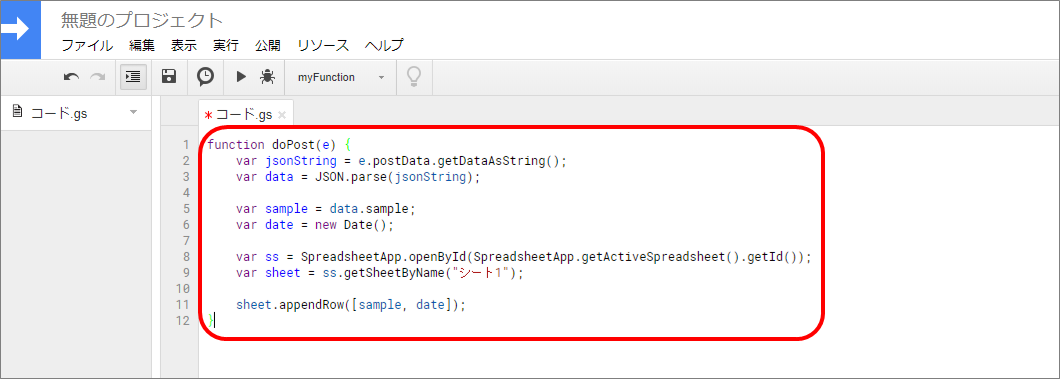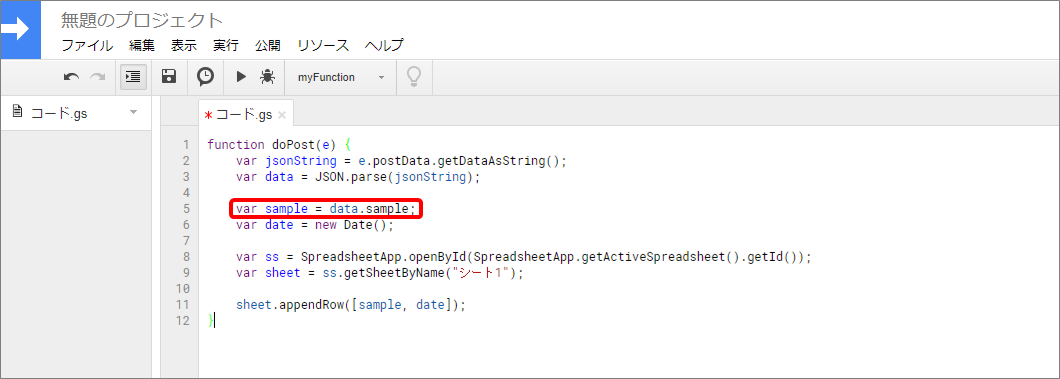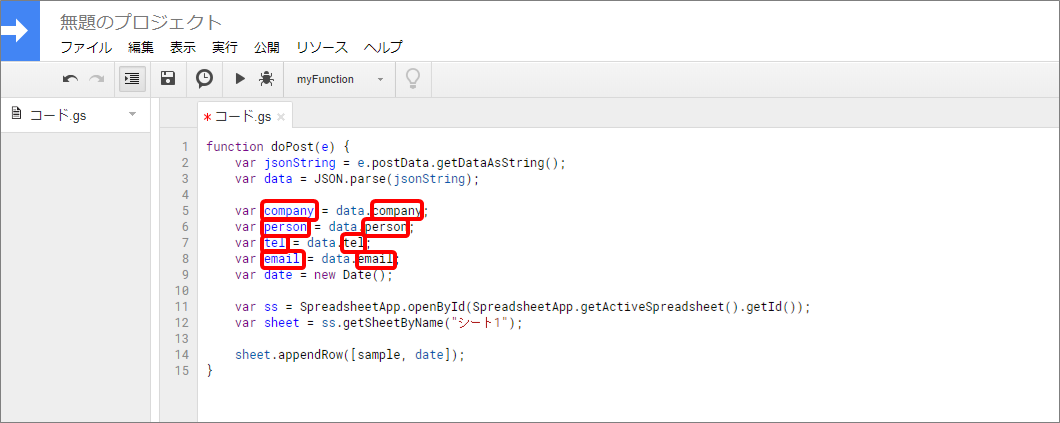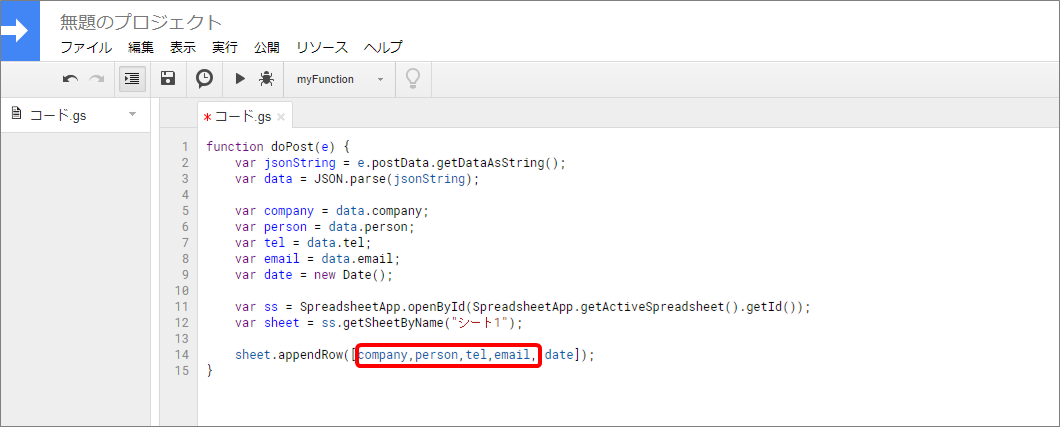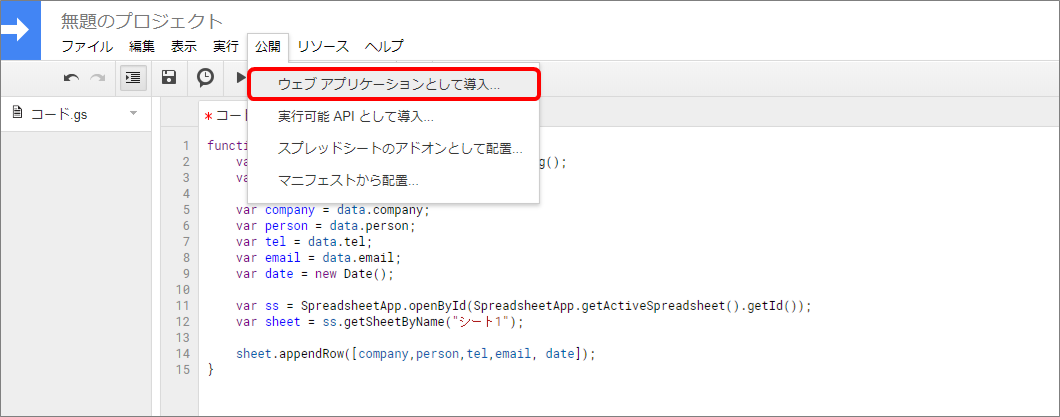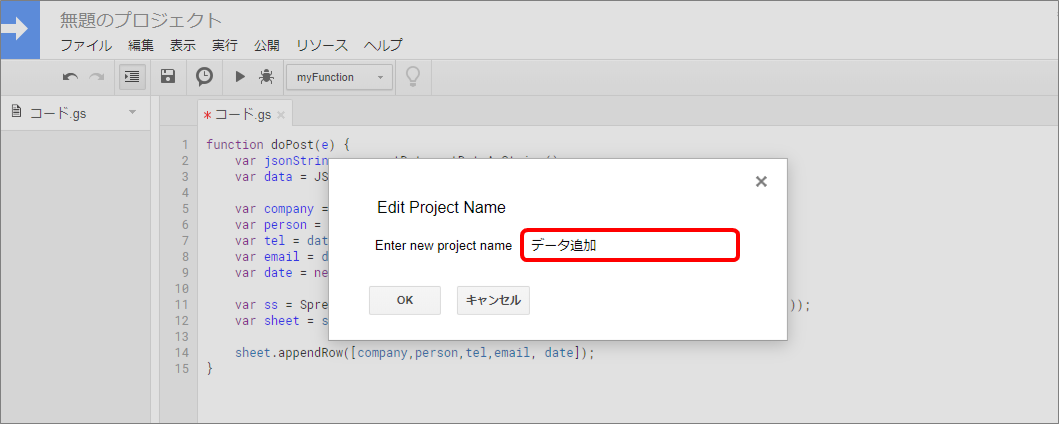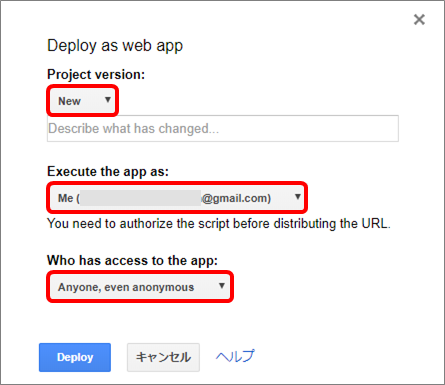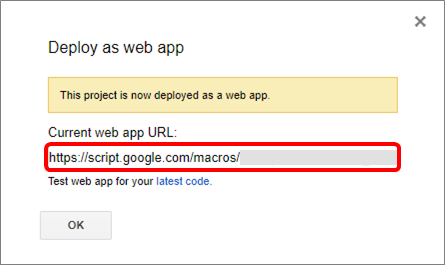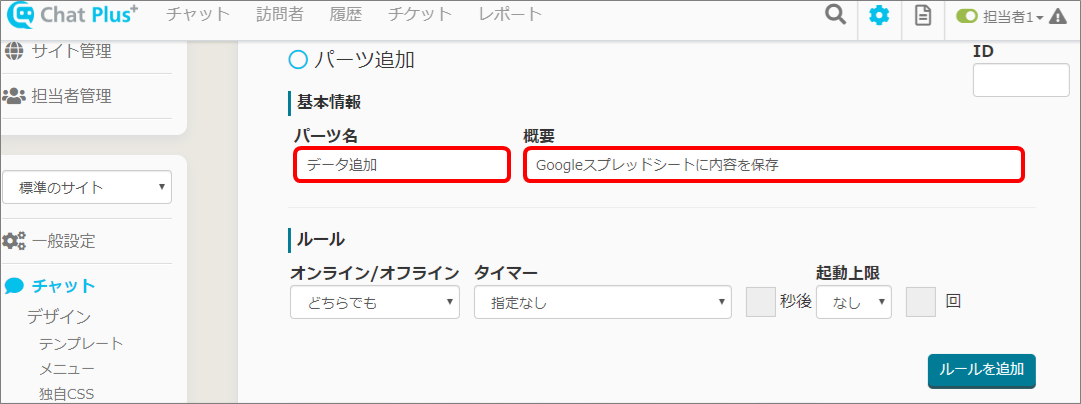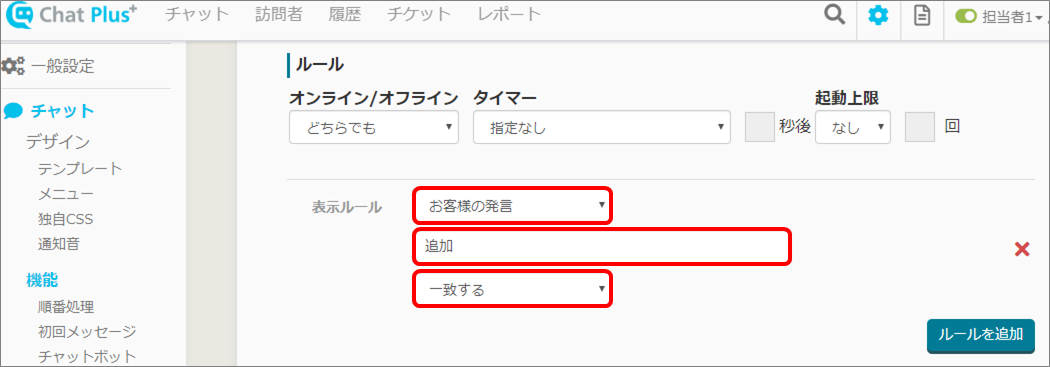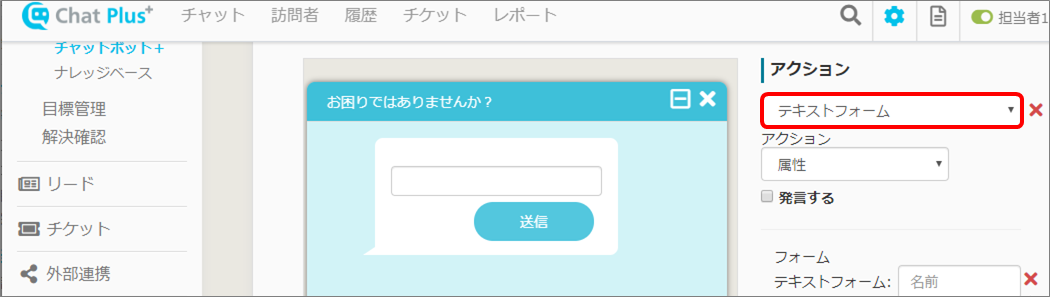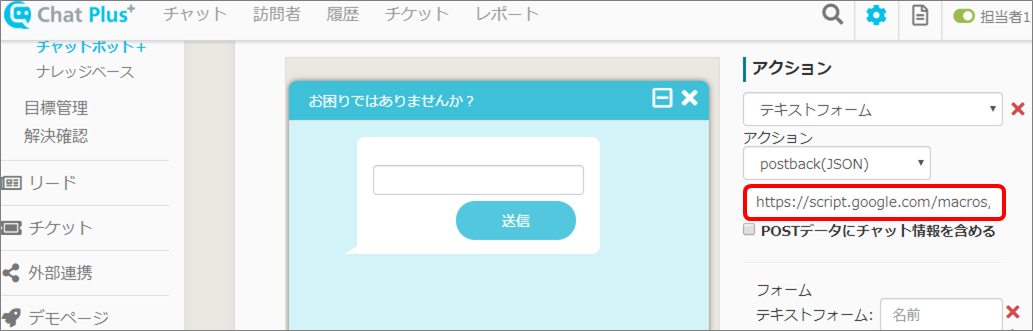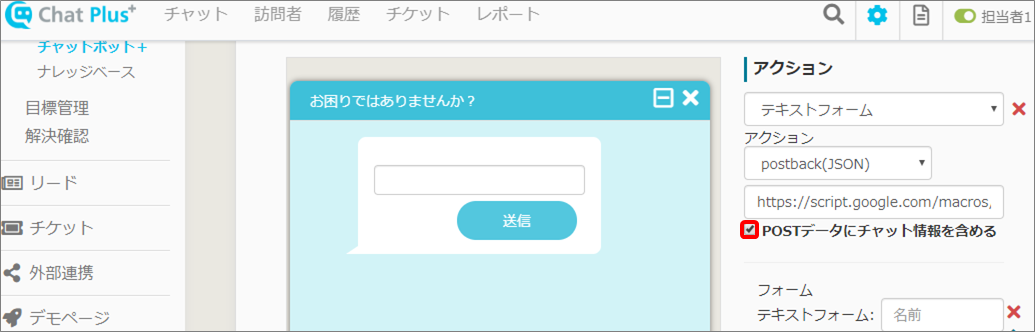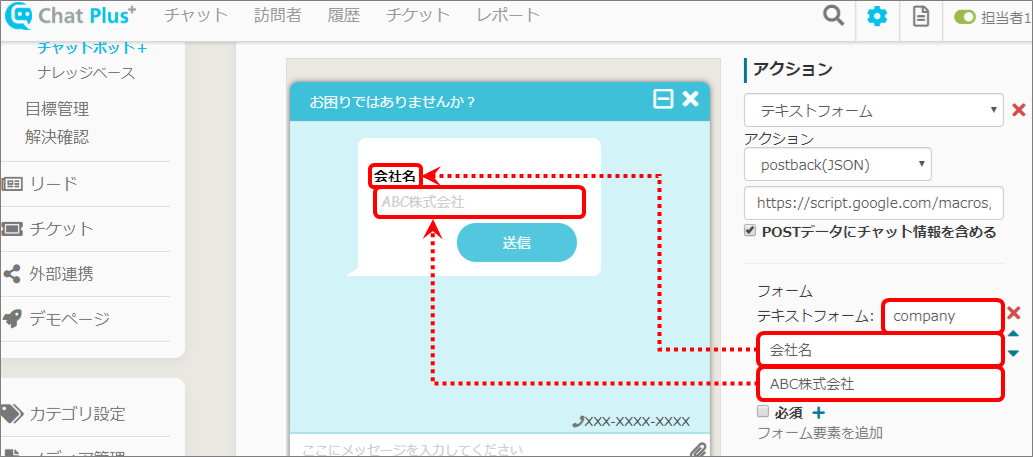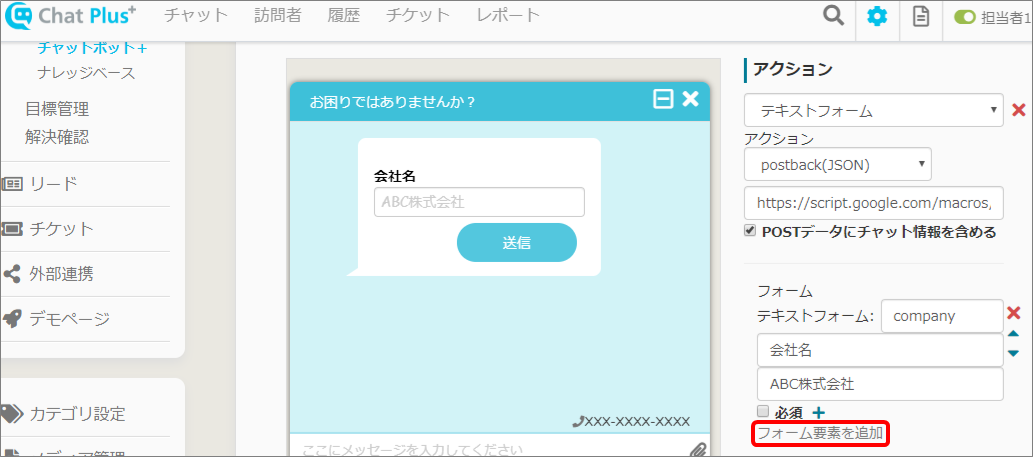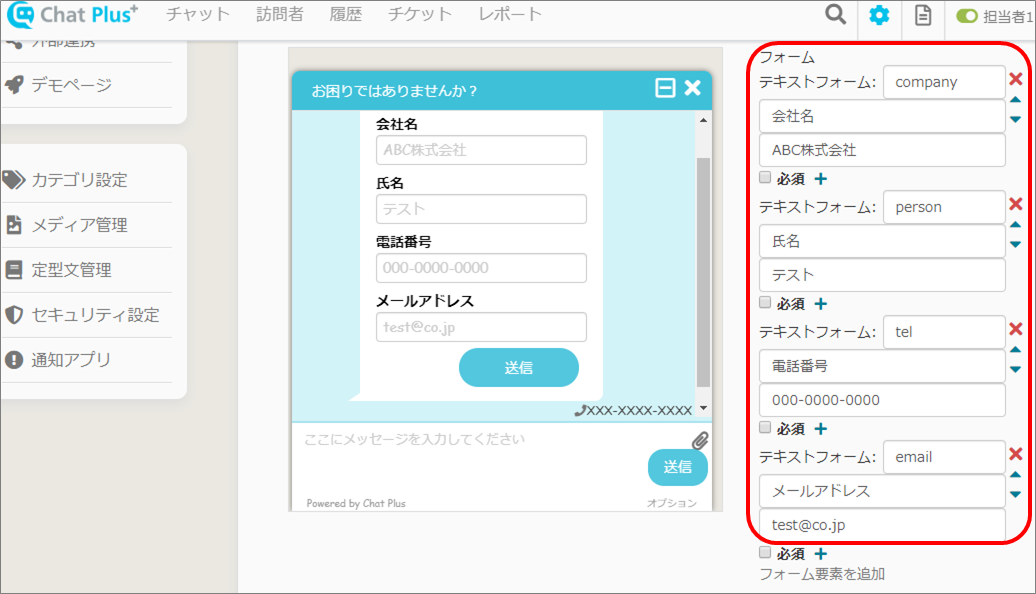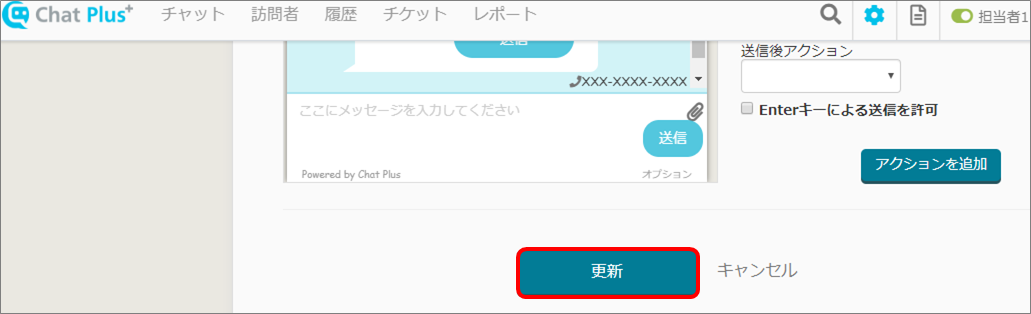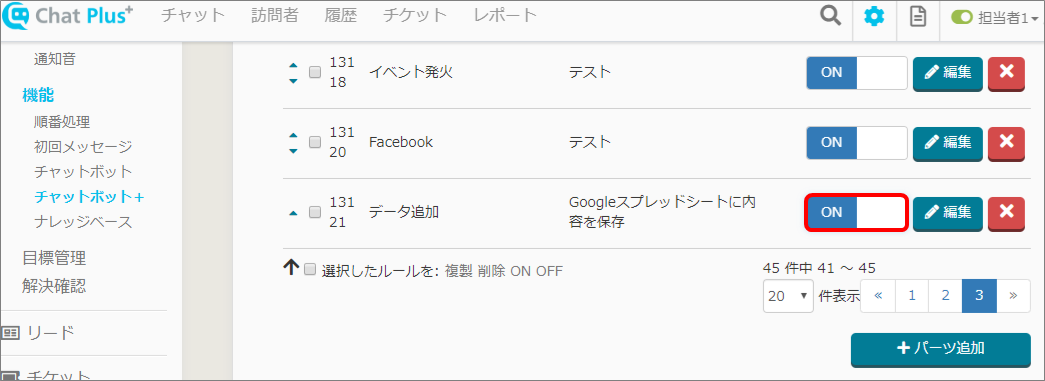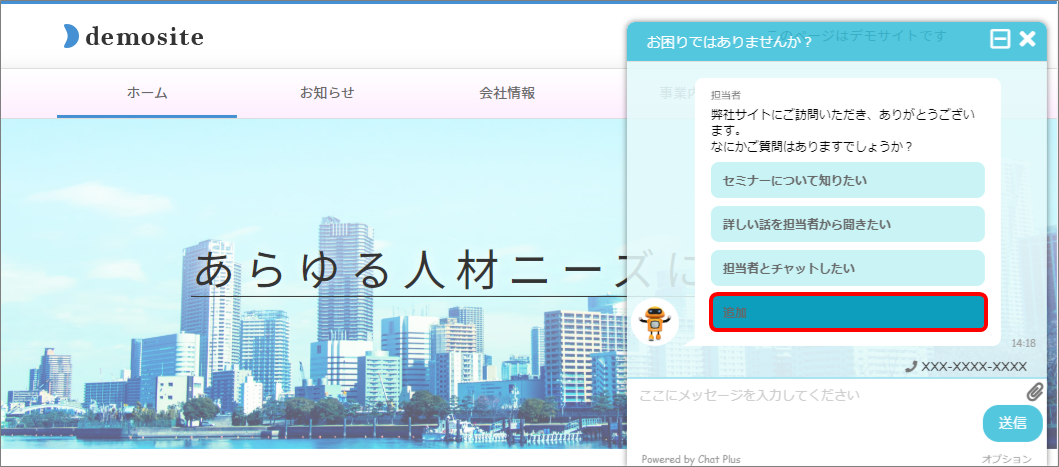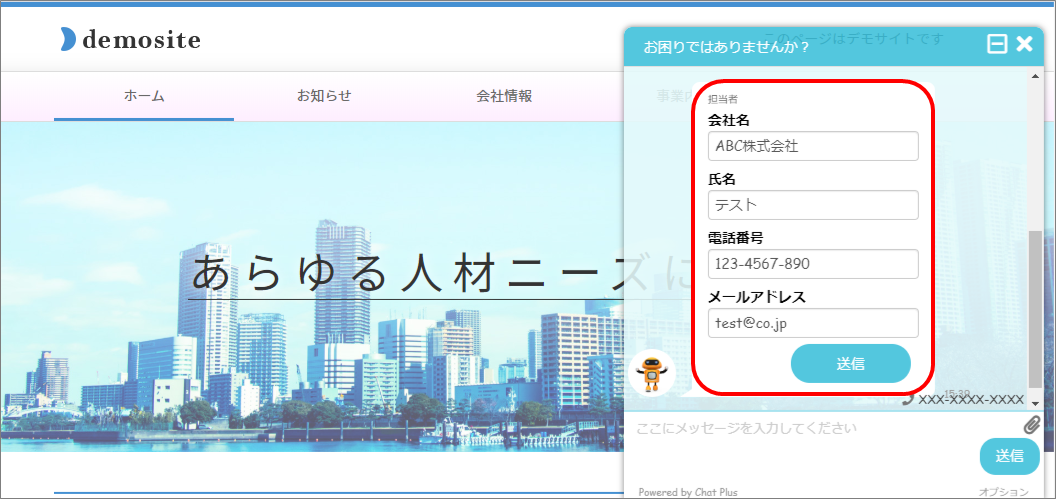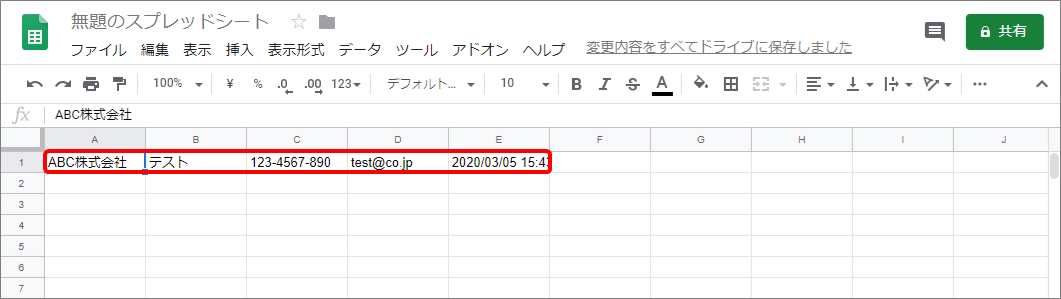Sur Chat Plus, vous pouvez entrer dans la feuille de calcul de Google ce que vous avez entré dans le formulaire de texte.
Google Sheets est un logiciel de calcul proposé par Google. Vous pouvez saisir des fonctions ou créer un graphique comme vous le faites sur Excel. La différence avec Excel est qu'il peut être modifié en même temps et qu'il peut aussi être enregistré automatiquement.
Nous vous expliquons ici comment lier Google Sheets et Chat Plus.
Dans cette page, nous vous expliquerons comment inclure les informations que vous avez saisies dans le formulaire de texte de chatbot + sur Google Sheets.
Préparer la feuille de calcul Google
Définir le code
(1) Donnez des variables aux éléments que vous souhaitez mettre sur une feuille de calcul Google.
※ Chaque variable doit avoir des noms différents et ne pas inclure d'espaces.
À titre d'exemple, nous mettons en place des variables comme ci-dessous.
| Élément | Nom de la variable |
| Nom de l'entreprise | Entreprise |
| Opérateur | Personne |
| Numéro de téléphone | Tel |
| Adresse email |
(2) Ouvrez la feuille de calcul Google où vous souhaitez enregistrer le contenu, puis cliquez sur [Outil]> [Éditeur de script] dans le menu.
※ S'il n'y a pas de feuille de calcul Google, créez-en une nouvelle.
(3) Ouvrez [Éditeur de script] et un éditeur affiché ainsi [function myFunction () {}] apparaîtra. Copiez le code ci-dessous et collez-le dans l'éditeur.
function doPost(e) {
var jsonString = e.postData.getDataAsString();
var data = JSON.parse(jsonString);
var sample = data.sample;
var date = new Date();
var ss = SpreadsheetApp.openById(SpreadsheetApp.getActiveSpreadsheet().getId());
var sheet = ss.getSheetByName("page1");
sheet.appendRow([sample, date]);
}
(4) Dans la ligne 5, le code [var sample = data.sample;] s'affiche. Copiez et collez les éléments définis dans l'étape (1).
(5) Dans les codes collés dans l'étape (4), dans [varsample = data.sample;], remplacez les deux [sample] par les variables que vous définissez dans l'étape (1).
※ Faites la même chose pour toutes les variables.
(6) Le code [sheet.appendRow ([sample, date])] apparaît dans la dernière ligne. Remplacez [sample] par les variables que vous avez définies dans l'étape (1). Ajoutez des variables avec [,] en fonction du nombre de variables que vous avez.
※ Supprimer [échantillon].
Refléter dans Google Sheets
(1) Cliquez sur [Ouvrir]> [Présenter en tant qu'application Web ...] dans le menu Google Sheets.
(2) Il vous sera demandé de changer le nom du projet, alors entrez le nom du projet que vous souhaitez.
(3) L'écran ci-dessous apparaîtra. À partir du menu déroulant [Version du projet], cliquez sur [Nouveau]. À partir du menu déroulant [Exécutez l'application en tant que], cliquez sur [Moi], et dans le menu déroulant [Qui a accès à l'application ], cliquez sur [Tout le monde, même anonyme].
※ Après avoir cliqué sur [Nouveau] dans le menu déroulant [Version du projet], entrez la valeur dans la case ci-dessous. (Peut être vide)
(4) Cliquez sur [Déployer].
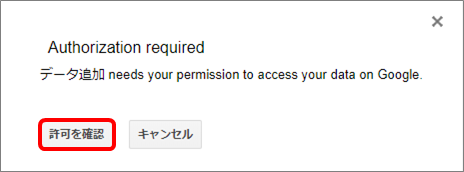
Dans ce cas, cliquez sur [Confirmer l'autorisation]> [Choisir un compte]> [Détails]> [Déplacer pour ajouter des données]> [Autoriser], et cela autorisera l'accès à Google Sheets.
(5) L'écran ci-dessous apparaîtra pour vous informer que [le déploiement est terminé]. Copiez l'URL dans la case [URL actuelle de l'application Web].
(6) Cliquez sur [OK].
Préparation du chatbot
(1) Cliquez sur le bouton de configuration en haut à droite de la page de gestion.
(2) Cliquez sur [Chat]> [Fonction]> [Chatbot +] sur le côté gauche de l'écran.
(3) Cliquez sur [Ajouter des pièces].
(4) Remplissez les cases [Nom de la pièce] et [Détails].
※ Laissez la case [ID] en haut à droite vide, elle sera automatiquement remplie lors de la création de chatbot +.
(5) Cliquez sur [Ajouter des règles].
(6) Dans la section [Règle d'affichage], cliquez sur [Remarque du visiteur] dans le menu déroulant. Entrez [Ajouter], puis cliquez sur [Correspondance] dans le menu déroulant.
(7) Dans la section [Action], cliquez sur [Formulaire de saisie] dans le menu déroulant.
(8) Cliquez sur [postback (JSON)] dans le menu déroulant de l'étape (7), et collez l'[URL actuelle de l'application Web] que vous avez copiée dans [Refléter sur Google Sheets] étape (5) dans la case [Envoi de l'URL].
(9) Cochez la case [Inclure les informations du chat dans les données POST].
(10) Dans la case [Nom] du formulaire de texte, saisissez la valeur que vous avez définie dans [Définir le code, étape (1)], et dans les cases [Labels] et [Candidat1, Candidat2, ...] saisissez les lettres que vous voulez mettre.
※ Dans [Label], vous devez entrer le titre du contenu, et dans [Candidats], vous devez mettre un exemple du contenu.
(11) Si vous avez plusieurs objets de valeur définis dans [Définir le code, étape (1)], cliquez sur [Ajouter un élément de formulaire]> [Formulaire de saisie] pour ajouter des formulaires d'objets de valeur.
(12) Procédez comme dans l'étape (10) pour les formulaires ajoutés.
(13) Cliquez sur [Mettre à jour].
(14) Dans la liste des règles de [Chatbot +], cliquez sur [ON] à côté de la règle définie.
※ Cliquez pour basculer sur [ON / OFF].
Confirmation d'action
(1) Ouvrez l'écran de discussion et cliquez sur [Ajouter].
(2) En recevant la remarque de l'utilisateur dans l'étape (1), le formulaire pour ajouter des données à Google Sheets apparaîtra dans la fenêtre de chat.
(3) Allez sur le formulaire et cliquez sur [Envoyer].
(4) Dans la feuille de calcul Google Sheets, vous pouvez confirmer que le contenu que vous avez entré dans l'étape (3) est reflété.