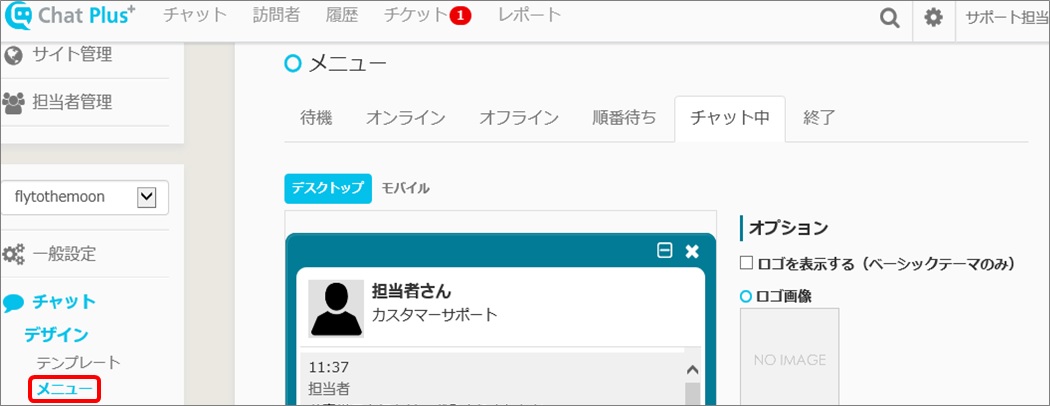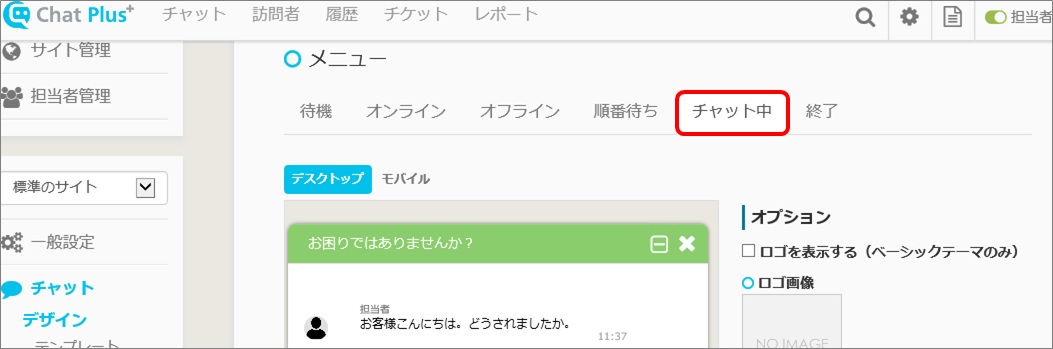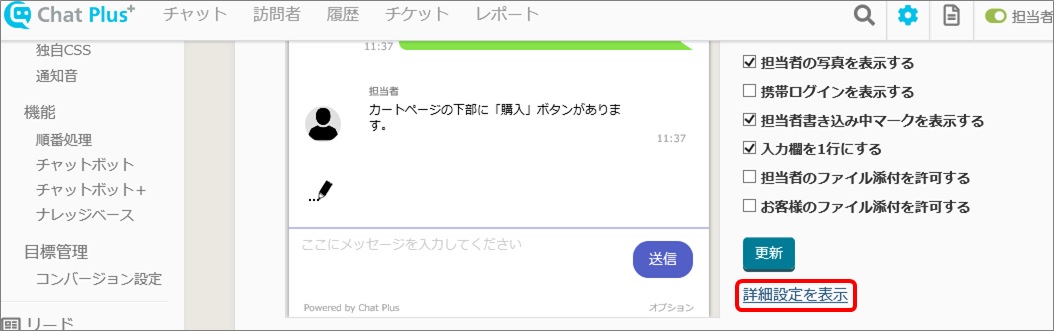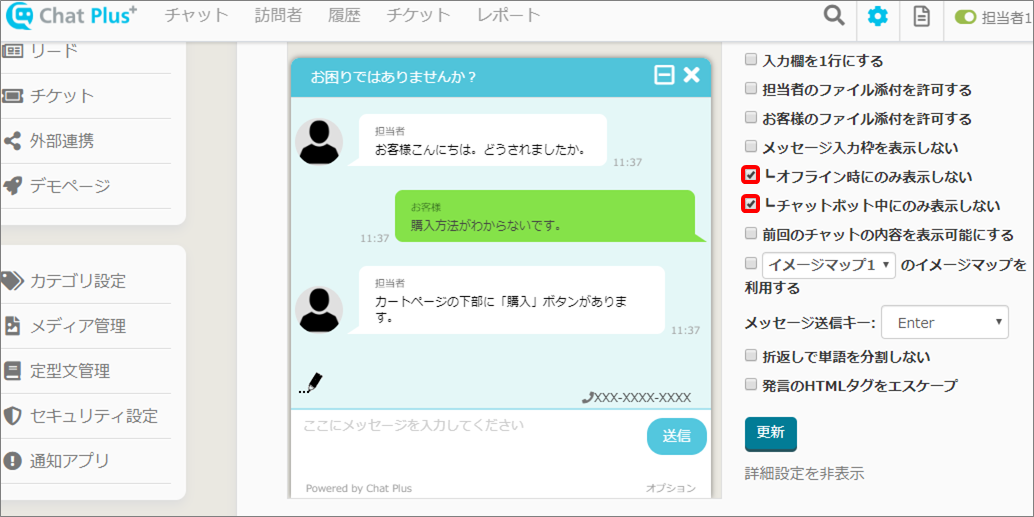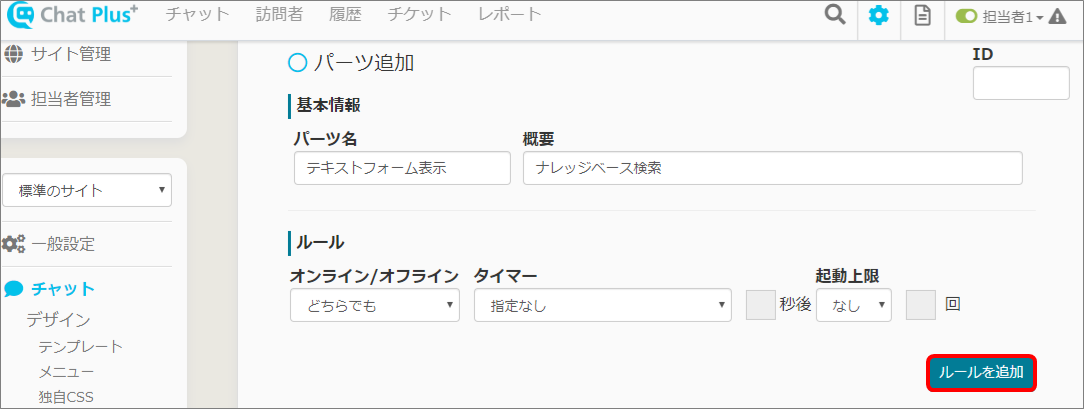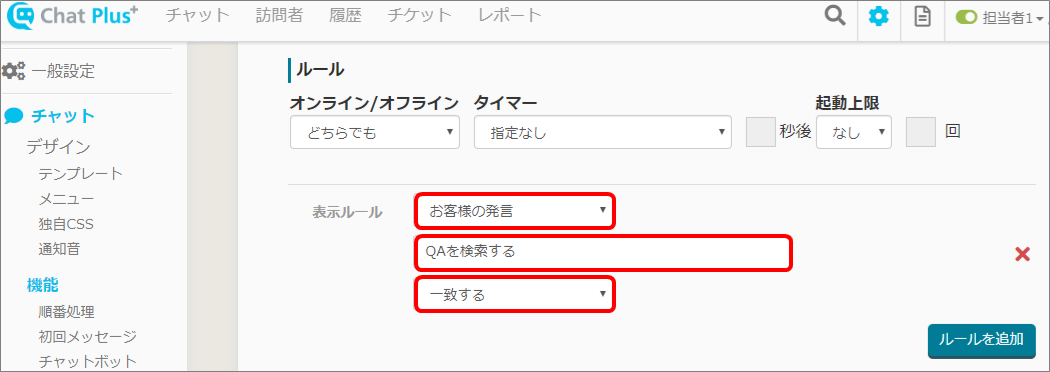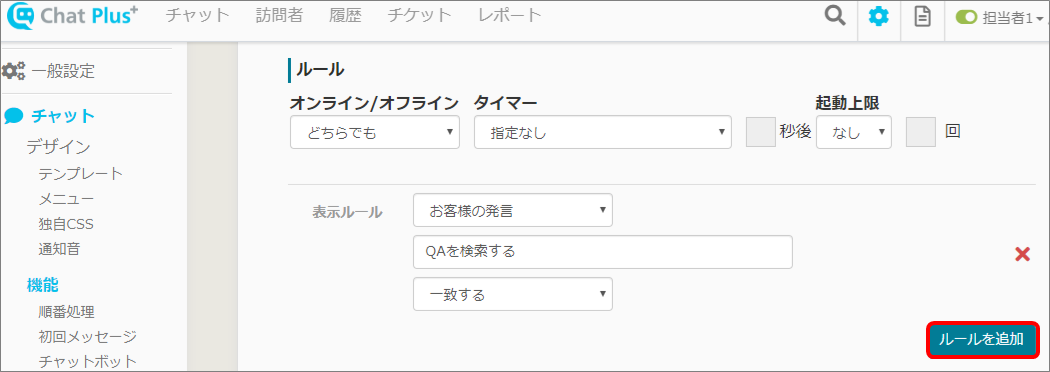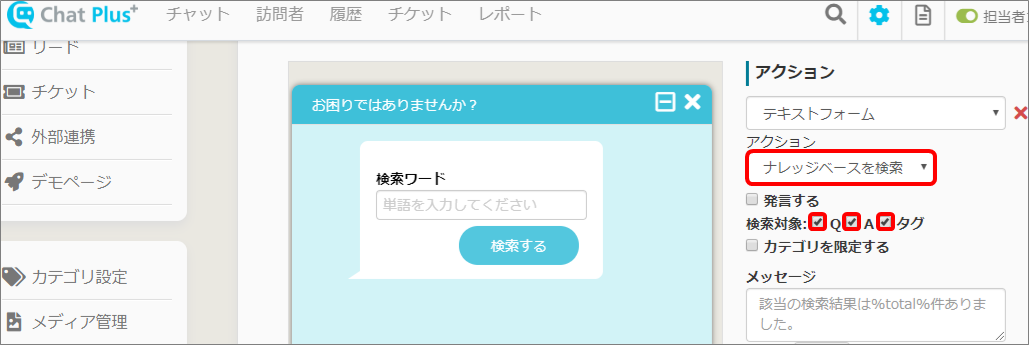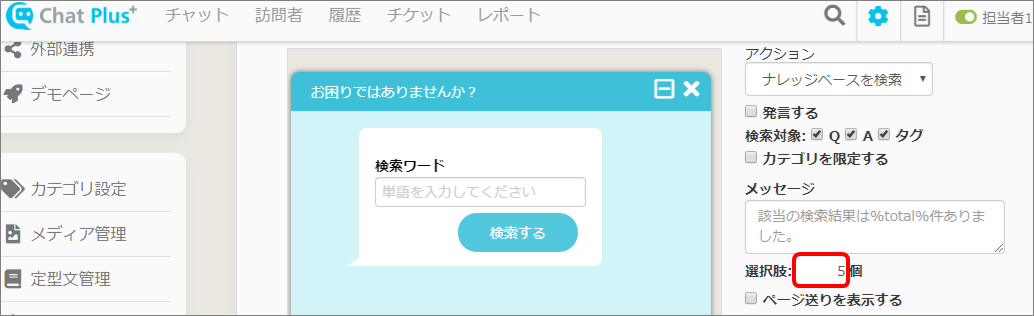Rechercher des questions / réponses dans la base de connaissances à l'aide de la fonction de formulaire de saisie
Nous vous expliquons ici comment rechercher des questions/réponses dans la base de connaissances à l'aide du formulaire de saisie.
1.Enregistrer la base de connaissances
Pour vous inscrire à la base de connaissances, veuillez vous reporter à [1. Enregistrer la base de connaissances] dans [Rechercher des questions/réponses dans la base de connaissances en saisissant un mot].
2.Paramétrer le menu du chat
Nous vous expliquons ici comment masquer la zone de texte.
(1) Cliquez sur le bouton de configuration en haut à droite de la page de gestion.
(2) Cliquez sur [Chat]> [Design]> [Menu] sur le côté gauche de l'écran.
(3) Cliquez sur l'onglet [Chat en cours].
(4) Cliquez sur [Paramètres détaillés].
(5) Cochez les cases [Masquer en mode hors ligne] et [Masquer lors du chatbot].
(6) Cliquez sur [Mettre à jour].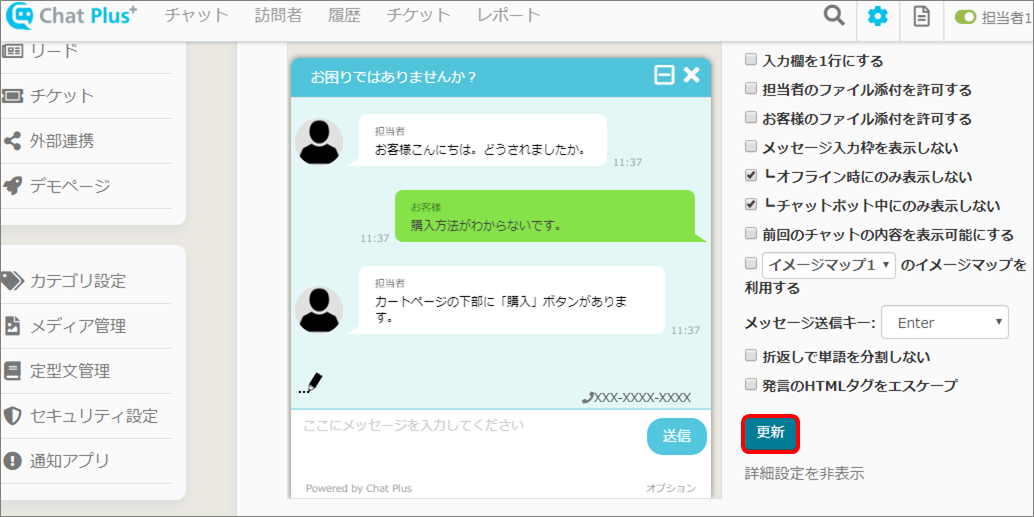
3.Configuration de chatbot+
【Afficher le formulaire de saisie pour la recherche】Nous allons vous expliquer ici comment afficher le formulaire de saisie.
(1) Cliquez sur le bouton de configuration en haut à droite de la page de gestion.
(2) Cliquez sur [Chat]> [Fonction]> [Chatbot+] sur le côté gauche de l'écran.
(3) Cliquez sur [Ajouter des pièces].
(4) Remplissez les cases [Nom de la pièce] et [Détail]. ※ Laissez la case [ID] en haut à droite vide, elle sera automatiquement remplie lors de la création de chatbot+.
(5) Cliquez sur [Ajouter des règles].
(6) Dans la section [Règle d'affichage], cliquez sur [Remarque du visiteur] dans le premier menu déroulant, saisissez [Rechercher des questions/réponses] dans la deuxième case, puis cliquez sur [Correspondance] dans le troisième menu déroulant.
(7) Cliquez sur [Ajouter des règles].
(8) Dans la section [Règle d'affichage], cliquez sur [OU] dans le premier menu déroulant. Cliquez sur [Remarque du visiteur] dans le deuxième menu déroulant. Entrez [Rechercher à nouveau] dans la troisième case et cliquez sur [Correspondance] dans le quatrième menu déroulant. ※ En utilisant [OU], si l'une des règle de l'étape (6) ou (8) a été remplie, chatbot+ sera activé.
(9) Dans la section [Action], cliquez sur [Formulaire de saisie] dans le menu déroulant.
(10) Cliquez sur [Rechercher dans la base de connaissances] dans le menu déroulant ci-dessous et cochez les cases ci-dessous.
(11) Entrez le nombre maximum de résultats à afficher sur une page dans la case. ※ La valeur par défaut est de 5.
(12) Cochez l'une ou l'autre des cases [Lorsqu'il n'y a qu'un seul candidat, définir [A]], ou [Lorsqu'il s'agit d'une correspondance complète, définir [A]], puis cochez les cases [Afficher la confirmation de la solution] et [Afficher le message d'erreur]. Entrez le message d'erreur dans la case ci-dessous. ※ Pour plus d'informations sur la confirmation de la solution, veuillez vous reporter à [Afficher la confirmation de la solution].
(13) Remplissez les cases et cochez la case [Autoriser l'envoi avec la touche Entrée].
(14) Cliquez sur [Mettre à jour]. 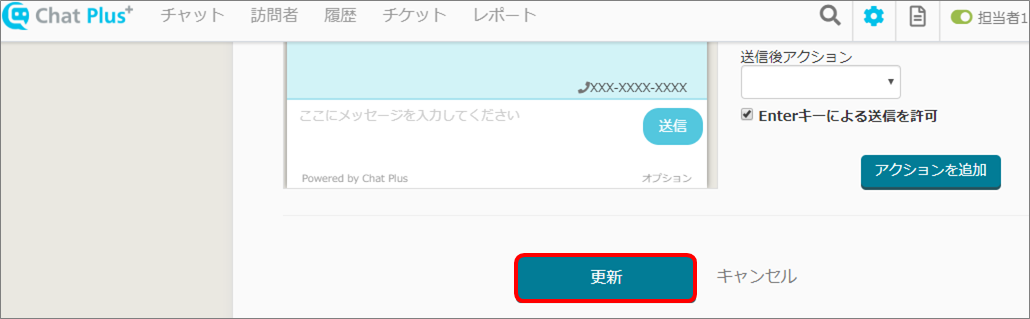
Pour effectuer une recherche dans la base de connaissances lorsque les mots ont été saisis sous la forme de texte définie ci-dessus, veuillez vous reporter à [3. Paramètres de chatbot+] dans [Rechercher des questions et réponses dans la base de connaissances en saisissant des mots].