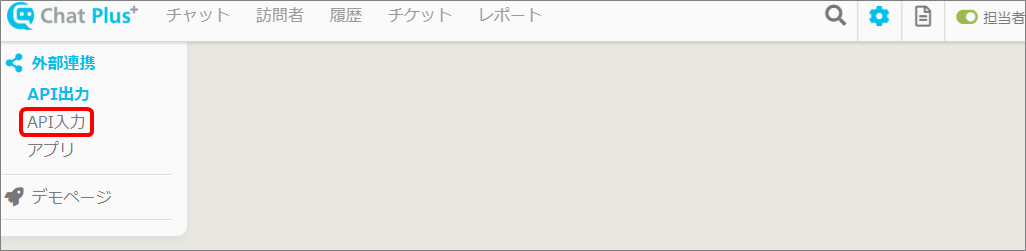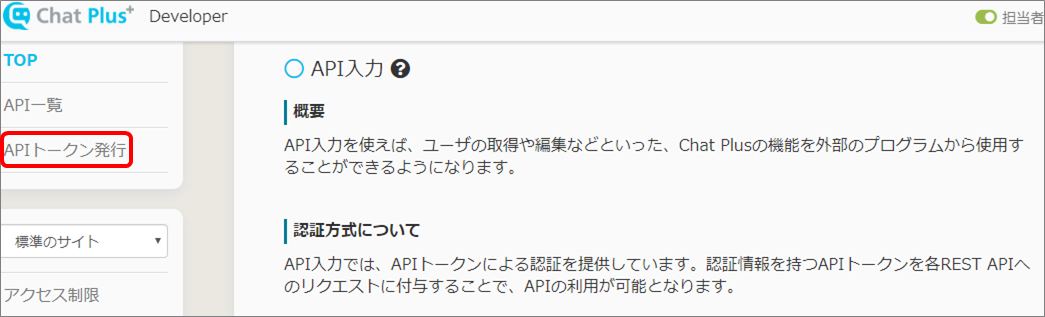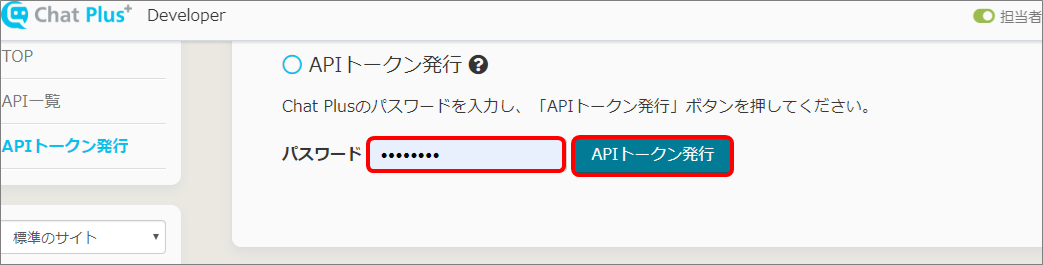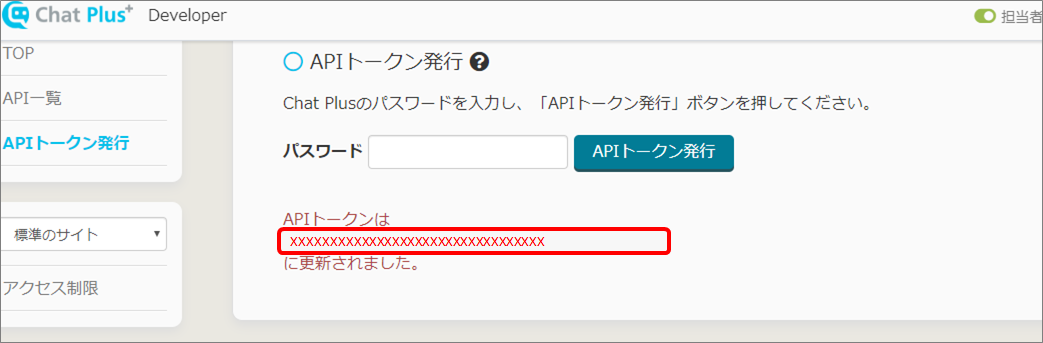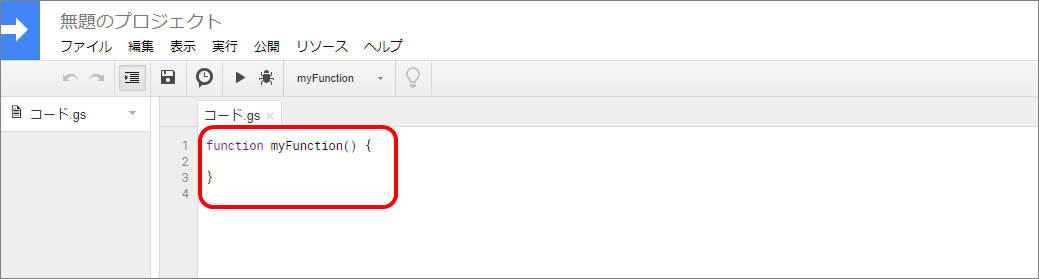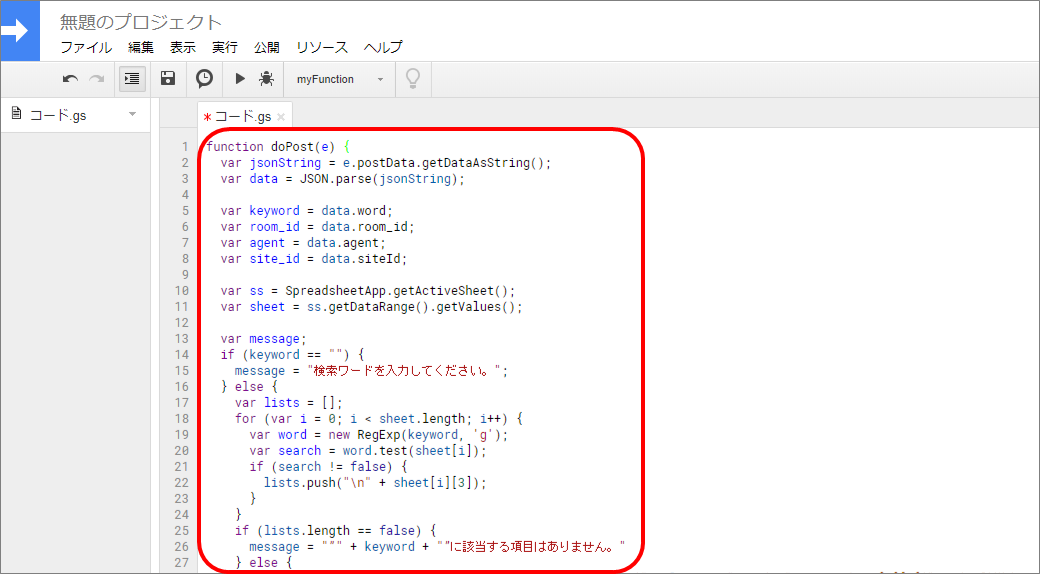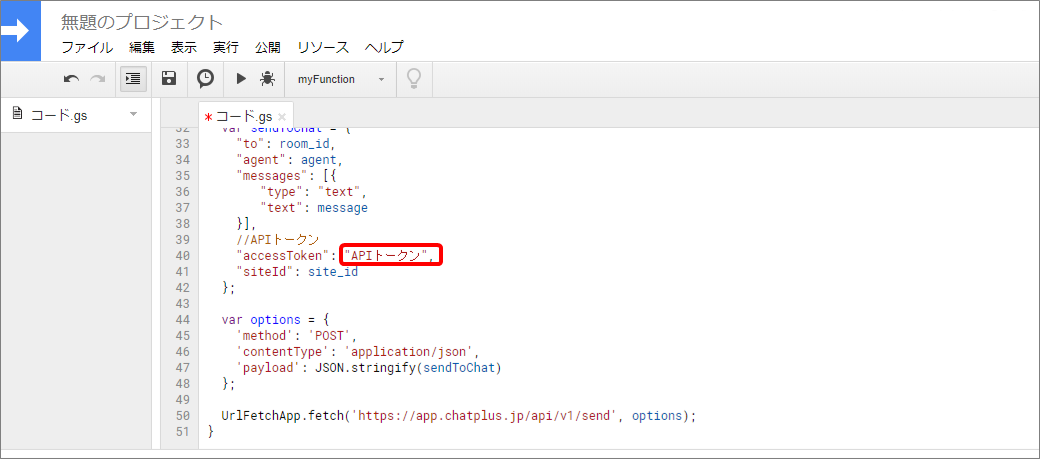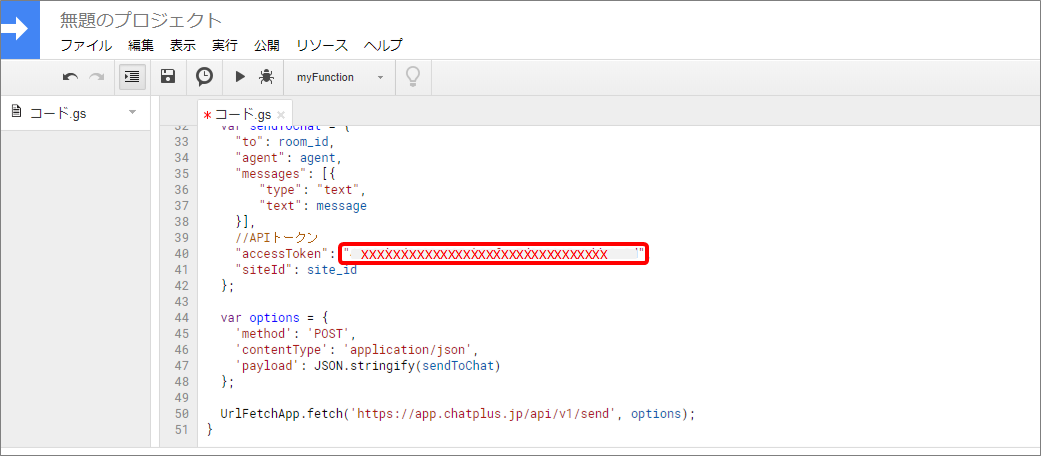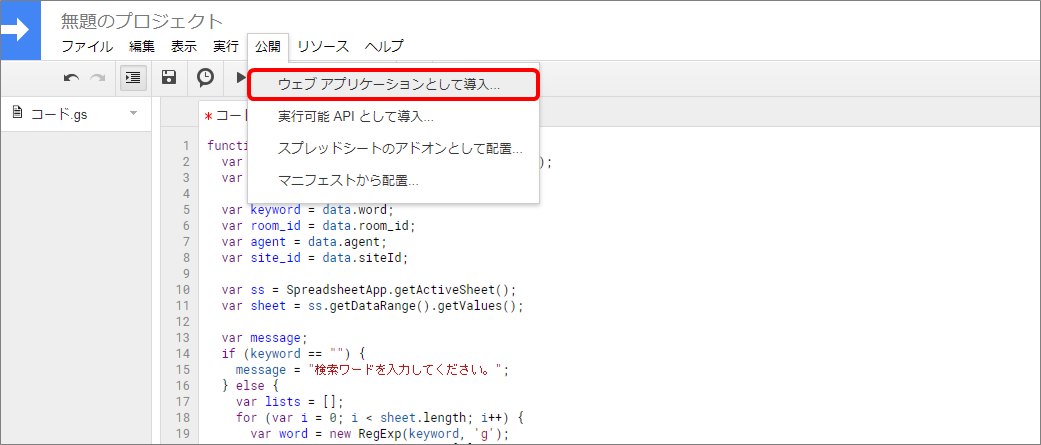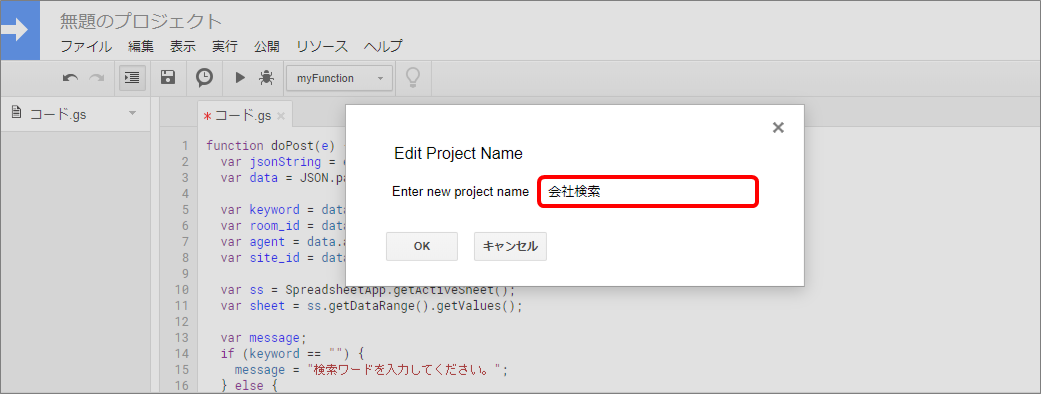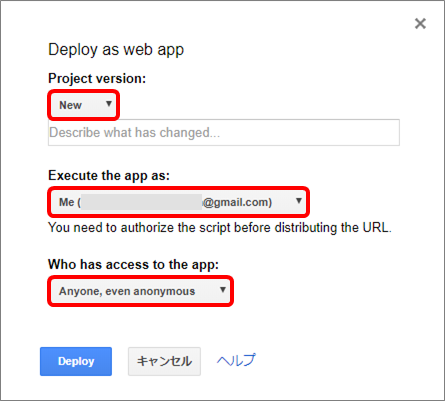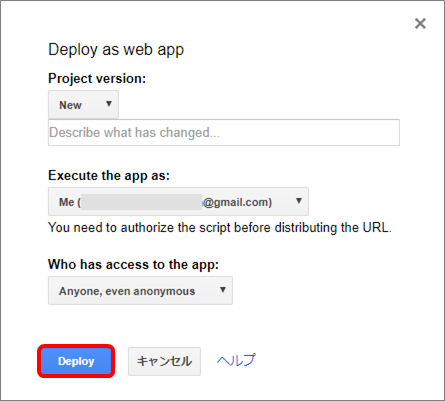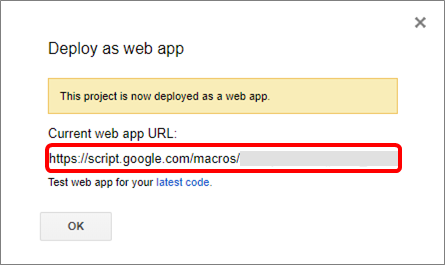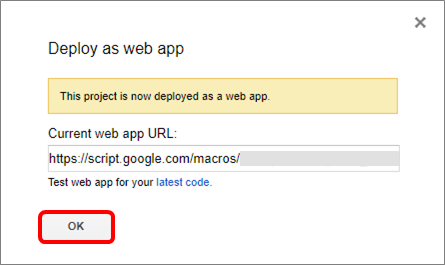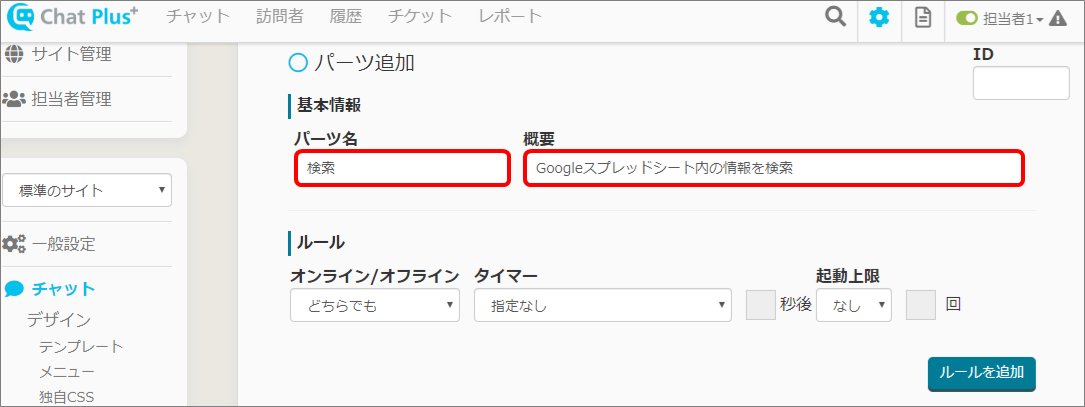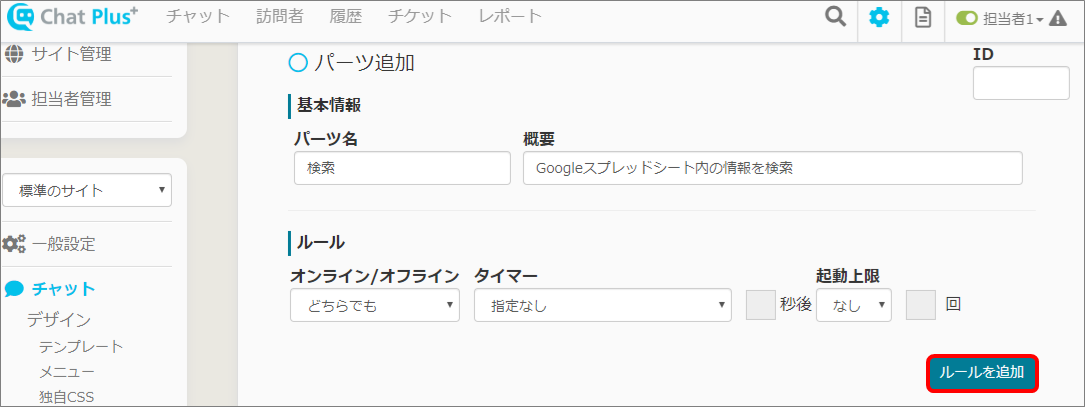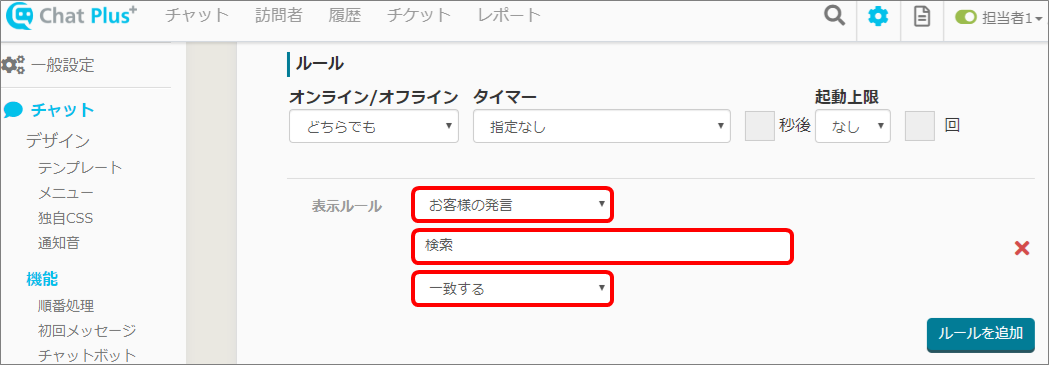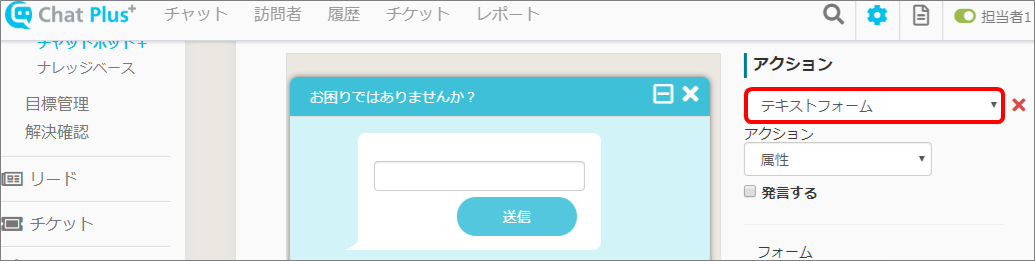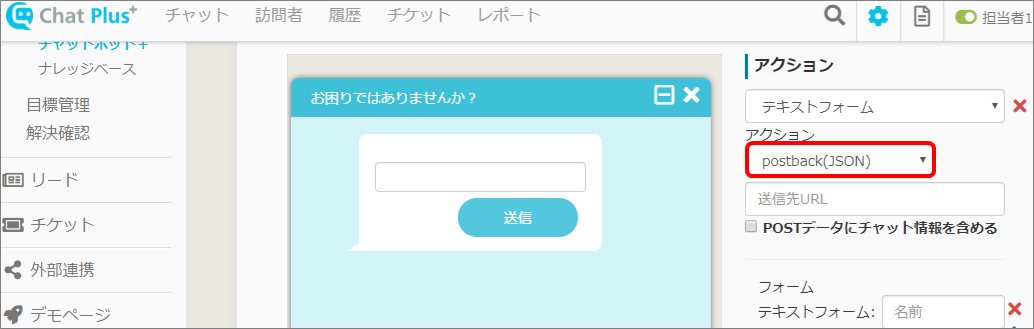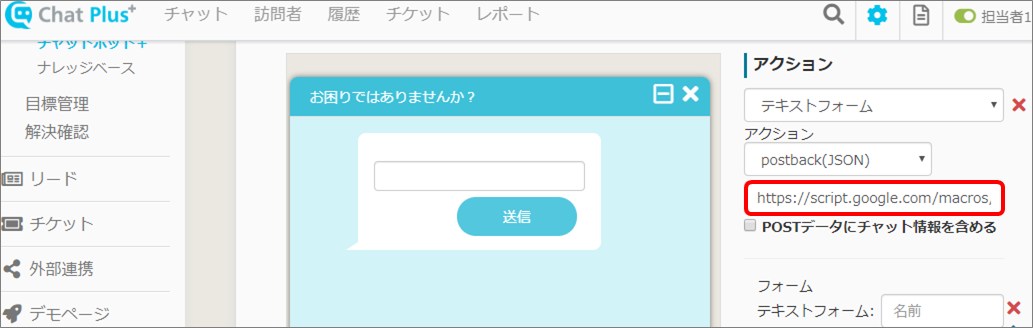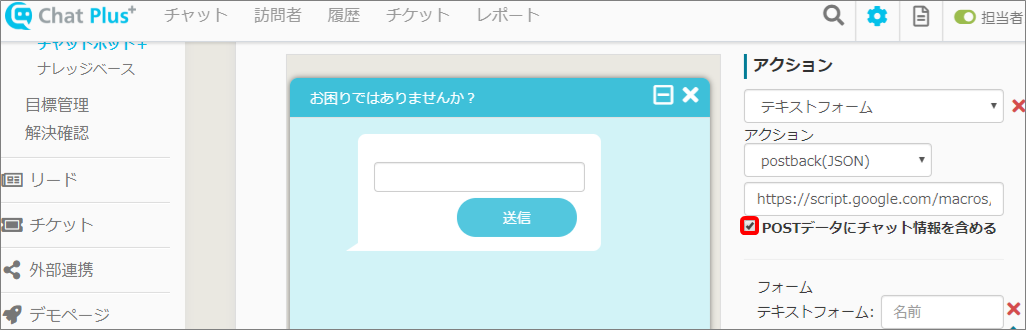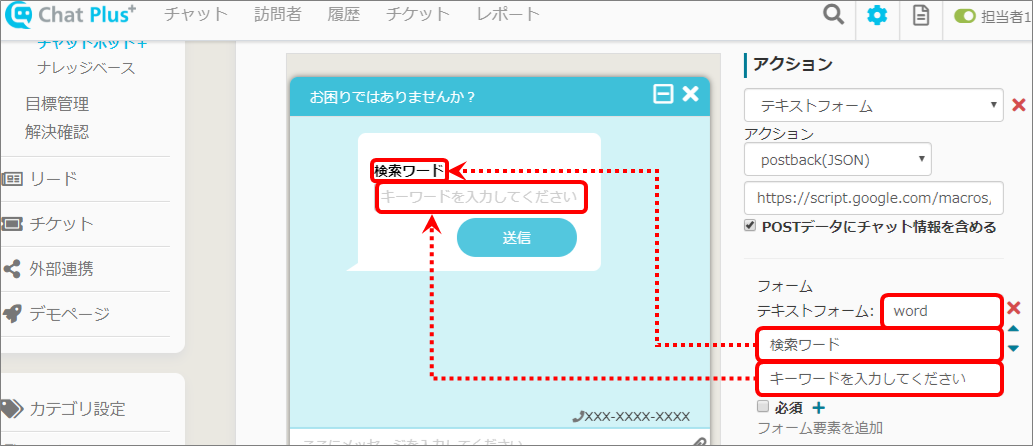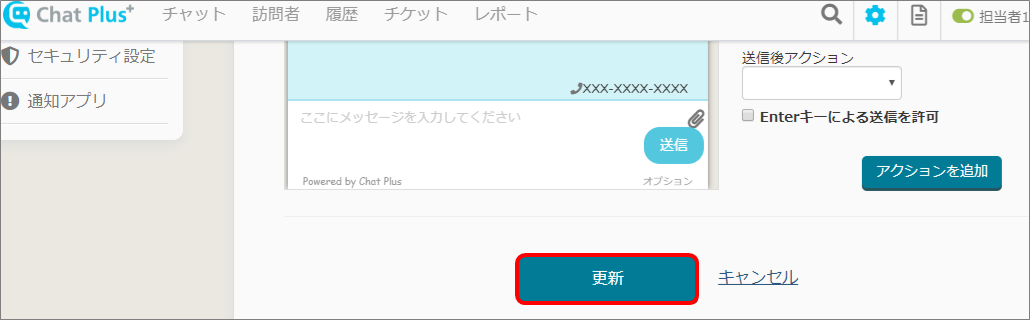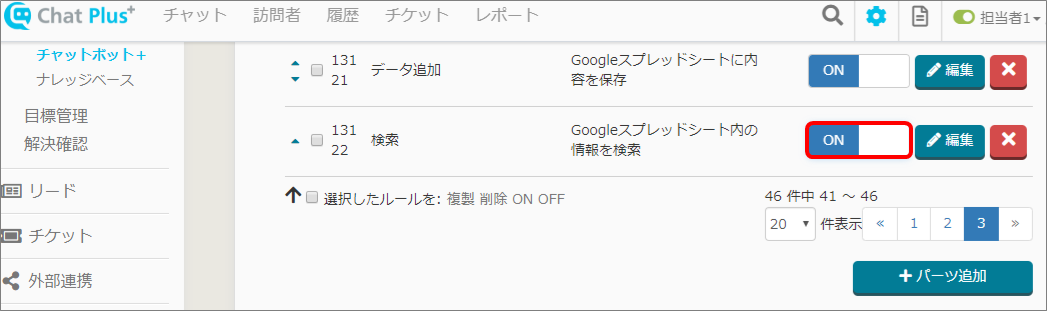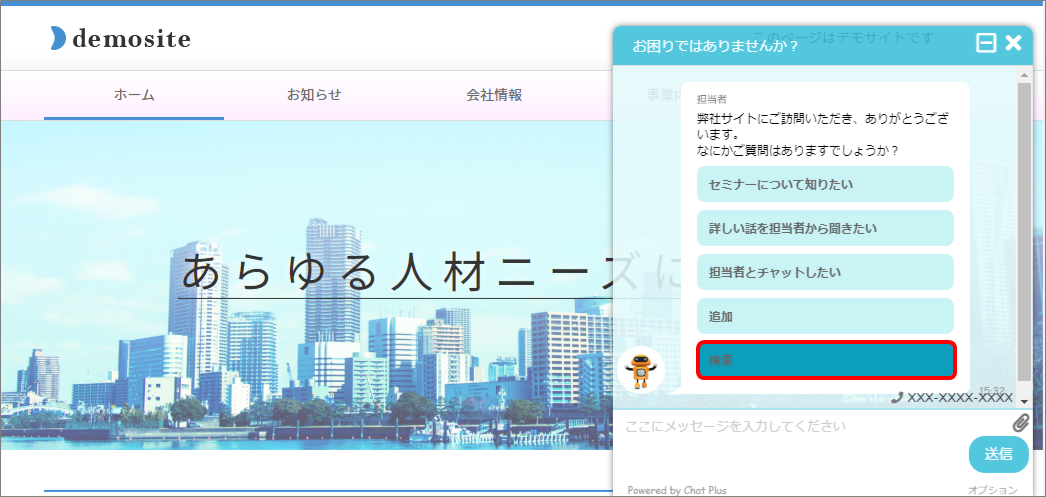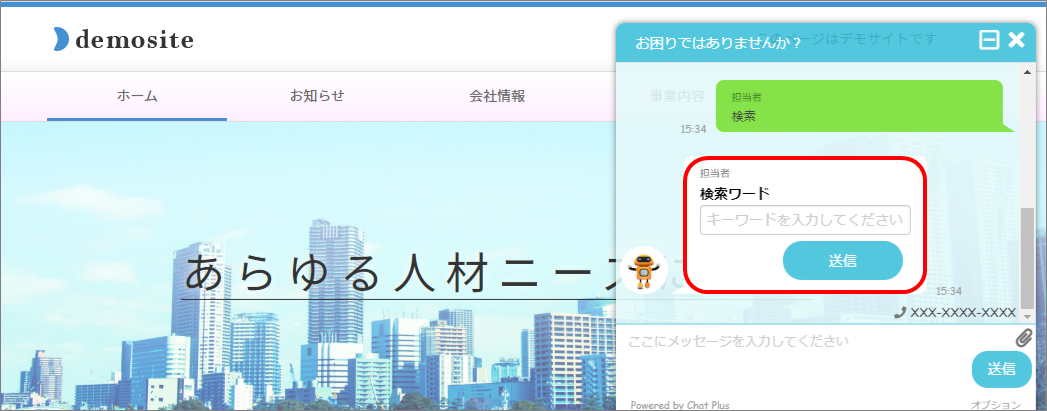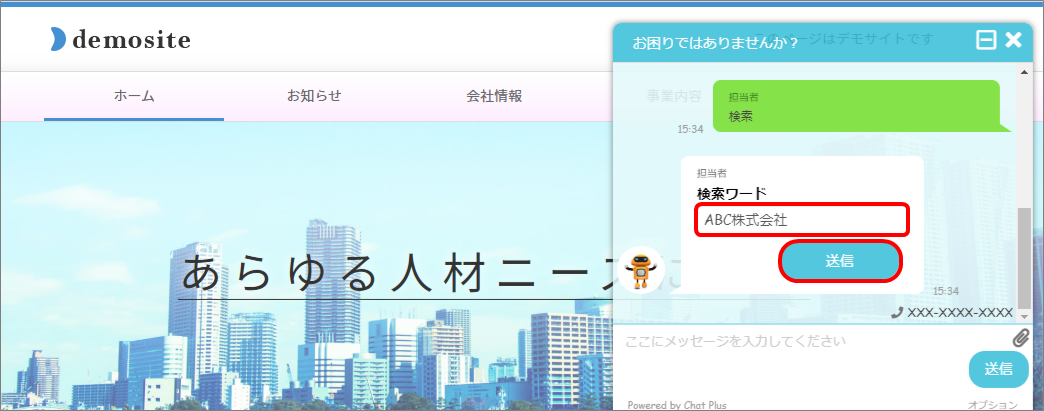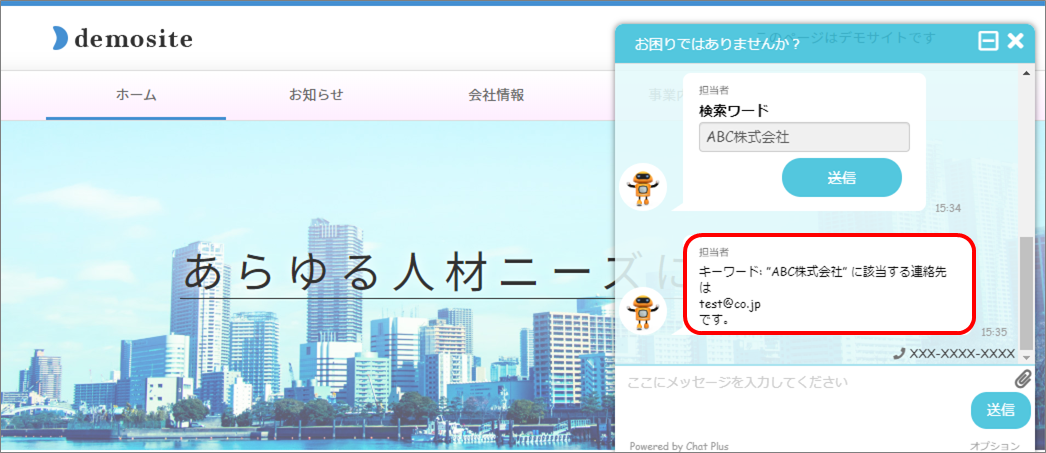Dans chatbot +, vous pouvez rechercher le contenu que vous avez saisi sous forme de texte dans Google Sheets et répondre aux informations nécessaires sur le chat.
Google Sheets est un logiciel de calcul proposé par Google. Vous pouvez saisir des fonctions ou créer un graphique comme vous le faites sur Excel. La différence avec Excel est qu'il peut être modifié en même temps et qu'il peut aussi être enregistré automatiquement.
Nous vous expliquons ici comment lier Google Sheets et Chat Plus.
Sur cette page, nous vous expliquons comment envoyer des mots-clés et des informations sur l'entreprise, qui incluent les mots applicables de la liste dans Google Sheets tels que [Nom], [Opérateur], [Numéro de téléphone] et [Adresse email].
※ Pour simplifier les choses, nous allons définir les conditions ci-dessous.
・ Vous ne pouvez saisir qu'un seul formulaire de saisie par mot-clé
・ Recherchez dans tous les éléments les mots-clés envoyés comme [Nom de l'entreprise], [Opérateur], [Numéro de téléphone], [Adresse email]
・ S'il y a une correspondance, répondez avec l'adresse email de l'entreprise en tant qu'opérateur
Préparation de Google Sheets
Acquérir un jeton API
(1) Cliquez sur le bouton de configuration en haut à droite de la page de gestion.
(2) Cliquez sur [Lien externe]> [Entrée API] sur le côté gauche de l'écran.
(3) Cliquez sur [Émettre un jeton API] sur le côté gauche de l'écran.
(4) Dans la case [Mot de passe], entrez le mot de passe de Chat Plus puis cliquez sur [Émettre un jeton API].
(5) Un message [Attention!] apparaîtra. Cliquez sur [Émettre] après avoir confirmé le contenu.
(6) Le jeton API apparaîtra en rouge. Copiez-le.
Définir le code
(1) Ouvrez la feuille de calcul Google contenant des données et cliquez sur [Outil]> [Éditeur de script].
(2) Un éditeur [function myFunction () {}] apparaîtra. Copiez le code ci-dessous et collez-le sur l'éditeur.
function doPost(e) {
var jsonString = e.postData.getDataAsString();
var data = JSON.parse(jsonString);
var keyword = data.word;
var room_id = data.room_id;
var agent = data.agent;
var site_id = data.siteId;
var ss = SpreadsheetApp.getActiveSheet();
var sheet = ss.getDataRange().getValues();
var message;
if (keyword == "") {
message = "検索ワードを入力してください。";
} else {
var lists = [];
for (var i = 0; i < sheet.length; i++) {
var word = new RegExp(keyword, 'g');
var search = word.test(sheet[i]);
if (search != false) {
lists.push("n" + sheet[i][3]);
}
}
if (lists.length == false) {
message = "”" + keyword + "”に該当する項目はありません。"
} else {
message = "キーワード: ”" + keyword + "” に該当する連絡先は" + lists + "nです。"; //sheet[i][3]がメアドに該当する
}
}
var sendToChat = {
"to": room_id,
"agent": agent,
"messages": [{
"type": "text",
"text": message
}],
//APIトークン
"accessToken": "APIトークン",
"siteId": site_id
};
var options = {
'method': 'POST',
'contentType': 'application/json',
'payload': JSON.stringify(sendToChat)
};
UrlFetchApp.fetch('https://app.chatplus.jp/api/v1/send', options);
}
(3) Dans la ligne 40 du code collé, [" accessToken ":" APItoken "] apparaît. Remplacez [APItoken] par le jeton API que vous avez copié dans [Acquérir un jeton API] (6).
※Ne supprimez pas [""].
Refléter sur Google Sheets
(1) Dans le menu de Google Sheets, cliquez sur [Ouvrir]> [Présenter comme application Web ...].
(2) Il vous sera demandé de changer le nom du projet. Changez-le comme vous le souhaitez.
(3) L'écran ci-dessous apparaîtra. Dans le menu déroulant [Version du projet], cliquez sur [Nouveau], et dans le menu déroulant [Exécutez l'application en tant que], cliquez sur [Moi]. Dans le menu déroulant [Qui a accès à l'application], cliquez sur [Tout le monde, même anonyme].
※ Après avoir cliqué sur [Nouveau] dans le menu déroulant [Version du projet], entrez la valeur dans la case ci-dessous (peut être vide).
(4) Cliquez sur [Déployer].
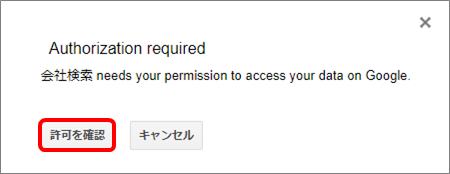
Dans ce cas, cliquez sur [Confirmer l'autorisation]> [Choisir un compte]> [Détails]> [Déplacer pour ajouter des données]> [Autoriser]. Cela autorisera l'accès à Google Sheets.
(5) L'écran ci-dessous apparaîtra pour vous informer que [le déploiement est terminé]. Copiez l'URL dans la case [URL actuelle de l'application Web].
(6) Cliquez sur [OK].
Préparation du chatbot
(1) Cliquez sur le bouton de configuration en haut à droite de la page de gestion.
(2) Cliquez sur [Chat]> [Fonction]> [Chatbot +] sur le côté gauche de l'écran.
(3) Cliquez sur [Ajouter des pièces].
(4) Remplissez les cases [Nom de la pièce] et [Détails].
※ Laissez la case [ID] en haut à droite vide, elle sera automatiquement remplie lors de la création de chatbot +.
(5) Cliquez sur [Ajouter des règles].
(6) Dans la section [Règle d'affichage], cliquez sur [Remarque du visiteur] dans le premier menu déroulant. Entrez [Rechercher] dans la case en dessous, puis cliquez sur [Correspondance] dans le troisième menu déroulant.
(7) Dans la section [Action], cliquez sur [Formulaire de saisie].
(8) Cliquez sur [postback (JSON)] dans le menu déroulant de l'étape (7), et collez l'[URL actuelle de l'application Web] que vous avez copiée dans [Refléter] dans Google Sheets étape (5) dans la case [URL de l'expéditeur].
(9) Cochez la case [Inclure les informations du chat dans les données POST].
(10) Dans la case [Nom] du formulaire de saisie, saisissez la valeur que vous avez définie dans [Définir le code étape (1)], et dans les cases [Labels] et [Candidat1, Candidat2, ...] saisissez les lettres que vous voulez mettre.
※ Dans [Label], vous devez entrer le titre du contenu, et dans [Candidats], vous devez entrer un exemple du contenu.
(11) Cliquez sur [Mettre à jour].
(12) Dans la liste des règles de chatbot +, cliquez sur [ON] à côté de la règle définie.
※ Cliquez pour basculer sur [ON / OFF]
Confirmation d'action
(1) Ouvrez la fenêtre de chat et cliquez sur [Rechercher].
(2) En recevant la remarque de l'étape (1), le formulaire de recherche de données sur Google Sheets apparaîtra dans le chat.
(3) Dans le formulaire qui apparaît, entrez ce que vous voulez savoir et cliquez sur [Envoyer].
※ Si vous voulez rechercher [John Smith], il vous suffit de mettre [J], [John] ou [Smith] puis les informations applicables apparaîtront.
(4) Veuillez attendre quelques secondes jusqu'à ce que la programmation soit terminée. [mot-clé:" 〇〇 "l'adresse applicable est ------.] apparaîtra comme remarque de l'opérateur.
※ S'il y a plusieurs données applicables, elles seront toutes affichées.
Si vous laissez ce champ vide, [Entrez le mot-clé de recherche] s'affiche.
Ceci conclut la méthode pour rechercher le contenu que vous avez entré sur Chat Plus sur Google Sheets et répondre sur le chat.