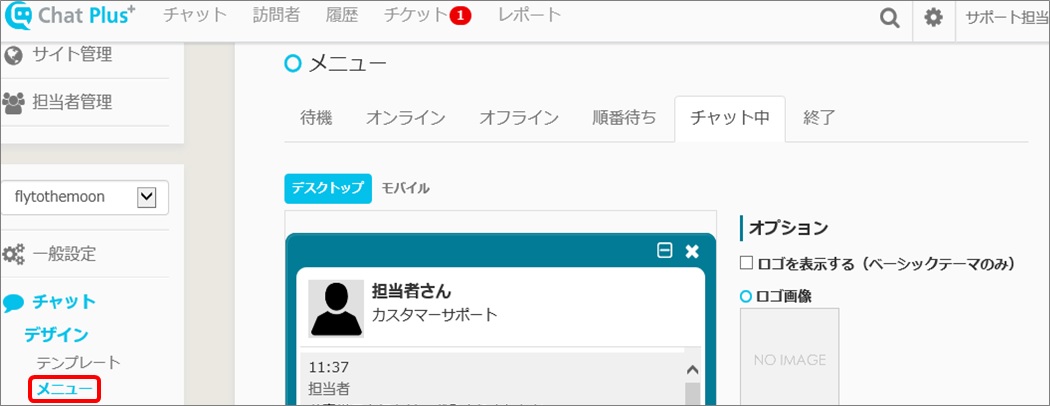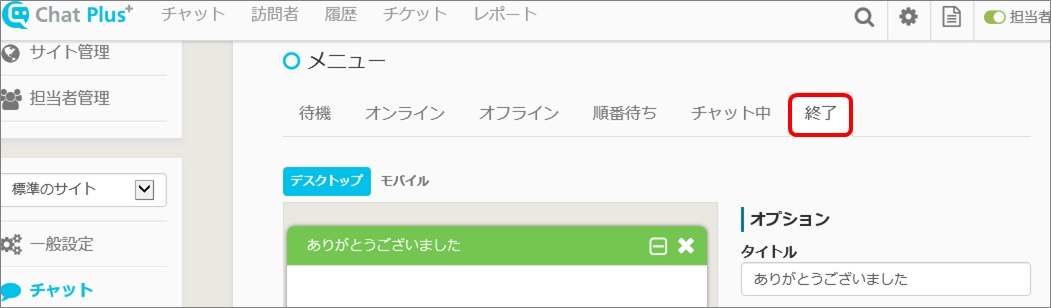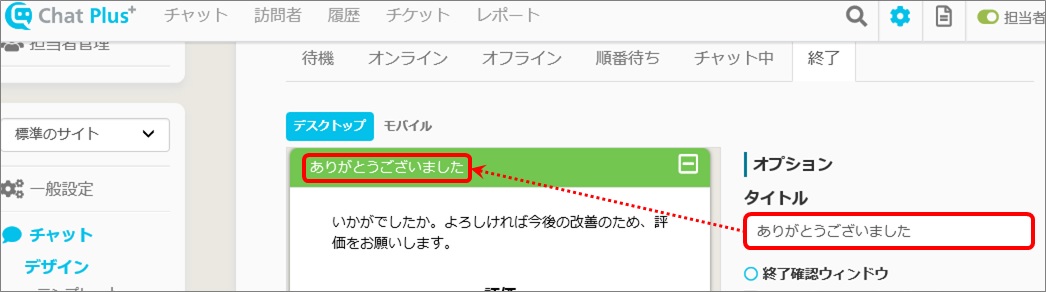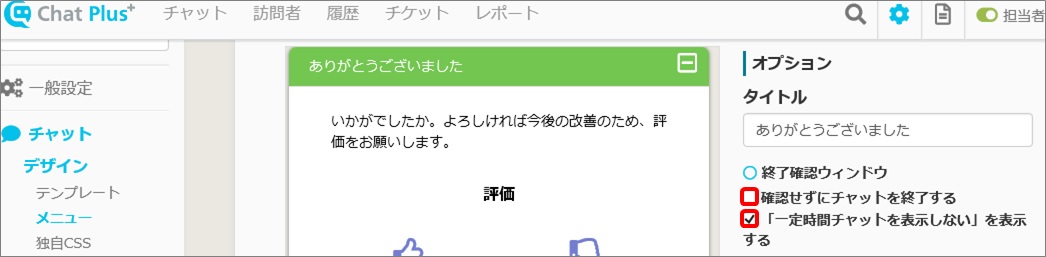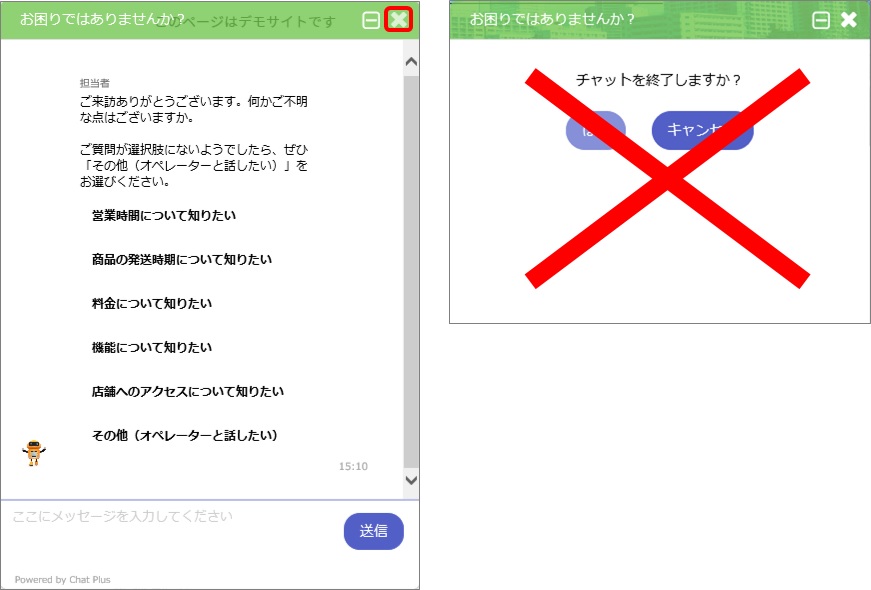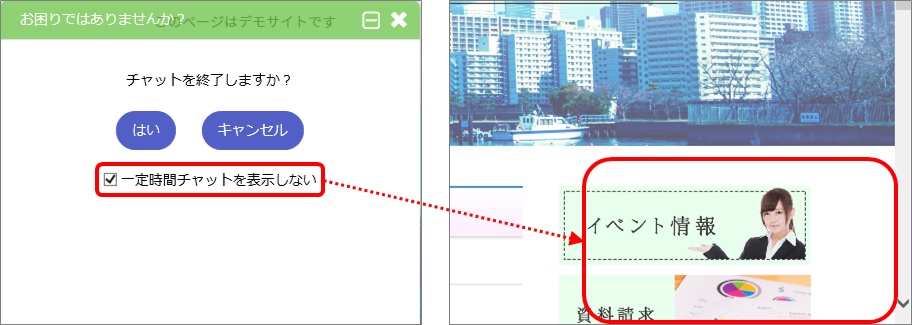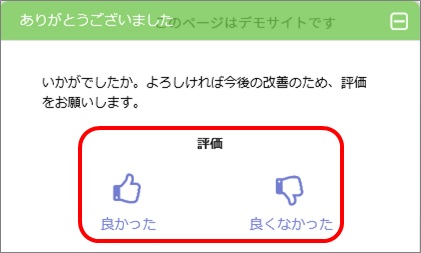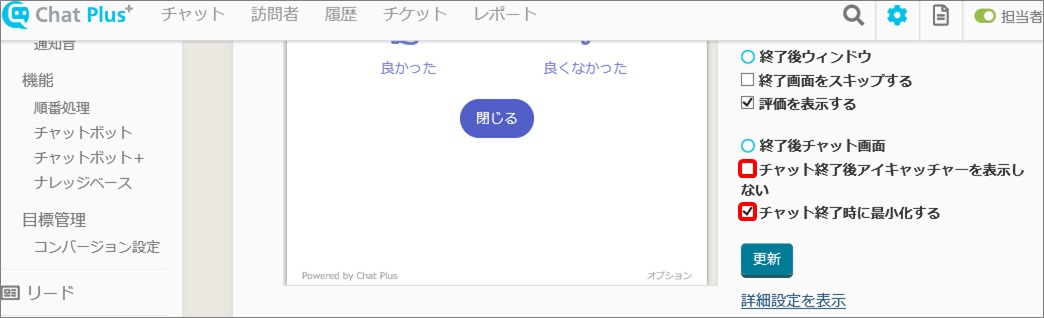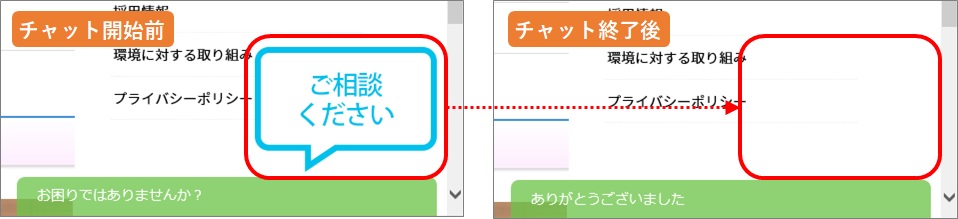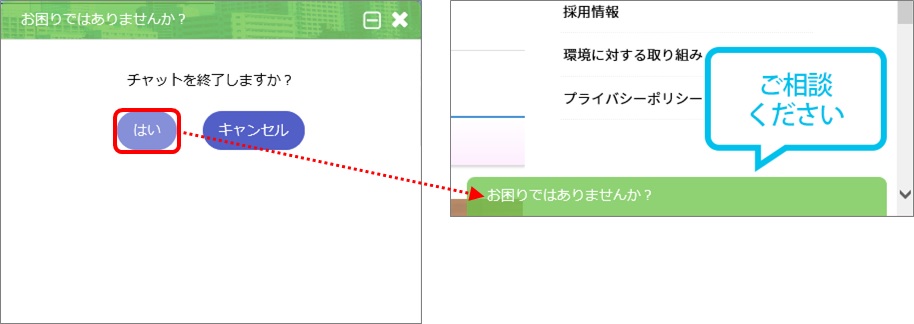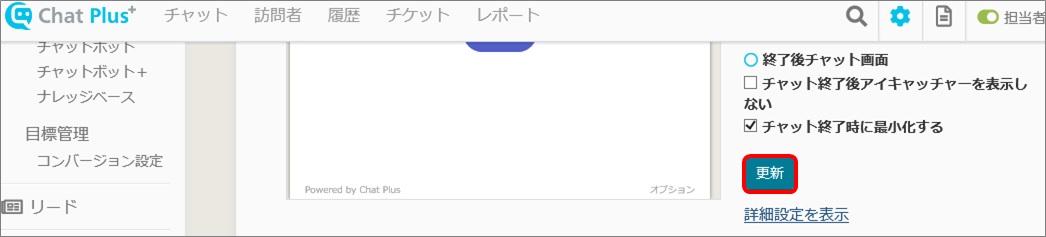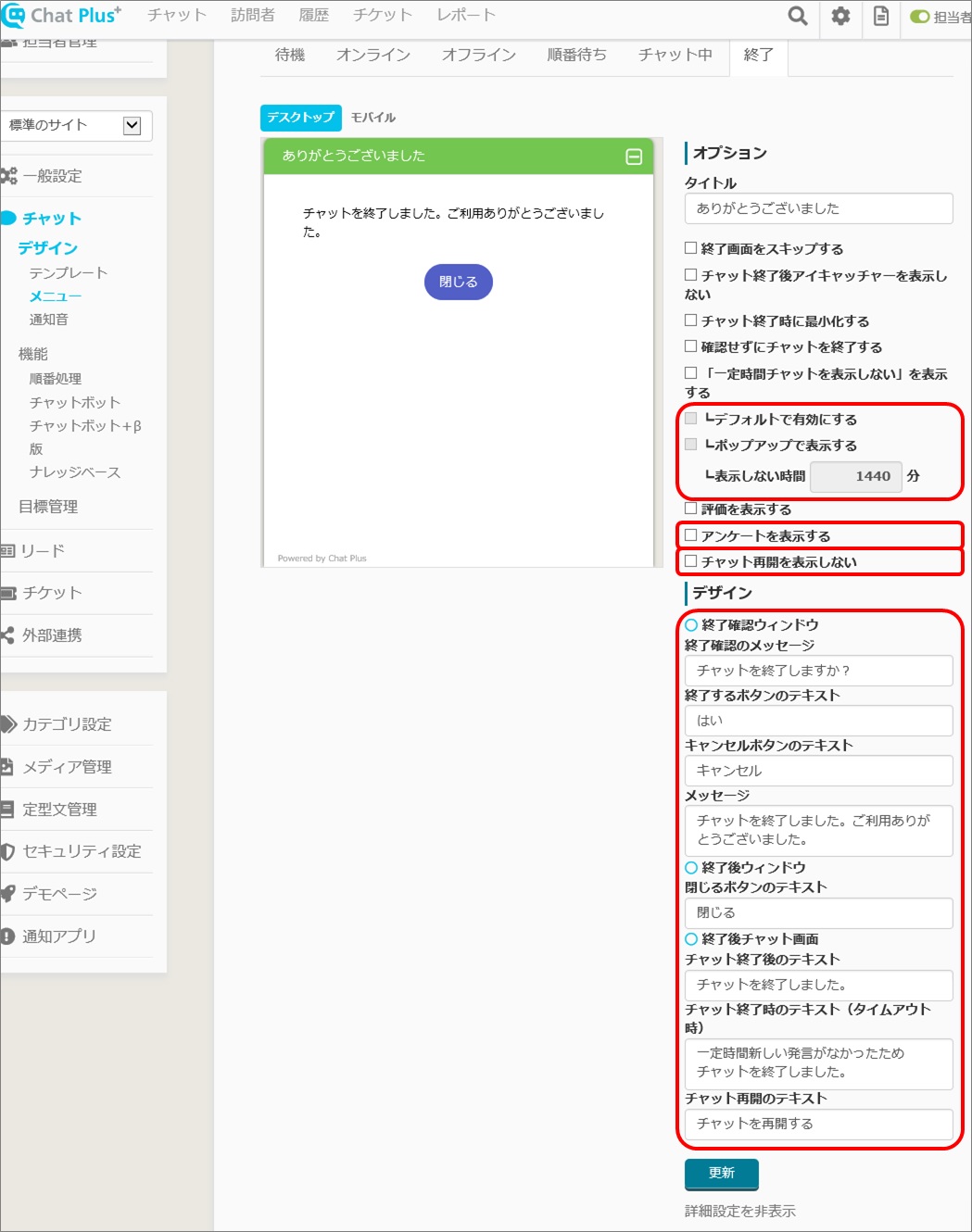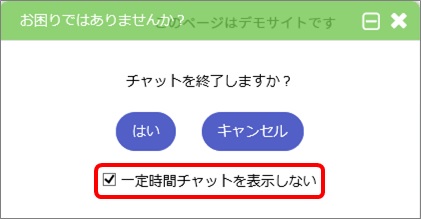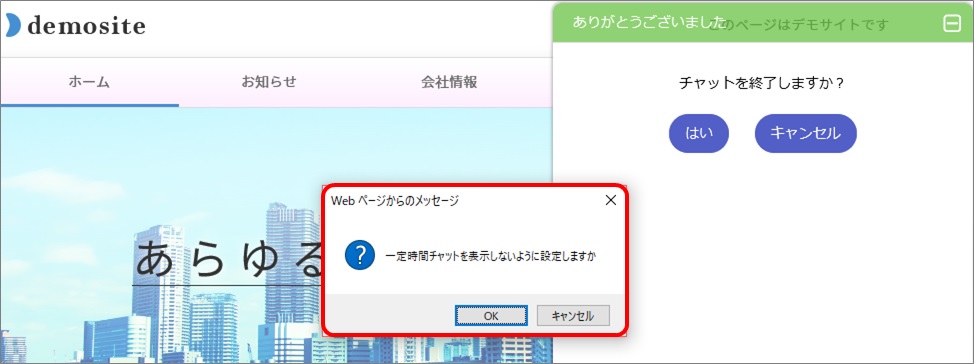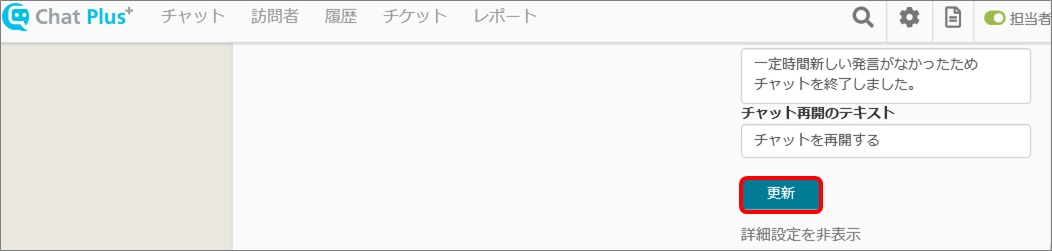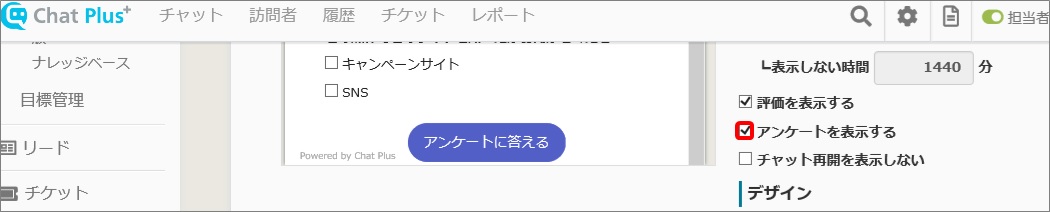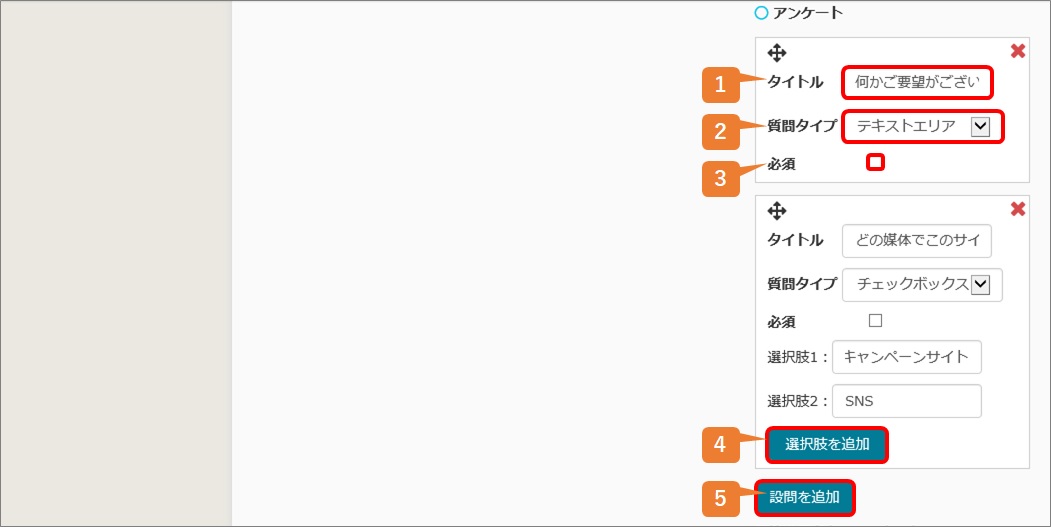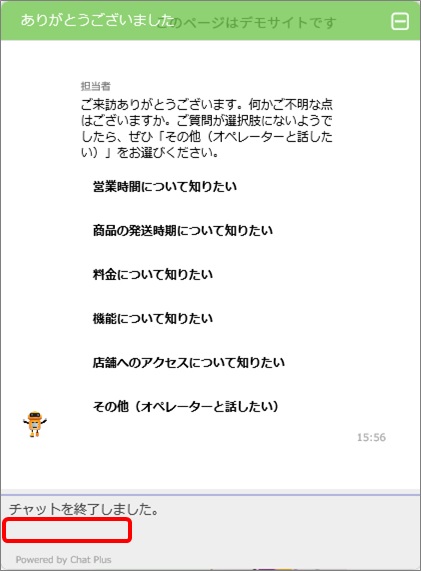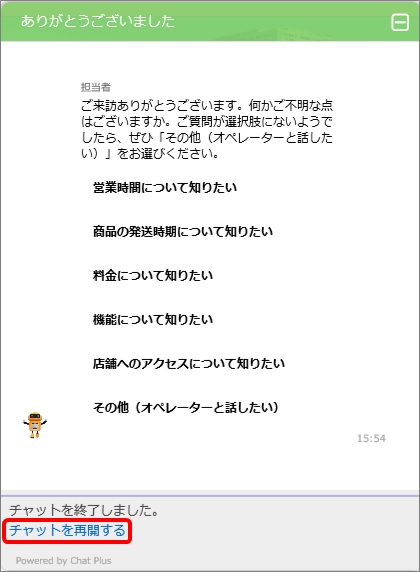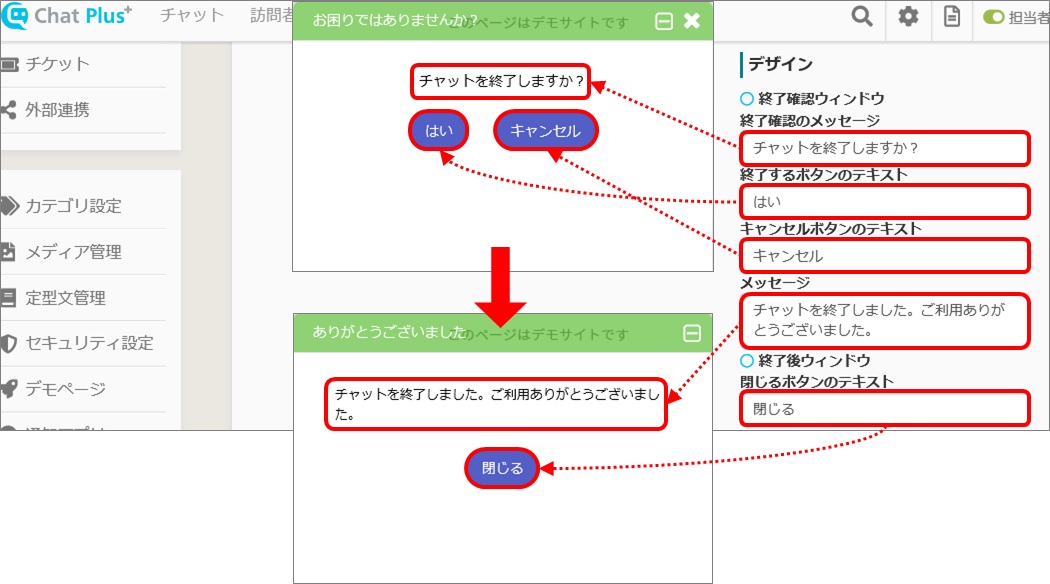Fin
Nous vous expliquons ici comment définir le contenu du chat affiché aux visiteurs lorsque le chat se termine.
(1) Cliquez sur le bouton de configuration en haut à droite de la page de gestion.
(2) Cliquez sur [Chat]> [Design]> [Menu] sur le côté gauche de l'écran.
(3) Cliquez sur l'onglet [Fin].
(4) Entrez le titre pour la fin du chat.
(5) Quittez la fenêtre de confirmation.
・Mettre fin à une discussion sans confirmation. Si vous cochez [Terminer une discussion sans confirmer], les visiteurs ne verront pas la fenêtre de confirmation lorsqu'ils cliqueront sur ×.
・ Afficher [Ne pas afficher le chat pendant un certain temps].
Si vous cochez la case [Ne pas afficher le chat pendant un certain temps], le visiteur verra également la case à cocher [Ne pas afficher le chat pendant un certain temps]. Si le visiteur coche cette case, le chat ne s'affichera pas pendant un certain temps.
(6) Fenêtre après la fin d'un chat.
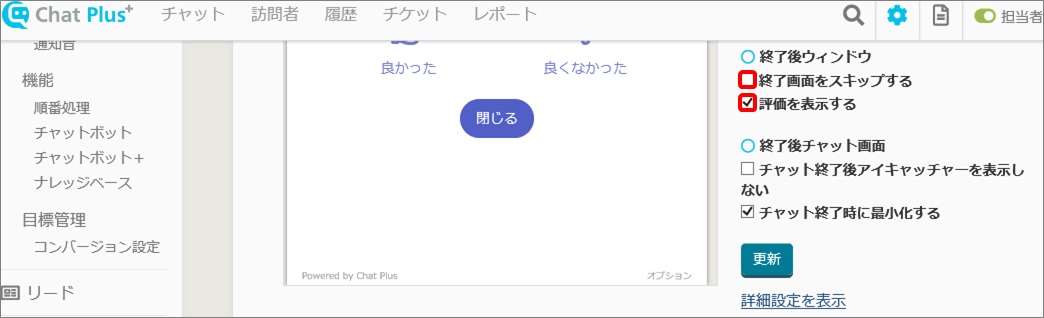
・ Afficher les commentaires. Si vous cochez la case [Afficher les commentaires], la page de commentaires s'affichera.
(7) Écran après la fin d'un chat.
・ Ne pas afficher l'eye-catcher après avoir mis fin à un chat. Si vous cochez la case [Ne pas afficher l'eye-catcher après la fin d'un chat], l'eye-catcher ne sera pas affiché sur la page après la fin du chat.
・ Afficher le chatbot en plus petit. Si vous cochez cette case, la fenêtre de chat sera plus petite juste après que le visiteur a cliqué sur [Oui] (terminer le chat).
(8) Cliquez sur [Mettre à jour].
Paramètres détaillés
En définissant les paramètres détaillés, vous pouvez créer un chat qui répond mieux à vos besoins.
Cette fonction n'est disponible qu'à partir de l'abonnement Business Light. Cette fonction n'est pas disponible dans l'abonnement Minimum.
En cliquant sur [Afficher les paramètres détaillés], vous pourrez définir les paramètres détaillés dans les cadres en rouge ci-dessous.
Paramètres pour masquer le chat pendant un certain temps
Vous pouvez paramétrer l'affichage d'un message lorsque le visiteur coche la case [Ne pas afficher le chat pendant un certain temps].
(1) Cliquez sur [Paramètres détaillés].
(2) Cochez la case [Activer par défaut] ou [Afficher dans une fenêtre pop-up].
※ Si vous cochez [Afficher dans une fenêtre pop-up], entrez le nombre de minutes dans [Durée du cache].
Exemples d'affichage
Activer par défaut
Afficher en pop-up
(3) Cliquez sur [Mettre à jour].
Paramètres d'affichage de l'enquête après la fin du chat
Vous pouvez demander une enquête auprès des visiteurs après avoir mis fin à un chat.
(1) Cliquez sur [Paramètres détaillés].
(2) Cliquez sur [Afficher l'enquête].
(3) Entrez les informations souhaitées et cochez les cases.
1 : Entrez le titre.
2 : Choisissez le type de question dans le menu déroulant.
※ Texte, zone de texte, bouton radio, case à cocher et case de sélection.
3 : Cochez cette case et la catégorie devient le contenu requis.
4 : Cochez cette case pour ajouter des choix à l'enquête.
5 : Cochez cette case pour ajouter des questions à l'enquête.
(4) Cliquez sur [Mettre à jour].
(5) Confirmez que l'écran a bien été mis à jour.
Paramètres pour afficher [Reprendre le chat]
(1) Cliquez sur [Paramètres détaillés].
(2) Décochez la case [Ne pas afficher [Reprendre le chat]].
Si vous cochez la case [Ne pas redémarrer le chat], le message [Reprendre le chat] ne s'affichera pas même si le visiteur redémarre le chat.
※Vous ne pourrez pas démarrer un nouveau chat à moins que vous n'actualisiez la page.
(3) Cliquez sur [Mettre à jour].
(4) Lorsque le visiteur revient sur le chat après la fin du chat, [Reprendre le chat] s'affichera.
※ Si le visiteur clique sur [Reprendre le chat], il pourra redémarrer le chat.
Configuration du design de la page de fin de chat
(1) Cliquez sur [Paramètres détaillés].
(2) Saisissez les informations dans les cases en rouge ci-dessous.
(3) Cliquez sur [Mettre à jour].