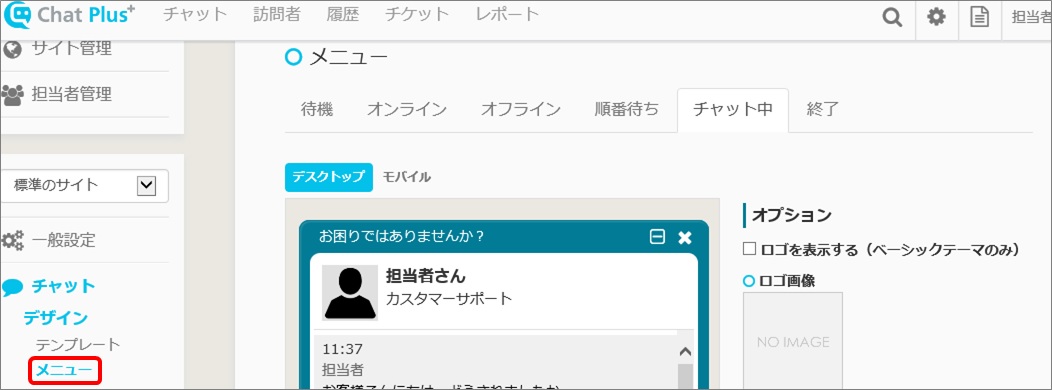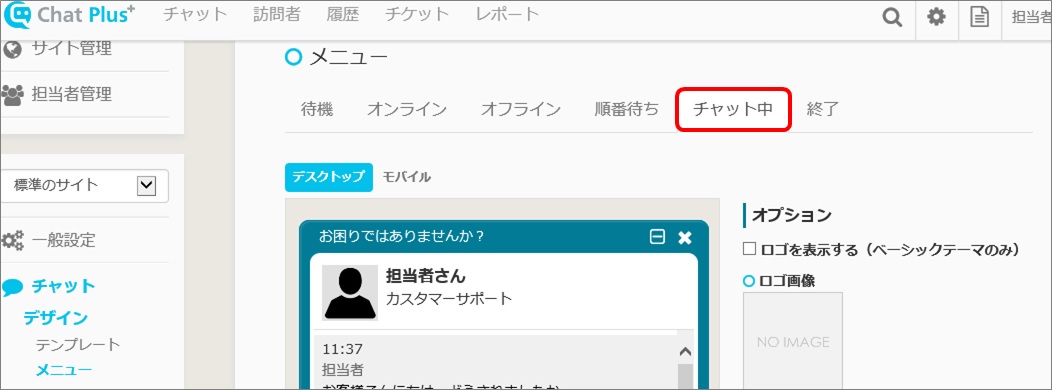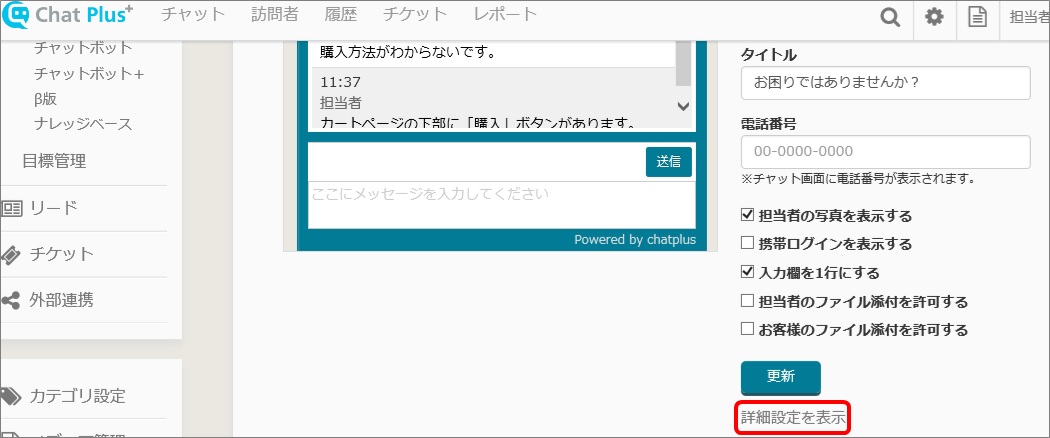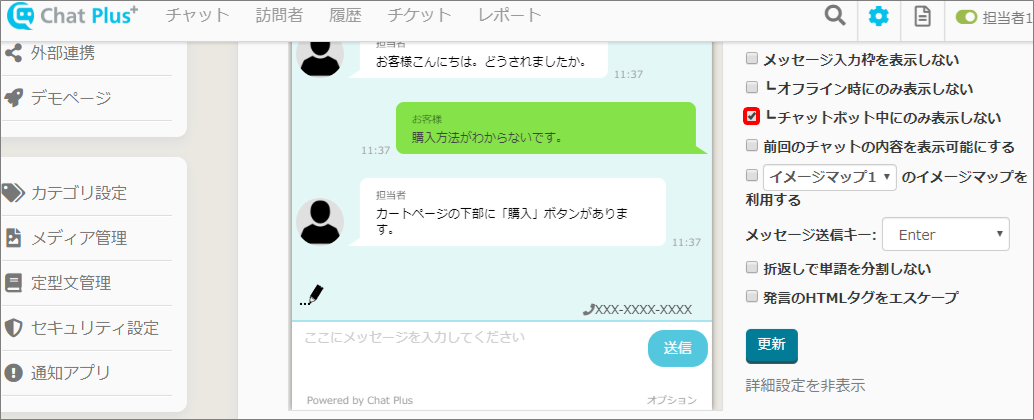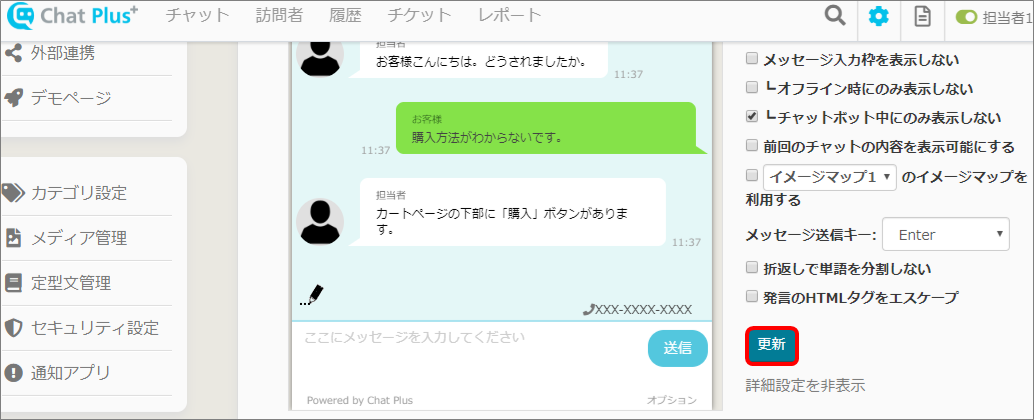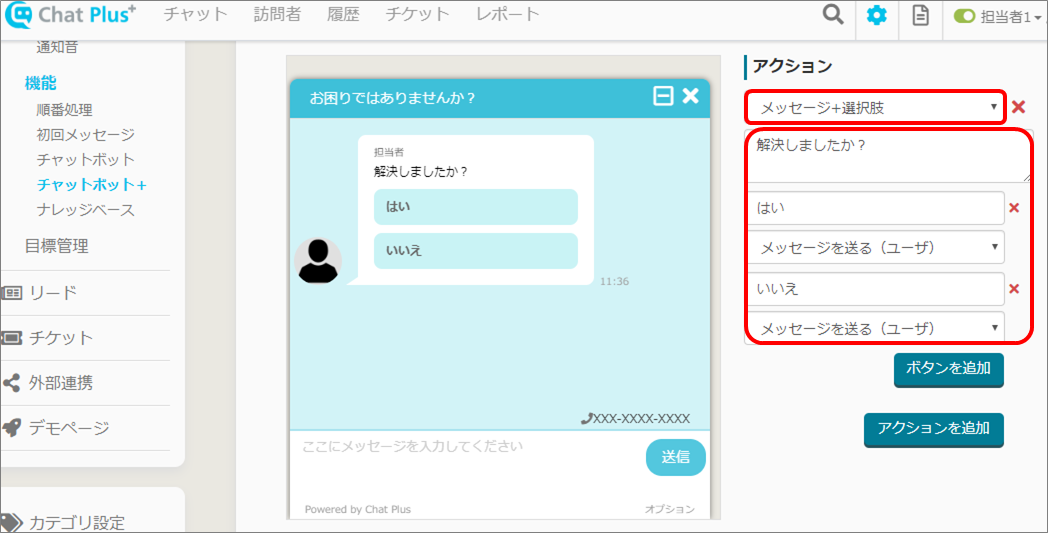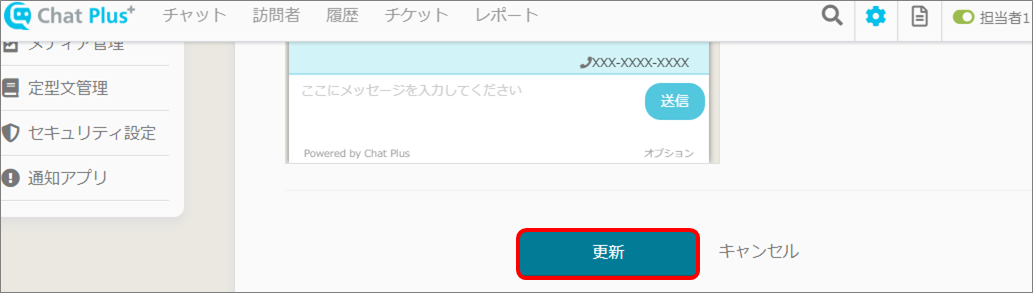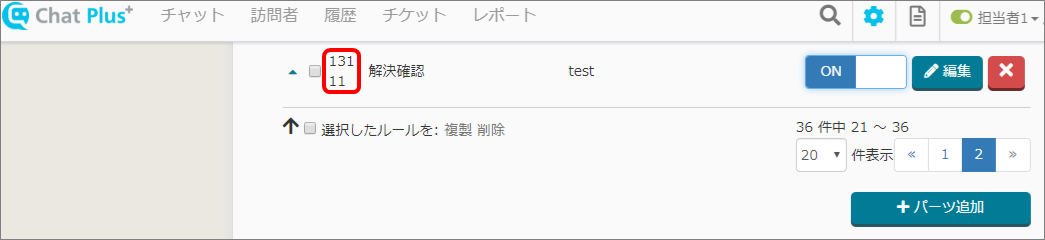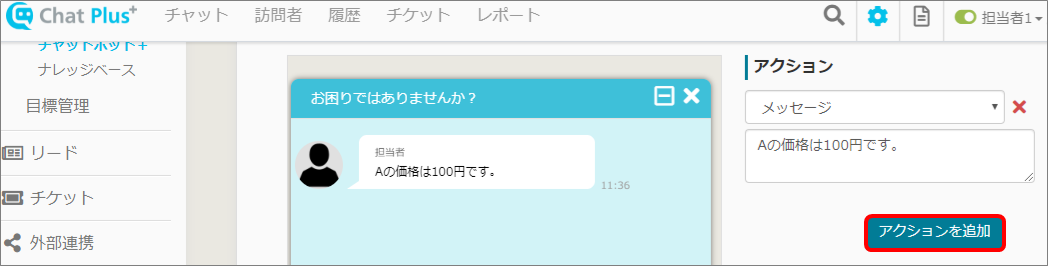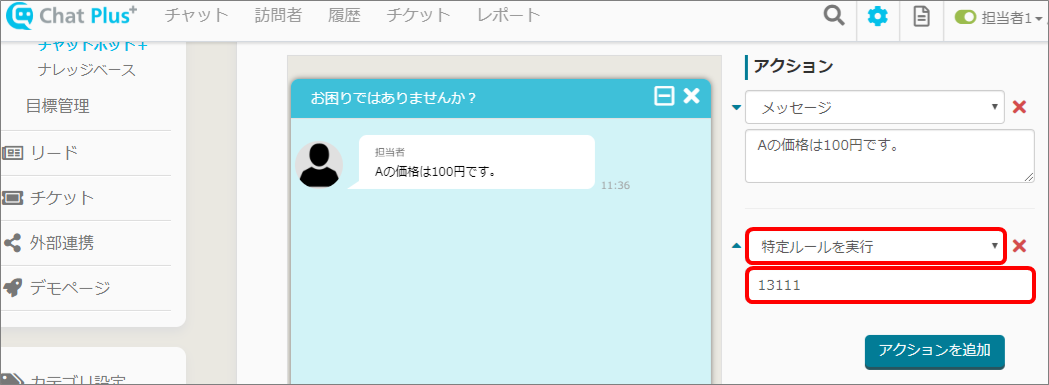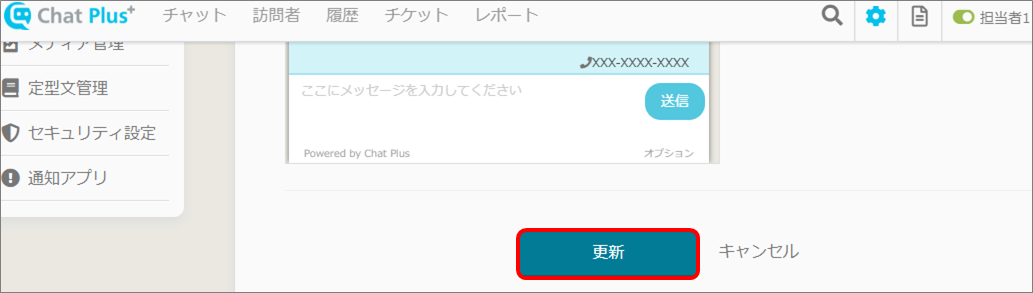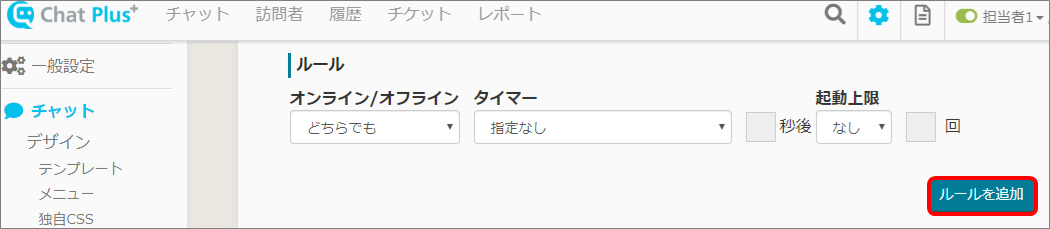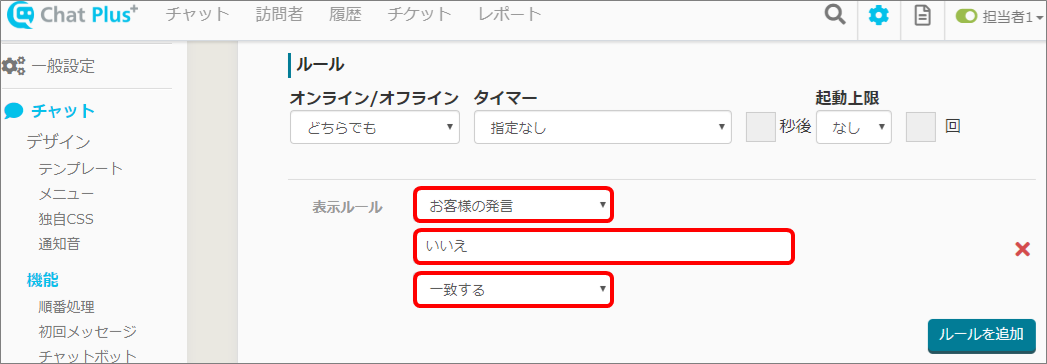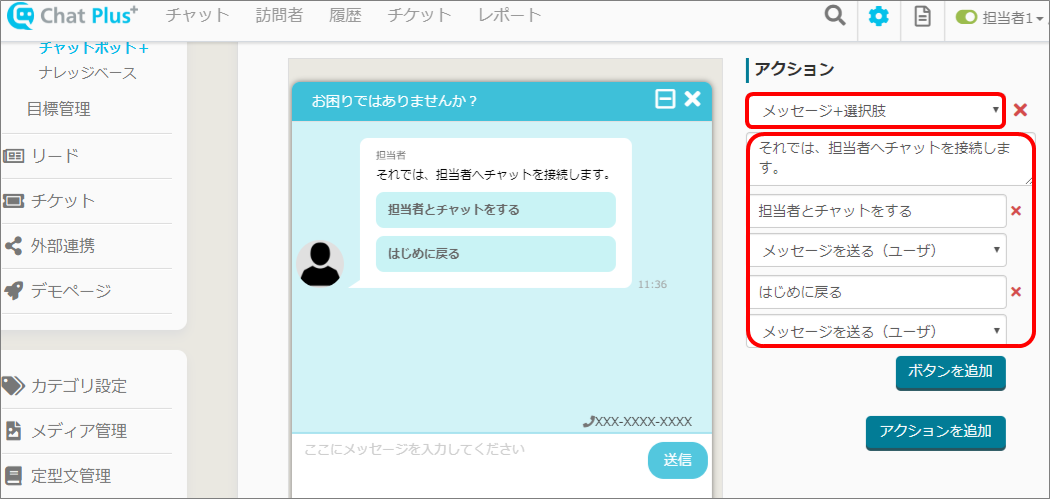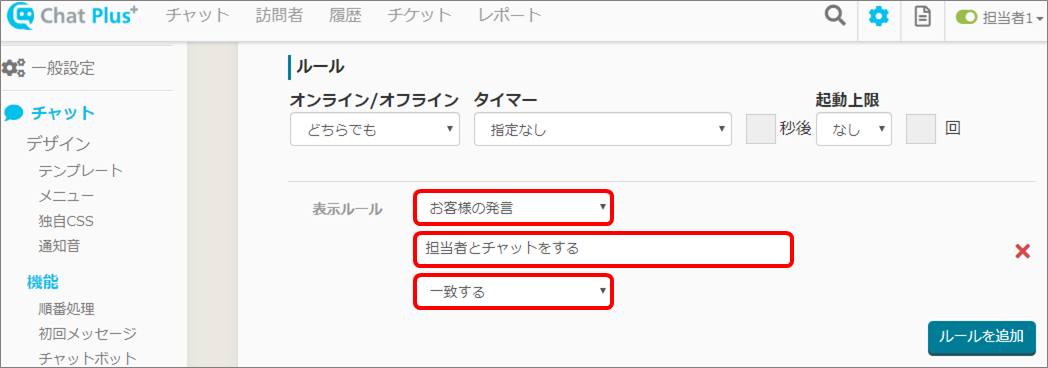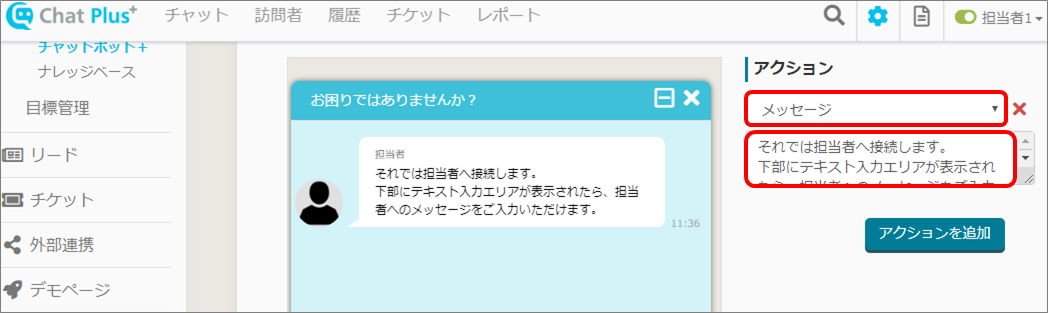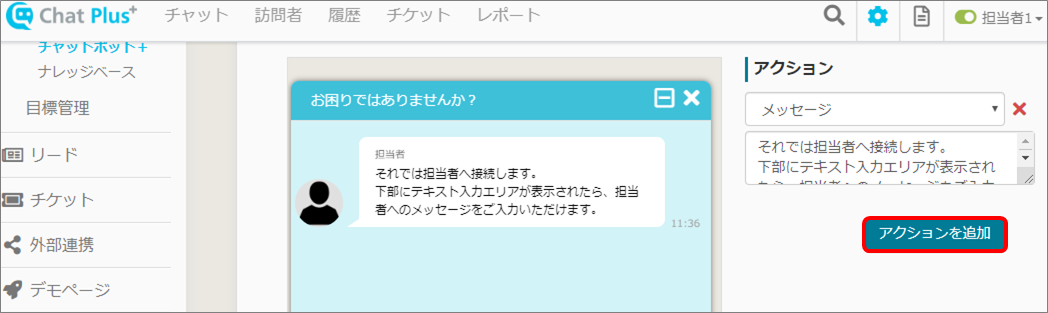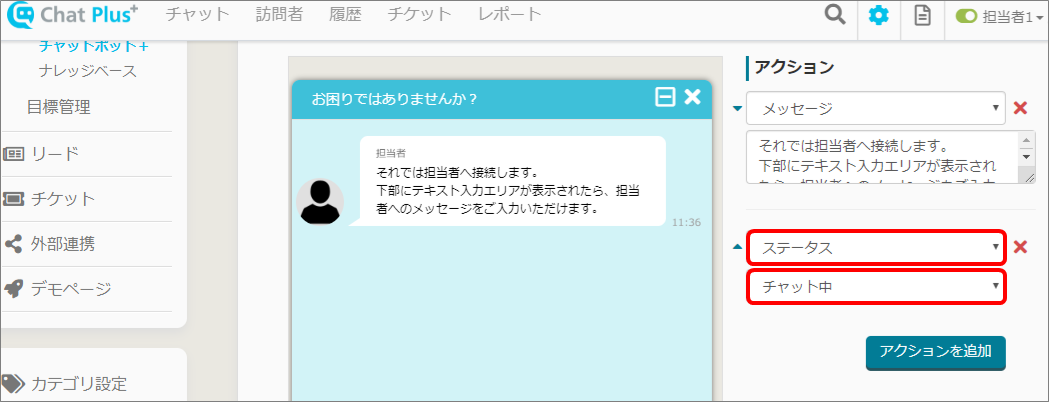Visualización del cuadro de texto cuando el cliente hizo clic en [No] para [Confirmación de la solución] después de responder al chatbot
Primero, configure el cuadro de entrada de texto para que esté oculto, configure las respuestas del chatbot, confirme la resolución y muestre la configuración para mostrar el cuadro de entrada de texto cuando se selecciona [No].
El flujo aproximado es el siguiente:
1. Ocultar el cuadro de texto
2. Defina las respuestas para el chatbot y confirme la resolución
3.Seleccione la acción cuando se haya hecho clic en [No]
1. Ocultar el cuadro de texto
Explicamos cómo ocultar el cuadro de texto mientras usas el chatbot.
(1) Abra la página de administración y haga clic en [Chat]> [Diseño]> [Menú] en el lado izquierdo de la pantalla.
(2) Haga clic en [Chat en proceso].
(3) Haga clic en [Detalles].
(4) Seleccione la casilla de verificación [Ocultar al cargar el chat].
(5) Haga clic en [Actualizar].
2. Defina las respuestas para el chatbot y confirme la resolución
Establecer la confirmación de la resolución en Chatbot+
(1) Haga clic en el botón de configuración a la derecha de la página de administración.
(2) Haga clic en [Chat]> [Función]> [Chatbot+] en el lado izquierdo de la pantalla.
(3) Haga clic en [Agregar piezas].
(4) Complete las casillas [Nombre de la pieza] y [Detalles].
(5) En la sección [Regla], en el menú desplegable [Temporizador], haga clic en [Después de ejecutar una regla específica] y escriba [3] en el cuadro junto a él.
(6) En la sección [Acción], haga clic en [Mensaje + opción] en el menú desplegable. Introduzca mensajes y opciones en los cuadros a continuación y establezca acciones para cada uno.
(7) Haga clic en [Actualizar].
(8) Consulte la lista de reglas y confirme el número de identificación.
Definir las respuestas en chatbot +
(1) Haga clic en el botón de configuración a la derecha de la página de administración.
(2) Haga clic en [Chat]> [Función]> [Chatbot+] en el lado izquierdo de la pantalla.
(3) Haga clic en [Agregar piezas].
(4) Complete las casillas [Nombre de la pieza] y [Detalles].
(5) Establezca las reglas.
(6) En la sección [Acción], haga clic en [Mensaje] en la lista desplegable y escriba un mensaje en el cuadro a continuación.
(7) Haga clic en [Agregar acciones].
(8) Haga clic en [Ejecutar una regla específica] en el menú desplegable y introduzca el número de identificación confirmada en la etapa (8) [Establecer la confirmación de la resolución en Chatbot+].
(9) Haga clic en [Actualizar].
3.Establezca la acción cuando se seleccione [No]
Mostrar una opción para conectarse con el operador cuando se selecciona [No]
(1) Haga clic en el botón de configuración a la derecha de la página de administración.
(2) Haga clic en [Chat]> [Función]> [Chatbot+] en el lado izquierdo de la pantalla.
(3) Haga clic en [Agregar piezas].
(4) Complete las casillas [Nombre de la pieza] y [Detalles].
(5) Haga clic en [Agregar reglas].
(6) En [Regla de visualización] que se muestra en la etapa (5), haga clic en [Comentario del visitante] en el primer menú desplegable, introduzca [No] en el segundo cuadro de texto y luego seleccione [Coincidir] en el tercero. menú de desplazamiento. Haga clic en [Sí].
(7) En la sección [Acción], haga clic en [Mensaje + opción] en el menú desplegable. Introduzca mensajes y opciones en los cuadros a continuación y establezca acciones para cada uno.
(8) Haga clic en [Actualizar].
Mostrar el cuadro de texto cuando los usuarios hacen clic en [Conversar con el operador]
(1) Haga clic en el botón de configuración a la derecha de la página de administración.
(2) Haga clic en [Chat]> [Función]> [Chatbot+] en el lado izquierdo de la página.
(3) Haga clic en [Agregar piezas].
(4) Complete las casillas [Nombre de la pieza] y [Detalles].
(5) Haga clic en [Agregar reglas].
(6) En [Regla de visualización] que se muestra en la etapa (5), haga clic en [Comentario del visitante] en el primer menú desplegable, introduzca [Conversar con un operador] en el segundo cuadro de texto y luego seleccione [Coincidir] en el tercer menú desplegable.
(7) En la sección [Acción], haga clic en [Mensaje] en el menú desplegable y introduzca un mensaje en el cuadro a continuación.
(8) Haga clic en [Agregar acciones].
(9) Haga clic en [Estado] en el primer menú desplegable y luego haga clic en [Chat] en el segundo menú desplegable.
(10) Haga clic en [Actualizar].