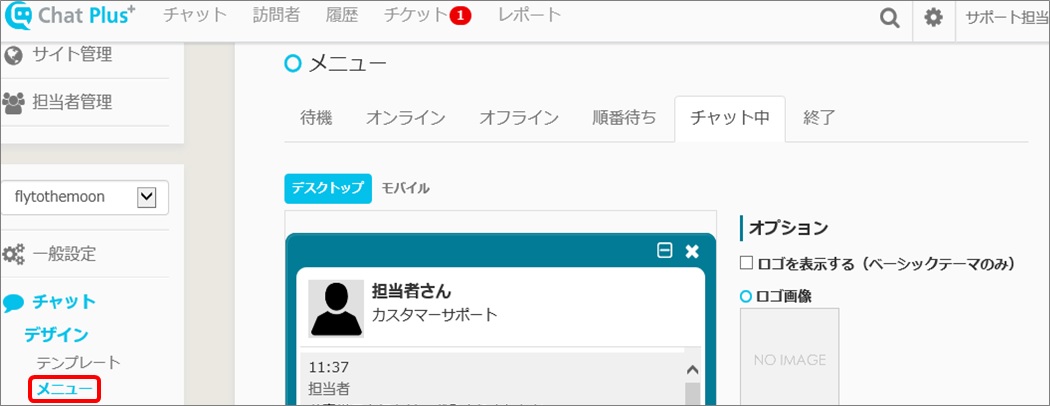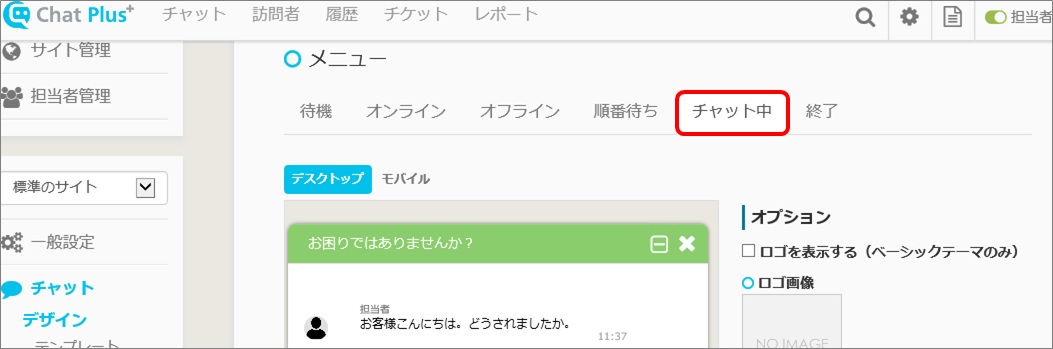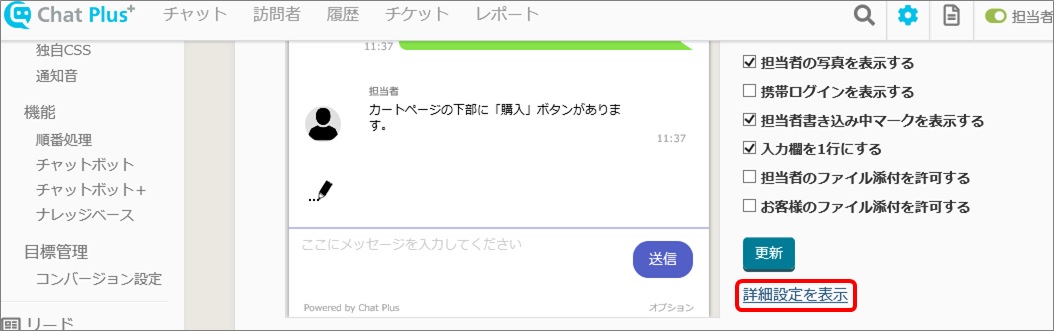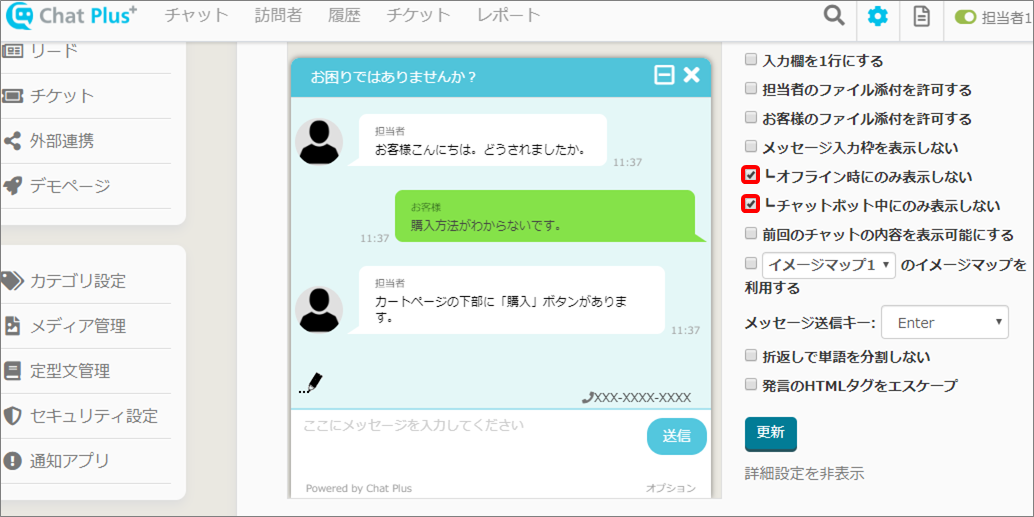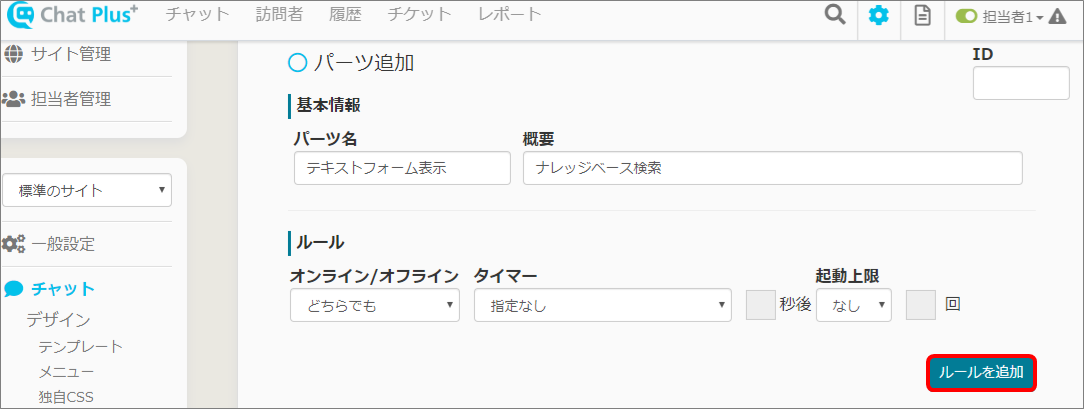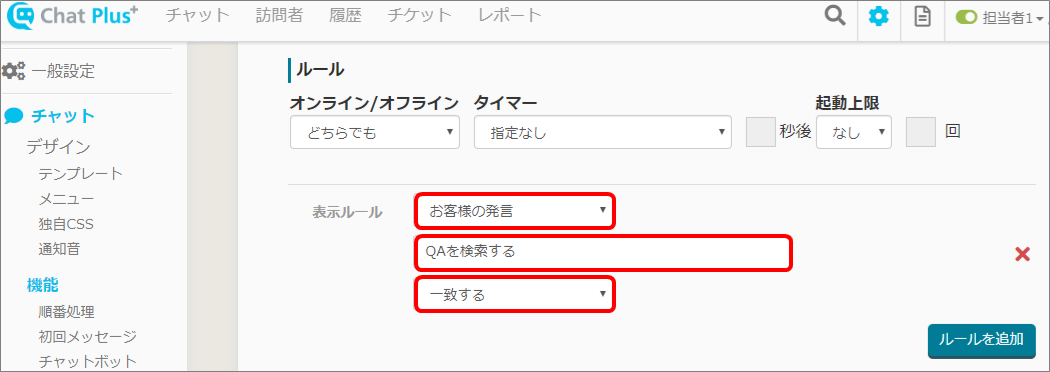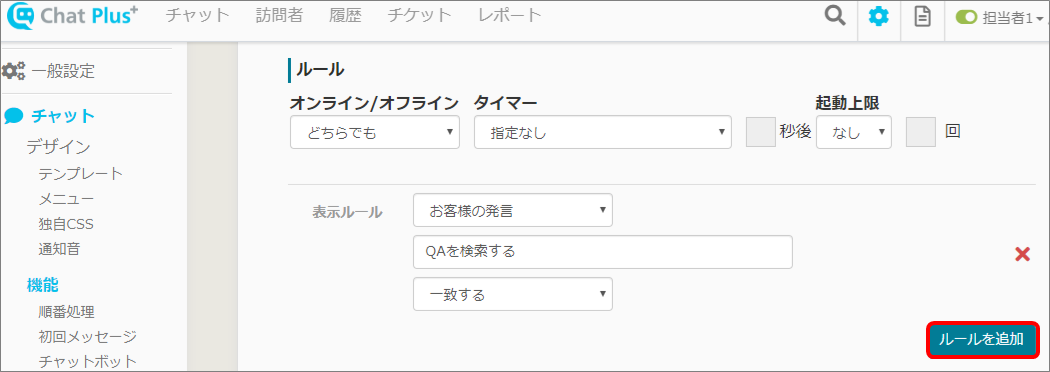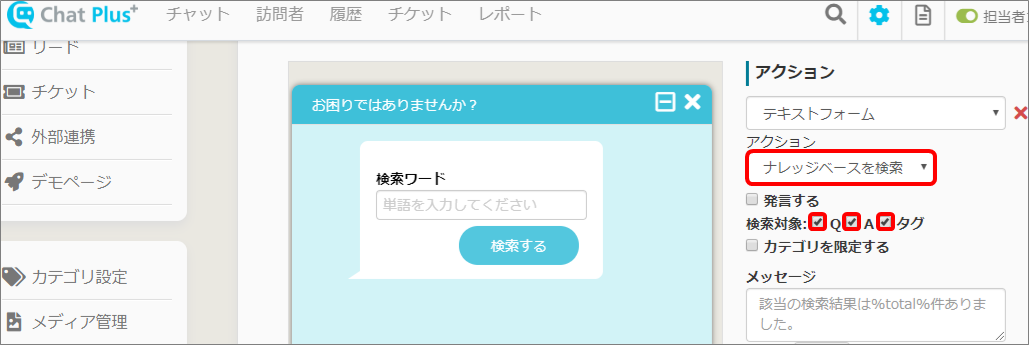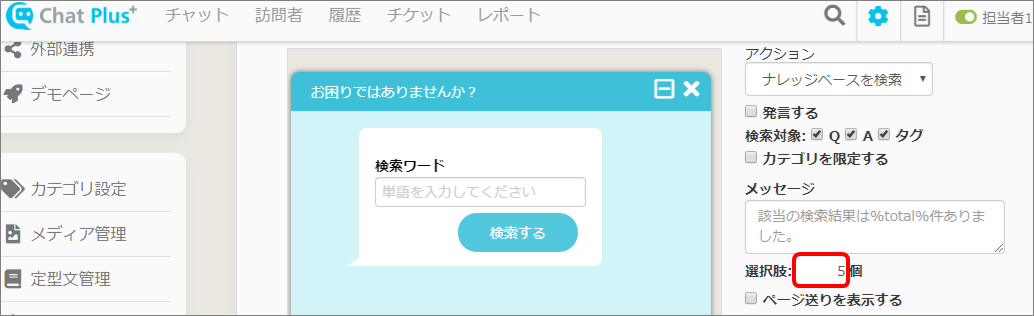Busque preguntas / respuestas en la base de conocimientos utilizando la función de formulario de entrada
Aquí explicamos cómo buscar preguntas / respuestas en la base de conocimientos utilizando el formulario de entrada. 
1.Registrar la base de conocimientos
Para suscribirse a la base de conocimientos, consulte [1. Registrar base de conocimientos] en [Buscar preguntas / respuestas en la base de conocimientos introduciendo una palabra].
2.Configurar el menú del chat
Aquí explicamos cómo ocultar el cuadro de texto.
(1) Haga clic en el botón de configuración a la derecha de la página de administración.
(2) Haga clic en [Chat]> [Diseño]> [Menú] en el lado izquierdo de la pantalla.
(3) Haga clic en la pestaña [Chat en proceso].
(4) Haga clic en [Configuración detallada].
(5) Marque las casillas de verificación [Ocultar en modo sin conexión] y [Ocultar al conversar].
(6) Haga clic en [Actualizar].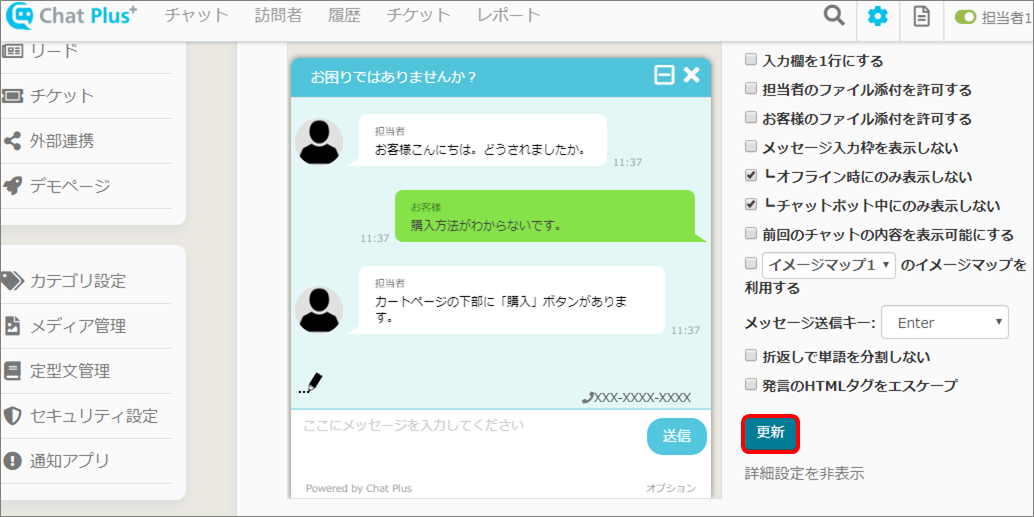
3. Configurar Chatbot+
【Mostrar el formulario de entrada para la búsqueda】 Aquí explicamos cómo mostrar el formulario de entrada.
(1) Haga clic en el botón de configuración a la derecha de la página de administración.
(2) Haga clic en [Chat]> [Función]> [Chatbot+] en el lado izquierdo de la pantalla.
(3) Haga clic en [Agregar piezas].
(4) Complete las casillas [Nombre de la pieza] y [Detalles]. ※ Deje la casilla [ID] en la parte superior derecha vacía, se completará automáticamente al crear el Chatbot+.
(5) Haga clic en [Agregar reglas].
(6) En la sección [Regla de visualización], haga clic en [Comentario del visitante] en el primer menú desplegable, introduzca [Buscar preguntas / respuestas] en el segundo cuadro y haga clic en [Coincidir] en el tercer menú desplegable. .
(7) Haga clic en [Agregar reglas].
(8) En la sección [Regla de visualización], haga clic en [O] en el primer menú desplegable. Haga clic en [Comentario del visitante] en el segundo menú desplegable. Introduzca [Buscar de nuevo] en el tercer cuadro y haga clic en [Coincidir] en el cuarto menú desplegable. ※ Usando [O], si se ha cumplido una de las reglas de las etapas (6) o (8), el Chatbot+ se activará.
(9) En la sección [Acción], haga clic en [Formulario de entrada] en el menú desplegable.
(10) Haga clic en [Buscar en la base de conocimientos] en el menú desplegable a continuación y marque las casillas a continuación.
(11) Introduzca el número máximo de resultados para mostrar en una página en la casilla. ※ El valor predeterminado es 5.
(12) Marque cualquiera de las casillas [Cuando solo haya un candidato, defina [A]], o [Cuando sea una coincidencia completa, defina [A ]] y, a continuación, seleccione las casillas de verificación [Mostrar la confirmación de la solución] y [Mostrar el mensaje de error]. Introduzca el mensaje de error en el cuadro a continuación. ※ Para obtener más información sobre la confirmación de la solución, consulte [Visualización de la confirmación de la solución].
(13) Complete las casillas y marque la casilla [Permitir el envío con la tecla Intro].
(14) Haga clic en [Actualizar].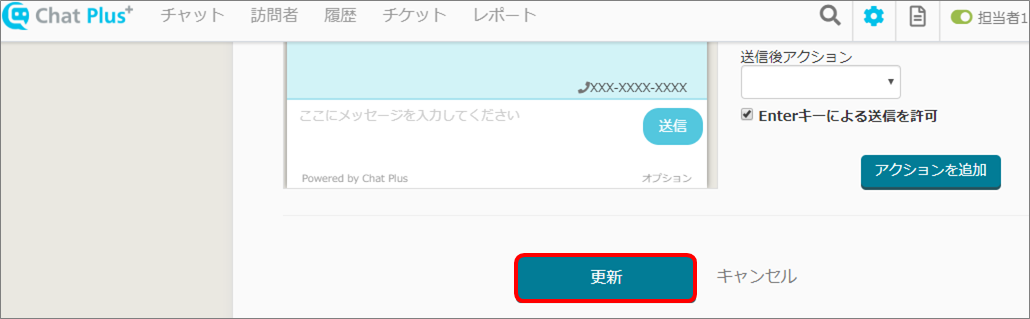
Para buscar en la base de conocimientos cuando las palabras se hayan introducido en el formulario de texto definido anteriormente, consulte [3. Configuración de chatbot +] en [Buscar preguntas y respuestas en la base de conocimientos introduciendo una palabra].