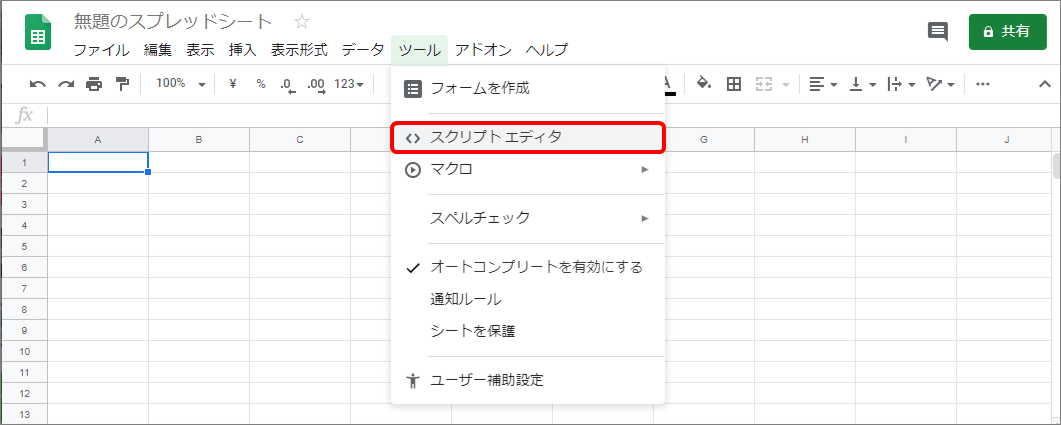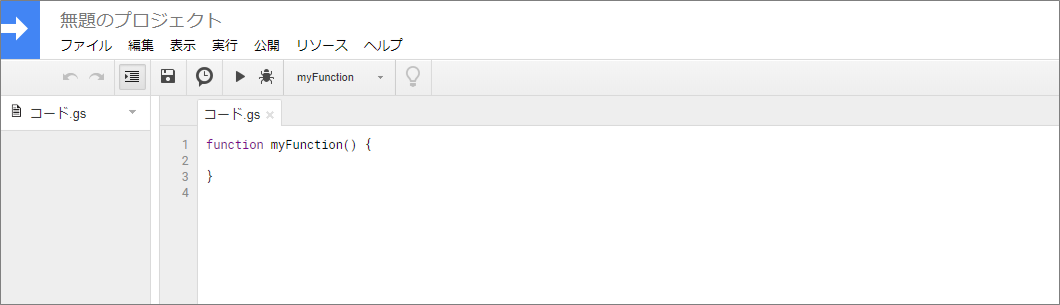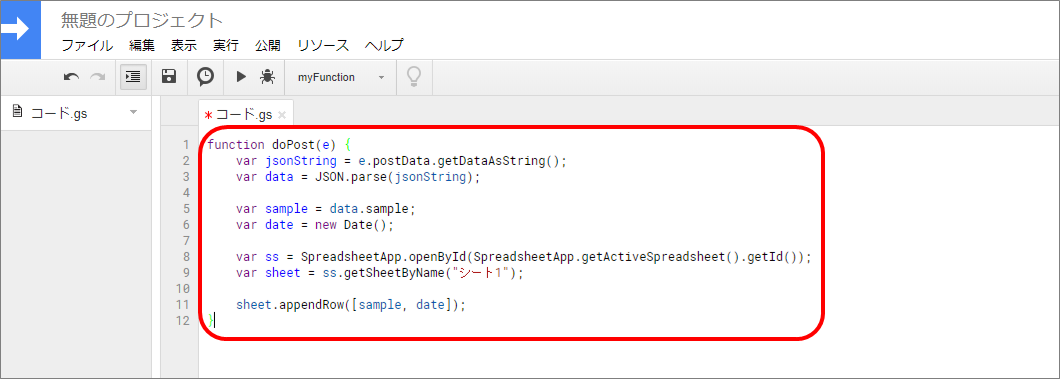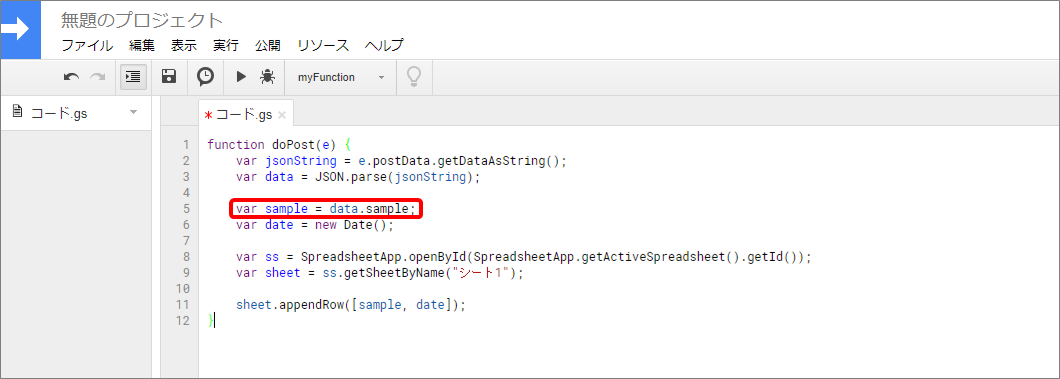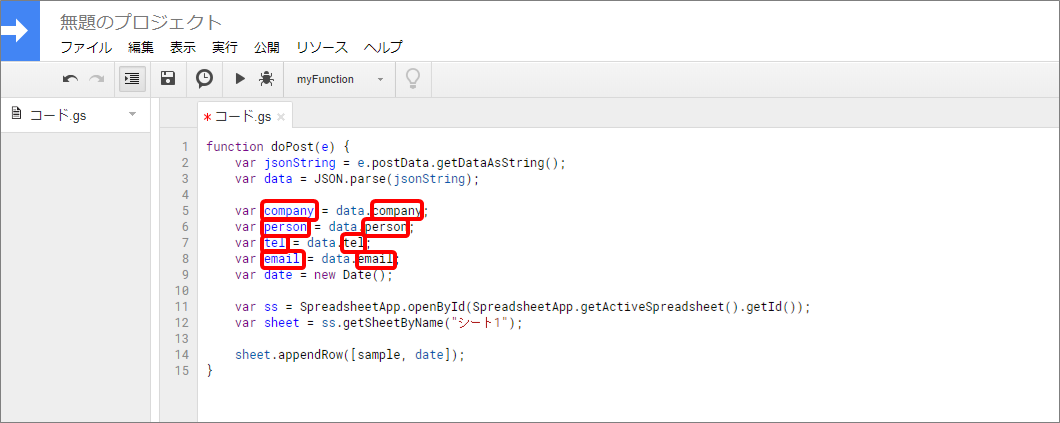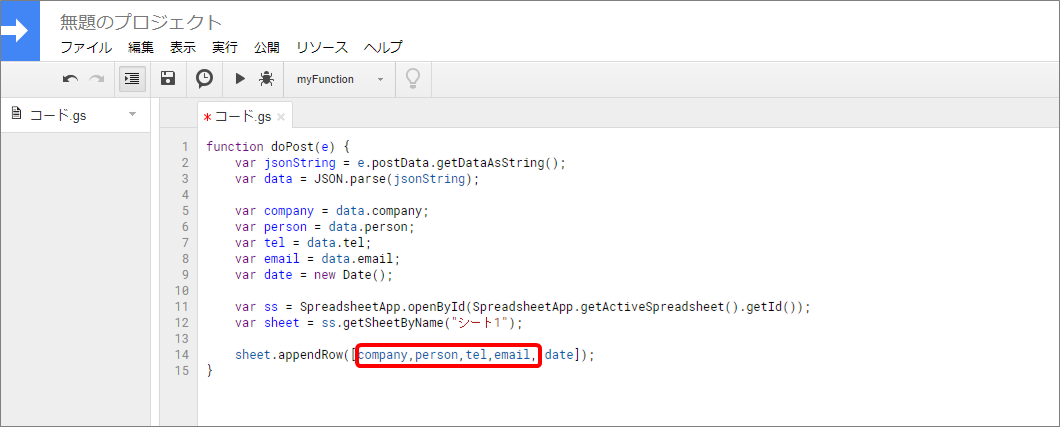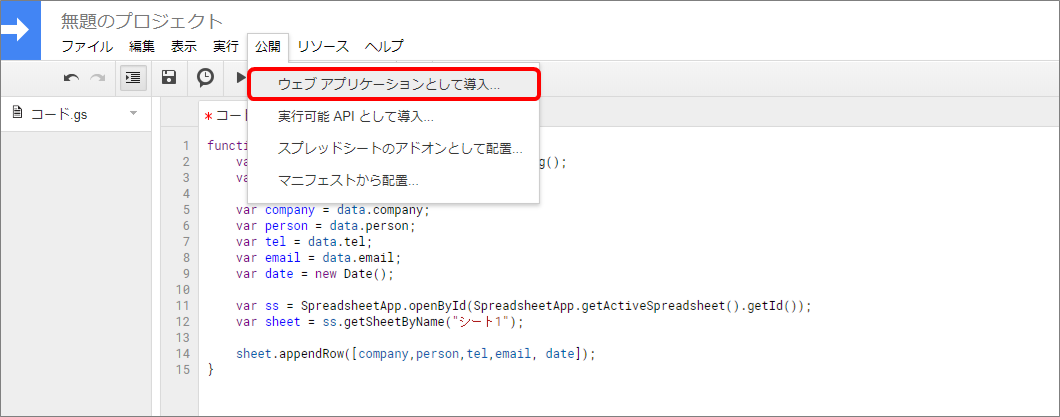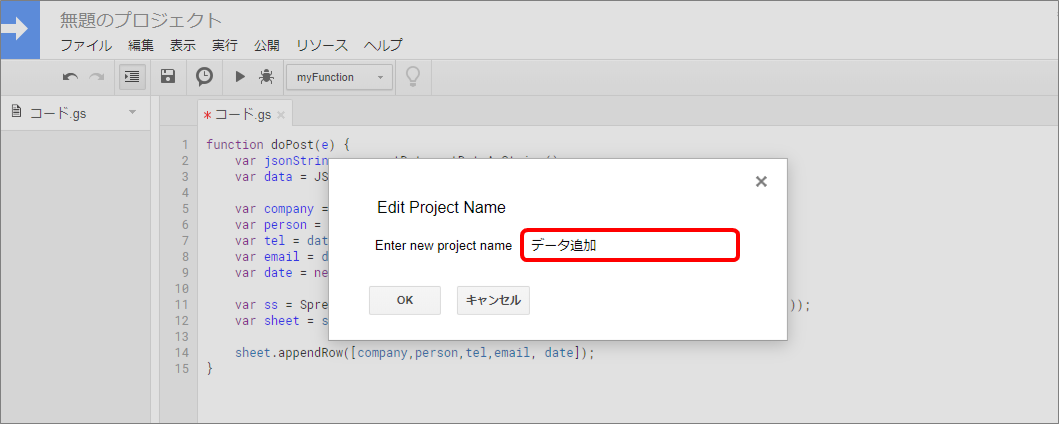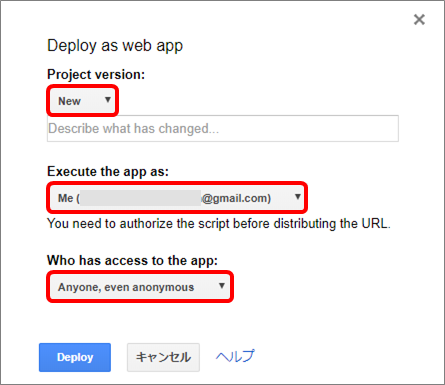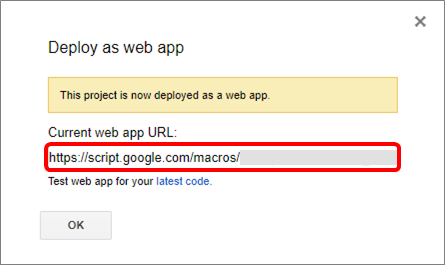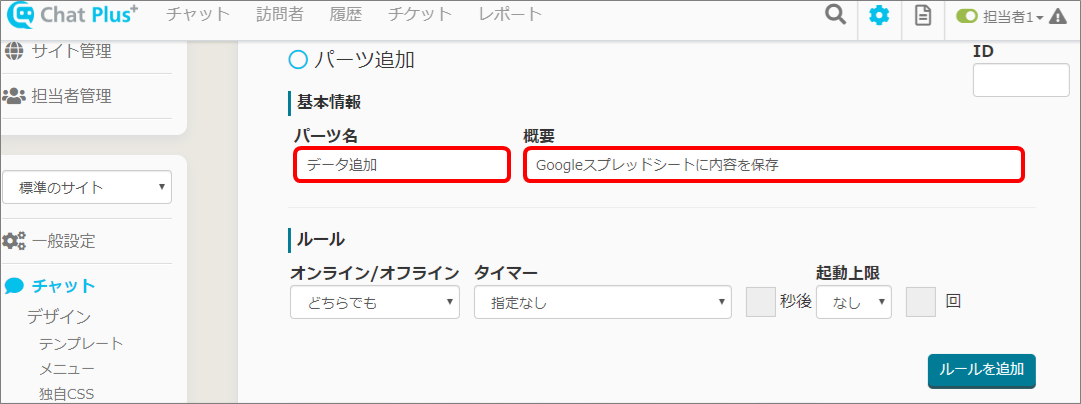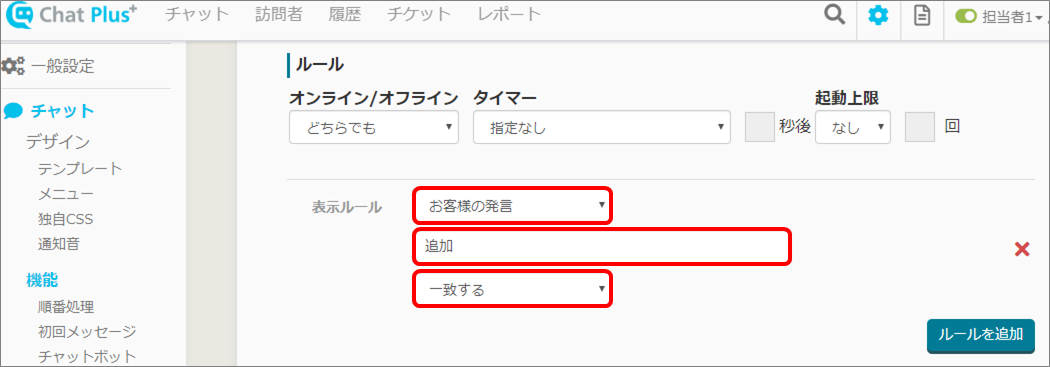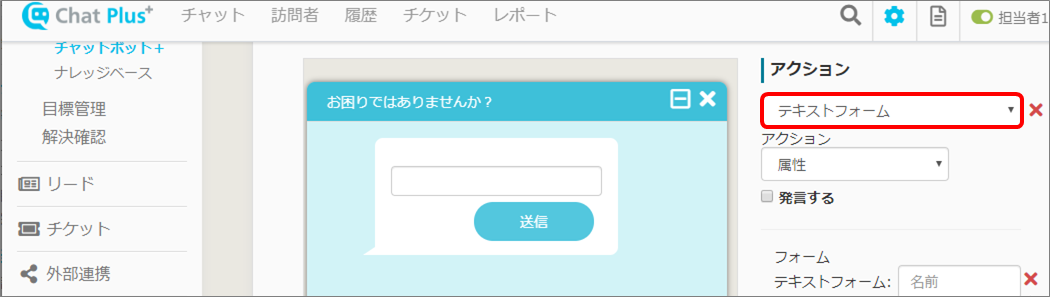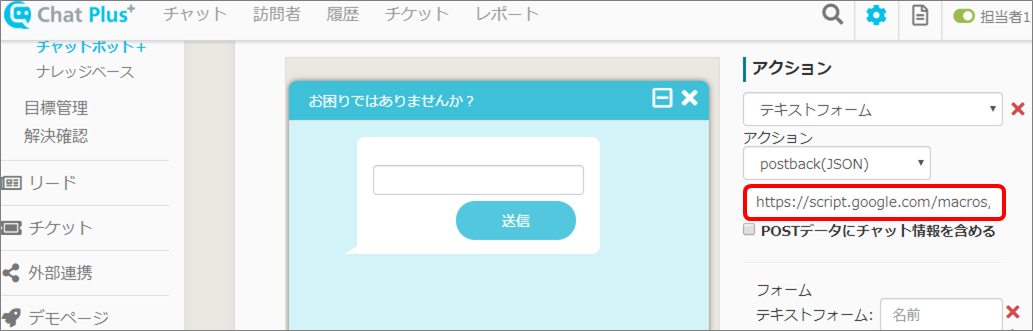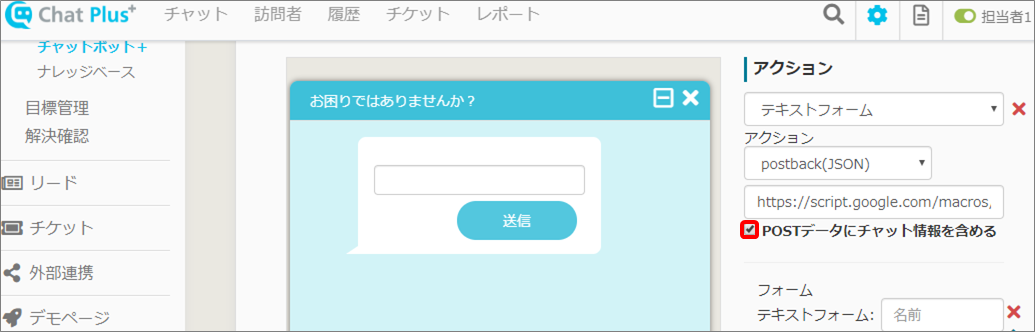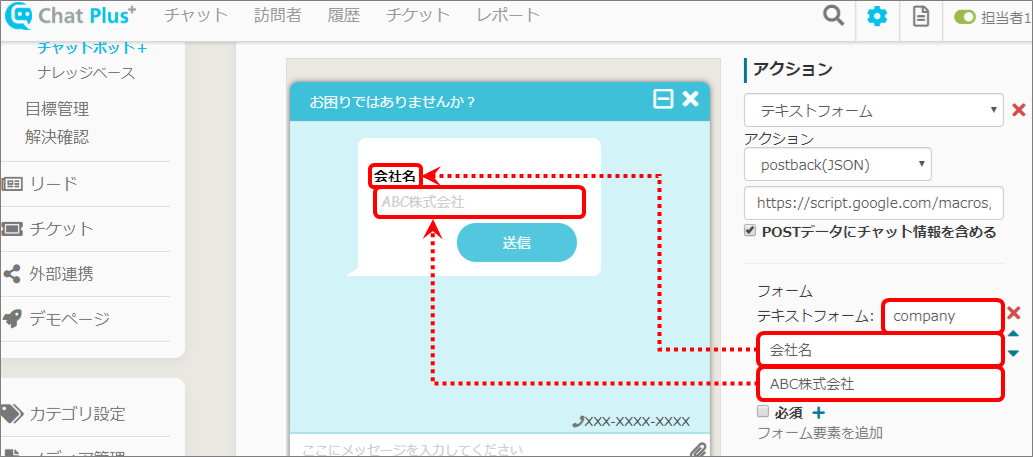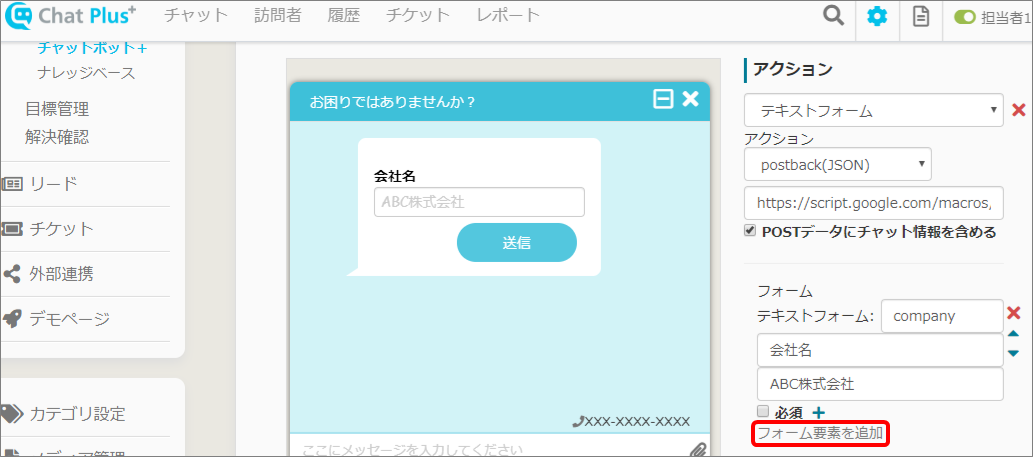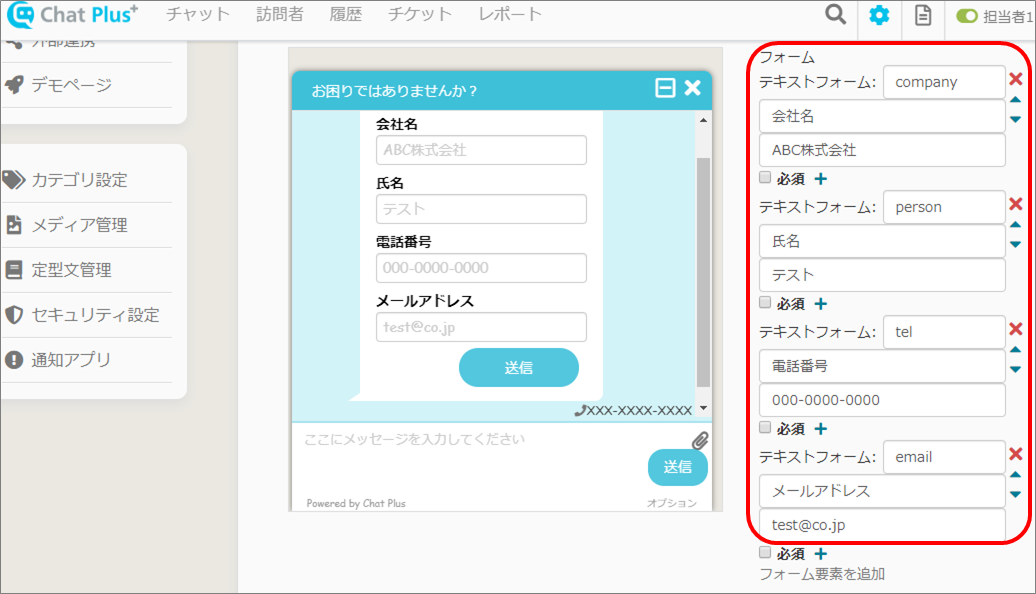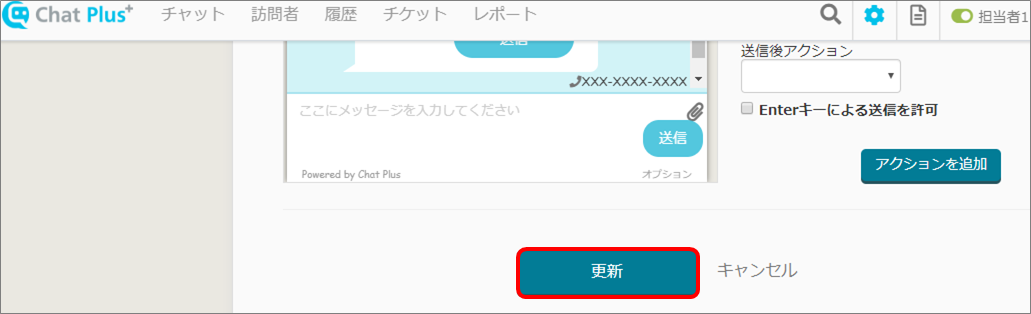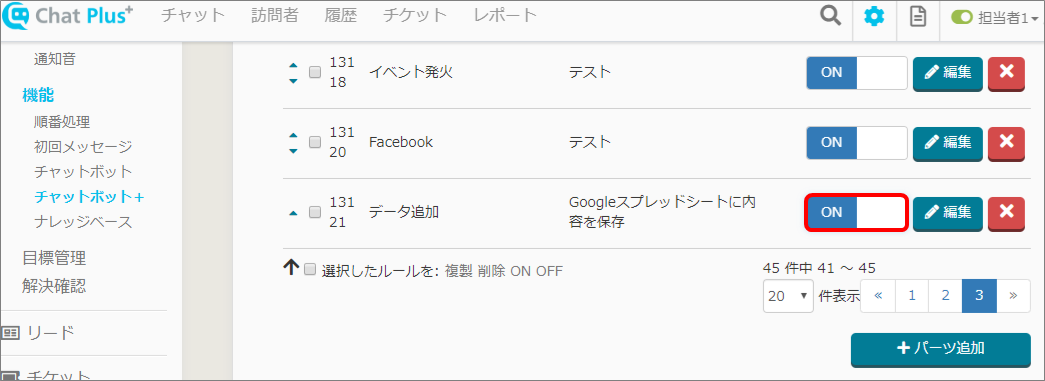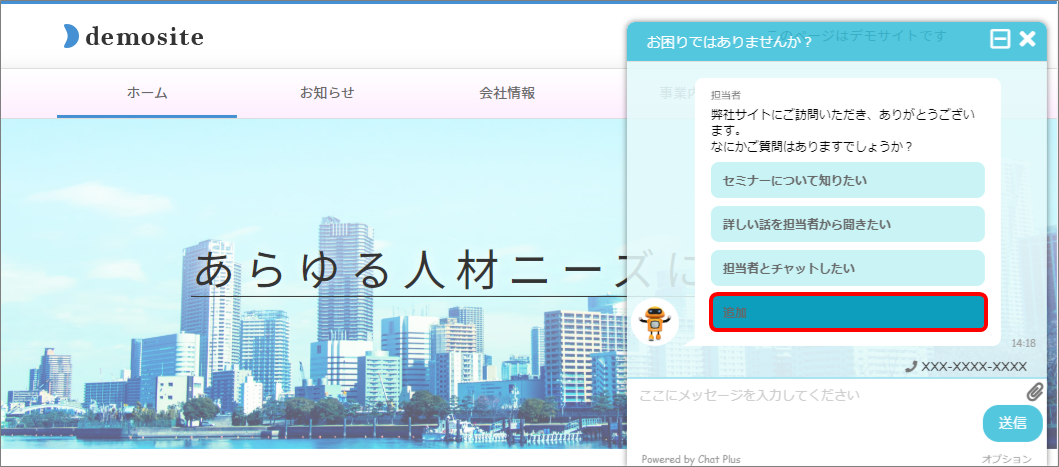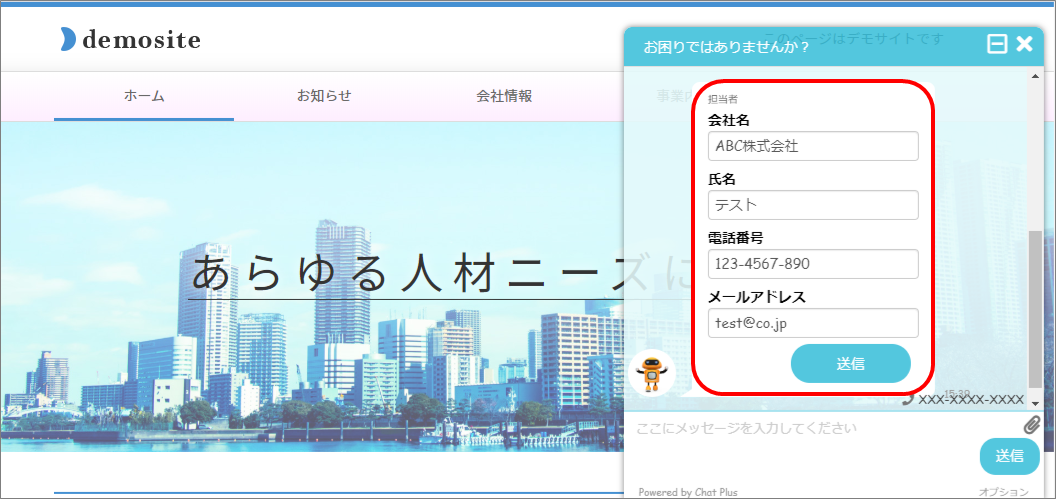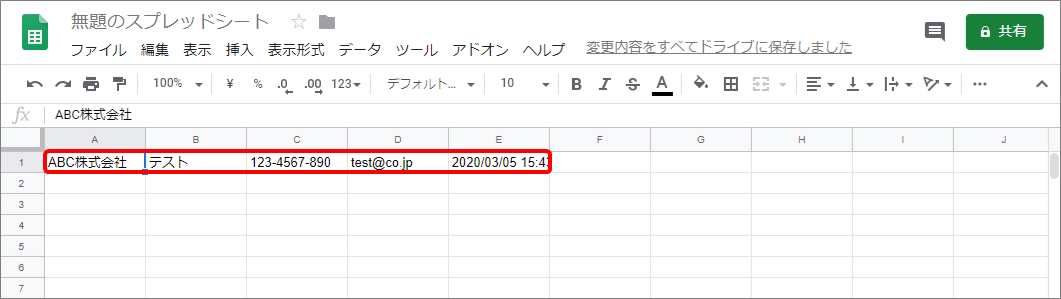En Chat Plus, puede introducir en la hoja de cálculo de Google lo que introdujo en el formulario de texto.
Google Sheets es un software de cálculo ofrecido por Google. Puede introducir funciones o crear un gráfico como lo hace en Excel. La diferencia con Excel es que se puede editar al mismo tiempo y también se puede registrar automáticamente.
Aquí explicamos cómo vincular Google Sheets y Chat Plus.
En esta página, explicaremos cómo incluir la información que introdujo en el formulario de texto de Chatbot+ sobre Google Sheets.
Preparación de la hoja de cálculo de Google
Definir el código
(1) Da variables a los elementos que desea poner en una hoja de cálculo de Google.
※ Cada variable debe tener nombres diferentes y no incluir espacios.
Como ejemplo, estamos configurando variables como a continuación.
| Elemento | Nombre de la variable |
| Nombre de la empresa | Empresa |
| Operador | Persona |
| Número de teléfono | Tel |
| Dirección de e-mail |
(2) Abra la hoja de cálculo de Google donde desea registrar el contenido y haga clic en [Herramienta]> [Editor de guion] en el menú.
※ Si no hay hoja de cálculo Google, cree una nueva.
(3) Abra [Editor de guion] y un editor que se muestra como [function myFunction () {}] aparecerá. Copie el siguiente código y péguelo en el editor.
function doPost(e) {
var jsonString = e.postData.getDataAsString();
var data = JSON.parse(jsonString);
var sample = data.sample;
var date = new Date();
var ss = SpreadsheetApp.openById(SpreadsheetApp.getActiveSpreadsheet().getId());
var sheet = ss.getSheetByName("シート1");
sheet.appendRow([sample, date]);
}
(4) En la línea 5, el código [var sample = data.sample;] se muestra. Copie y pegue los elementos definidos en la etapa (1).
(5) En los códigos pegados en la etapa (4), en [varsample = data.sample;], reemplace los dos [sample] con las variables que definió en la etapa (1).
※ Haga lo mismo con todas las variables.
(6) El código [sheet.appendRow ([sample, date])] aparece en la última línea. Reemplace [sample] con las variables que definió en la etapa (1). Agregue variables con [,] dependiendo de cuántas variables tenga.
※ Eliminar [Muestra].
Reflejar en Google Sheets
(1) Haga clic en [Abrir]> [Mostrar como aplicación web ...] en el menú de Google Sheets.
(2) Se le pedirá que cambie el nombre del proyecto, así que introduzca el nombre del proyecto que desee.
(3) Aparecerá la siguiente pantalla. En el menú desplegable [Versión del proyecto], haga clic en [Nuevo]. En el menú desplegable [Ejecutar la aplicación como], haga clic en [Yo] y en el menú desplegable [Quién tiene acceso a la aplicación], haga clic en [Todos, incluso anónimos].
※ Después de hacer clic en [Nuevo] en el menú desplegable [Versión del proyecto], introduzca el valor en el cuadro a continuación. (Puede estar vacío)
(4) Haga clic en [Implementar].
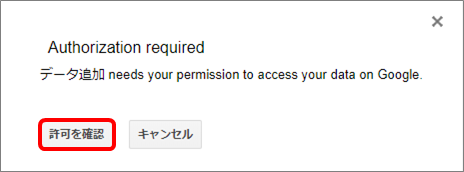
En este caso, haga clic en [Confirmar la autorización]> [Elegir una cuenta]> [Detalles]> [Mover para agregar los datos]> [Autorizar] y permitirá el acceso a Google Sheets.
(5) La siguiente pantalla para informarle que [la implementación está completa] aparecerá. Copie la URL en el cuadro [URL actual de la aplicación web].
(6) Haga clic en [OK].
Preparación del chatbot
(1) Haga clic en el botón de configuración a la derecha de la página de administración.
(2) Haga clic en [Chat]> [Función]> [Chatbot+] en el lado izquierdo de la pantalla.
(3) Haga clic en [Agregar piezas].
(4) Complete las casillas [Nombre de la pieza] y [Detalles].
※ Deje la casilla [ID] en la parte superior derecha vacía, se completará automáticamente al crear el Chatbot+.
(5) Haga clic en [Agregar reglas].
(6) En la sección [Regla de visualización], haga clic en [Comentario del visitante] en el menú desplegable. Introduzca [Agregar], luego haga clic en [Coincidir] en el menú desplegable.
(7) En la sección [Acción], haga clic en [Formulario de entrada] en el menú desplegable.
(8) Haga clic en [postback (JSON)] en el menú desplegable de la etapa (7) y pegue la [URL actual de la aplicación web] que copió en la etapa [Reflejar en Google Sheets] (5 ) en el cuadro [Enviar el URL].
(9) Seleccione la casilla de verificación [Incluir información de chat en los datos POST].
(10) En la casilla [Nombre] del formulario de texto, introduzca el valor que definió en [Definir el código, etapa (1)], y en los cuadros [Tags] y [Candidato1, Candidato2, ...]. introduzca las letras que desea poner.
※ En [Tag] debe introducir el título del contenido, y en [Candidatos] debe poner un ejemplo del contenido.
(11) Si tiene varios objetos de valor definidos en [Definir el código, etapa (1)], haga clic en [Agregar un elemento de formulario]> [Formulario de entrada] para agregar formularios de valores.
(12) Proceda como en la etapa (10) para los formularios agregados.
(13) Haga clic en [Actualizar].
(14) En la lista de reglas de [Chatbot+], haga clic en [ON] junto a la regla definida.
※ Haga clic para cambiar a [ON / OFF].
Confirmación de acción
(1) Abra la pantalla de chat y haga clic en [Agregar].
(2) Al recibir el comentario del usuario en la etapa (1), el formulario para agregar datos a Google Sheets aparecerá en la ventana de chat.
(3) Vaya al formulario y haga clic en [Enviar].
(4) En la hoja de cálculo de Google Sheets, puede confirmar que se refleja el contenido que introdujo en la etapa (3).