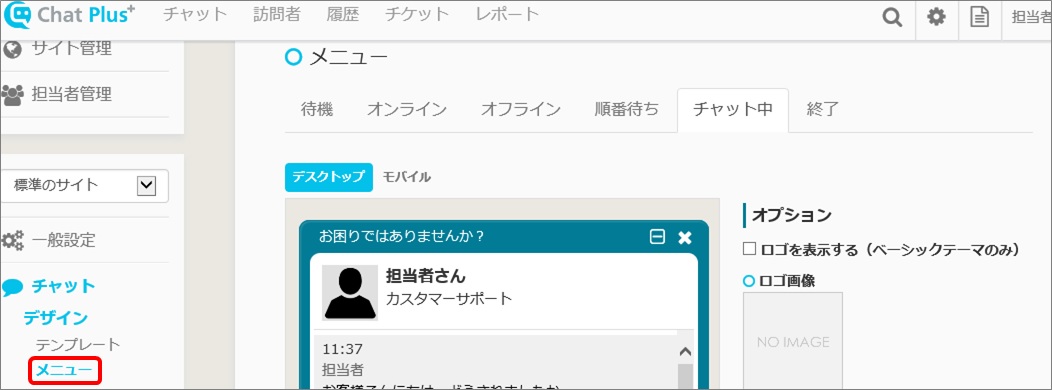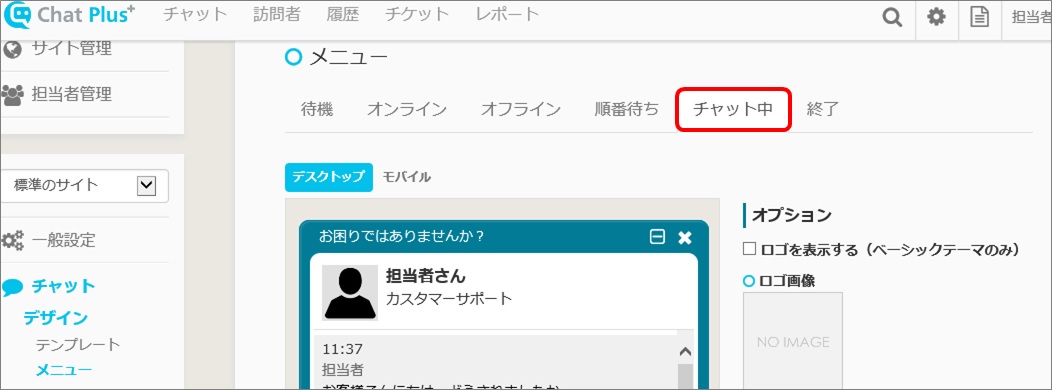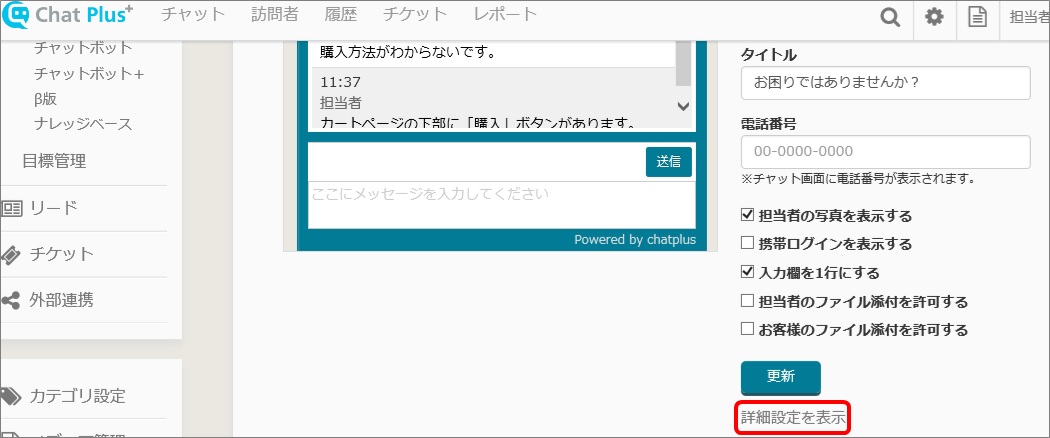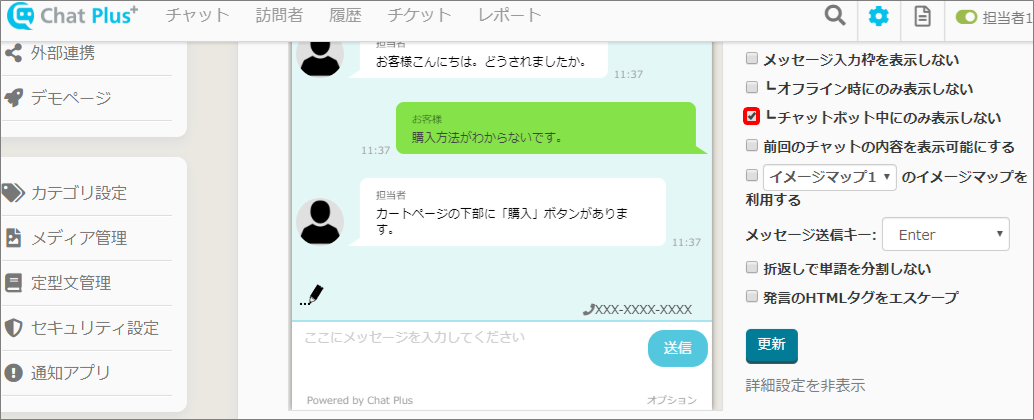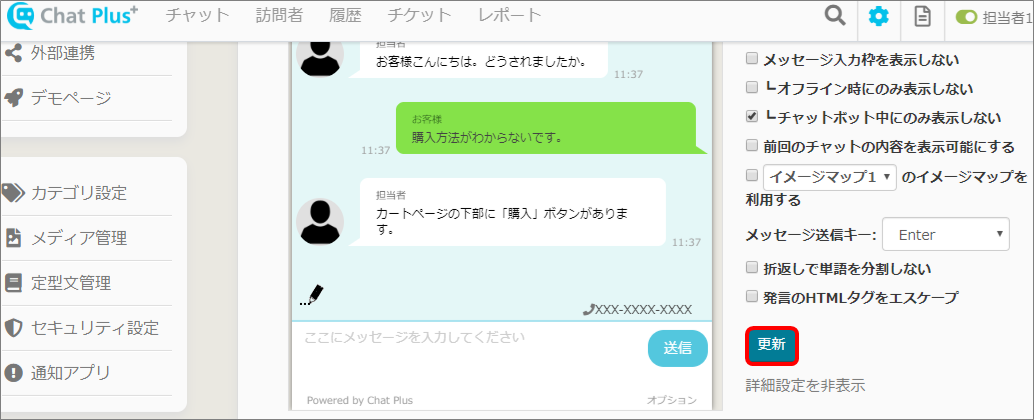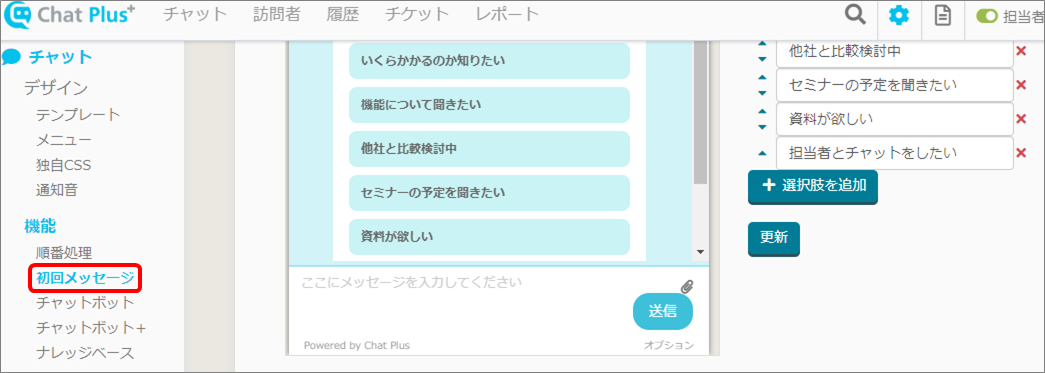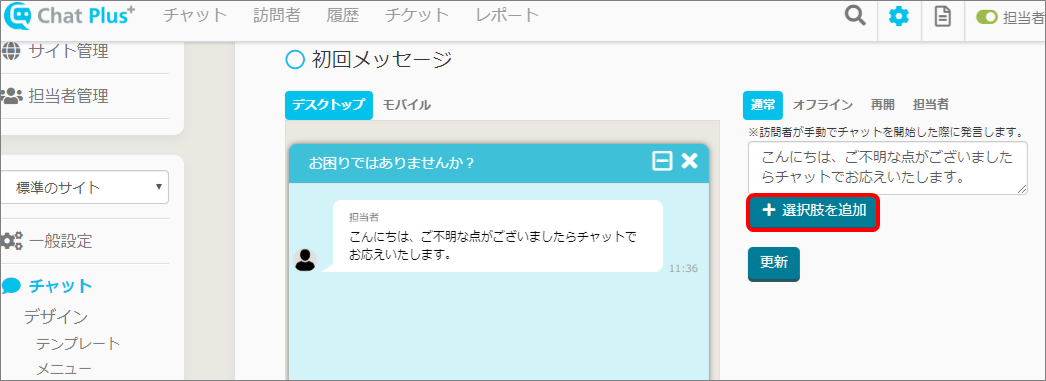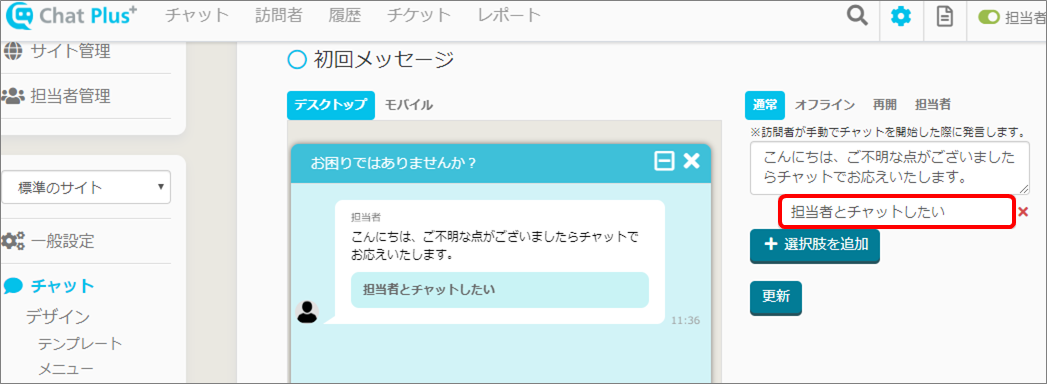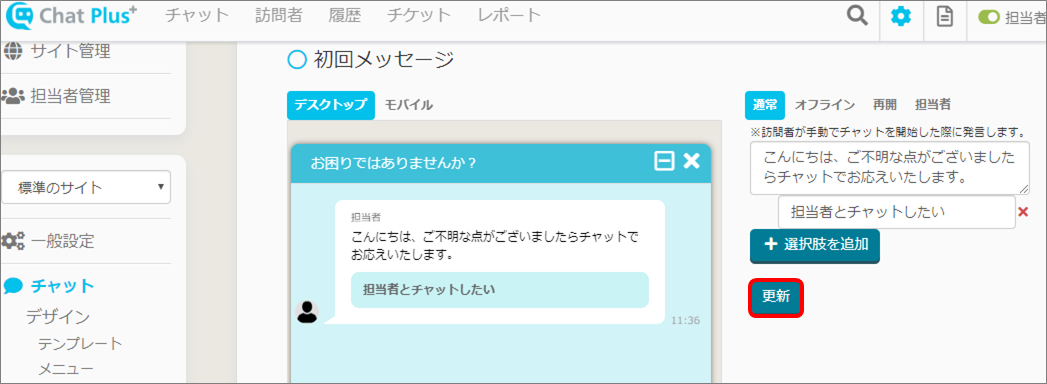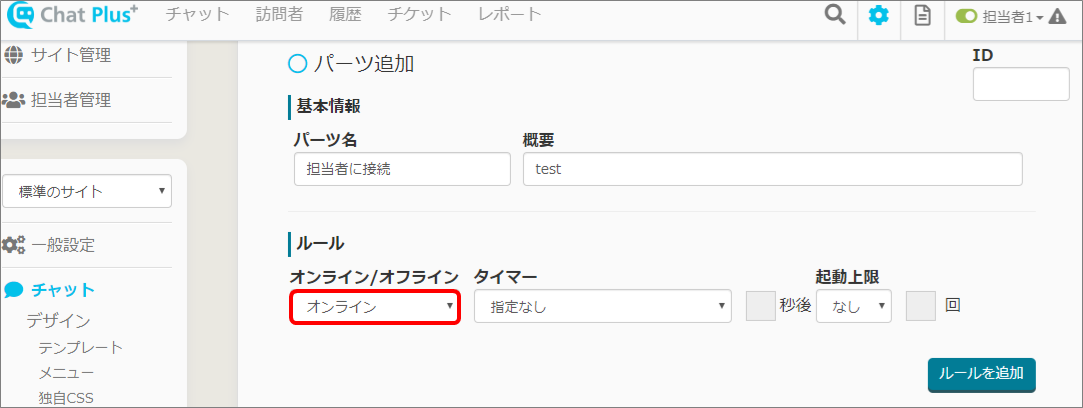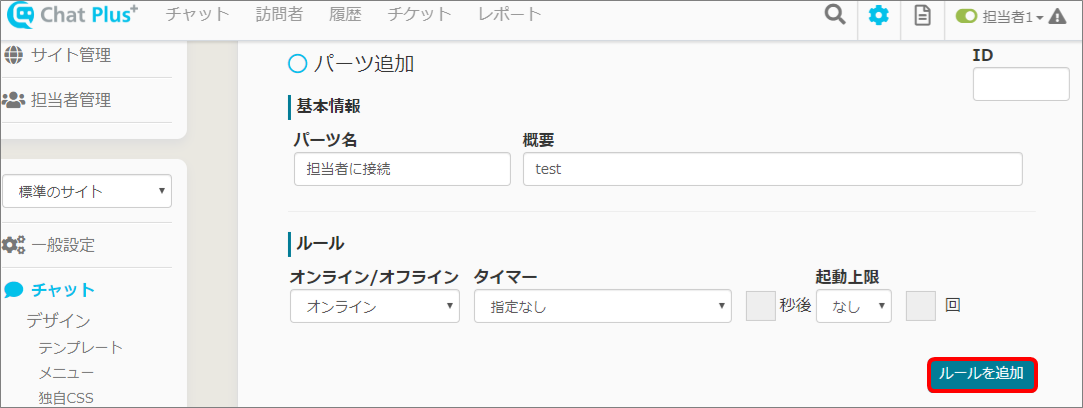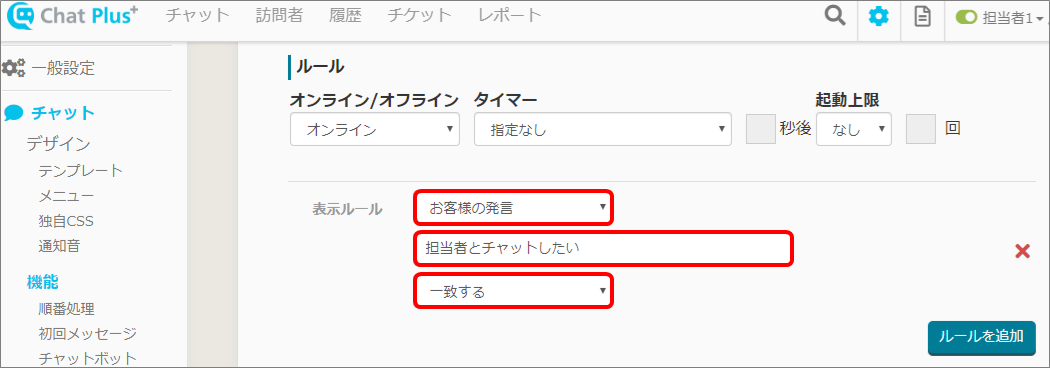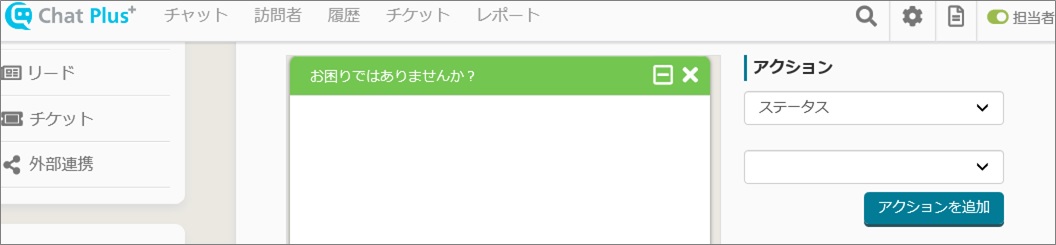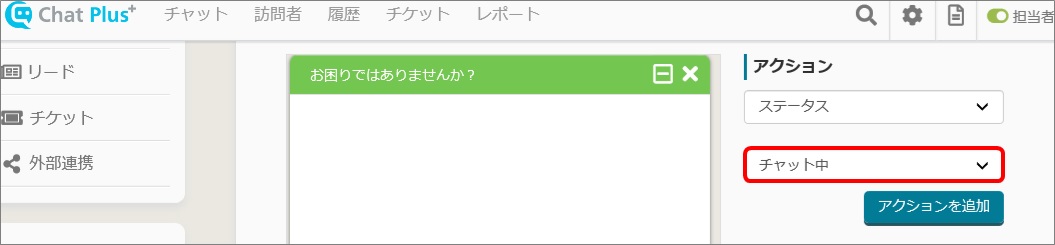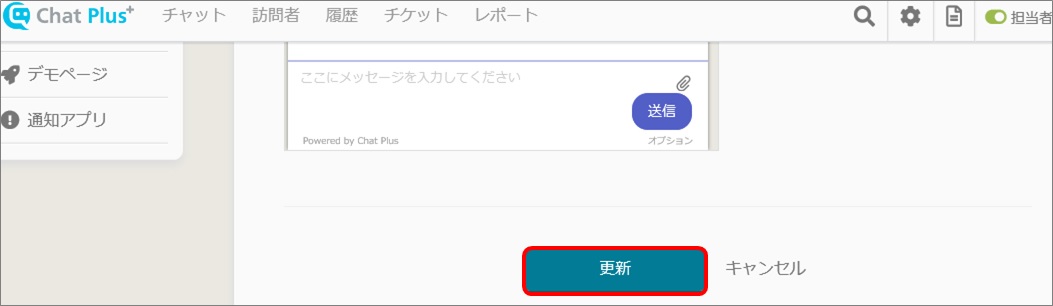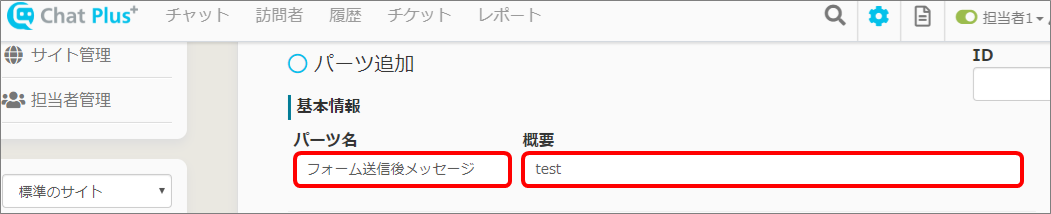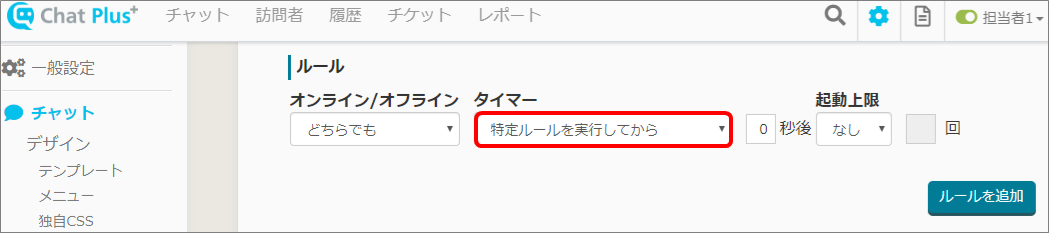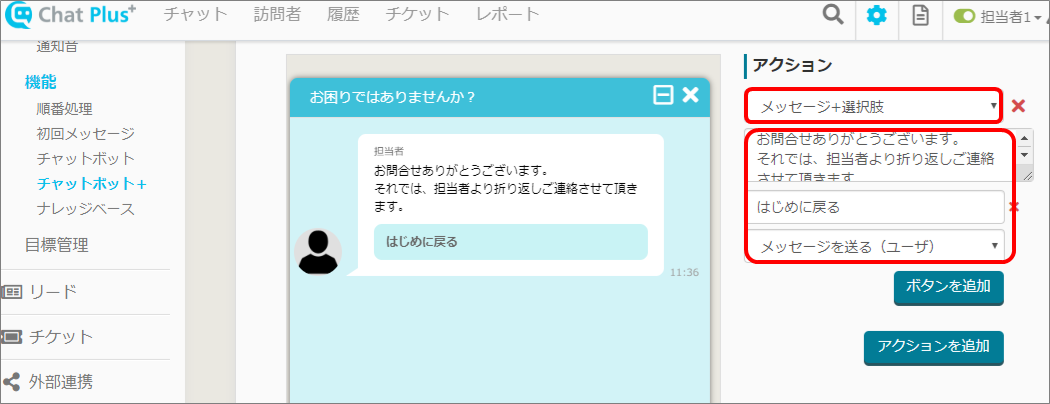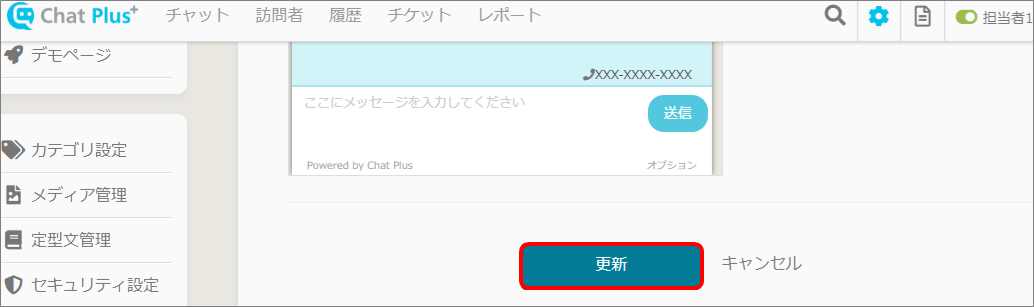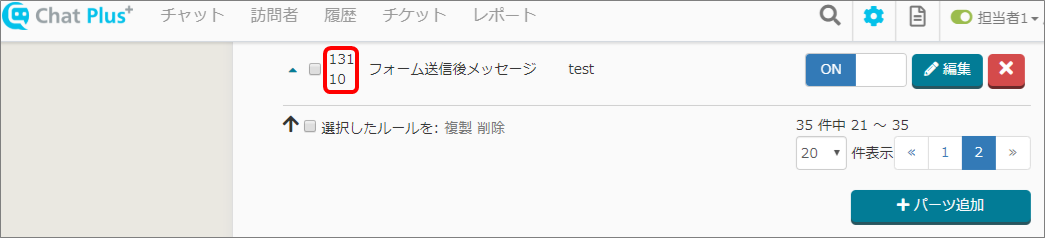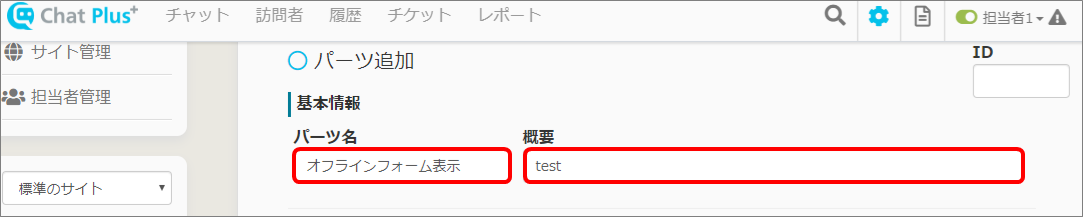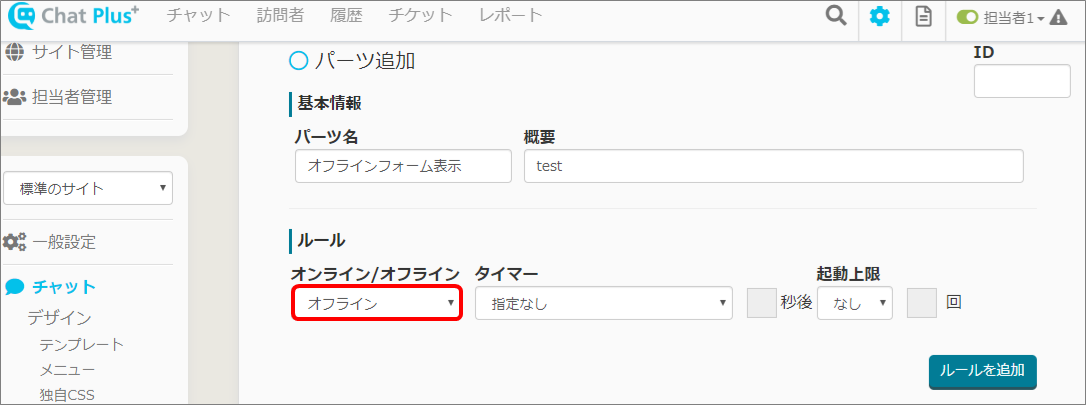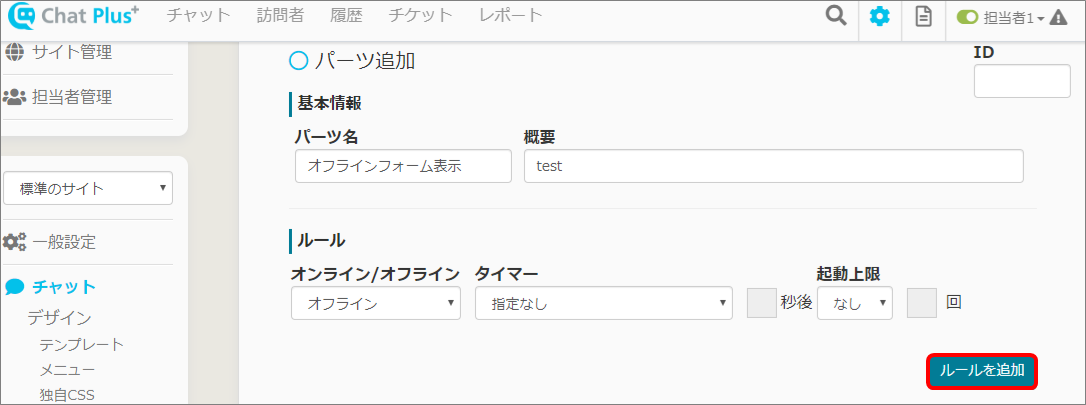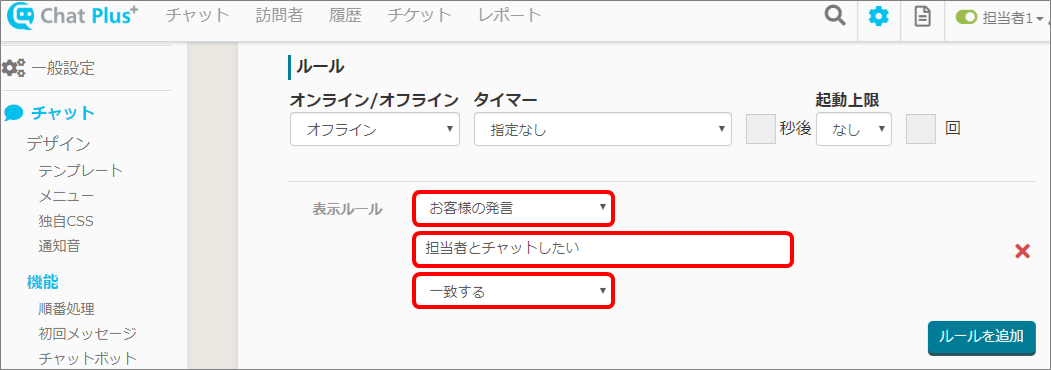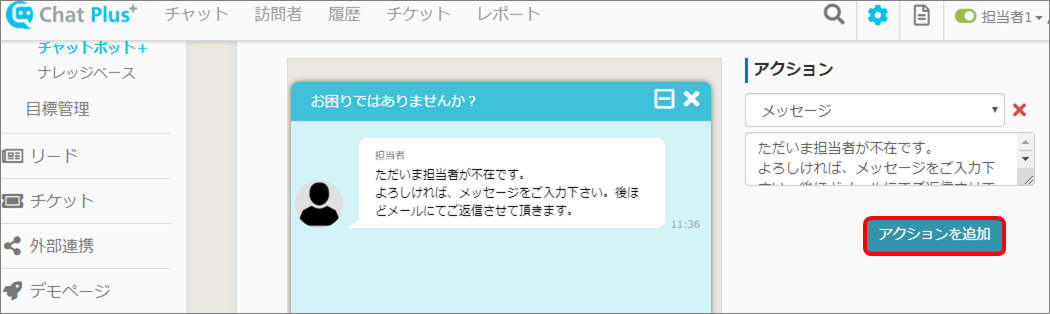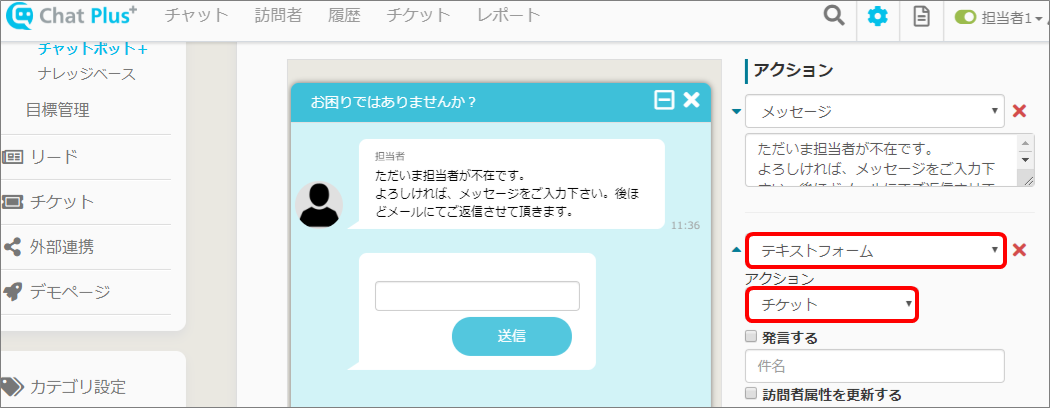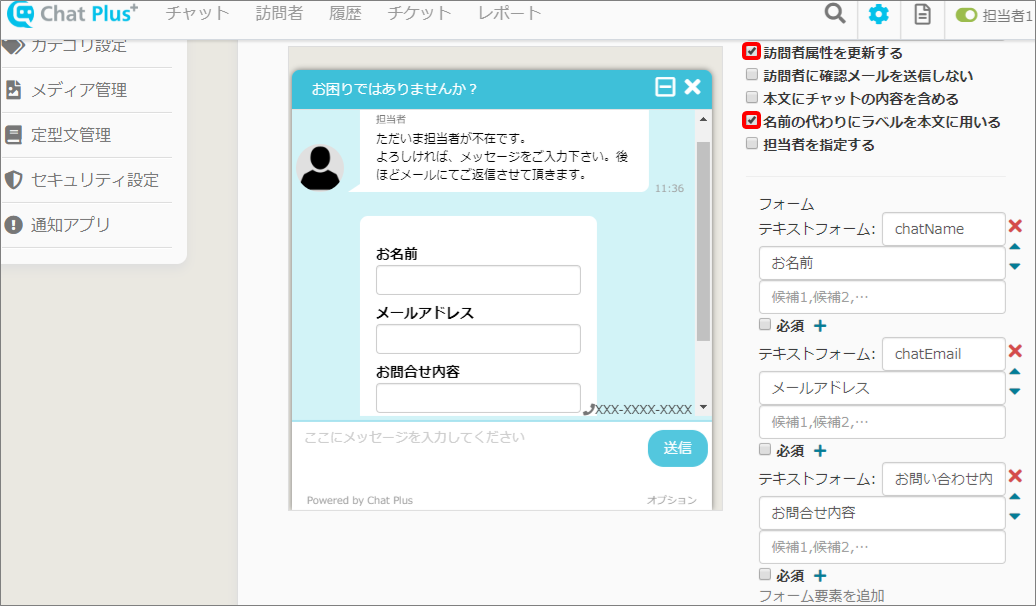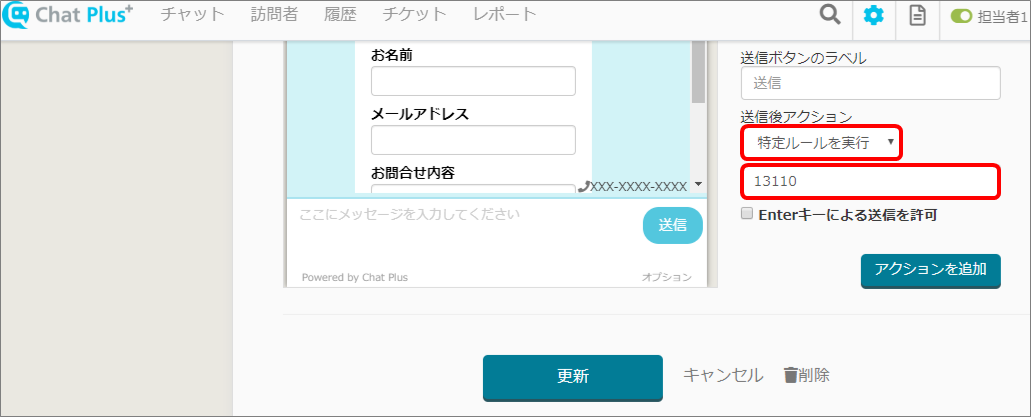Visualización del cuadro de texto cuando los visitantes hacen clic en [Conversar con un operador]
En primer lugar, el cuadro de texto no aparecerá, y cuando hizo clic en [Chat con operador], puede configurar los parámetros de la siguiente manera:
En línea → Conectarse al operador sin conexión → Mostrar el formulario sin conexión
El flujo aproximado es el siguiente
1. Ocultar el cuadro de texto
2.Agregue la opción [Conversar con un operador]
3.Cambiar el estado cuando se ha seleccionado [Conversar con un operador]
1. Ocultar el cuadro de texto
Explicamos cómo ocultar el cuadro de texto mientras usas el chatbot.
(1) Abra la página de administración y haga clic en [Chat]> [Diseño]> [Menú] en el lado izquierdo de la pantalla.
(2) Haga clic en [Chat en proceso].
(3) Haga clic en [Detalle].
(4) Marque [Ocultar al cargar el chat].
(5) Haga clic en [Actualizar].
2.Agregue la opción [Conversar con un operador]
Explicamos cómo agregar la opción [Conversar con un operador] en el mensaje inicial o el chatbot. Cuando los visitantes hagan clic en este botón, le permitirá cambiar el estado a [Chat en proceso].
(1) Haga clic en el botón de configuración a la derecha de la página de administración.
(2) Haga clic en [Chat]> [Función]> [Mensaje inicial] en el lado izquierdo de la pantalla.
(3) Haga clic en [+ Agregar opciones].
(4) Escriba en el siguiente cuadro [Conversar con un operador].
(5) Haga clic en [Actualizar].
3. Cambiar el estado cuando se ha seleccionado [Conversar con el operador]
En línea, conéctese con el operador
Si el visitante hace clic en la opción [Conversar con el operador], se conectará a un operador en línea.
(1) Haga clic en el botón de configuración a la derecha de la página de administración.
(2) Haga clic en [Chat]> [Función]> [Chatbot+] en el lado izquierdo de la página.
(3) Haga clic en [Agregar piezas].
(4) Complete las casillas [Nombre de la pieza] y [Detalles].
(5) En la sección [Regla], en el menú desplegable [En línea / sin conexión], haga clic en [En línea].
(6) Haga clic en [Agregar reglas].
(7) Haga clic en [Comentario del visitante] en el primer menú desplegable, introduzca al cuadro [Conversar con el operador] y haga clic en [Correspondencia] en el tercer menú desplegable.
(8) En la sección [Acción], haga clic en [Estado] en el menú desplegable.
(9) Haga clic en [Chat en proceso] en el menú desplegable a continuación.
(10) Haga clic en [Actualizar].
Sin conexión, ver el formulario sin conexión
Cuando el visitante hace clic en la opción [Quiero conversar con un operador], el formulario sin conexión se mostrará si el operador está sin conexión. El procedimiento para mostrar el mensaje después de enviar el formulario se explica aquí.
【Crear un mensaje después de enviar el formulario】
(1) Haga clic en el botón de configuración a la derecha de la página de administración.
(2) Haga clic en [Chat]> [Función]> [Chatbot+] en el lado izquierdo de la página.
(3) Haga clic en [Agregar piezas].
(4) Complete las casillas [Nombre de la pieza] y [Detalles].
(5) En la sección [Regla], en el menú desplegable [Temporizador], haga clic en [Después de ejecutar una regla específica].
(6) En la sección [Acción], haga clic en [Mensaje + opción] en el menú desplegable. Introduzca en la casilla vacía debajo de un mensaje y opciones, luego seleccione una acción de la lista desplegable a continuación.
(7) Haga clic en [Actualizar].
(8) Consulte la lista de reglas y confirme el número de identificación.
【Mostrar el formulario sin conexión】
(1) Haga clic en el botón de configuración a la derecha de la página de administración.
(2) Haga clic en [Chat]> [Función]> [Chatbot+] en el lado izquierdo de la pantalla.
(3) Haga clic en [Agregar piezas].
(4) Complete las casillas [Nombre de la pieza] y [Detalles].
(5) En la sección [Regla], en el menú desplegable [En línea / Sin conexión], haga clic en [Sin conexión].
(6) Haga clic en [Agregar reglas].
(7) Haga clic en [Comentario del visitante] en el primer menú desplegable, introduzca al cuadro [Conversar con el operador] y haga clic en [Correspondencia] en el tercer menú desplegable.
(8) En la sección [Acción], haga clic en [Mensaje] en el menú desplegable y introduzca un mensaje en el cuadro a continuación.
(9) Haga clic en [Agregar acciones].
(10) Haga clic en [Formulario de entrada] en el primer menú desplegable y luego haga clic en [Ticket] en el segundo menú desplegable.
(11) Marque [Actualizar el atributo de visitante] y [Usar etiquetas en lugar de nombres], y agregue el formulario de texto a continuación.
(12) Haga clic en [Ejecutar una regla específica] en el menú desplegable [Acción después de enviar] y introduzca el número de identificación confirmado en la etapa (8) 【Crear mensaje después de enviar un formulario】.
(13) Haga clic en [Actualizar].