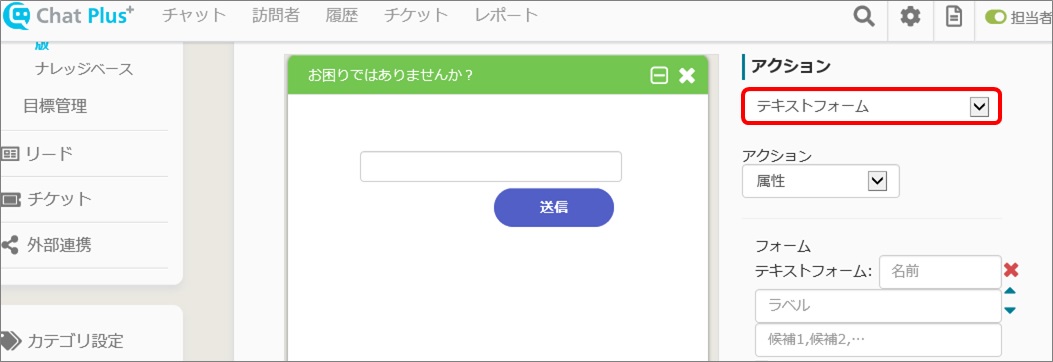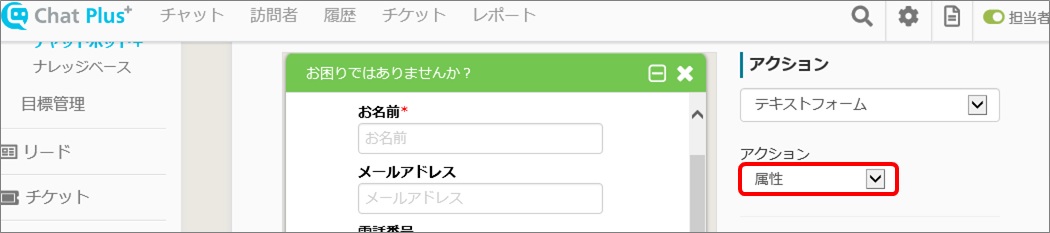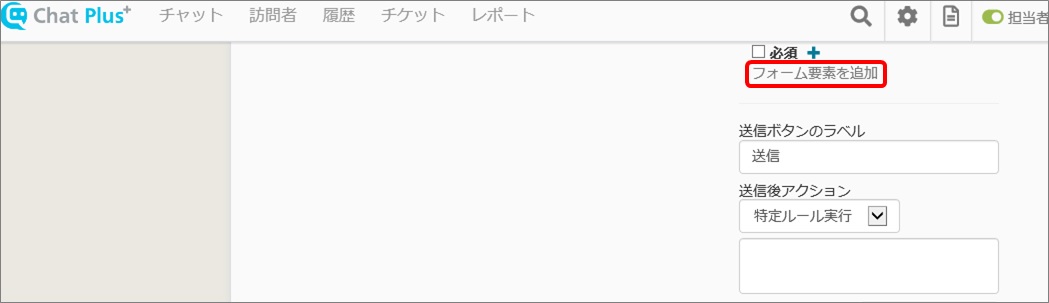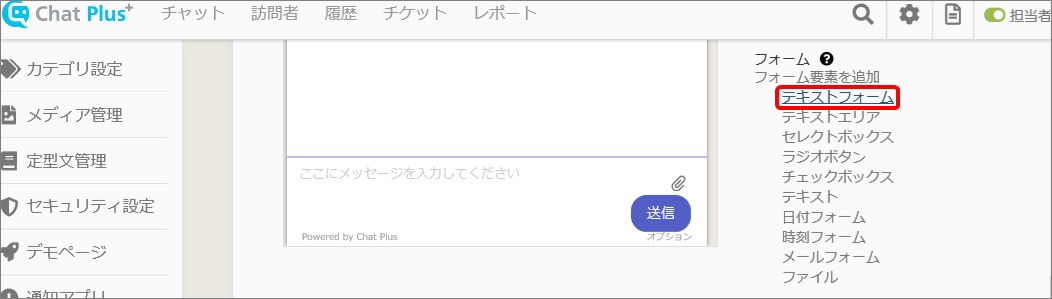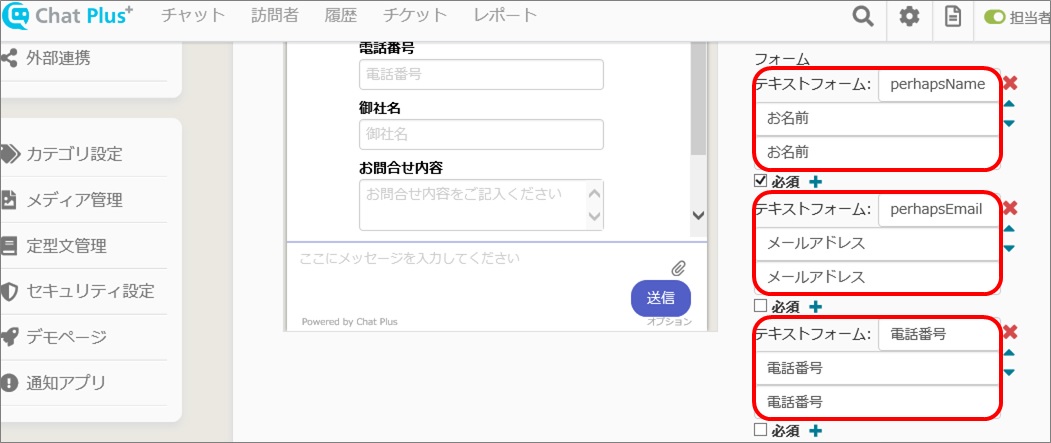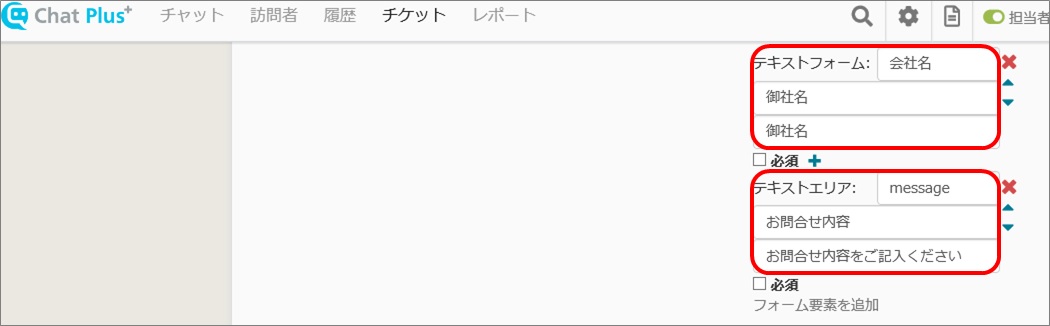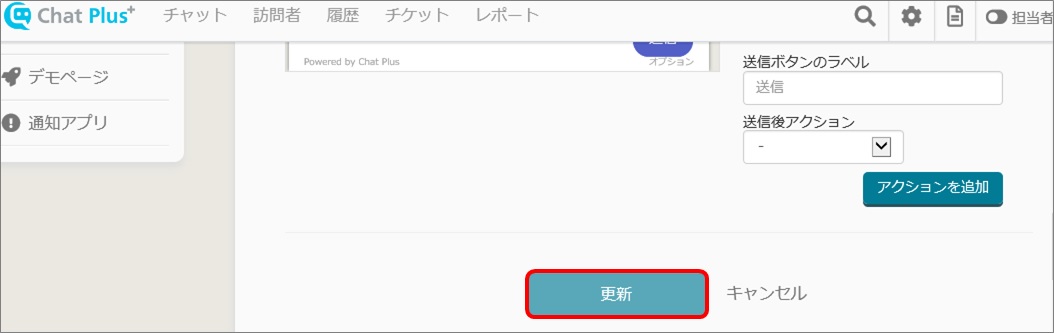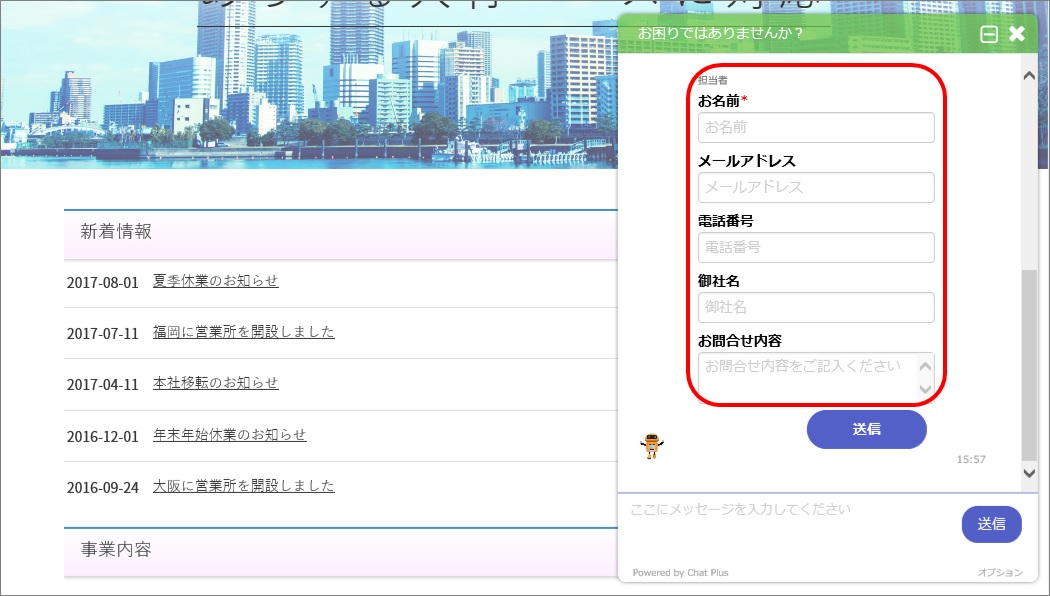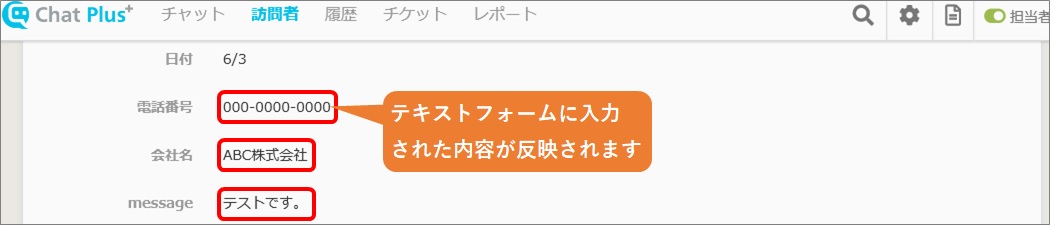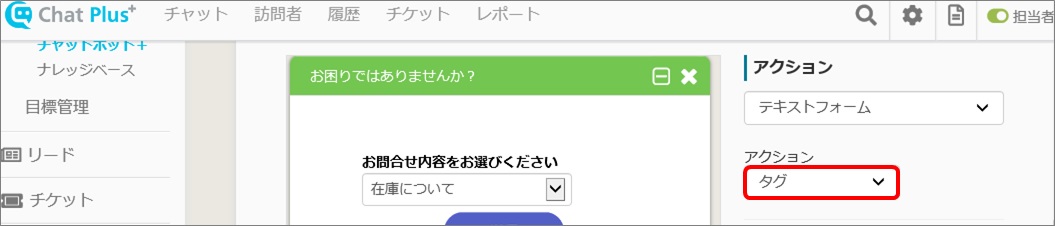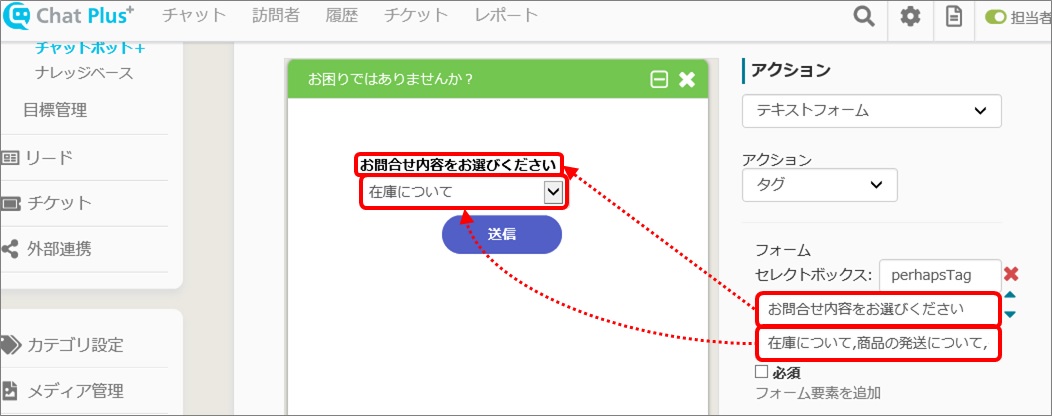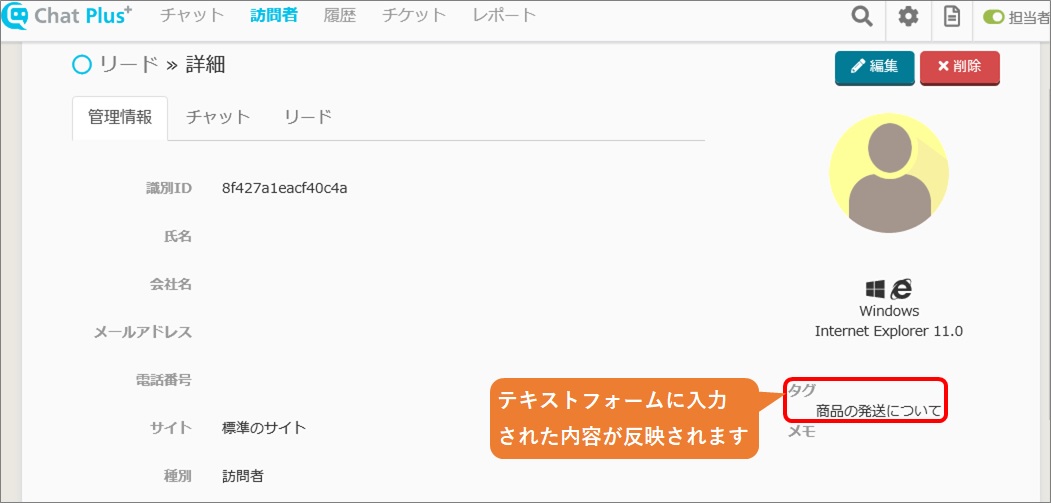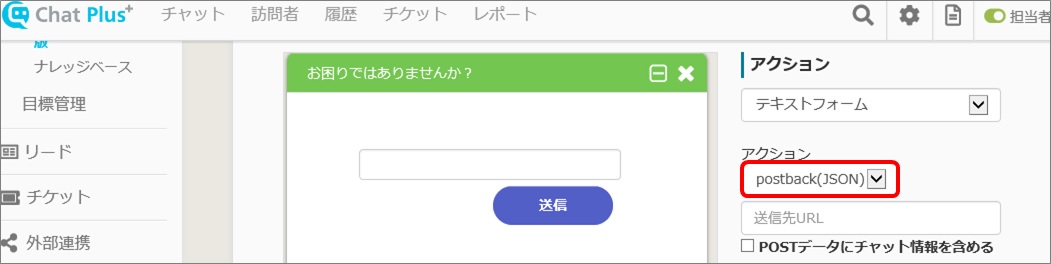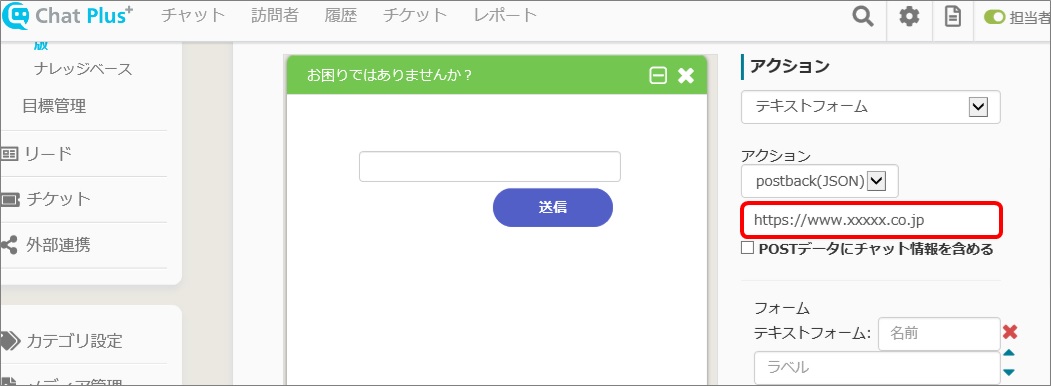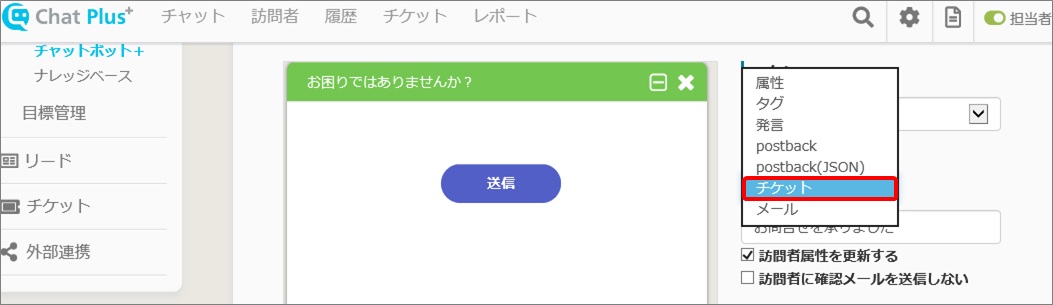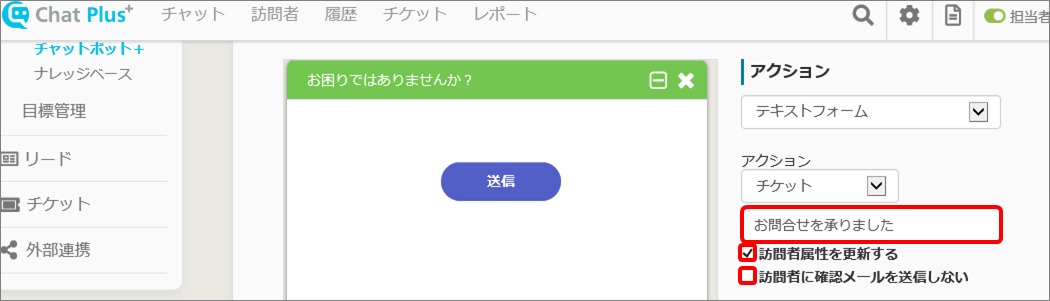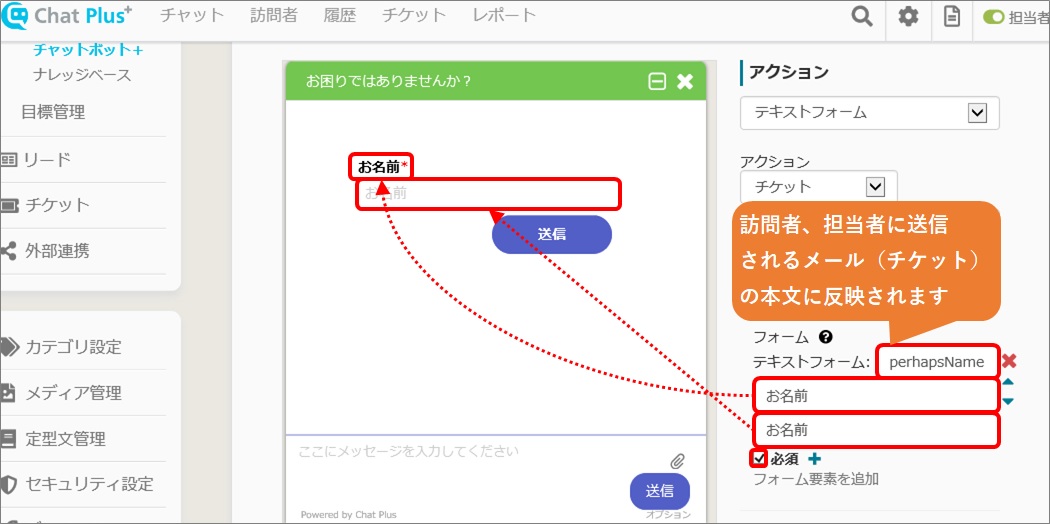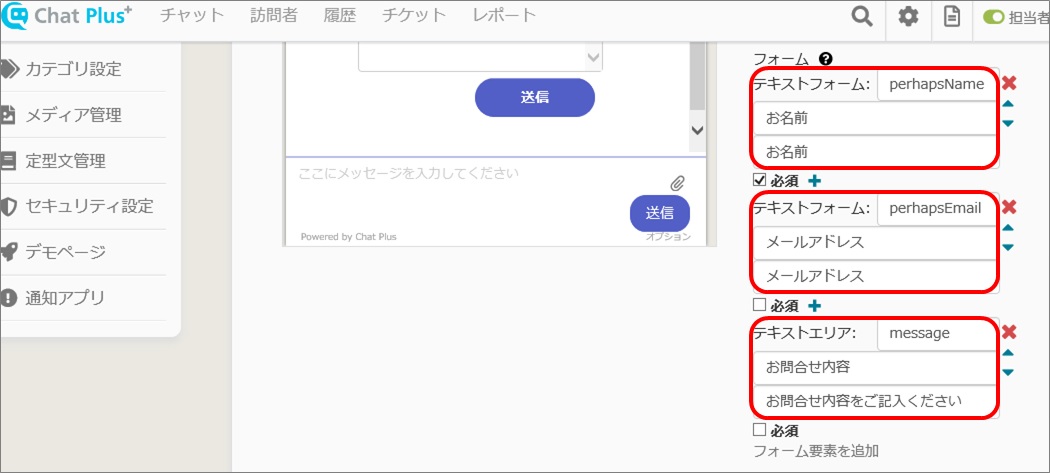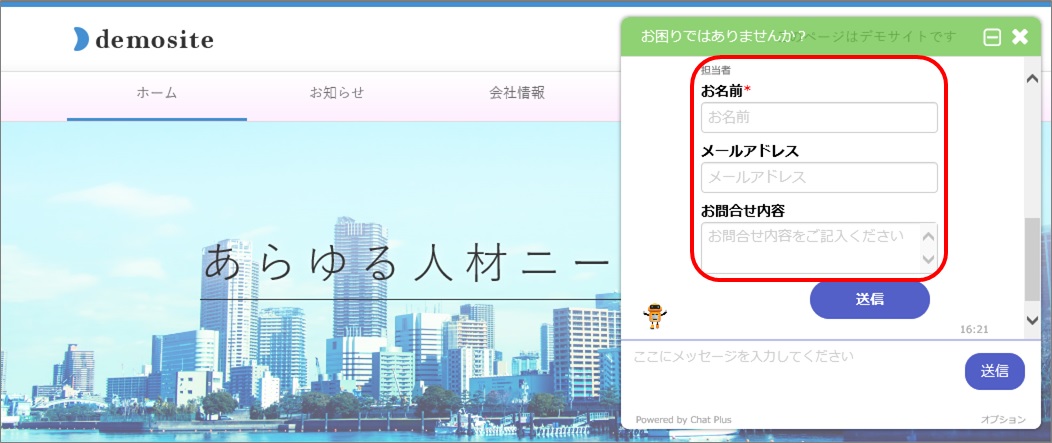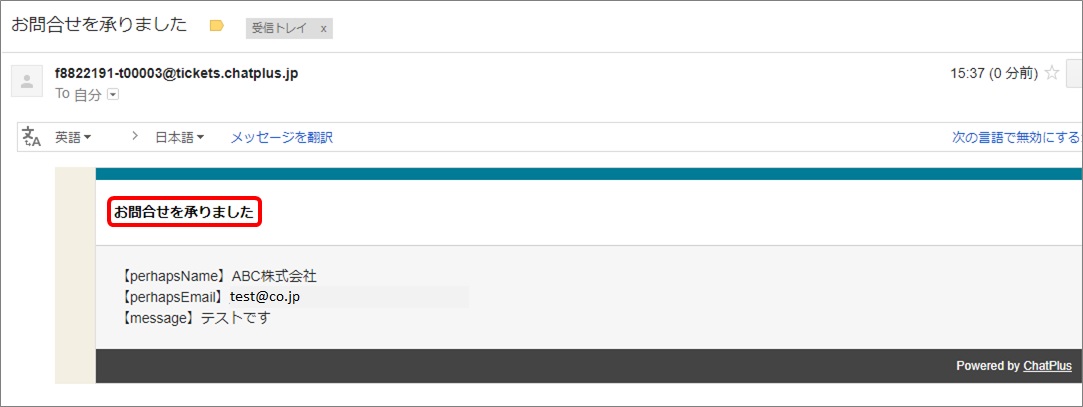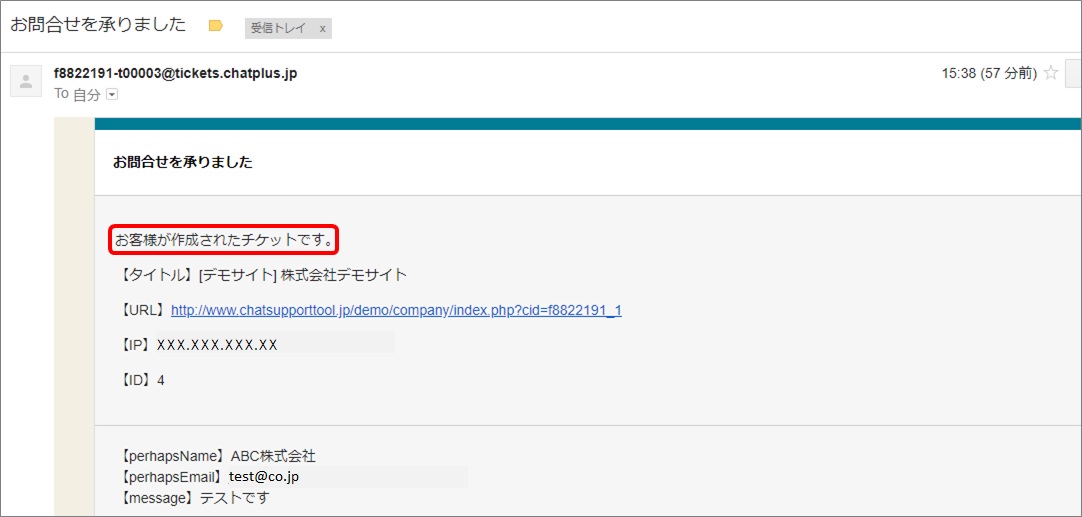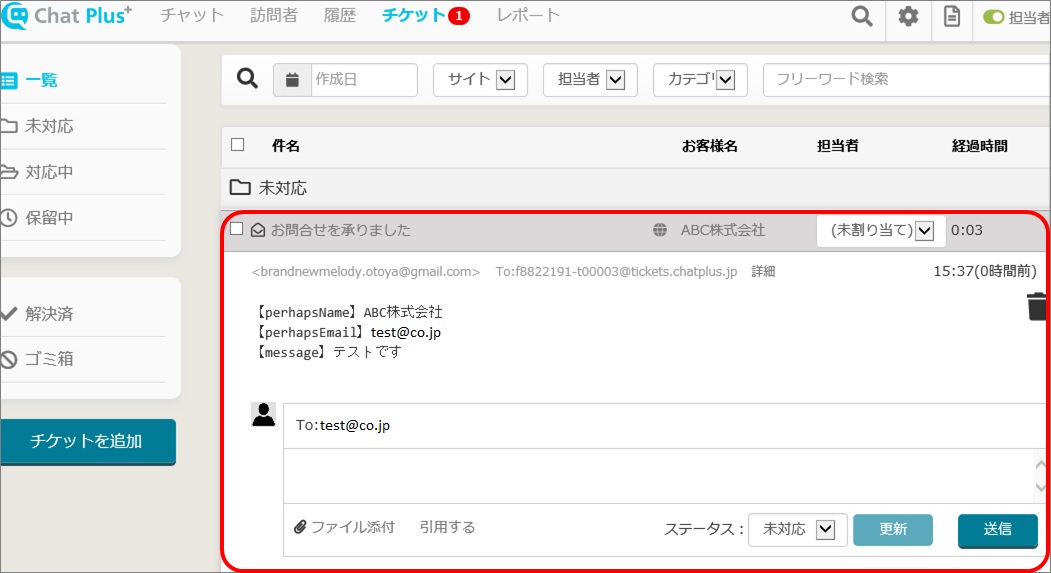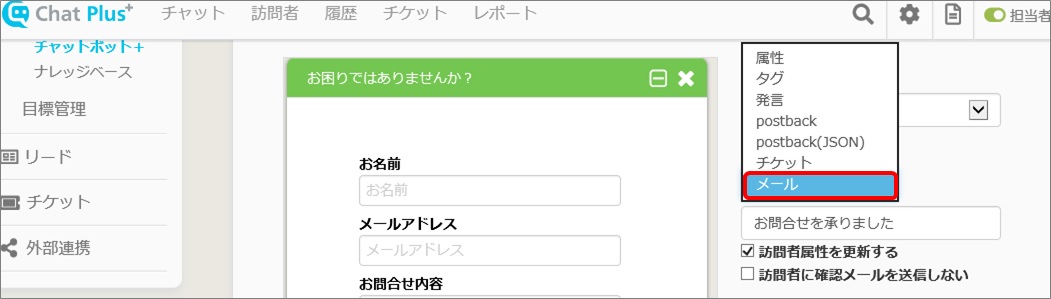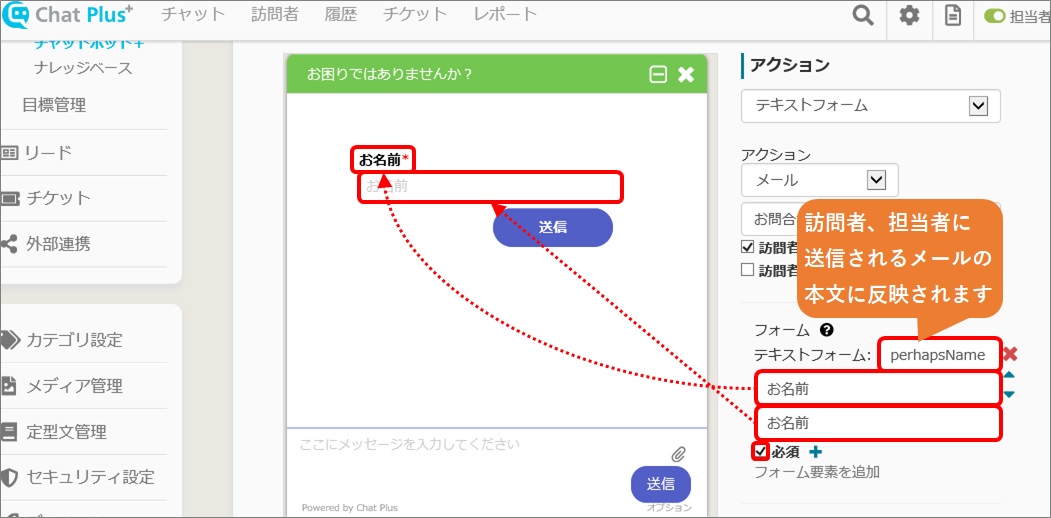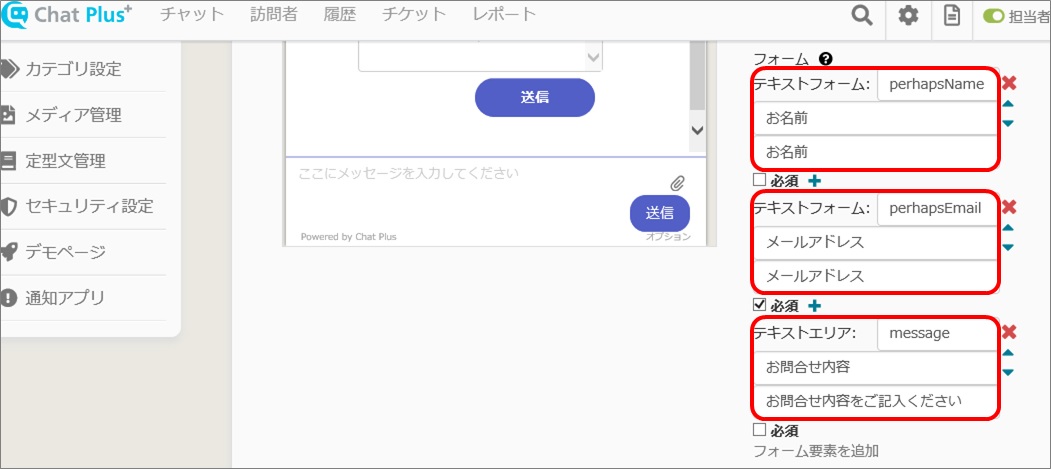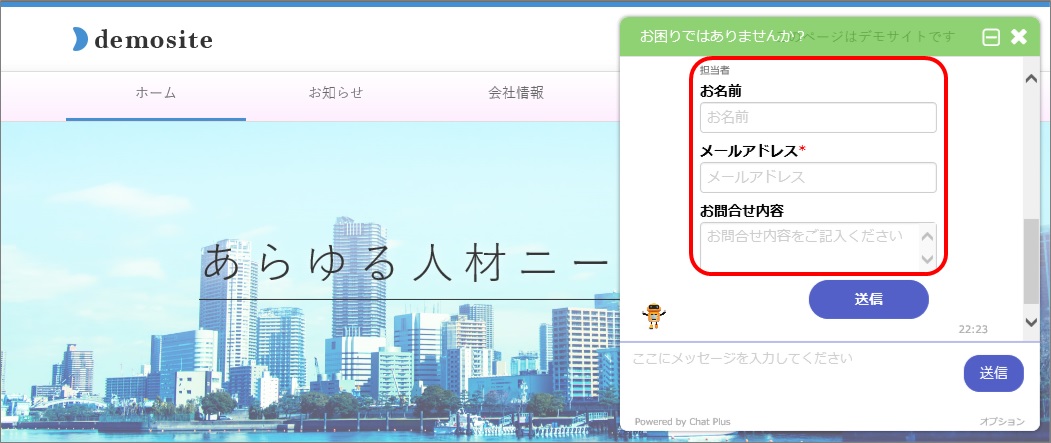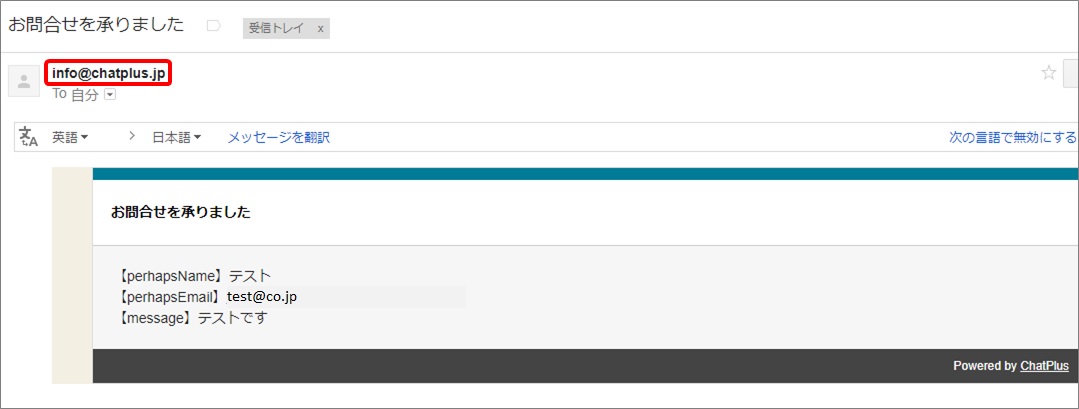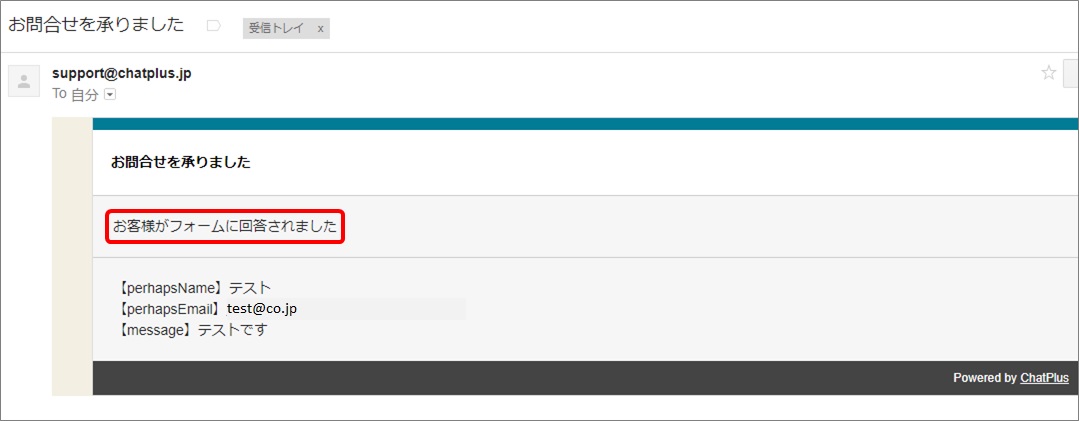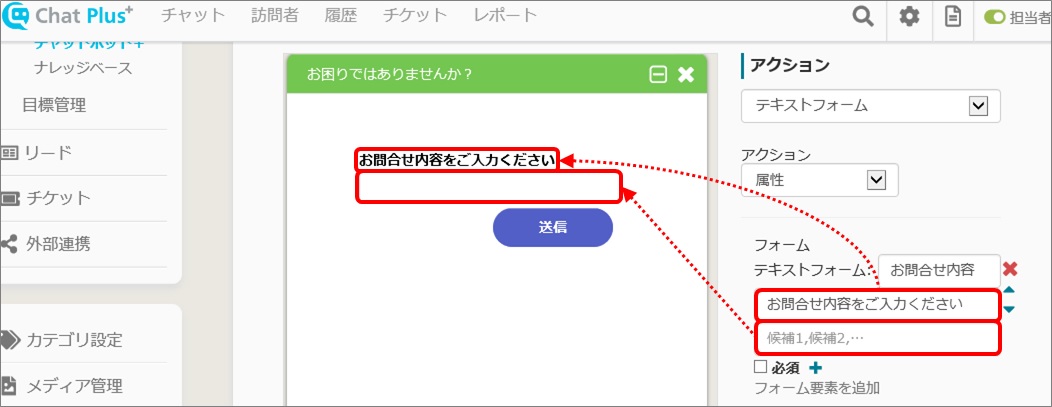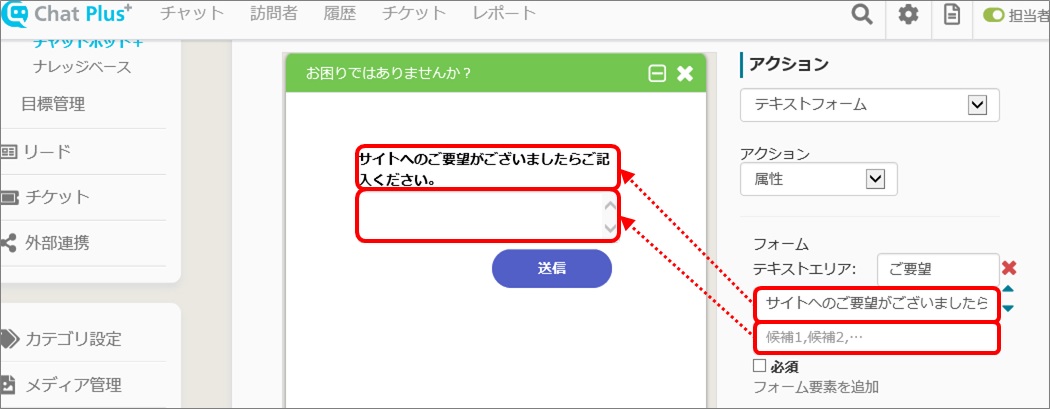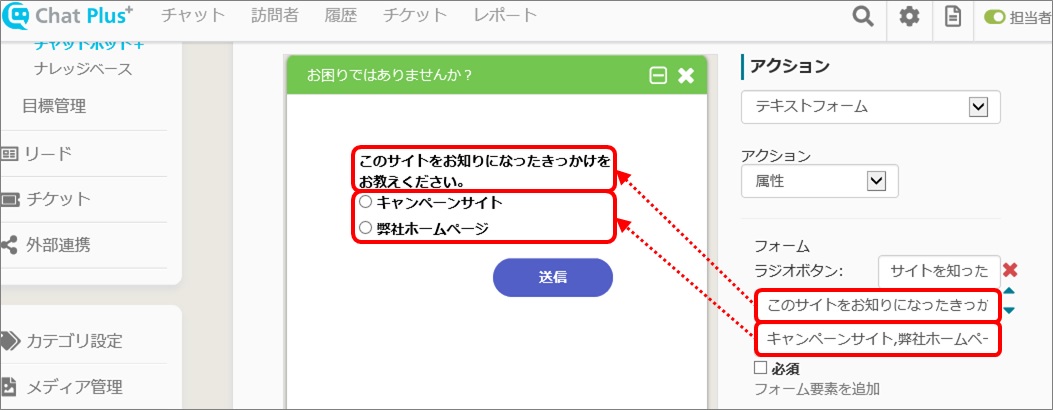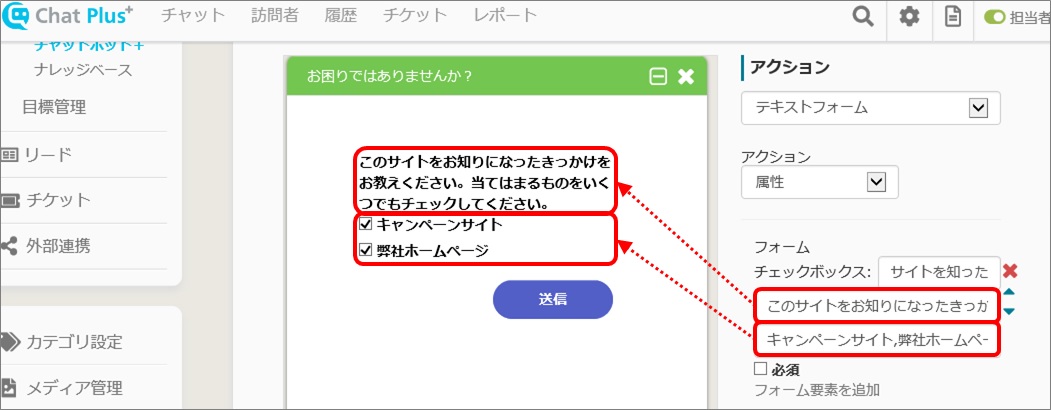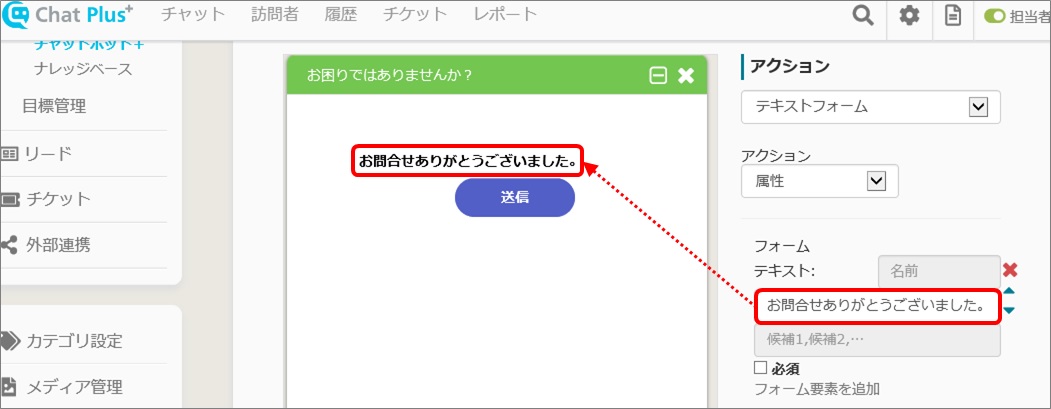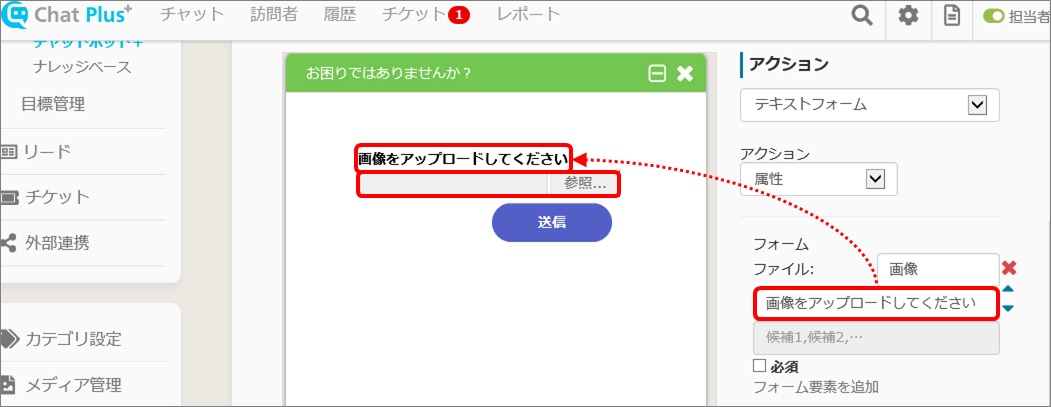Formulario de entrada
Puede crear un [Formulario de entrada] en Chatbot+.
Explicamos aquí cómo configurar las acciones.
La lista de acciones en forma de texto
Atributo: el contenido introducido en el formulario se refleja en la información de atributos del visitante.
Tag: el contenido introducido en el formulario se refleja en la información del tag.
Nota: el contenido introducido en el formulario se refleja en el historial de chat.
Publicación: el contenido introducido en el formulario se publica en una URL específica.
Postback (JSON): el contenido introducido en el formulario se publica en una URL específica como JSON.
Ticket: el ticket se creará con el contenido introducido en el formulario.
E-mail: el contenido introducido en el formulario se envía a un e-mail designado.
Atributo
Aquí explicamos cómo definir el [Atributo] de la acción.
(1) Haga clic en [Formulario de entrada] en el menú desplegable.
(2) Haga clic en [Atributo] en el menú desplegable de acciones.
(3) Haga clic en [Agregar un elemento de formulario].
(4) Haga clic en [Formulario de entrada] y luego complete cada casilla.
※ Marque la casilla [Requerir] si desea que el contenido sea obligatorio.
(5) Agregue formularios para los elementos requeridos y complete las casillas.
(6) Haga clic en [Actualizar].
Formulario de entrada mostrado en el sitio
Pantalla del visitante actualizada
Tag
(1) Elija [Formulario de entrada] en el menú desplegable de las acciones.
(2) Elija [Tag] en el menú desplegable de acciones.
(3) Haga clic en [Agregar un elemento de formulario].
(4) Haga clic en [Seleccionar la casilla] y rellénelo.
※ Marque la casilla [Requerir] si desea que el contenido rellenable sea obligatorio.
(5) Haga clic en [Actualizar].
Formulario de entrada mostrado en el sitio
Pantalla del visitante actualizada
Postback (JSON)
Aquí explicamos cómo definir la acción [Postback (JSON)].
(1) Haga clic en [Formulario de entrada] en el menú desplegable.
(2) Elija [Postback (JSON)] en el menú desplegable.
(3) Introduzca la URL a la que desea enviar los datos del formulario JSON en el cuadro.
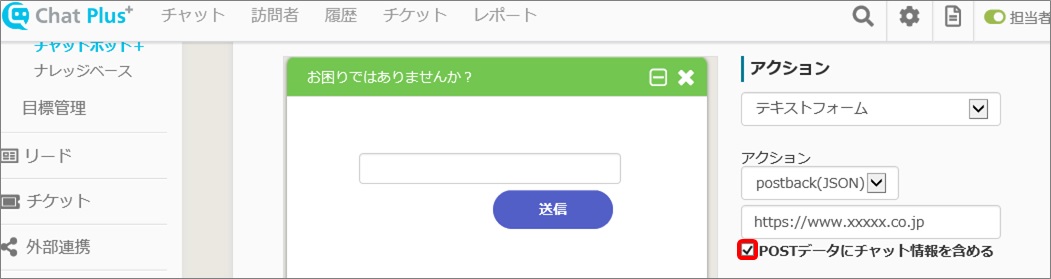
(4) Haga clic en [Actualizar].
Ticket
Aquí explicamos cómo definir la acción [Ticket].
(1) Elija [Formulario de entrada] en el menú desplegable.
(2) Haga clic en [Ticket] en el menú desplegable.
(3) Introduzca el asunto del ticket y verifique el contenido necesario.
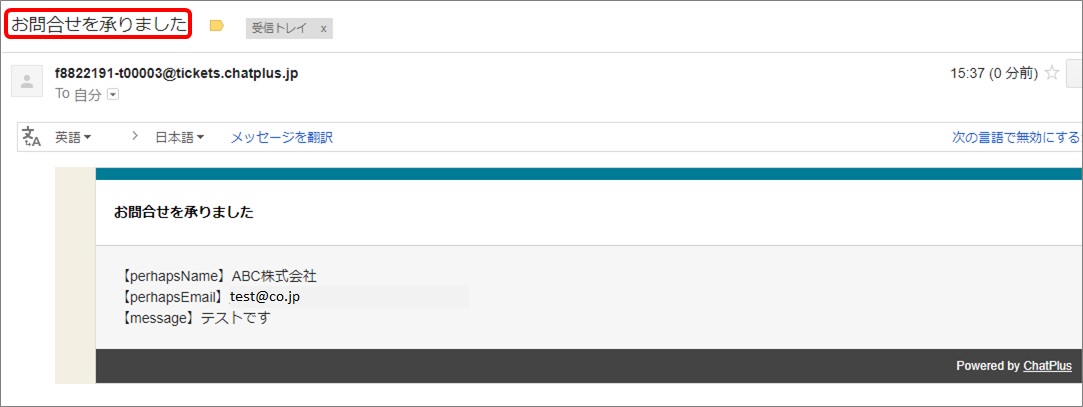
※ Marque la casilla [No enviar un e-mail de confirmación al visitante] si no desea enviar e-mails a los visitantes.
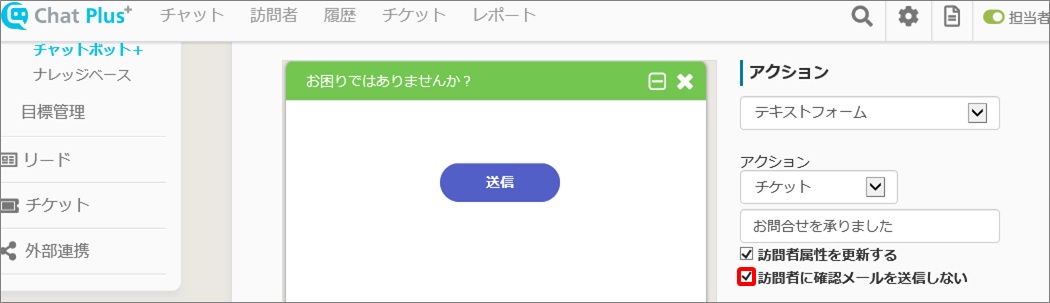
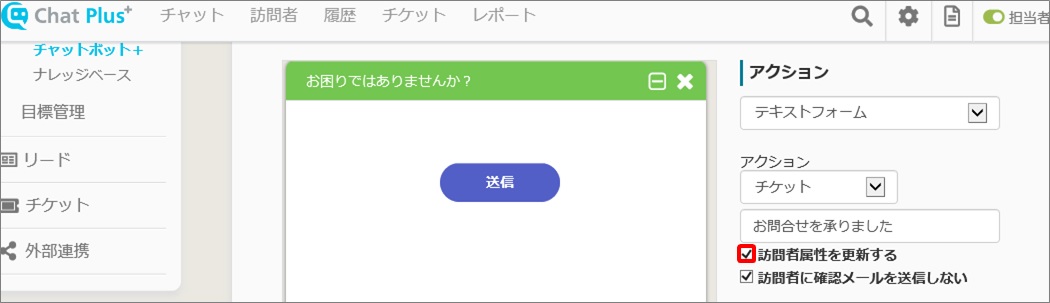
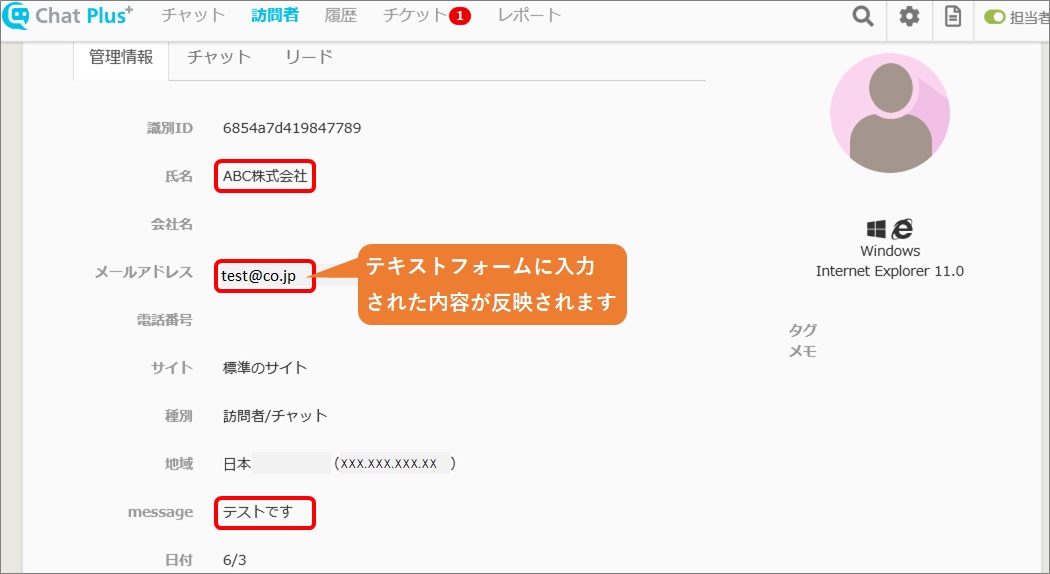
(4) Haga clic en [Agregar el contenido del formulario].
(5) Haga clic en [Formulario de entrada] y complete las casillas.
※ Marque la casilla [No enviar un e-mail de confirmación al visitante] si no desea enviar e-mails a los visitantes.
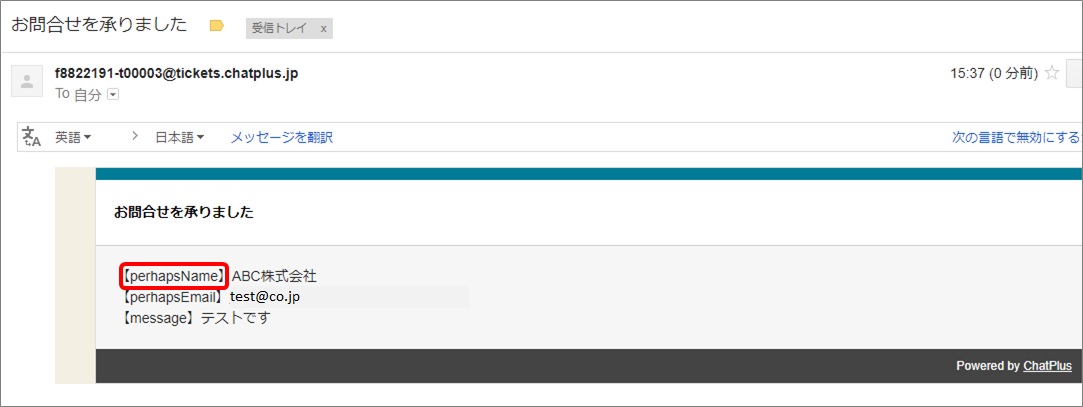
(6) Agregue formularios para los elementos requeridos y complete las casillas.
(7) Haga clic en [Actualizar].
Formulario de texto que se muestra en el sitio
E-mail enviado a los visitantes
E-mail enviado a los operadores
Ticket creado
Explicamos aquí cómo definir la acción [E-mail].
(1) Elija [Formulario de entrada] en el menú desplegable.
(2) Elija [E-mail] en el menú desplegable.
(3) Introduzca el asunto del e-mail en el cuadro y luego marque el resto si es necesario.
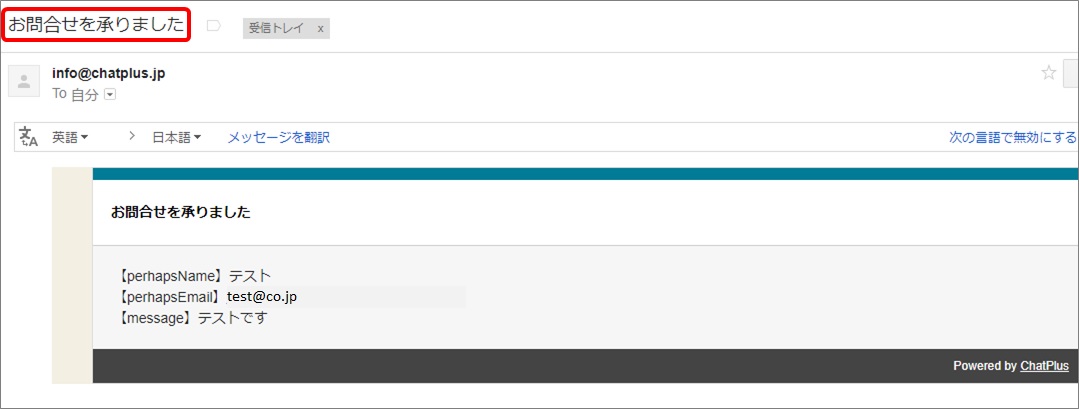
※ Marque la casilla [No enviar un e-mail de confirmación al visitante] si no desea enviar e-mails a los visitantes.
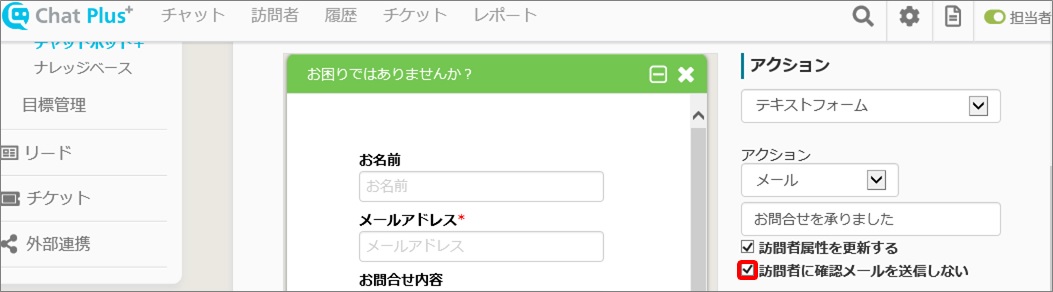
(4) Haga clic en [Agregar un elemento de formulario].
(5) Haga clic en [Formulario de entrada] y complete los cuadros.
※ Marque la casilla [No enviar un e-mail de confirmación al visitante] si no desea enviar e-mails a los visitantes.
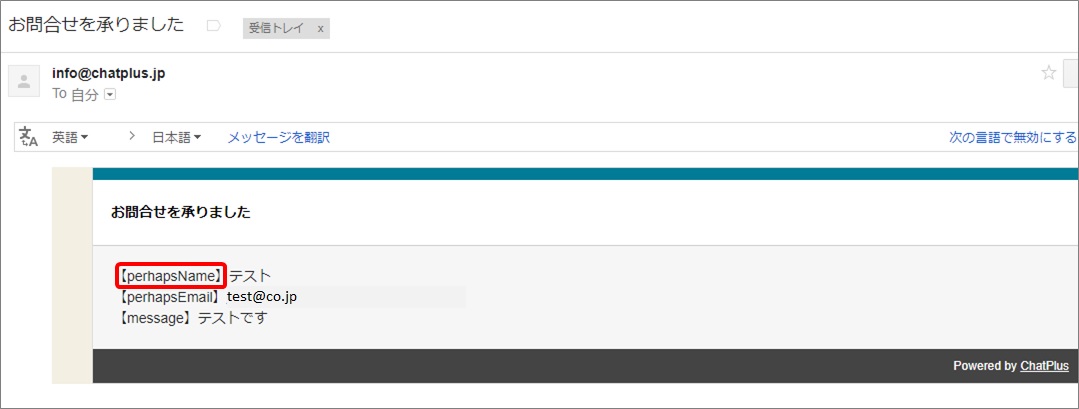
(6) Agregue formularios para los elementos requeridos y complete las casillas.
(7) Haga clic en [Actualizar].
Formulario de entrada mostrado en el sitio
E-mail enviado a los visitantes
E-mail enviado a los operadores
Lista de formularios que se pueden agregar
■ Formulario de entrada
Puede mostrar el formulario de texto.
■ Cuadro de texto
Puede mostrar el cuadro de texto.
■ Seleccione la casilla
Puede mostrar la casilla de selección.
■ Botón de opción
Puede mostrar el botón de opción.
■ Casilla de verificación
Puede mostrar la casilla de verificación.
■ Texto
Puede mostrar texto.
■ Archivo
Puede ver el formulario de envío de archivos.