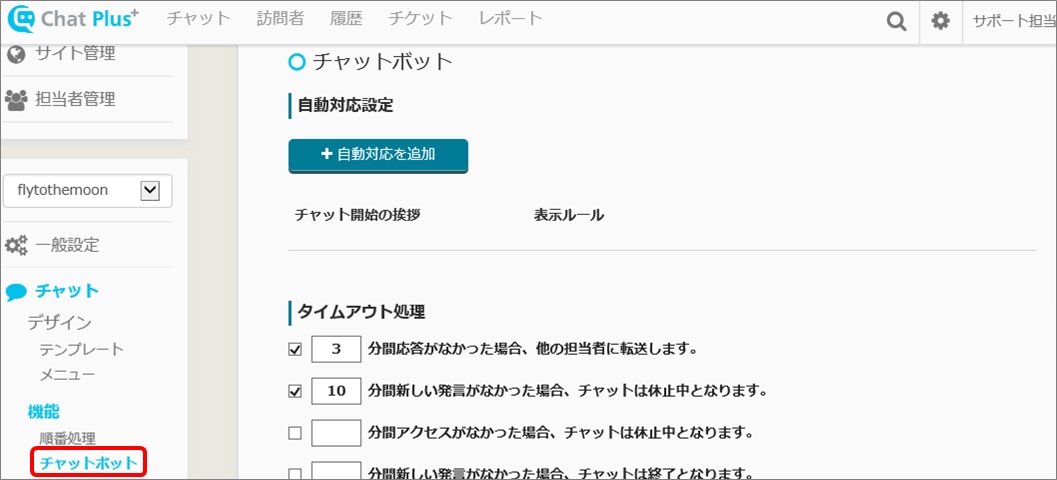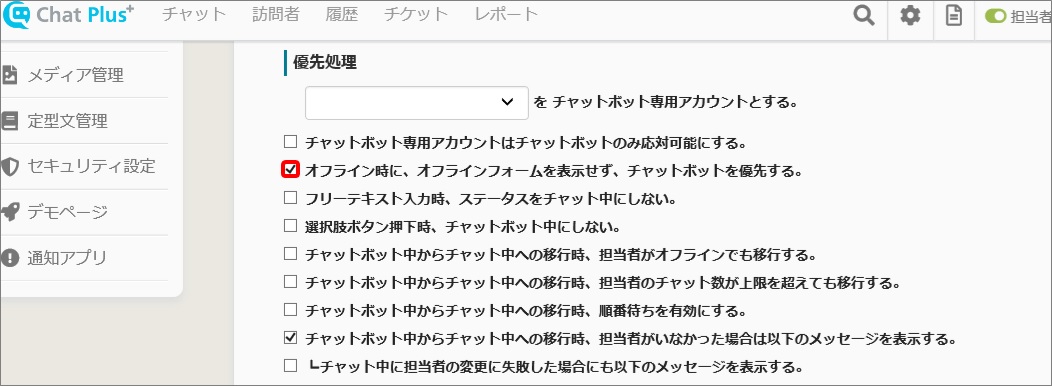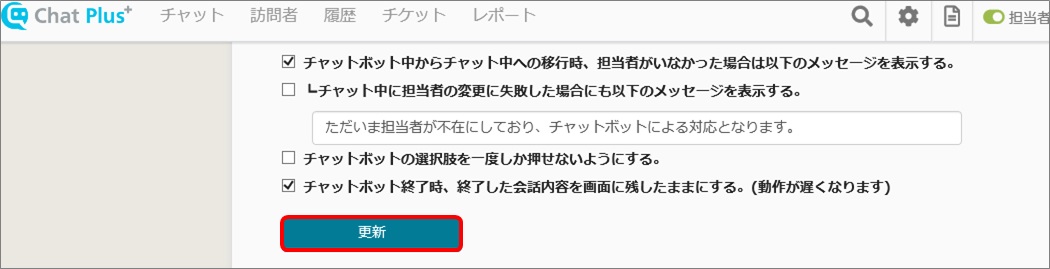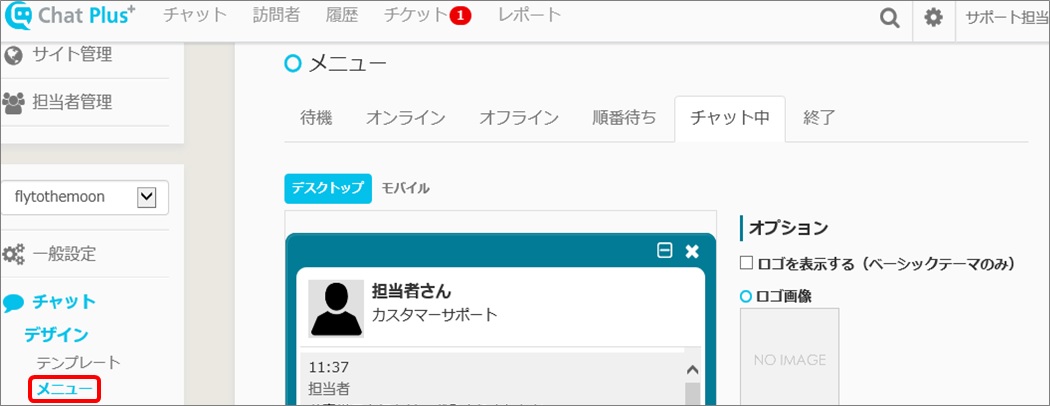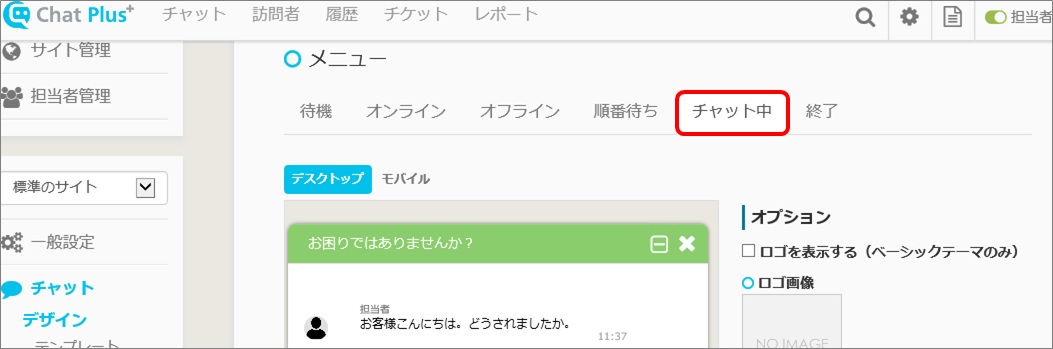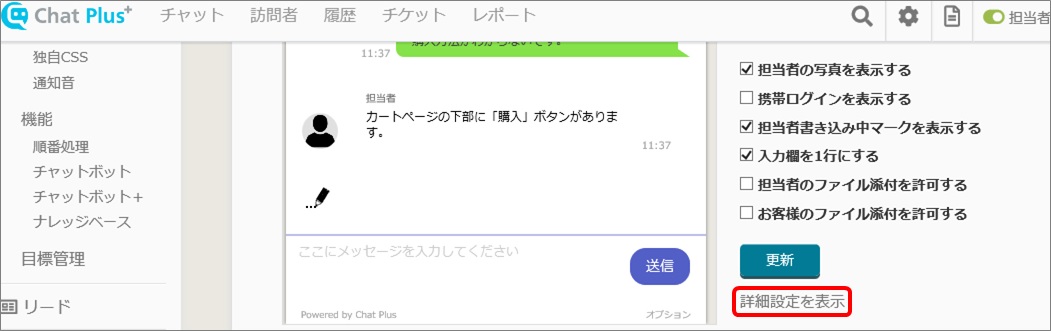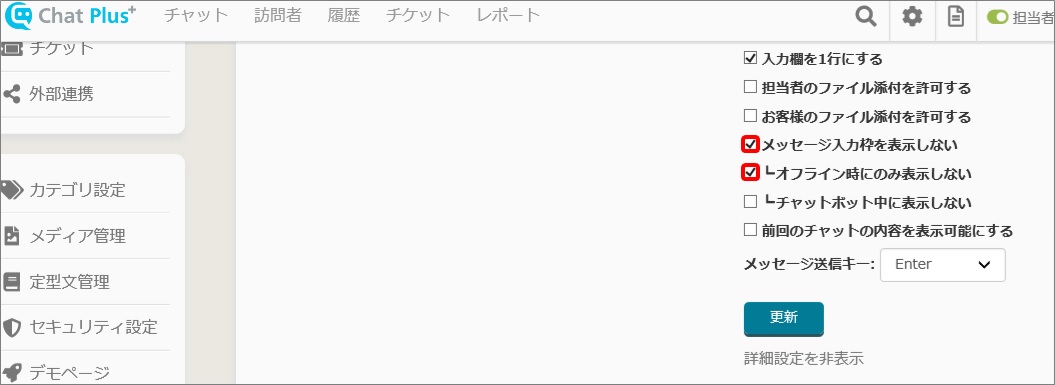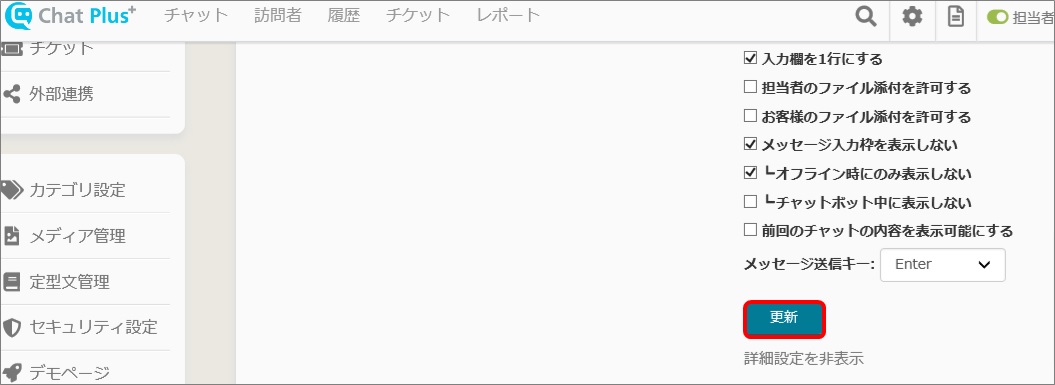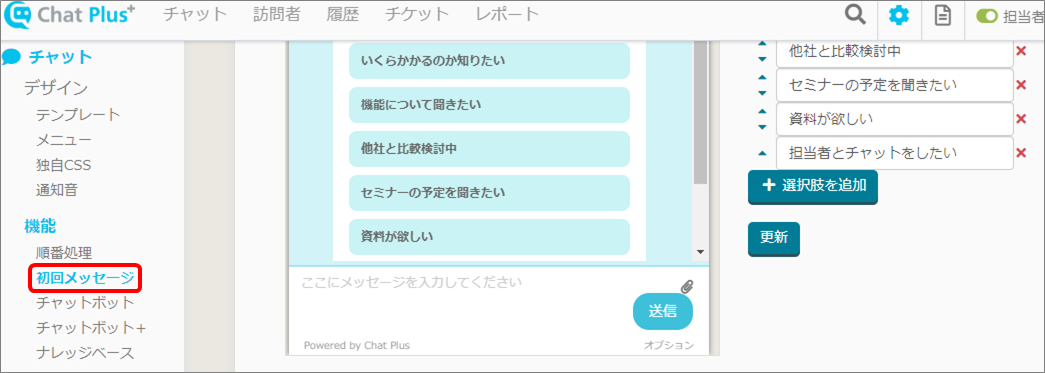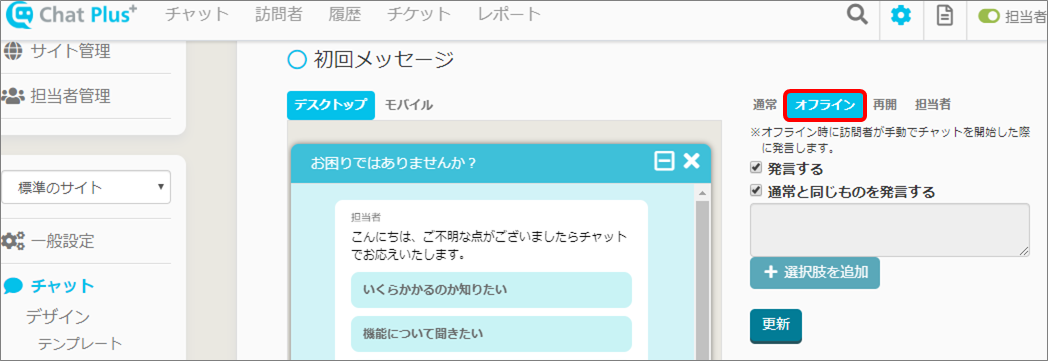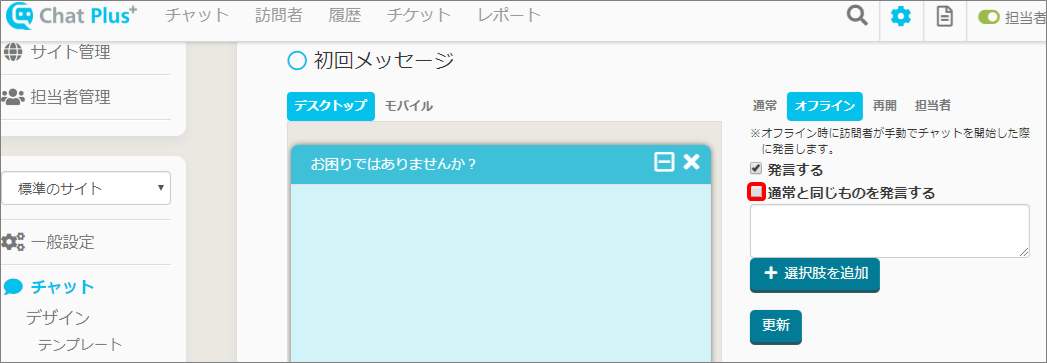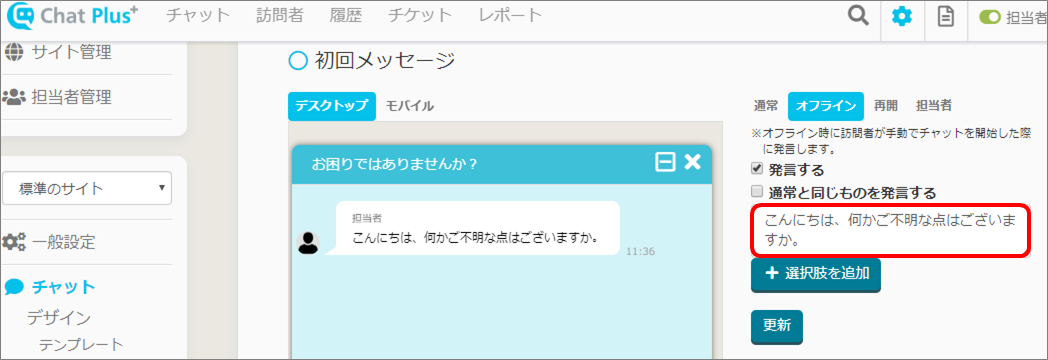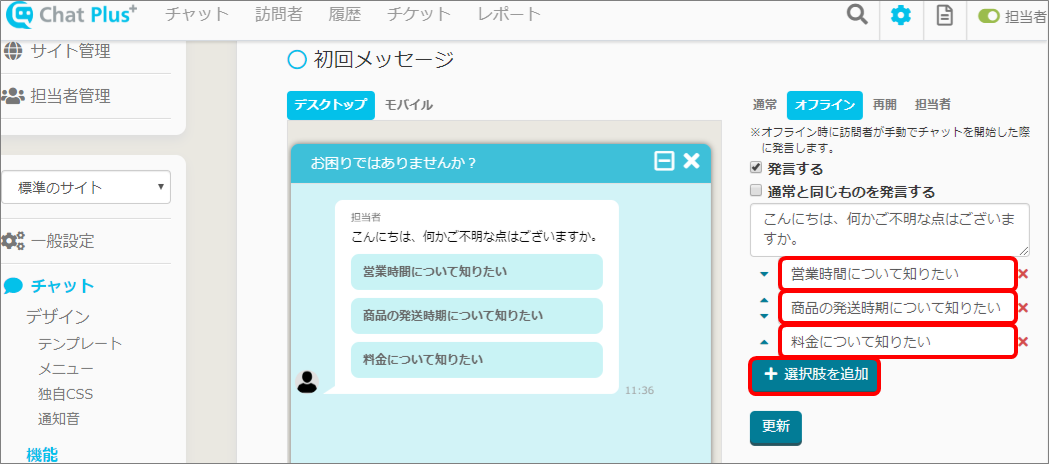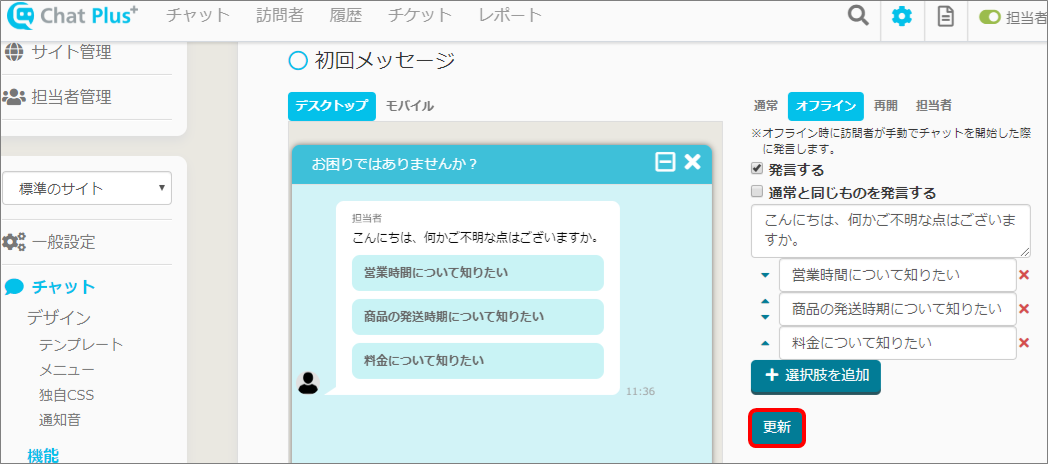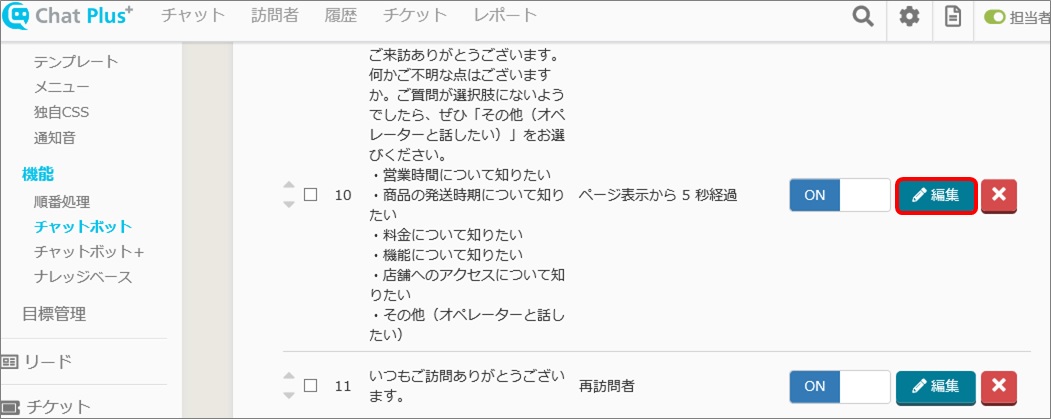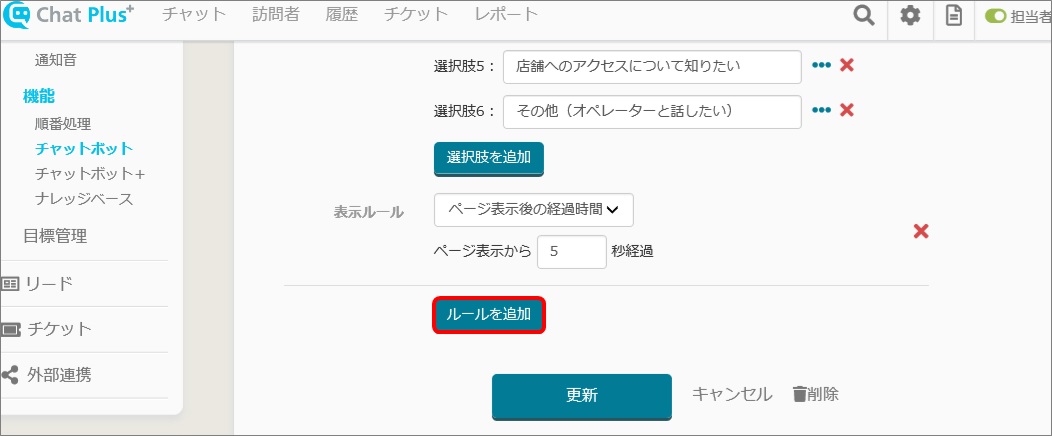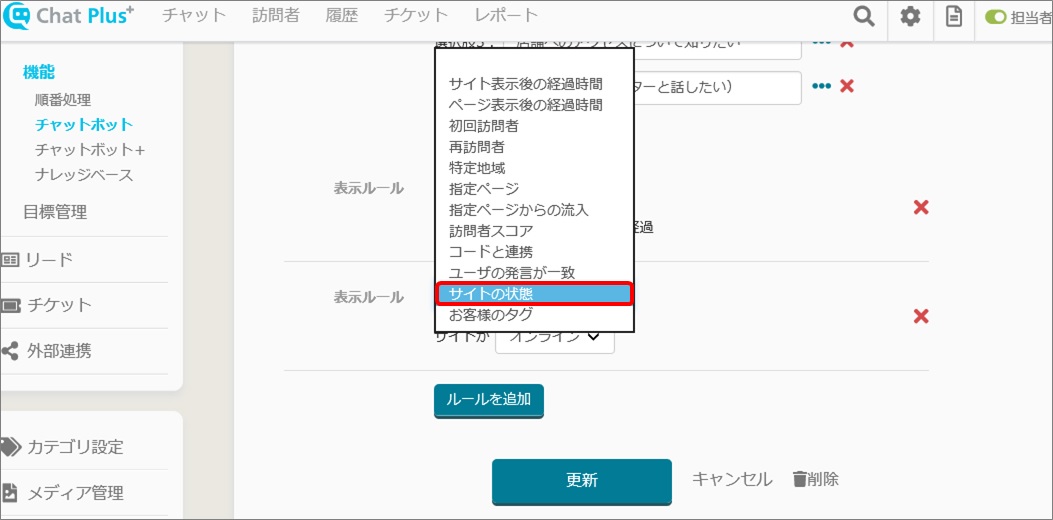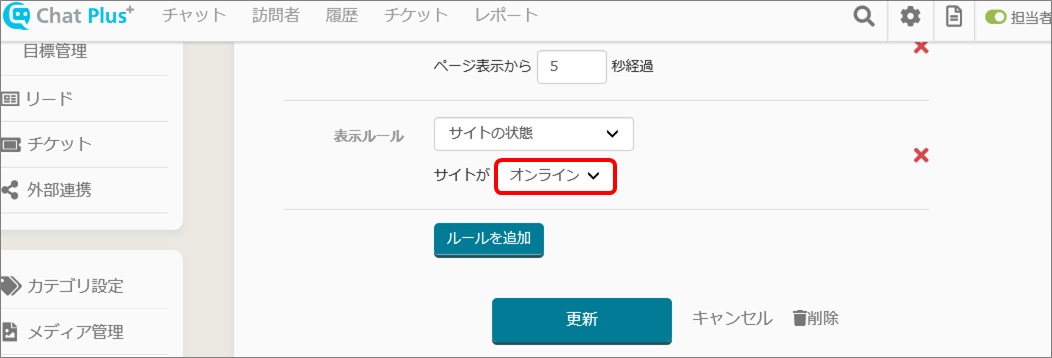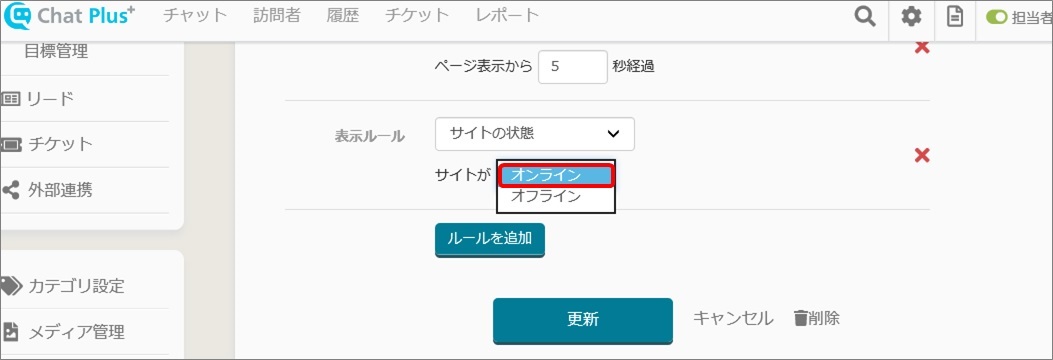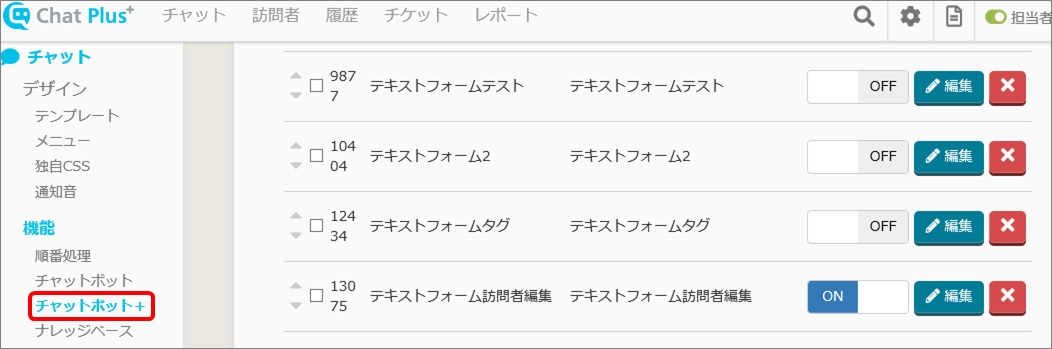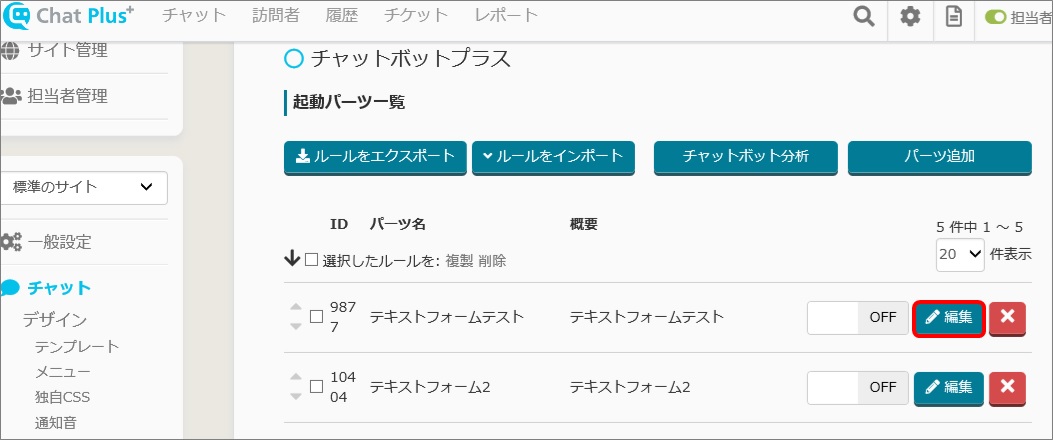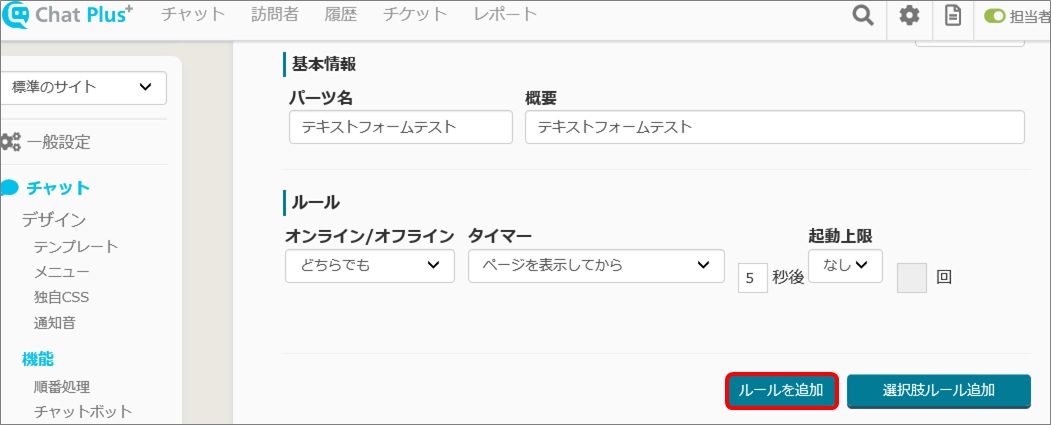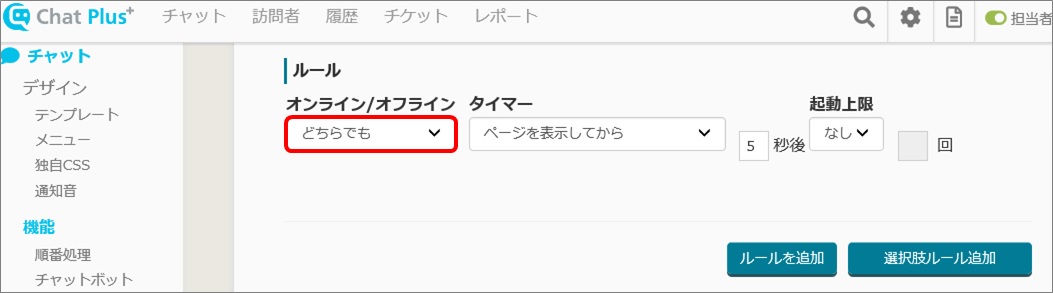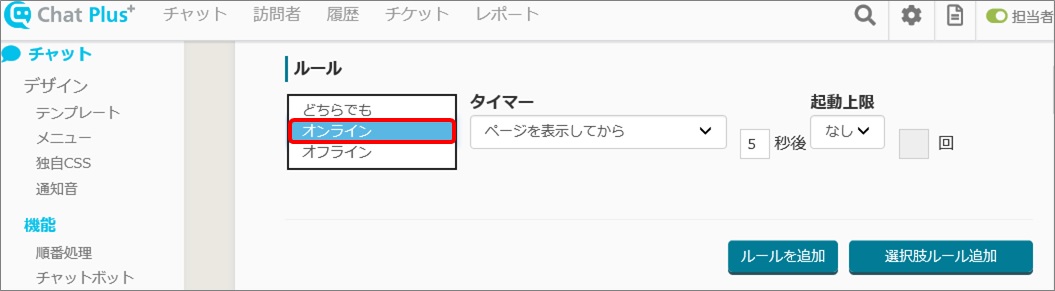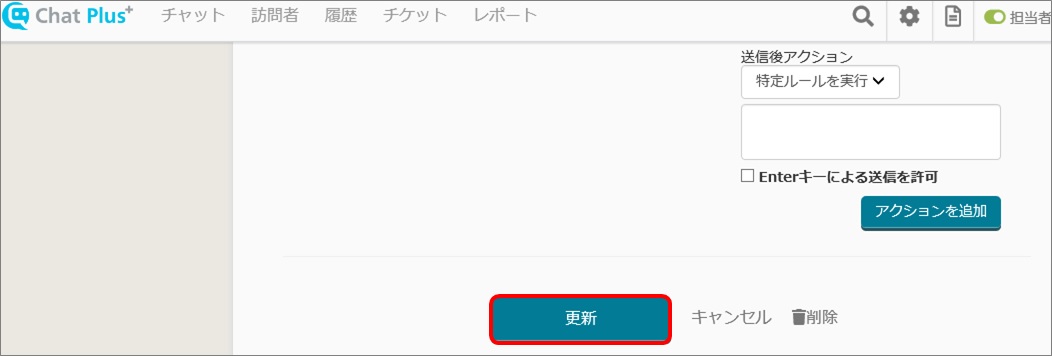The rough flow is as follows.
- Set priority processing
- Hide text area when offline
- Create an initial message template for when offline
- Create a chatbot for when offline
1.Set priority processing
(1) Click on the setting button on the upper right of the management page.
(2) Click on [Chat]>[Function]>[Chatbot] on the left side of the screen.
(3) In the section [Priority processing], check in the box [Do not show the offline form and prioritize the chatbot when offline]
(4) Click on [Update].
Next, proceed to hide text area.
2. Hide text area when offline
Showing the text area when offline may cause the users to send messages without having a contact personnel at that moment.
This would lead to a user dissatisfaction.
By hiding the text area when offline, this problem will not happen.
(1) Click on the setting button on the upper right of the management page.
(2) Click on [Chat]>[Design]>[Menu] on the left side of the screen.
(3) Click on [On chat].
(4) Click on [Detail].
(5) Check boxes [Do not show the text area] and [Do not show only when offline].
(6) Click on [Update].
3. Create an initial message template when offline
Among the initial message that is being used when online, there might be an option like [Chat with a staff] which cannot be operated when offline.
In that case, you can create two types of initial messages for both when online and offline.
(1) Click on the setting button on the upper right of the management page.
(2) Click on [Chat]>[Function]>[Initial message] on the left side of the screen.
(3) Click on [Offline].
(4) Remove the check from the box [Send the same thing as usual].
(5) Write the initial message for when it is offline in the black box below.
(6) Click on [Add choices] and write down choices.
(7) Click on [Update].
4.Create a chatbot for when offline
Among the chatbot that is being used when online, there might be an option like [Chat with a staff] which cannot be operated when offline.
In that case, you can create two types of chatbots for both when online and offline.
Using the chatbot setting
You can choose to be online/offline on the button on the upper right of the screen.
(1) Click on the setting button on the upper right of the management page.
(2) Click on [Chat]>[Function]>[Chatbot] on the left side of the screen.
(3) Click on [Edit] for the chatbot which you want to change the display rule
(4) Click on [Add rules].
(5) In the section [Display rule], click on [Site status] from the pull down.
(6) From the pull down below, click on either [Online] or [Offline].
(7) Click on [Update].
Using Chatbot+
You can set it from [Online/Offline] area.
(1) Click on the setting button on the upper right of the management page.
(2) Click on [Chat]>[Function]>[Chatbot+] on the left side of the screen.
(3) Click on [Edit] on the parts that you want to change the status.
(4) Click on [Add rules].
(5) In the section [Rule], [Online/Offline] pull down, choose either online or offline.
(6) Click on [Update].