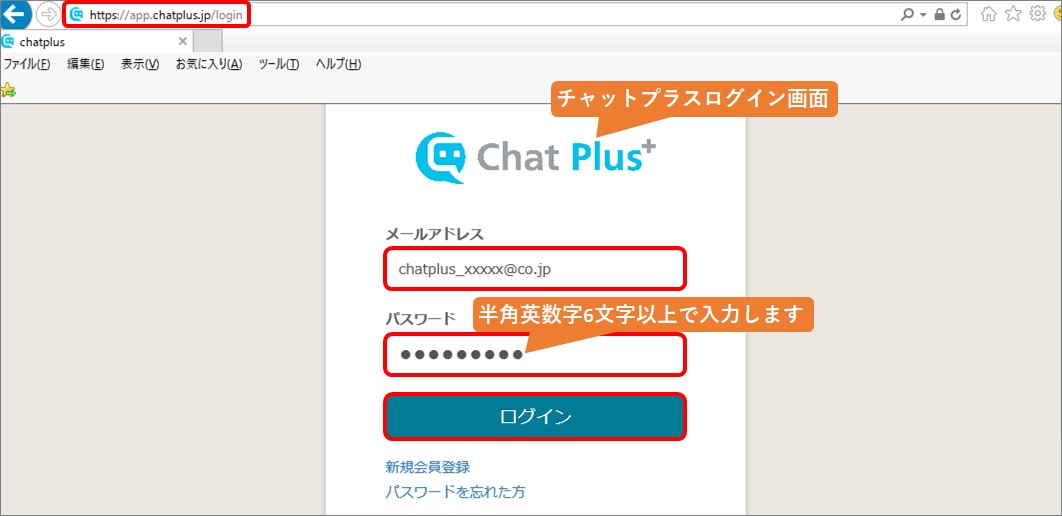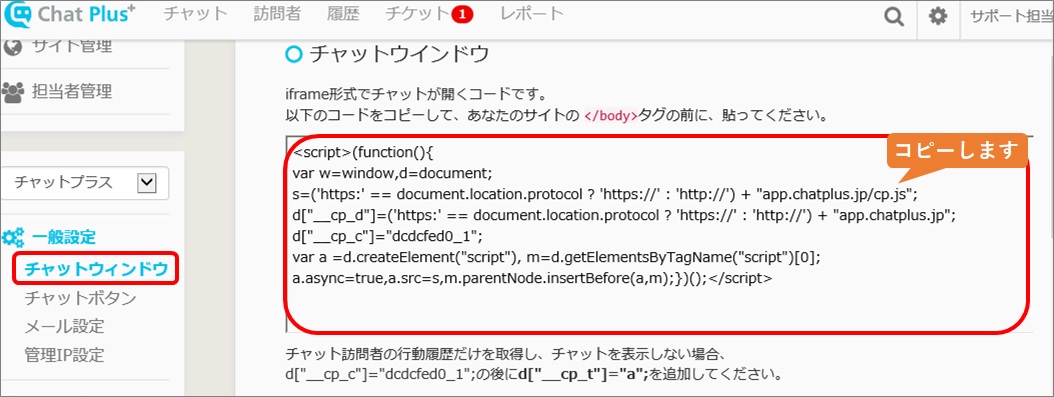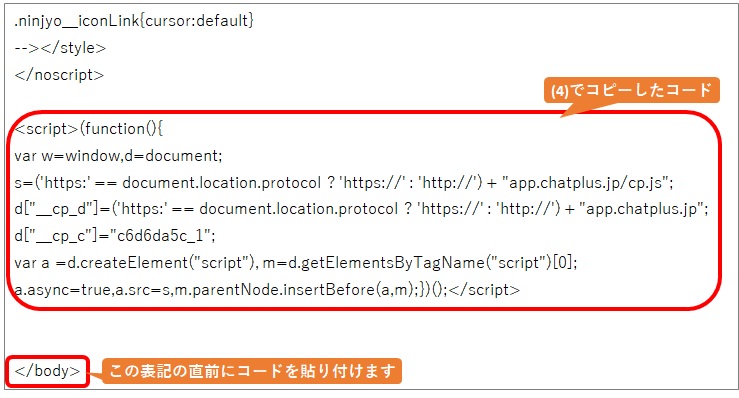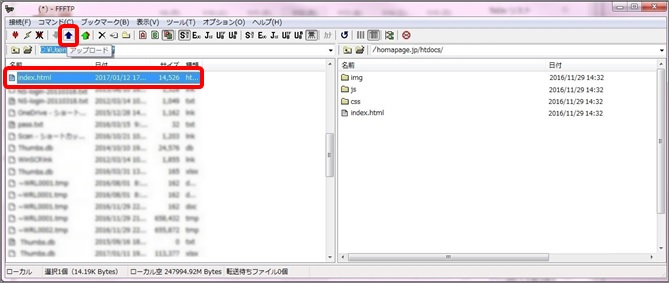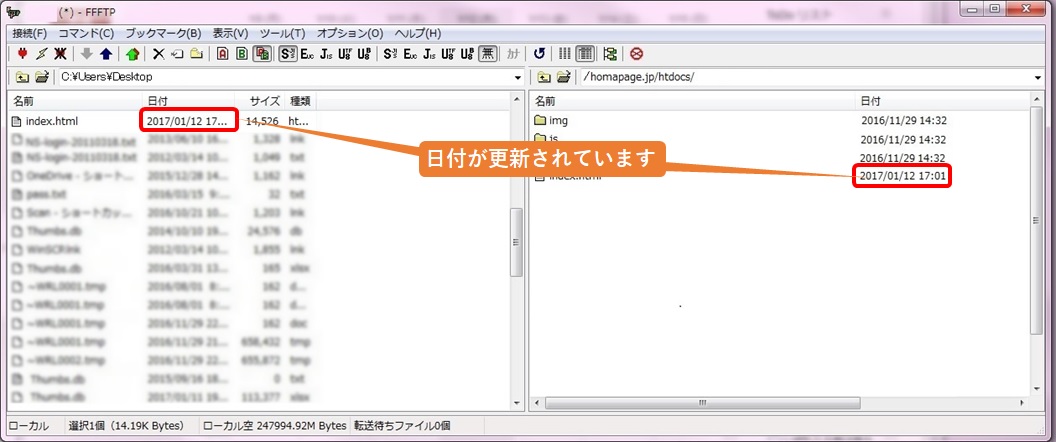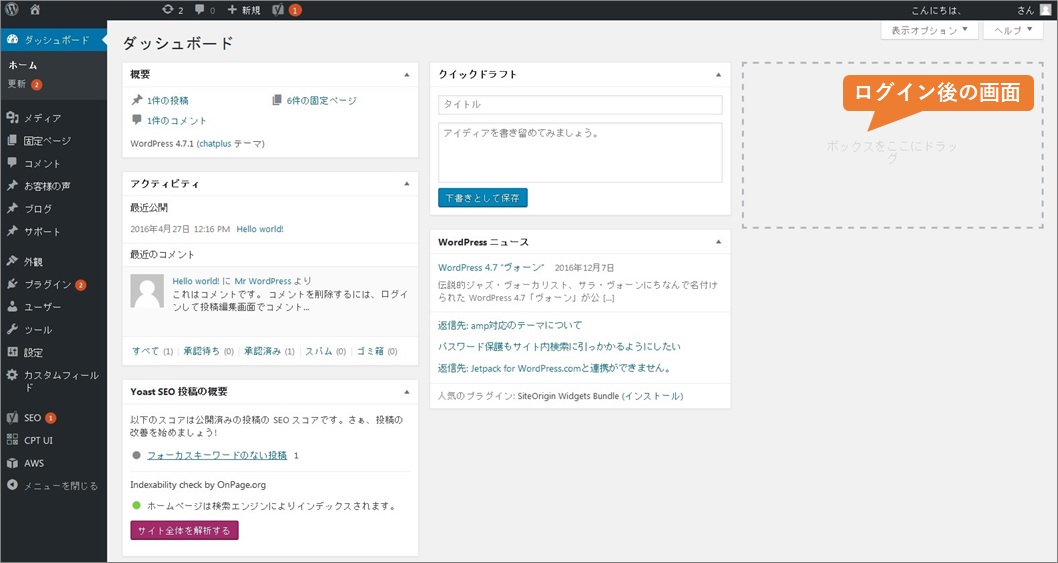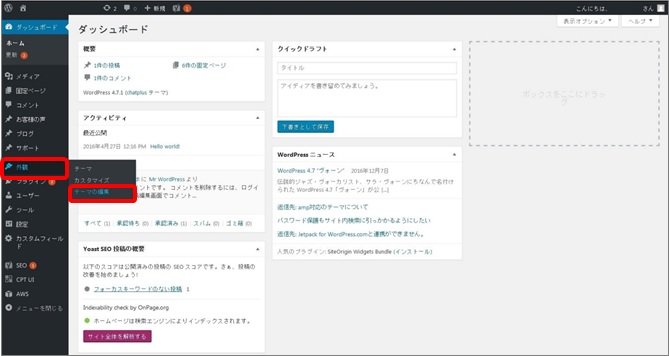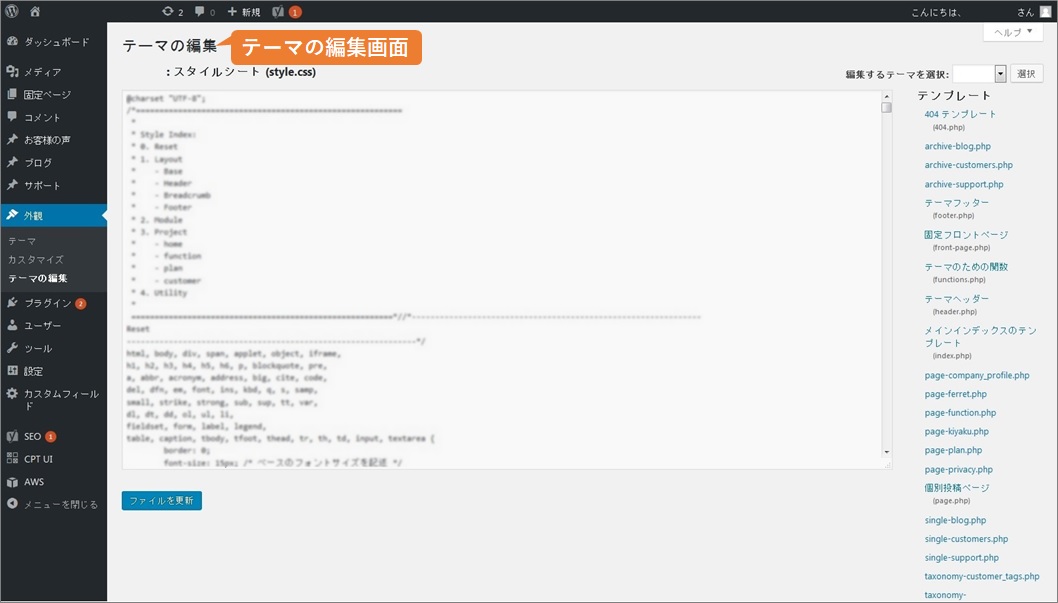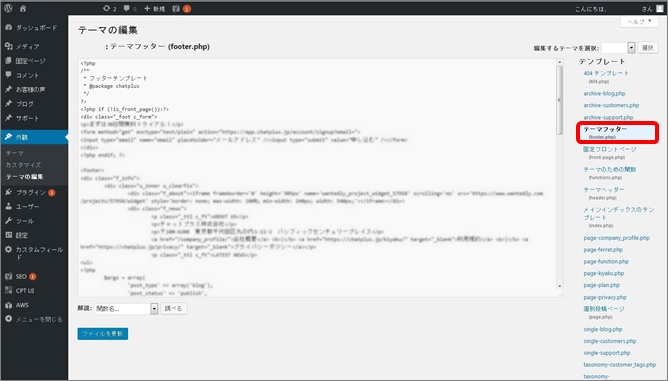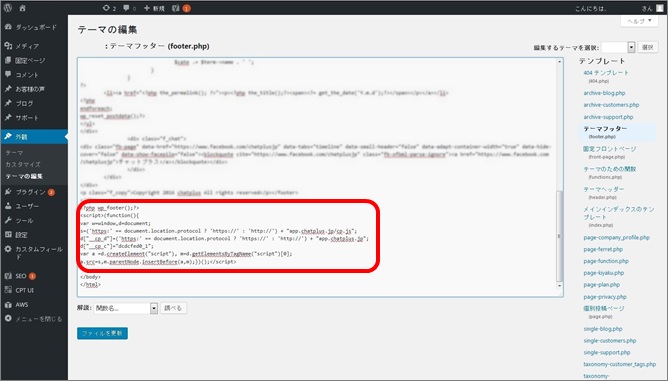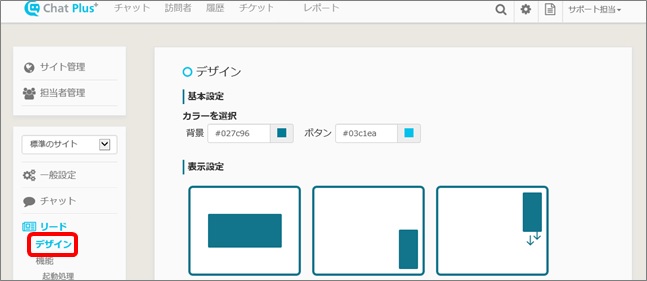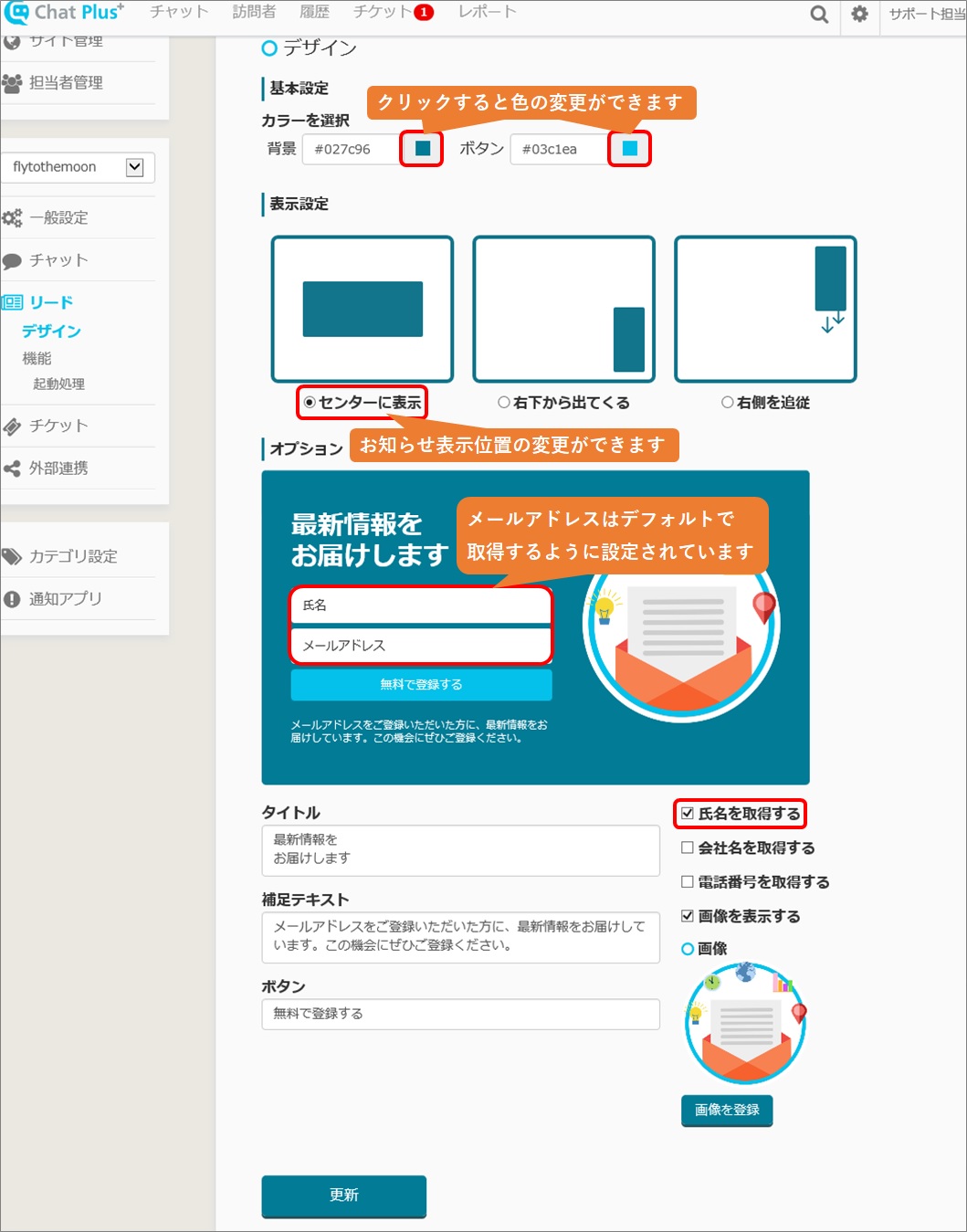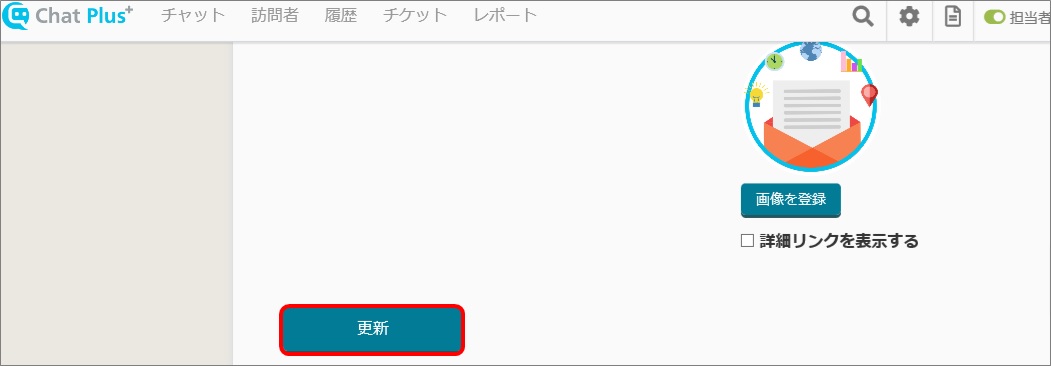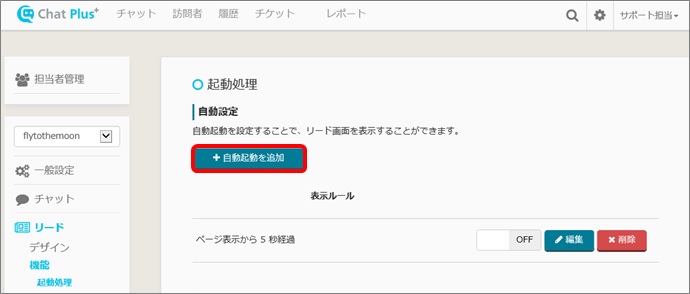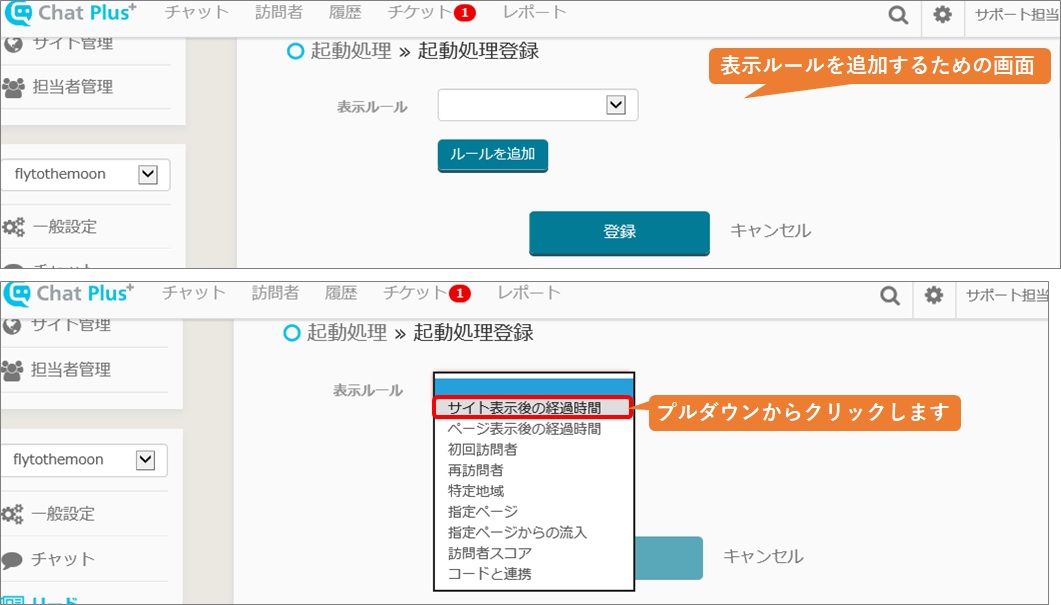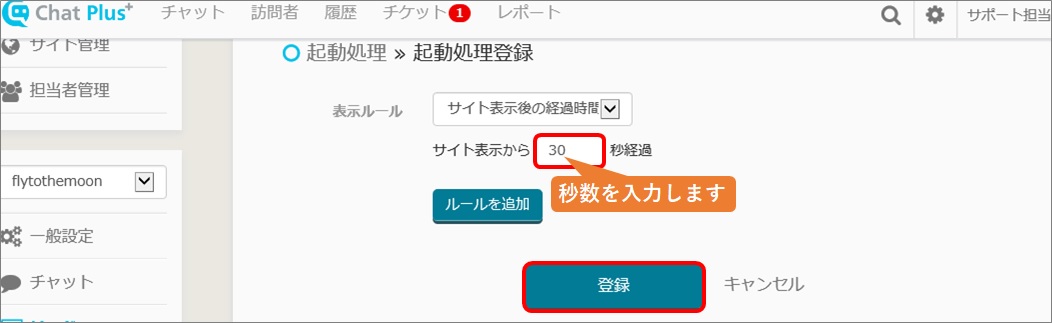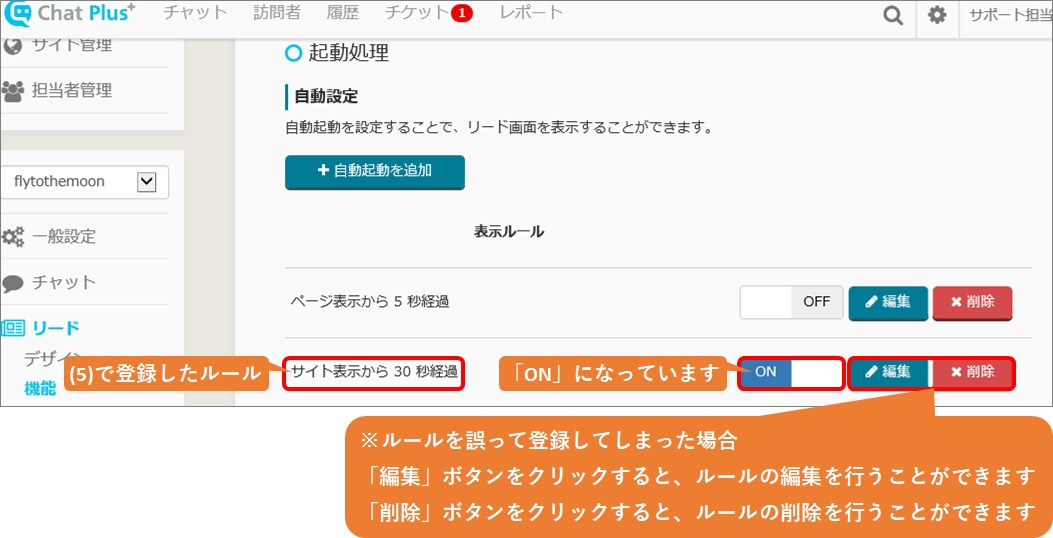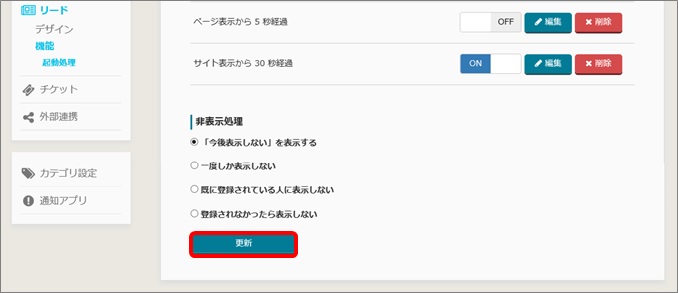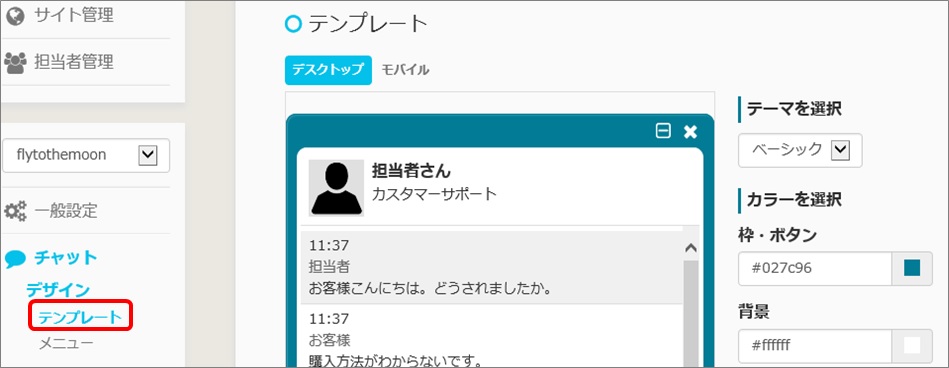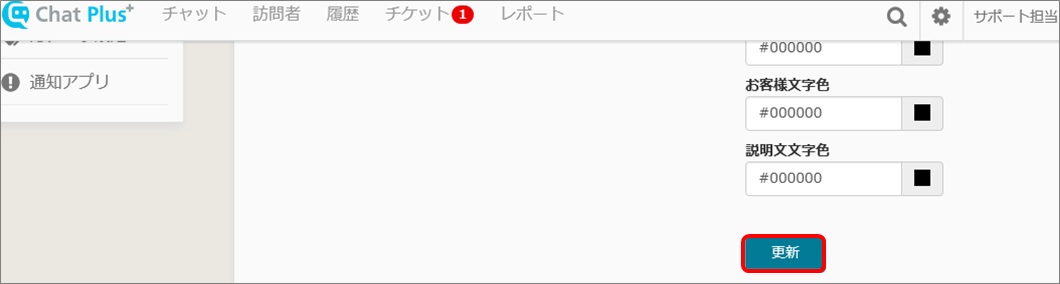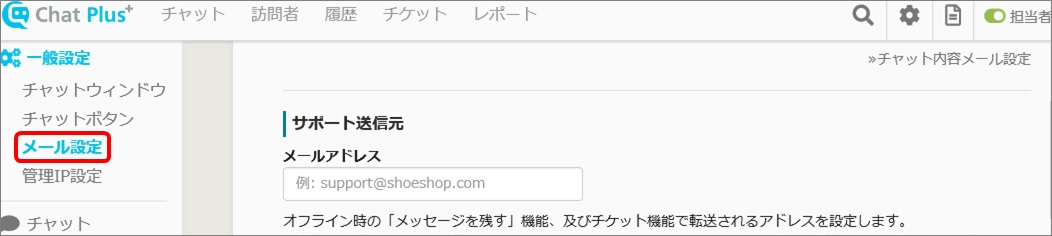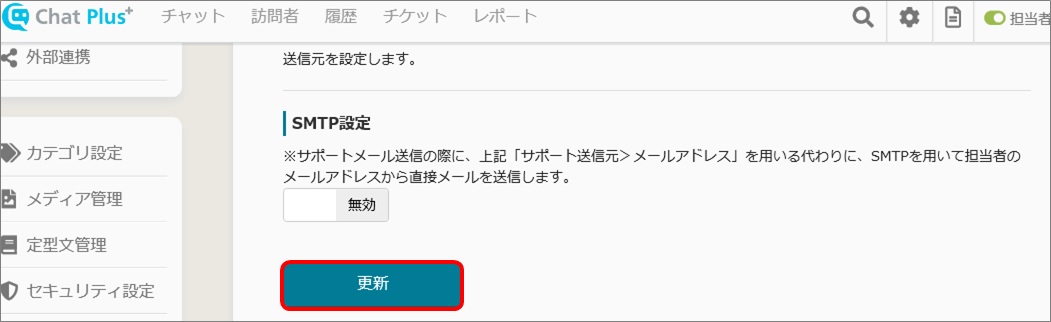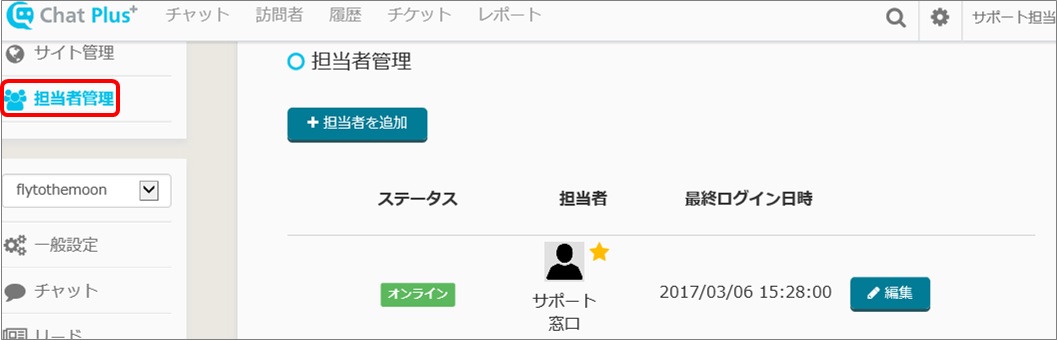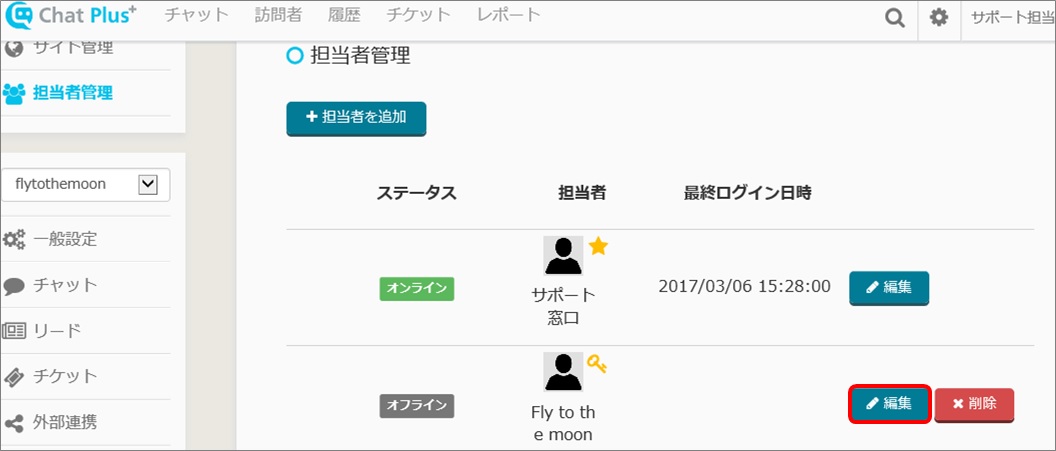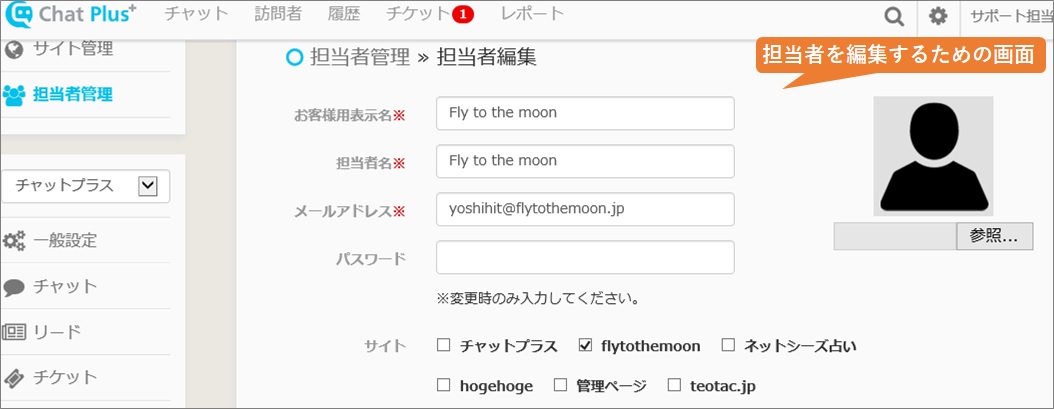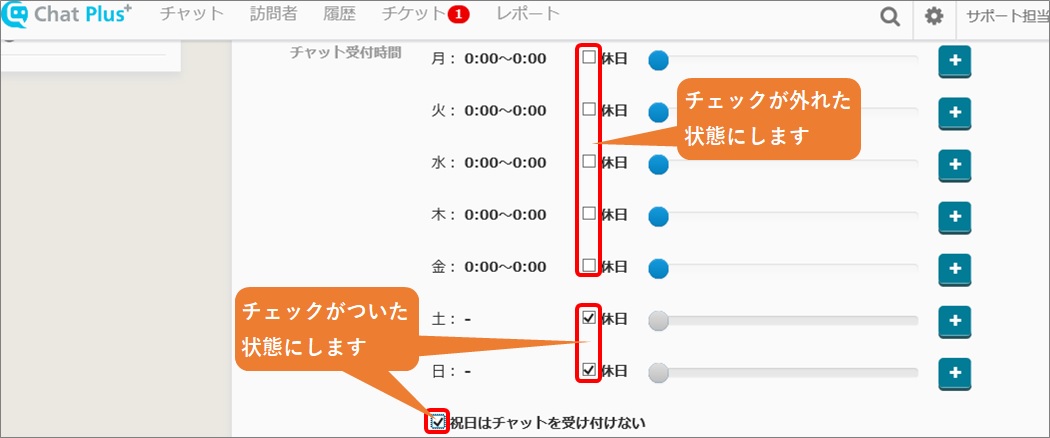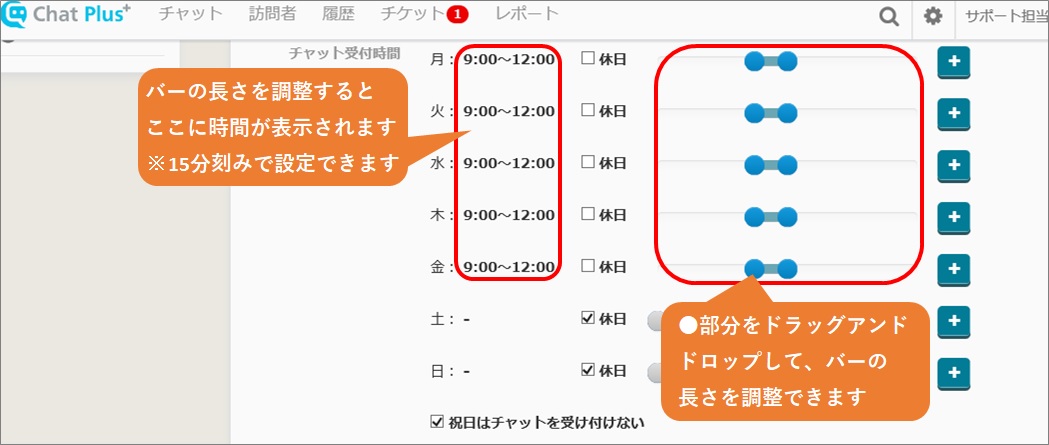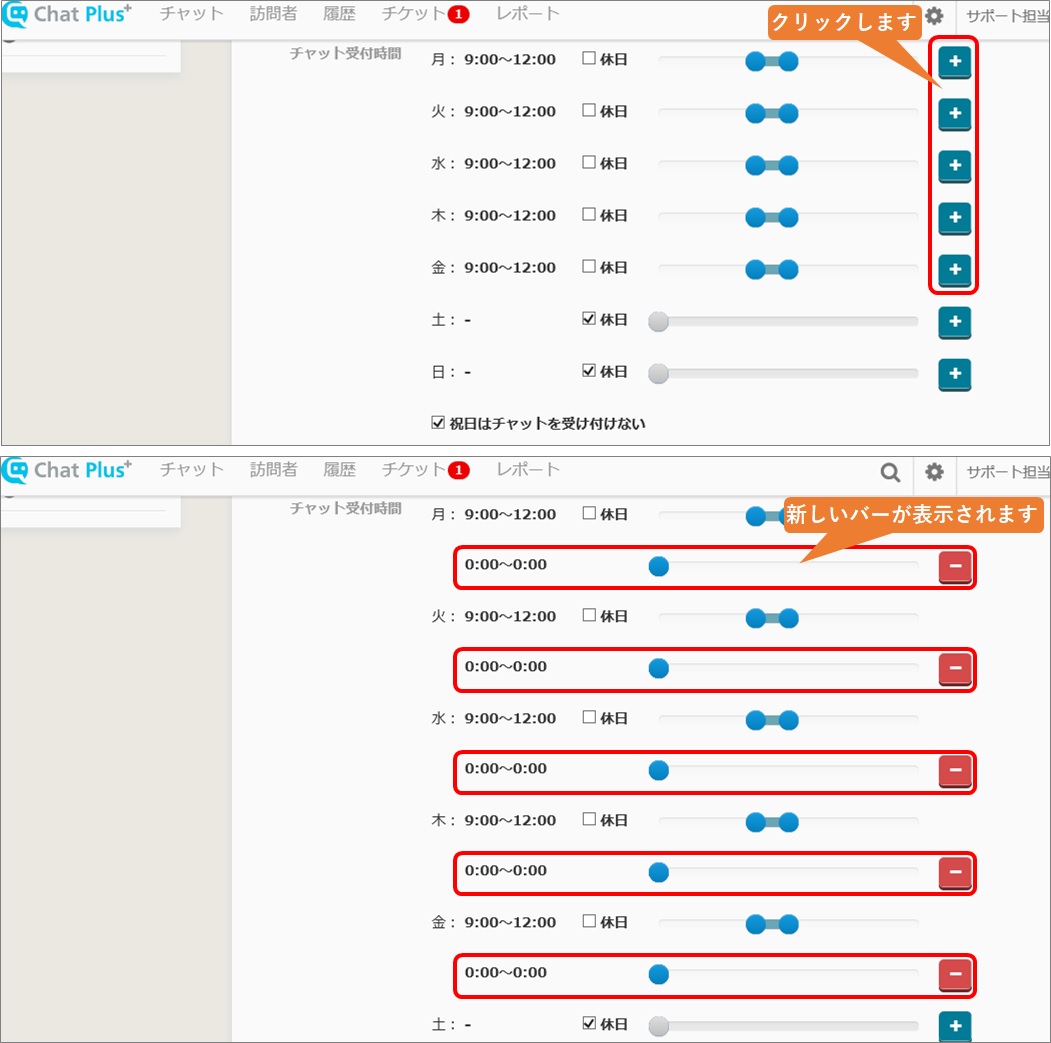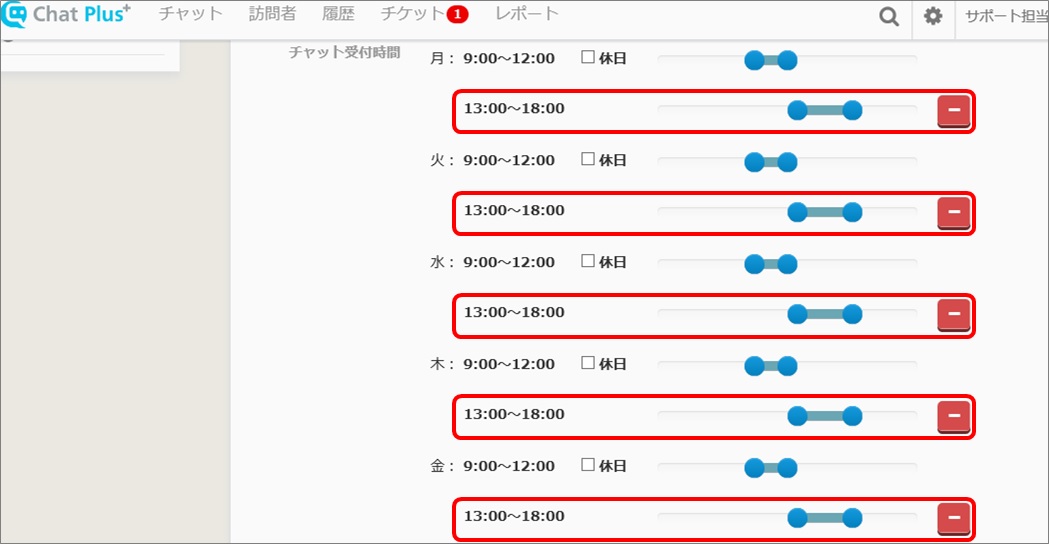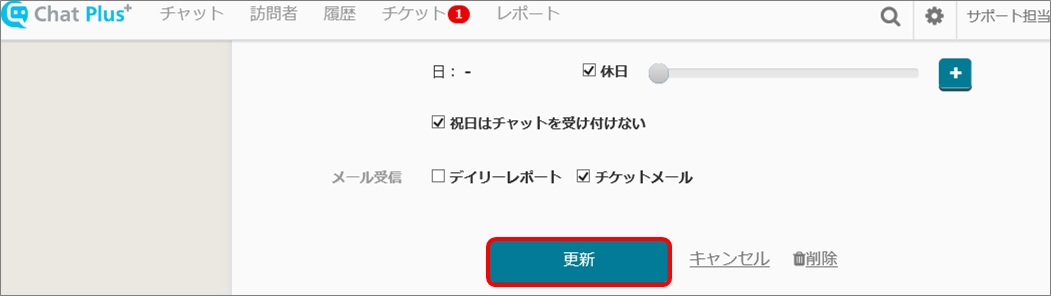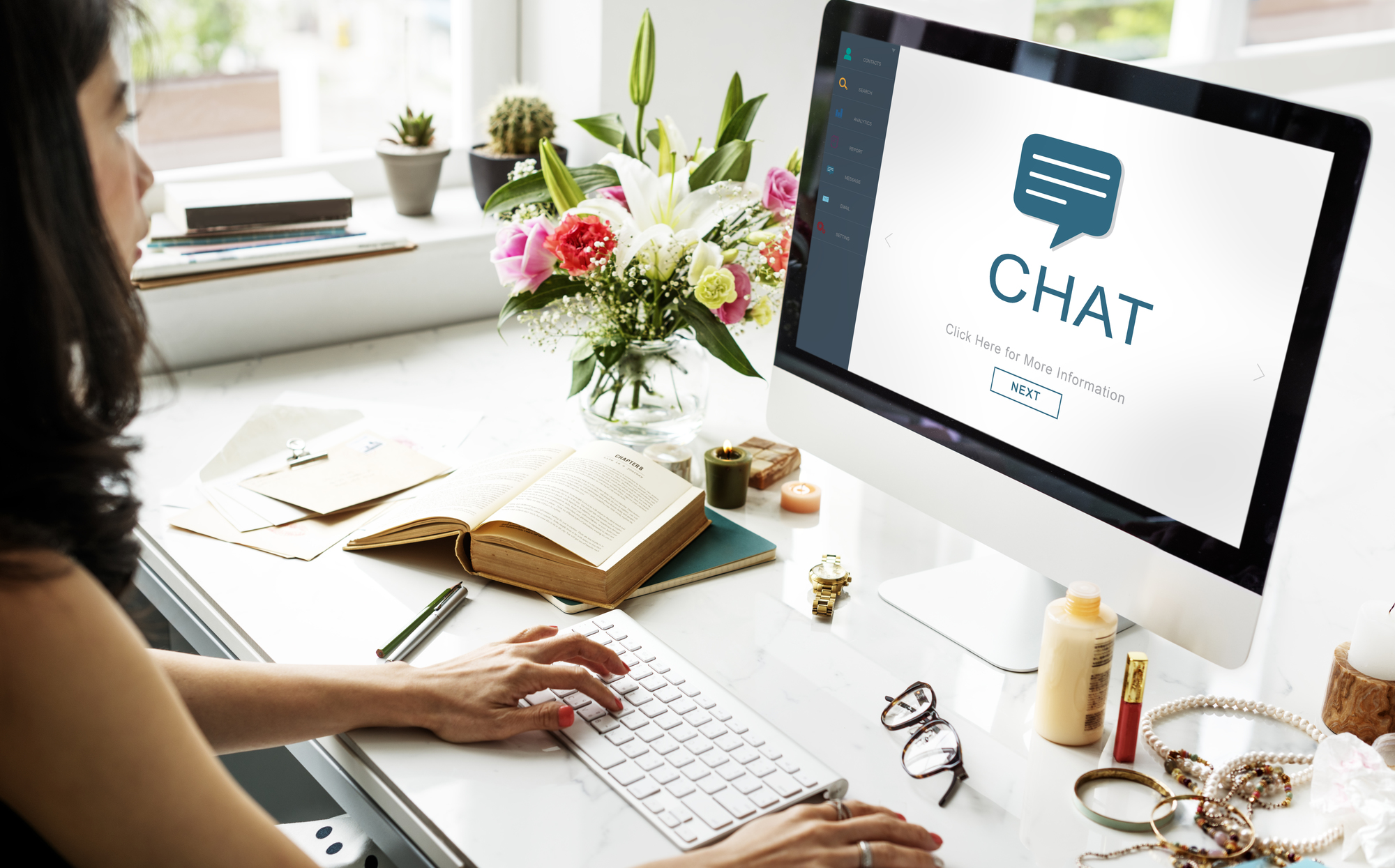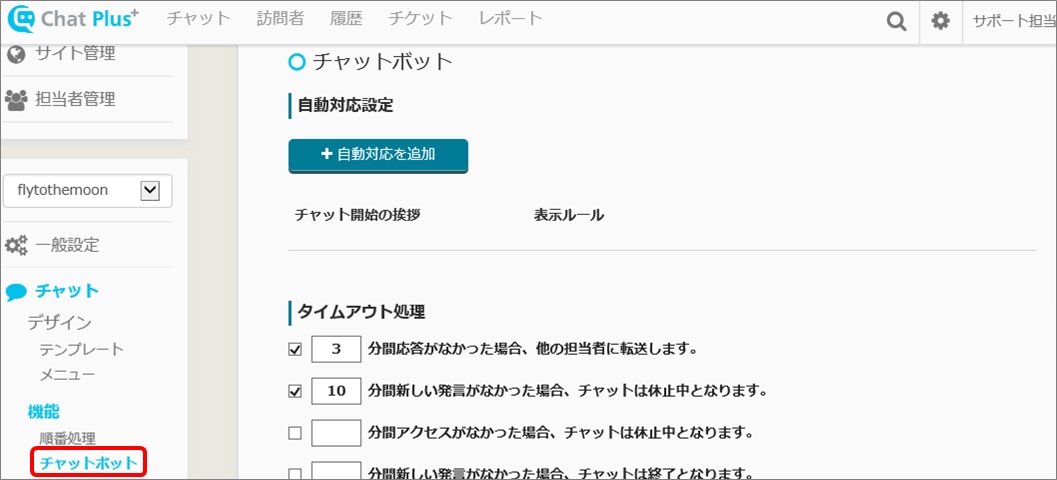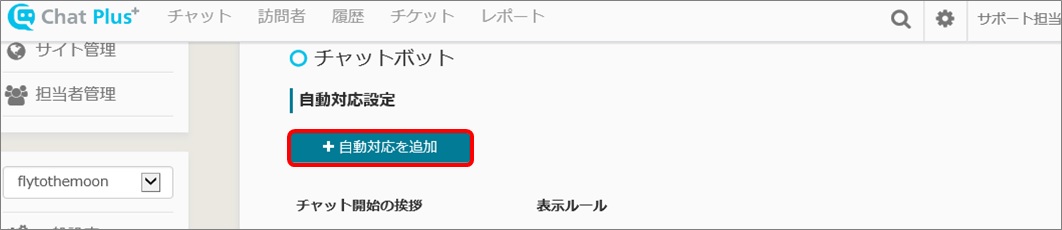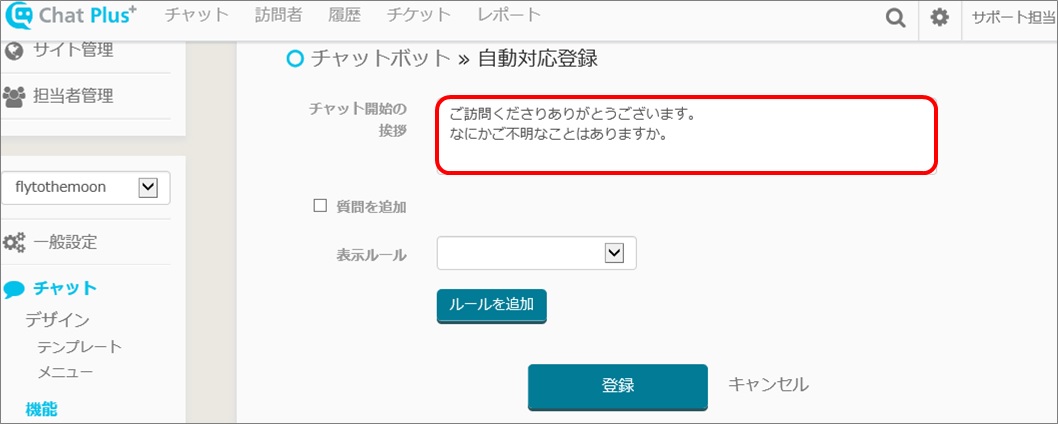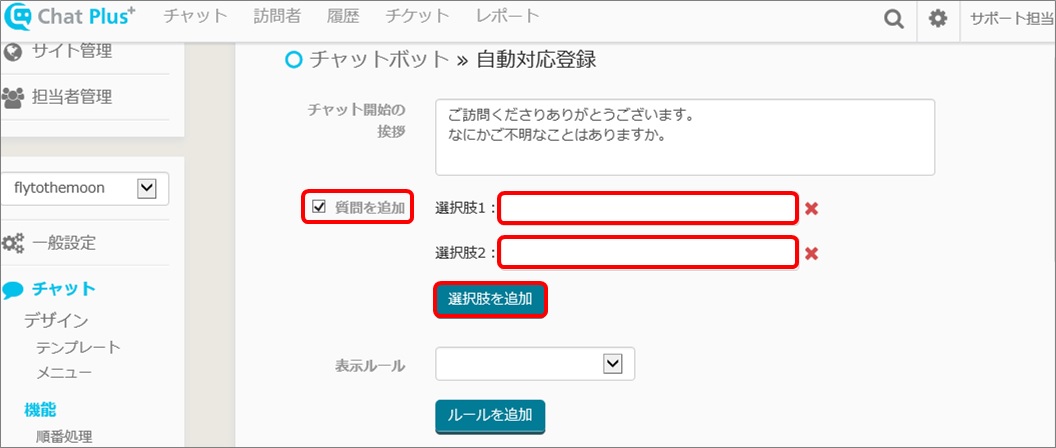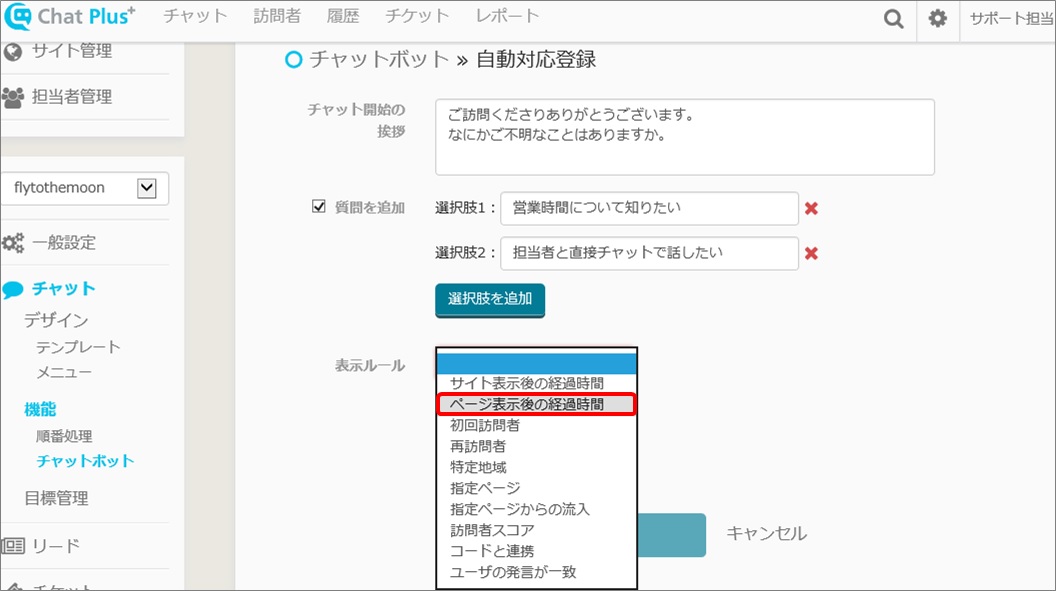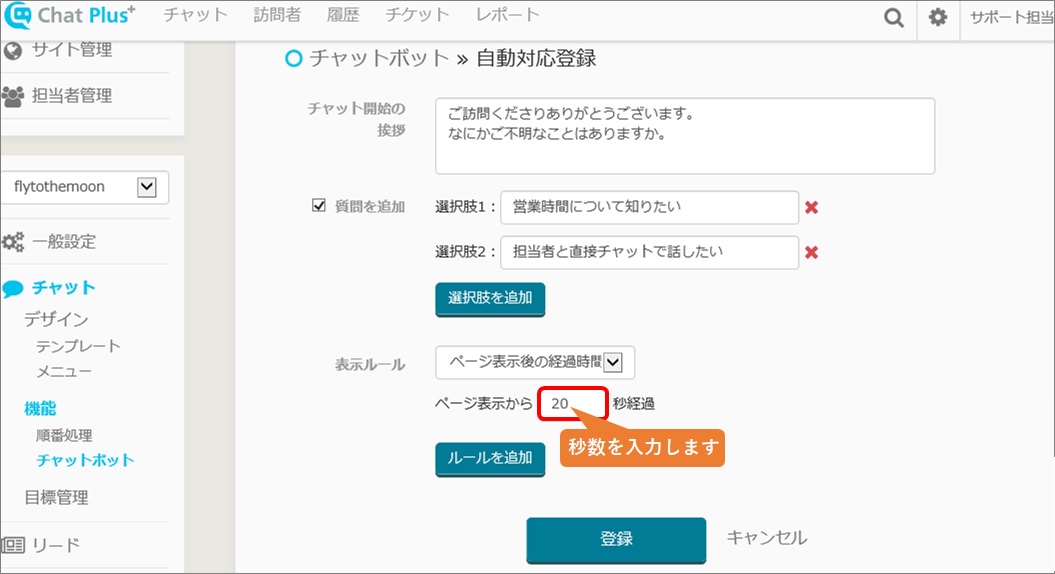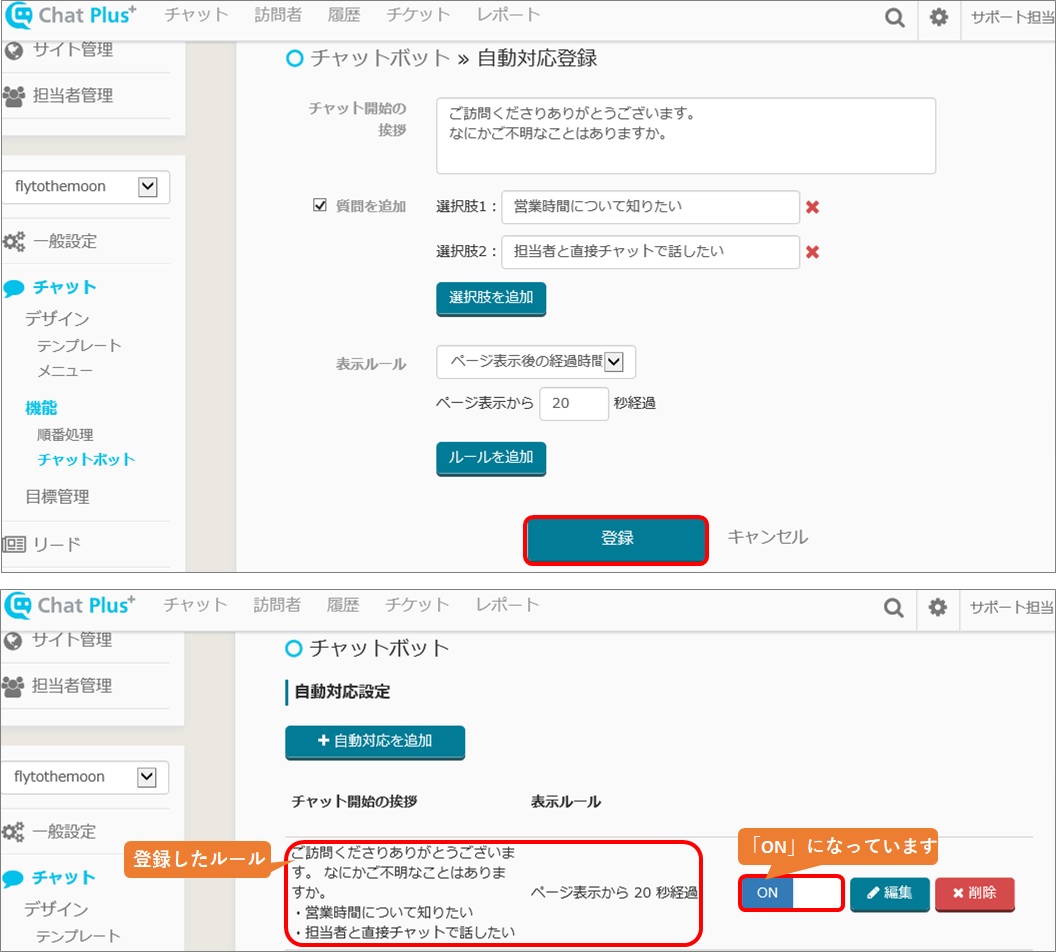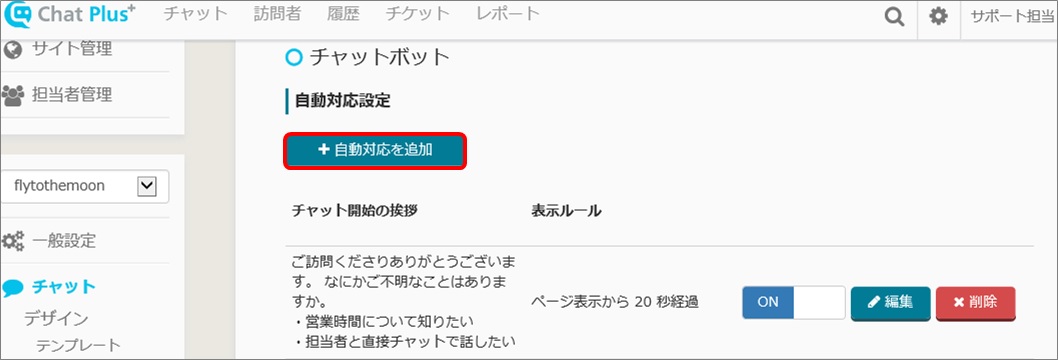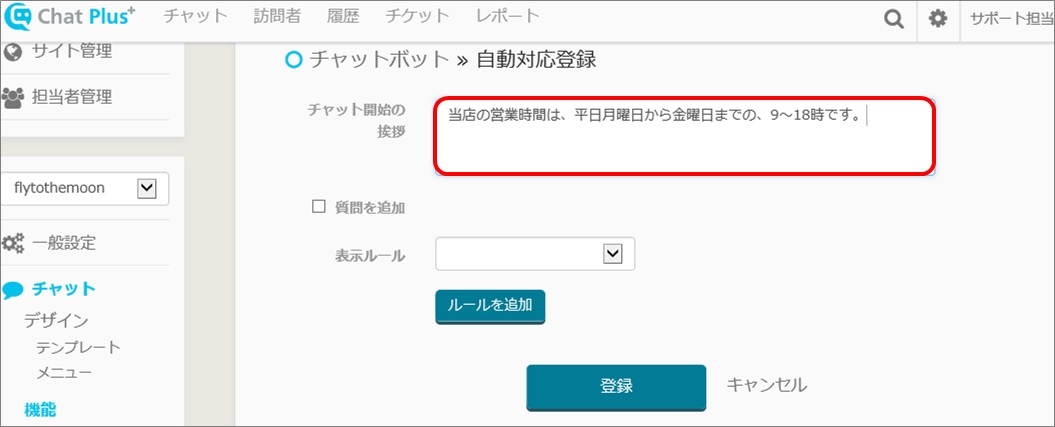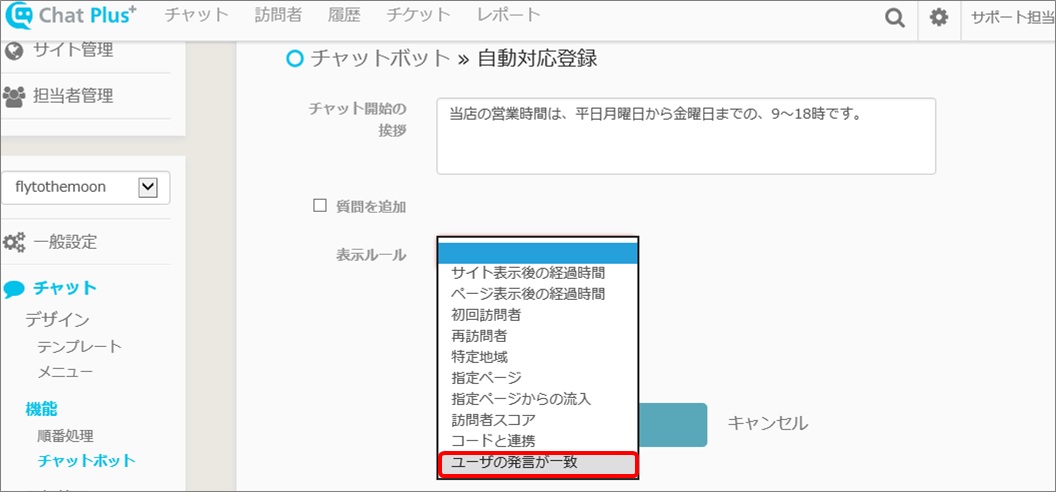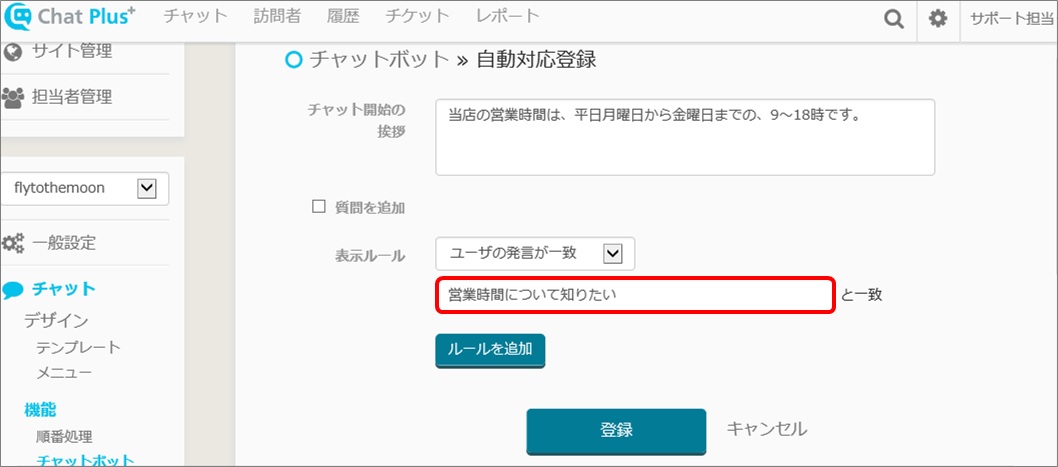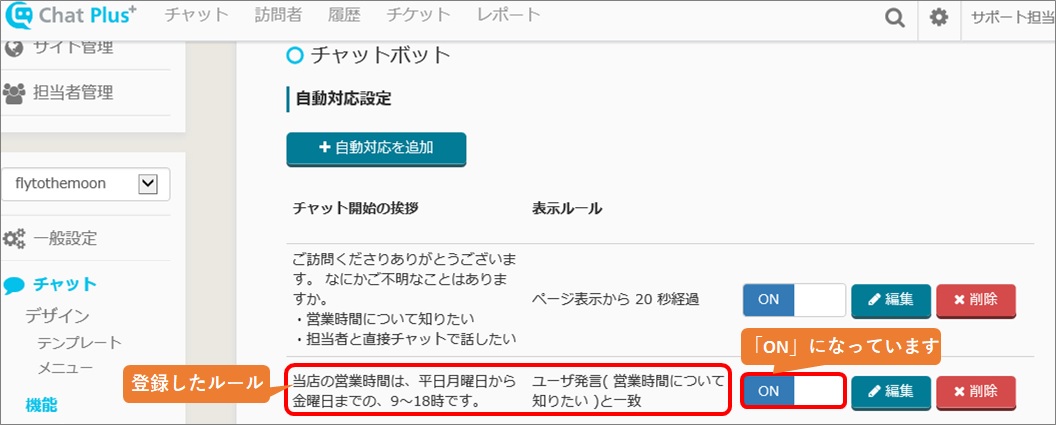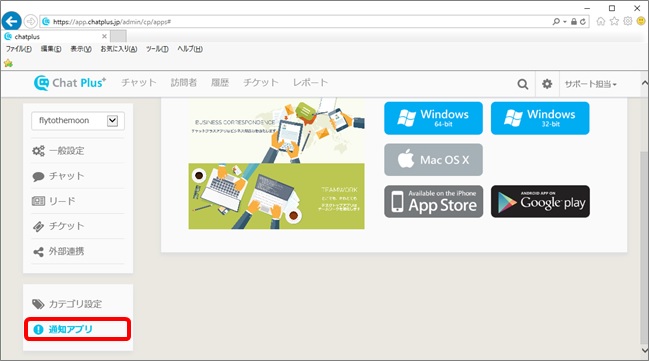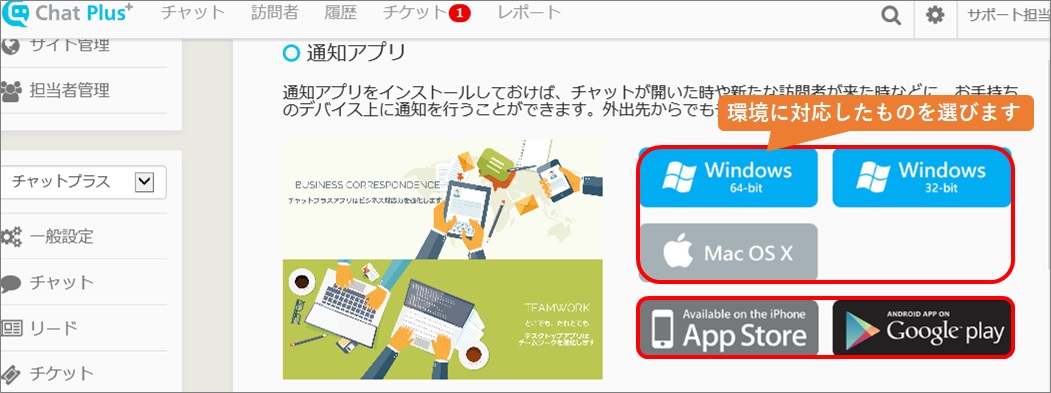1.Introduction
Welcome to ChatPlus!
ChatPlus is a service which reduce the labor for customer service and increase inquiries and sales.
ChatPlus has a cutting-edge marketing technology.
Are you worrying about the ability of technology? You do not have to worry about that with us!
You can start ChatPlus by just copy and paste the code to your homepage.
Good things are simple. Let's start the setting!
2.Install Chat to your homepage
Here, it explains how to edit the source of your homepage and install ChatPlus.
For people who had already installed chat by reading [Chatplus free trial guide], please proceed to
2-1.The easiest way to install chat
(1)Enter https://app.chatplus.jp/login in address bar and open ChatPlus login screen.
(2)After entering email address and password, click [Login].
(3)After logging in, click the setting button on the upper right of the management page.
(4)In the section "Chat window", the code will be displayed, so copy that.
※The code can be checked by [General]>[Chat window] on the left side of the screen.
(5)Apart from the management page opened in (1)~(4), open new web browse and open source edit screen on your homepage management page that you want to install ChatPlus.
※Source : The programming page which display information of the homepage is written.
(6)Search </body> tag on the home page source edit screen.
(7)If you found (6), paste the code you copied in (4).
Example)
(8)Save changed source in (7).
2-2.How to update homepage
In this section, it will explain how to update homepage generally.
FFFTP
(1)Activate FFFTP on your computer.
(2)It will display connection destination, so click destination, and [Connect].
(3)If you succeed in connection, it will display list of files of the homepage, edit the source of the page you want to install chat and insert the tag. (Refer to 1-1 procedure)
(4)Click [Upload] while the edited chosen file is clicked.
(5)Check to see if the file you uploaded in (4)'s date has been updated.
WordPress
(1)Log into WordPress
(2)Click [Appearance]>[Edit theme] on the left side of the screen.
(3)[Edit theme] screen will be shown.
(4)Click [Template]>[Theme footer] on the right side of the screen.
(5)Paste the code you copied in [Procedure 1-1. (4)] before </body> tag.
3.Set lead
By installing ChatPlus, you can display lead (which you can acquire email address etc of homepage visitors). Here, it explains how to display/hide lead, and the change of design.
※If you do not want to display lead, you would not need to do the setting here.
Display Example)
3-1.Set design・information you want to acquire
(1)Enter https://app.chatplus.jp/login in address bar and open ChatPlus login screen.
(2)After entering email address and password, click [Login].
(3)After logging in, click the setting button on the upper right of the management page.
(4)Click [Lead]>[Design] on the left side of the screen.
(5)Change color if you need to and click "Option" at the center of the screen and check in the box "Acquire names".
※Email address can be acquired by default, so no need to check for that matter.
(6)Click [Update]
3-2.Set display timing
(1)Click [Lead]>[Activation processing] on the left side of the screen.
(2)Click [Auto setting]>[Add automatic activation].
(3)The screen to add display rule will show, in the section "Display rule", click [elapsed time after displaying site] from the pull down.
※[Elapsed time after displaying site] is the elapsed time after user first visited the homepage,
[Elapsed time after displaying page] is the elapsed time after user first displayed the page.
(4)[〇seconds after displaying site] will show below the pull down in (3), so enter [30] in the empty box.
(5)Click [Register]
(6)The screen will automatically take you back to (2),
1.confirm if the set rule in (5) from [Auto setting]>[Display rule] has been added
2.confirm it is [ON] on the right of the rule set
(You can switch [ON/OFF] besides every rule)
(7)Click [Update]
4.Change design of the chat
You can change the design of the chat screen. Here, it explains how to do it.
(1)Enter https://app.chatplus.jp/login in address bar and open login screen of ChatPlus.
(2)After entering email address and password, click [Login].
(3)After logging in, click the setting button on the upper right of the management page.
(4)Click [Chat]>[Design]>[Template] on the left side of the screen.
(5)From the pull down "choose theme", click the theme you want to use.
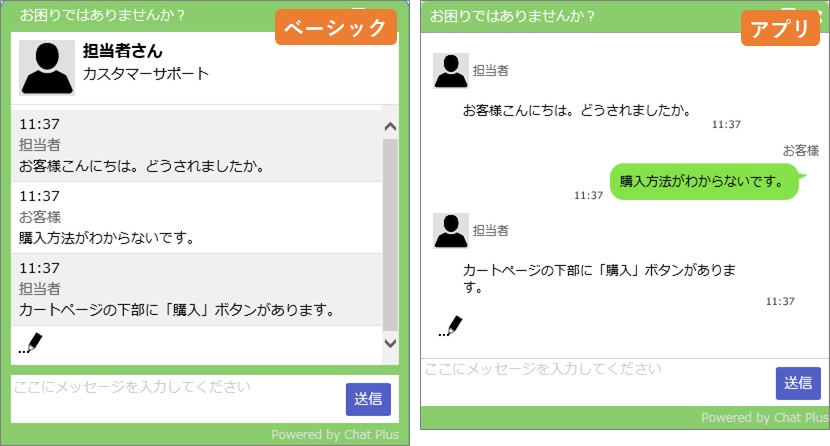
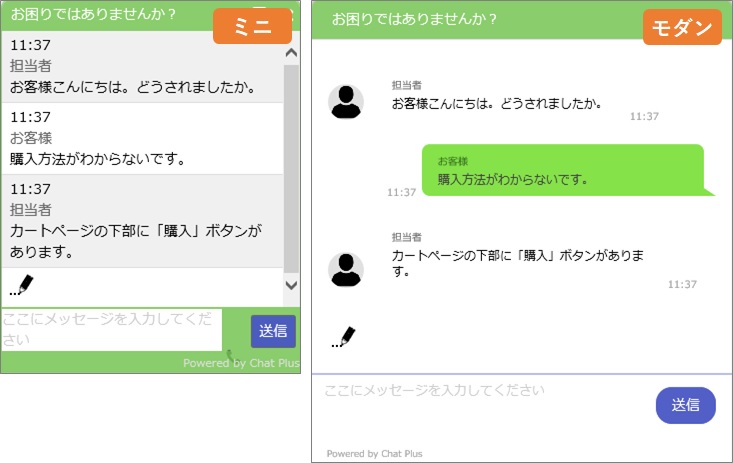
(6)Click the red box and choose color for each section from the color chart.
(7)Click [Update]
5.Use ticket function
If the support did not close by chat, if you do the follow up with emails and calls, it would increase the customer satisfaction even more. Here, it explains how to set email address to utilize ticket function.
(1)Enter https://app.chatplus.jp/login in address bar and open login screen of ChatPlus.
(2)After entering email address and password, click [Login].
(3)After logging in, click the setting button on the upper right of the management page.
(4)Click [General setting]>[Email setting] on the left side of the screen.
(5)Enter each content.
(6)Click [Update]
6.Setting of the chat reception time (Business hours)
You can set the reception time to reply chat. Here, it explains how to set it.
・Do not receive chat on weekends and holidays
・Set the chat reception time [9:00~12:00, 13:00~18:00] (12:00~13:00 is lunch break)
(1)Enter https://app.chatplus.jp/login in address bar and open login screen of ChatPlus.
(2)After entering email address and password, click [Login].
(3)After logging in, click the setting button on the upper right of the management page.
(4)Click [Manage Operator] on the left side of the screen.
(5)The screen [Manage Operator] will be shown, click [Edit] on the right of operator you want to set the reception time.
(6)The screen [Edit Operator] will show.
(7)Scroll down the screen and leave boxes "off day" blank on the right of Monday-Friday, and check in boxes on the right of Saturday-Sunday, and check in the box "Do not receive chat on holidays".
(8)Drag and drop the bar's 〇 on the right of Monday-Friday, and set the time for [9:00-12:00].
(9)Click [+] beside the bar set in (8), and check if the new bar is displayed underneath each bar.
(10)Drag and drop the new bar's 〇 shown in (9) and set the time for [13:00-18:00].
(11)Click [Update]
7.Chat to site visitors automatically
In ChatPlus, you can automatically chat with site visitors with the message you set previously.
・Send out [Thank you for visiting. Do you have any questions?] after 20 seconds of displaying the page.
・Set choices like [I want to know the business hour] [Chat with operator]
・Automatically respond [Our business hours is Monday-Friday 9:00-18:00.] when the user asked [I want to know the business hour].
(1)Enter https://app.chatplus.jp/login in address bar and open login screen of ChatPlus.
(2)After entering email address and password, click [Login].
(3)After logging in, click the setting button on the upper right of the management page.
(4)Click [Chat]>[Function]>[Chatbot] on the left side of the screen.
(5)Click [Automatic response setting]>[+Add automatic response]
(6)[Register automatic response] screen will show, so enter "Thank you for visiting. Do you have any questions?" in the box right of the "Greeting when starting a chat".
(7)Click [Add questions] and leave it as checked, click [Add choices] and add choices.
(8)In the choice 1 and 2 added in (7), enter [I want to know the business hour] and [Chat with operator] in each box.
(9)In the section "Display rule", click [Elapsed time after displaying page] from the pull down.
(10)[〇seconds after displaying page] will be shown under the pull down you clicked in (9), enter [20] in the empty box.
(11)Click [Register] and
1.check the registered rule is added under [Automatic response setting]
2.check if it is [ON] on the right side of the rule
(12)Click [Automatic response setting]>[+Add automatic response].
(13)[Register automatic response] screen will show, enter "Our business hour is Monday-Friday 9:00-18:00." in the box right of "Greeting when starting chat".
(14)In the section "Display Rule", click [Match with user's remark] from the pull down.
(15)[Match with 〇] will show under the pull down in (14), enter "I want to know the business hours".
(16)Click [Register] and
1.check if the registered rule is added under [Automatic response setting]
2.check if it is [ON] on the right of the rule
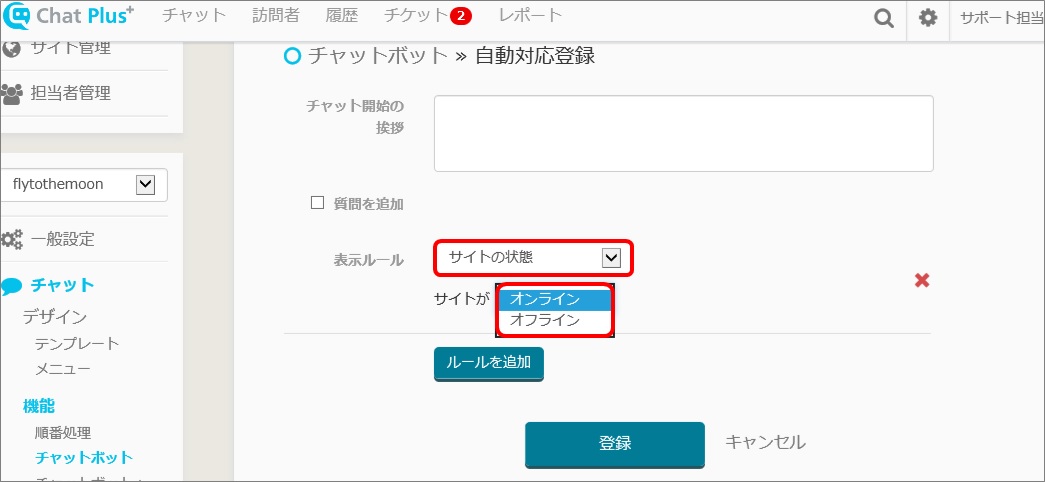
8.Install notification app
By installing notification app, you can get notifications on your device when the chat has been opened or when the visitor came. You can check the chat when you are outside, so it is very useful. Here, it explains how to download it.
(1)Enter https://app.chatplus.jp/login in address bar and open login screen of ChatPlus.
(2)After entering email address and password, click [Login].
(3)After logging in, click the setting button on the upper right of the management page.
(4)Click [App notification] on the left side of the screen.
(5)Click each banner displayed on the right side of the screen, it will start downloading, so save the app according to your environment.
※Access from your smartphone for App Store and Google play