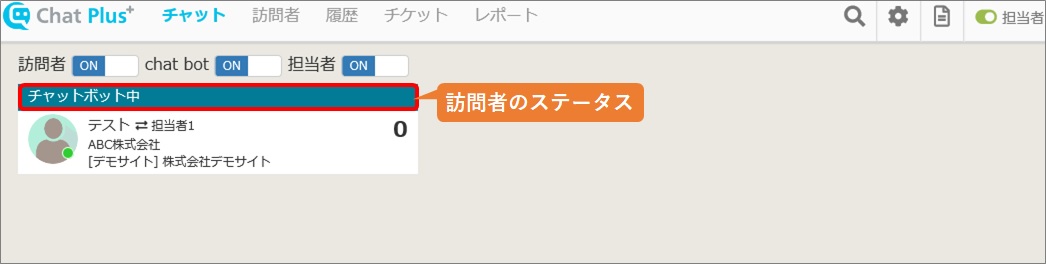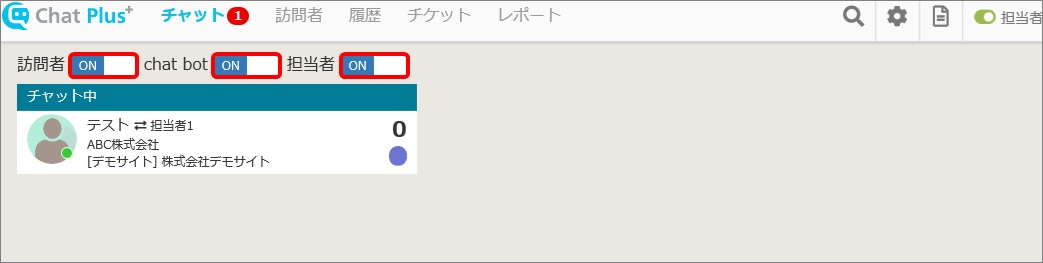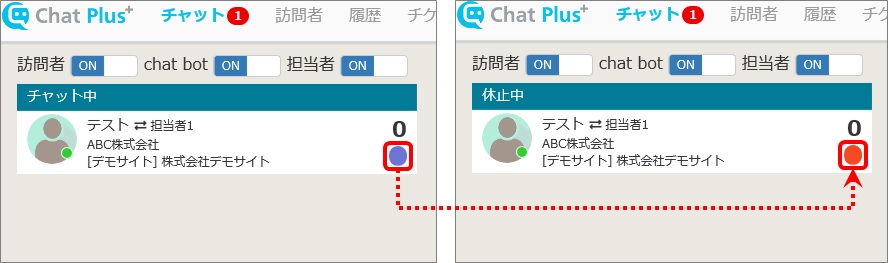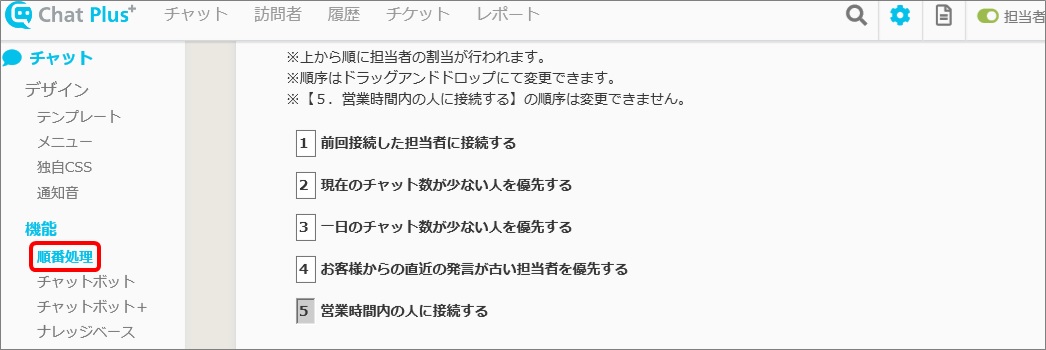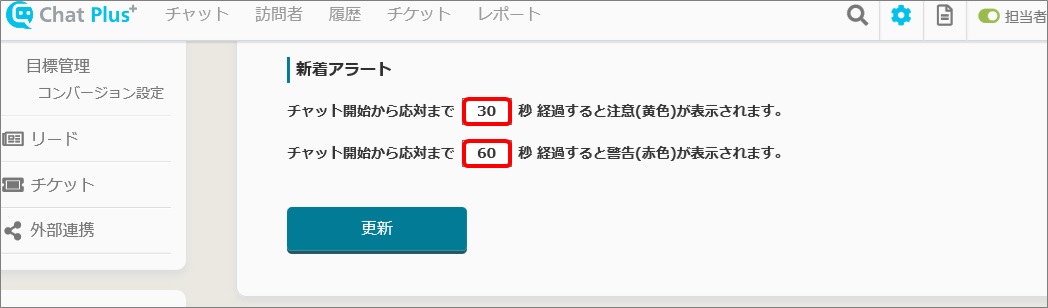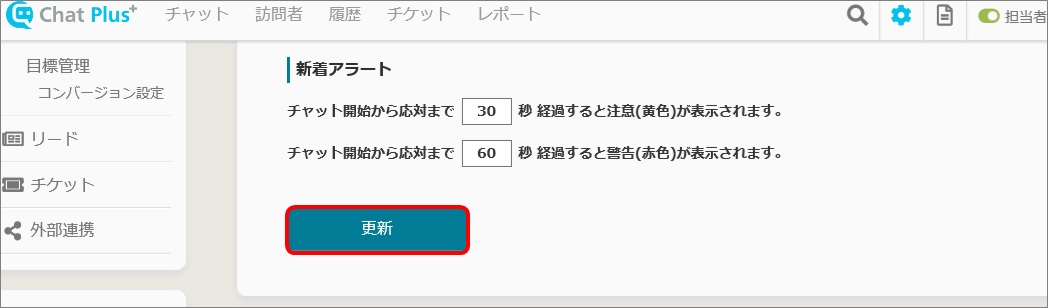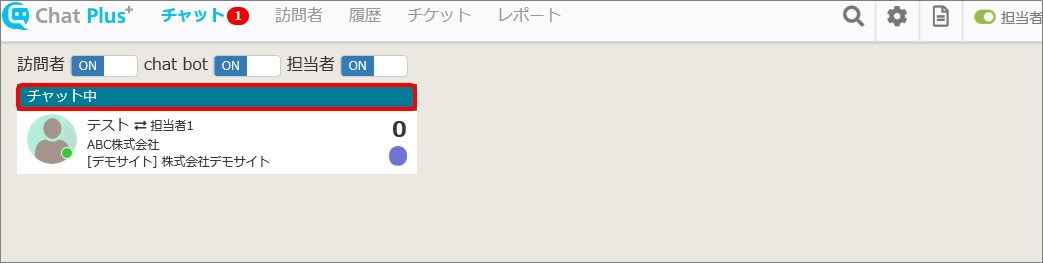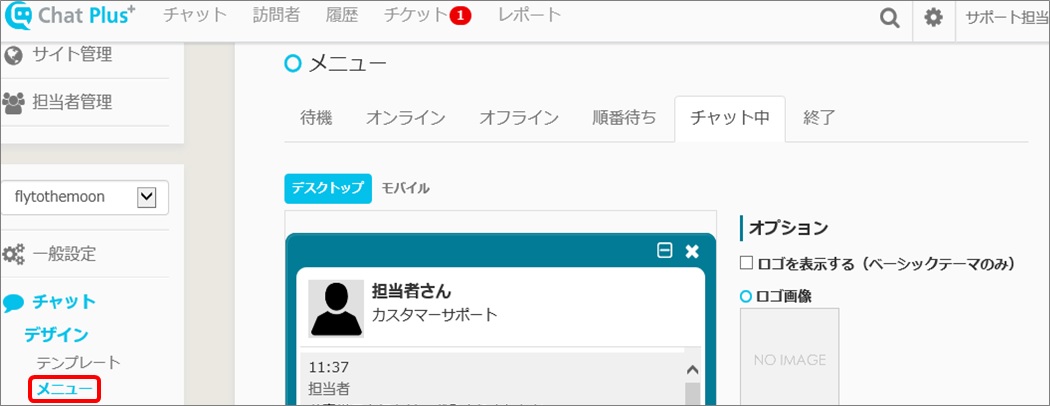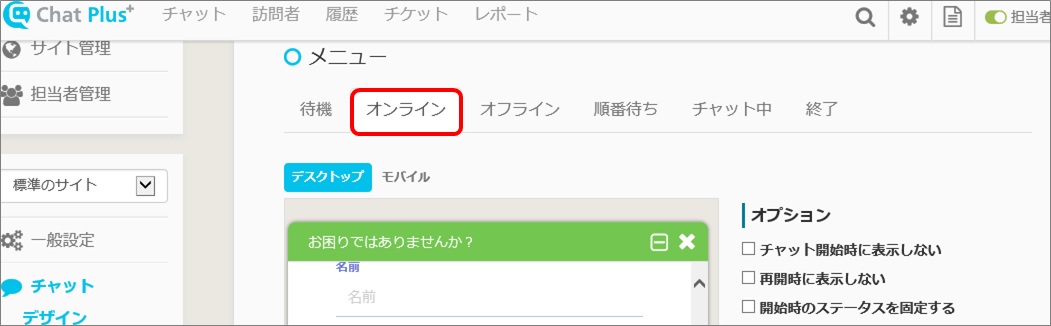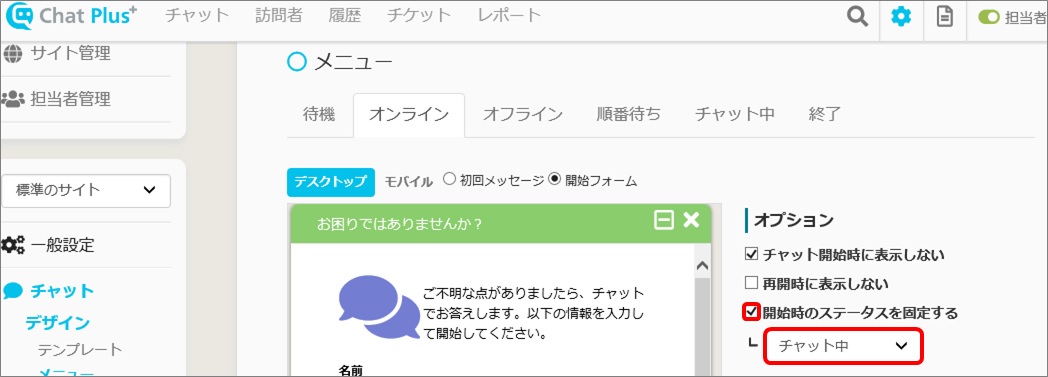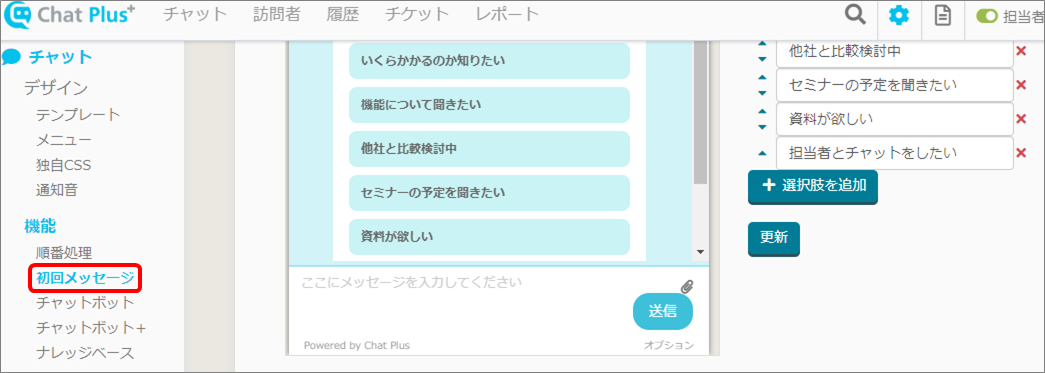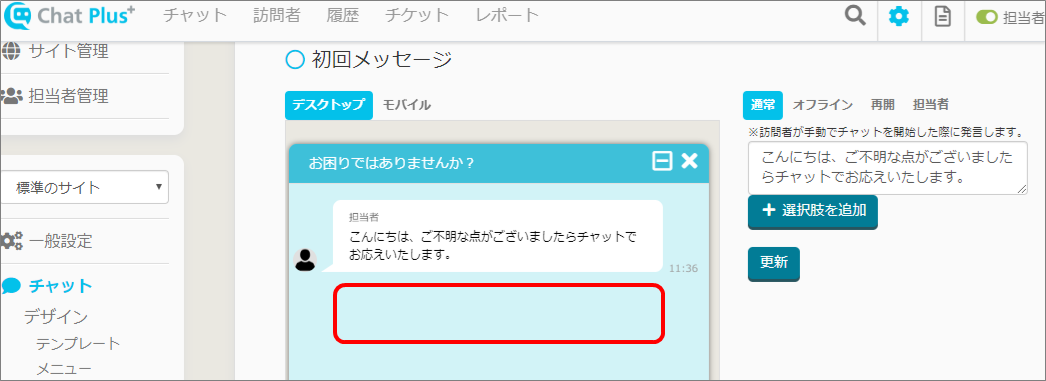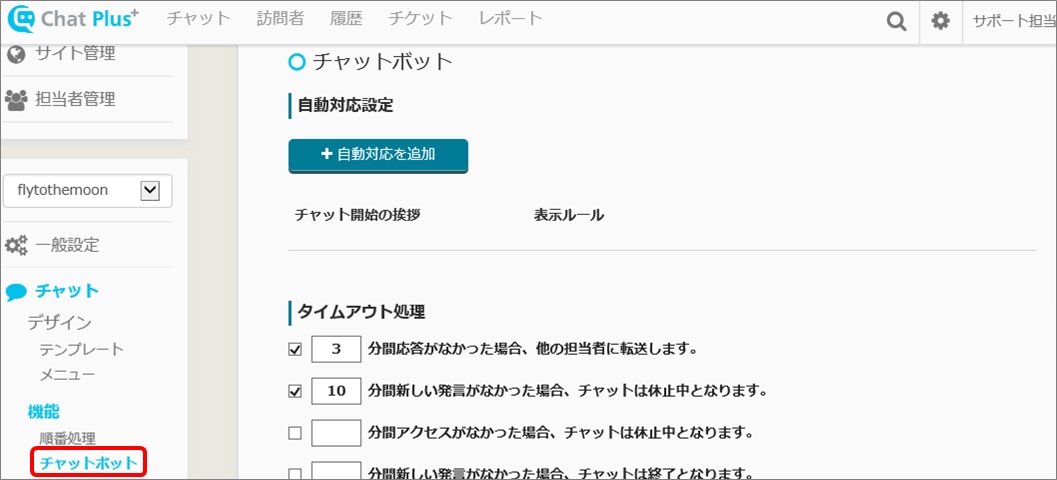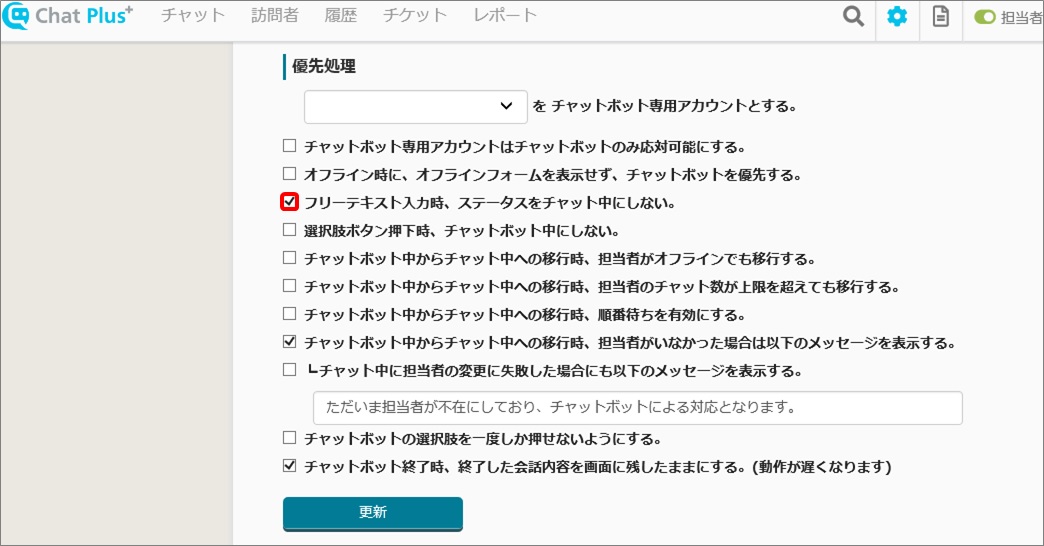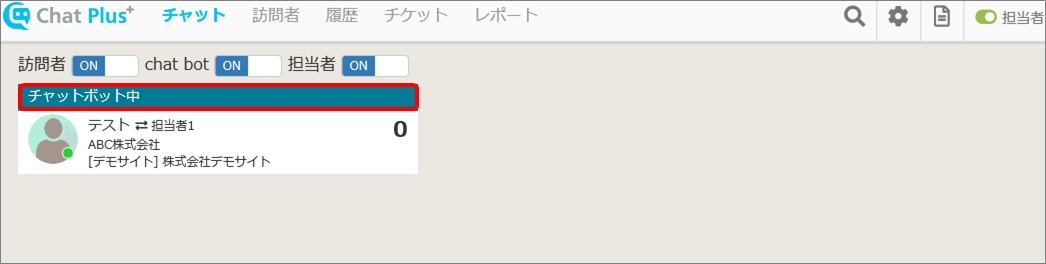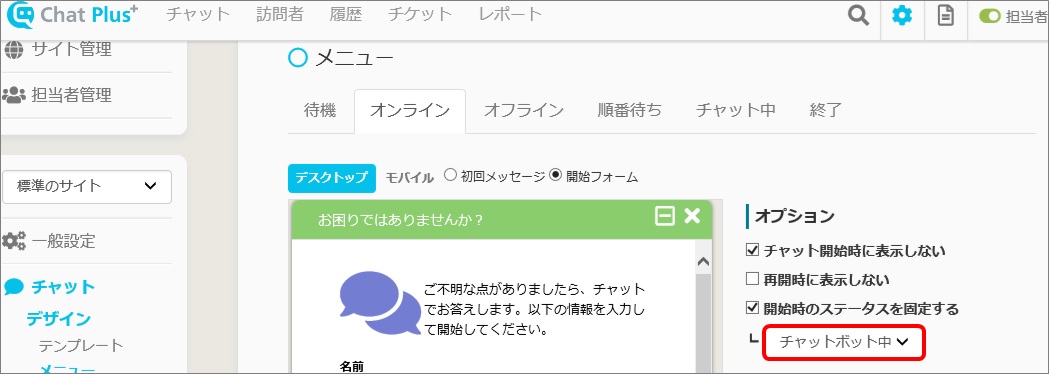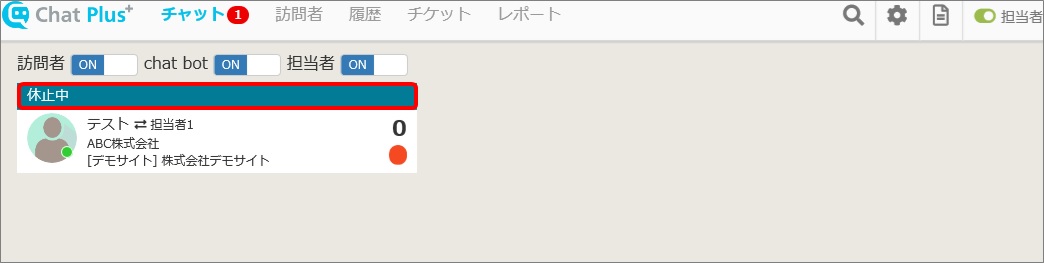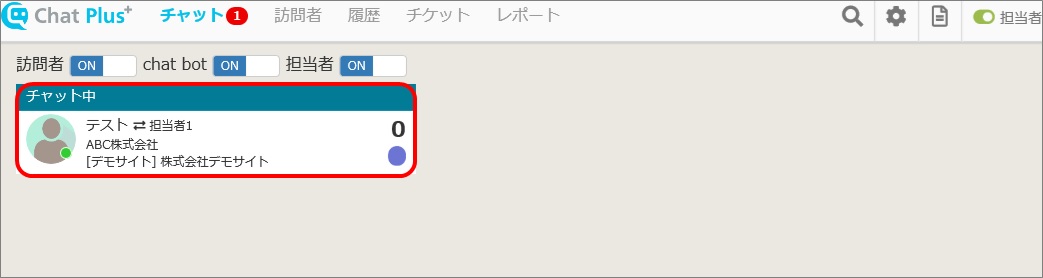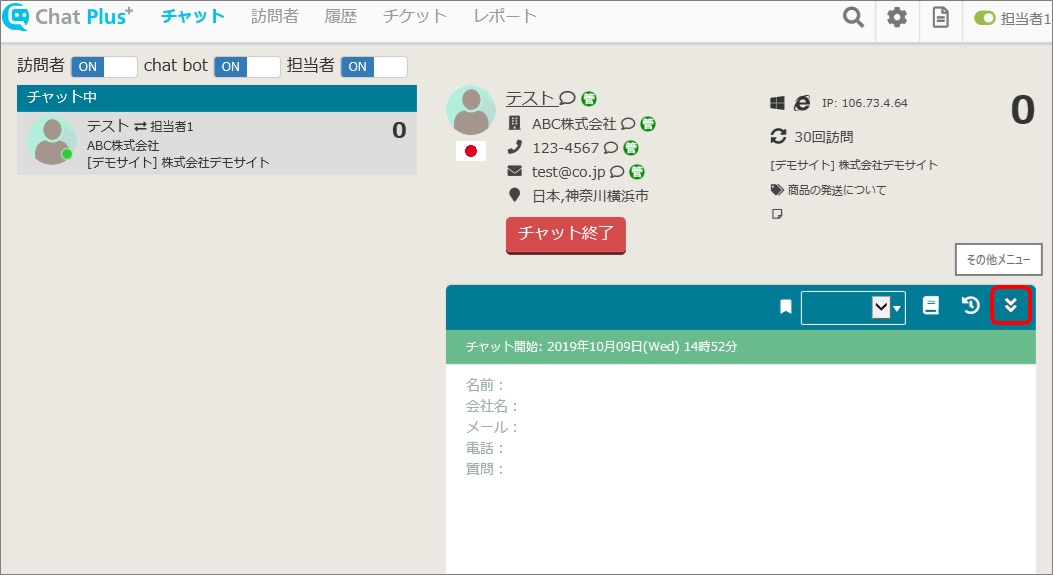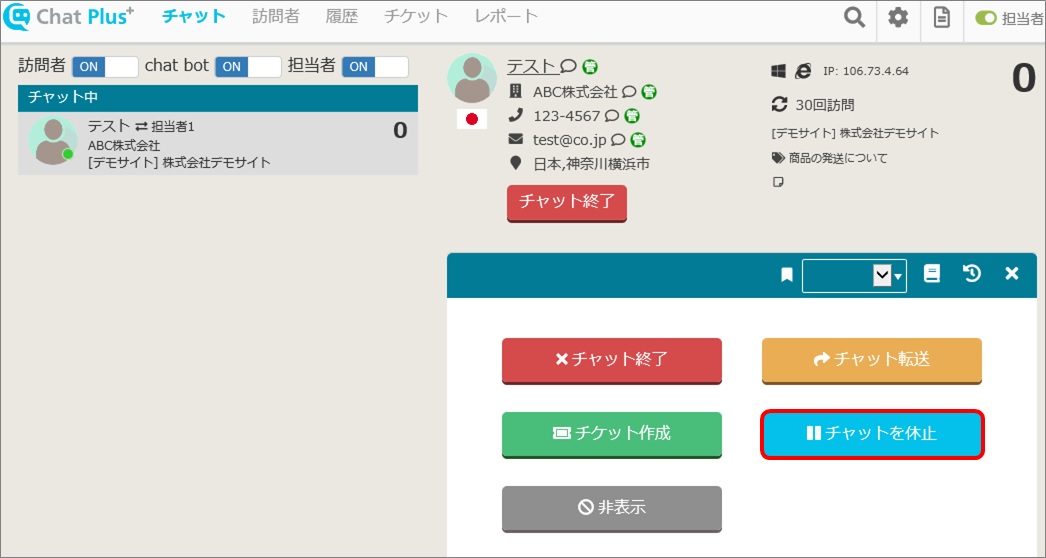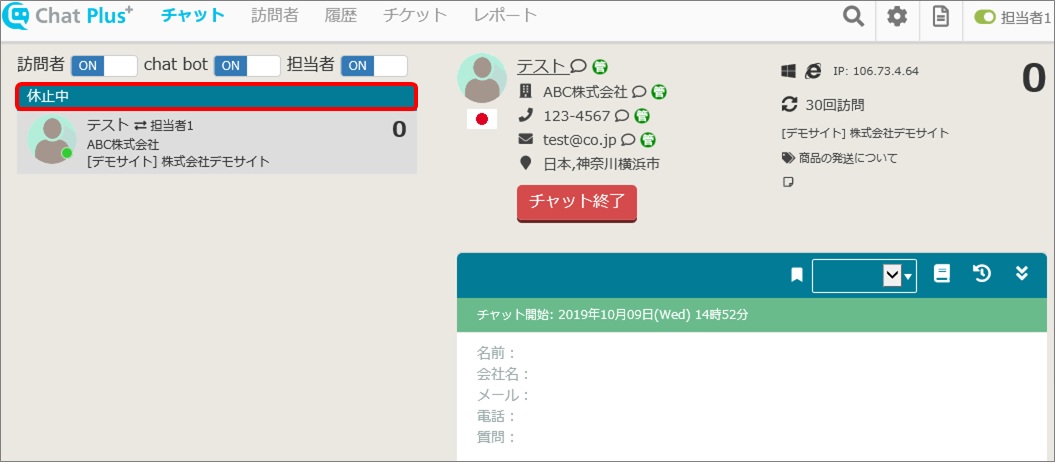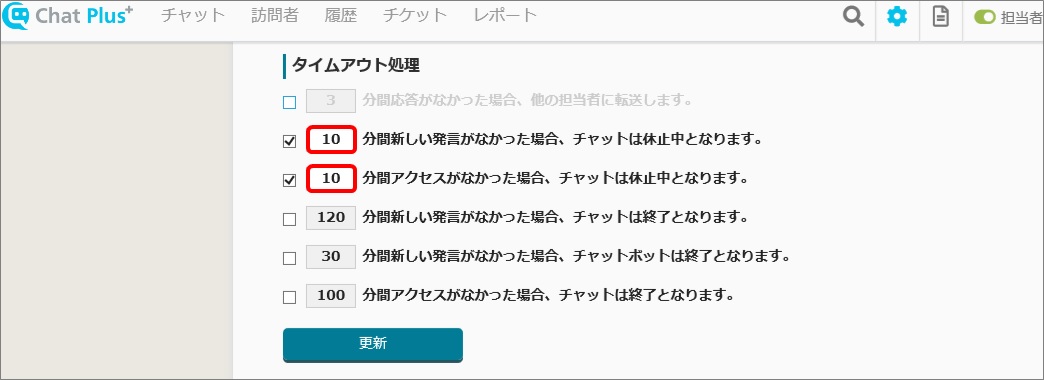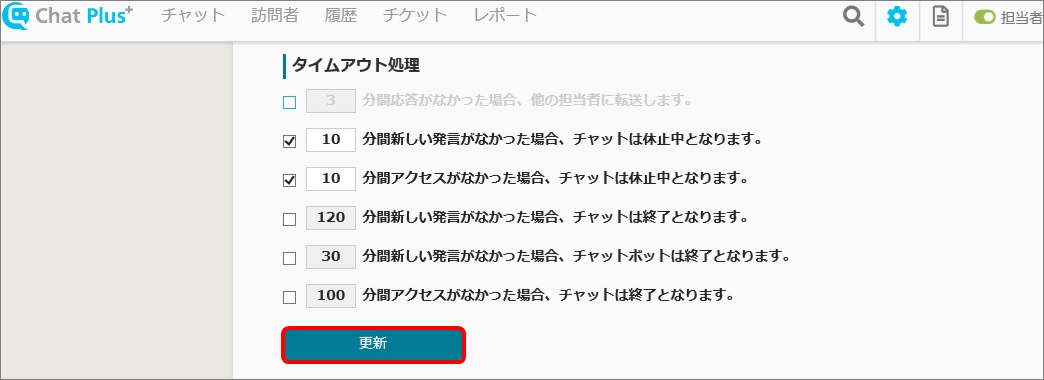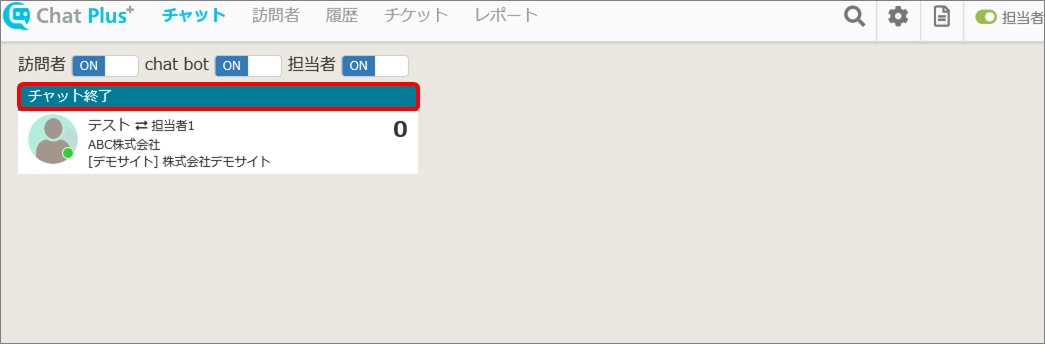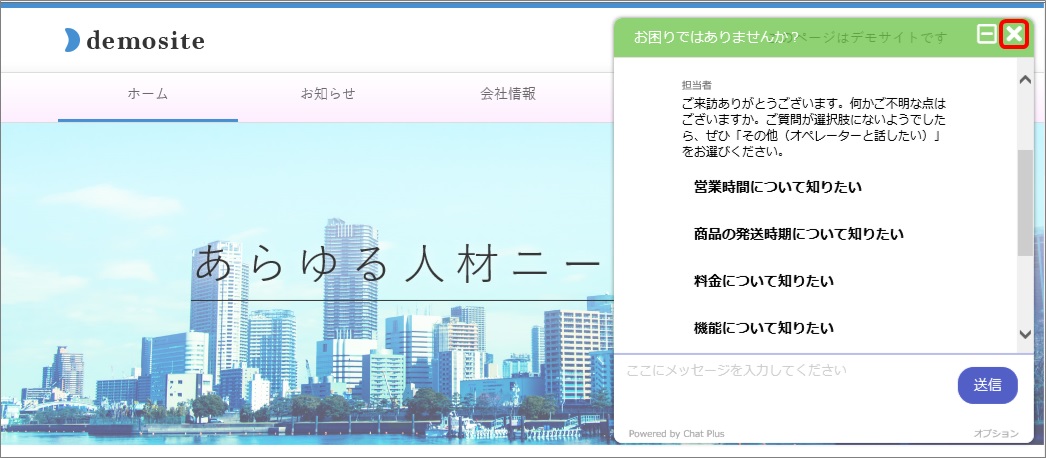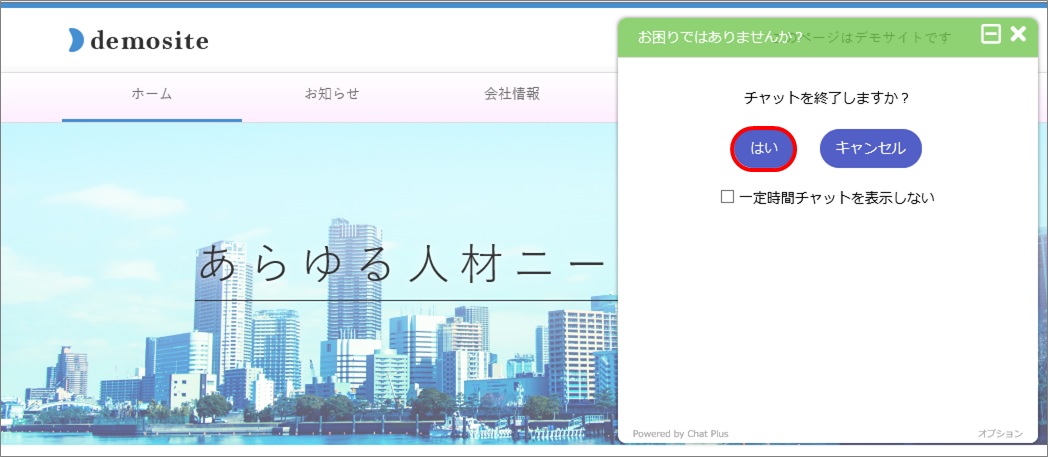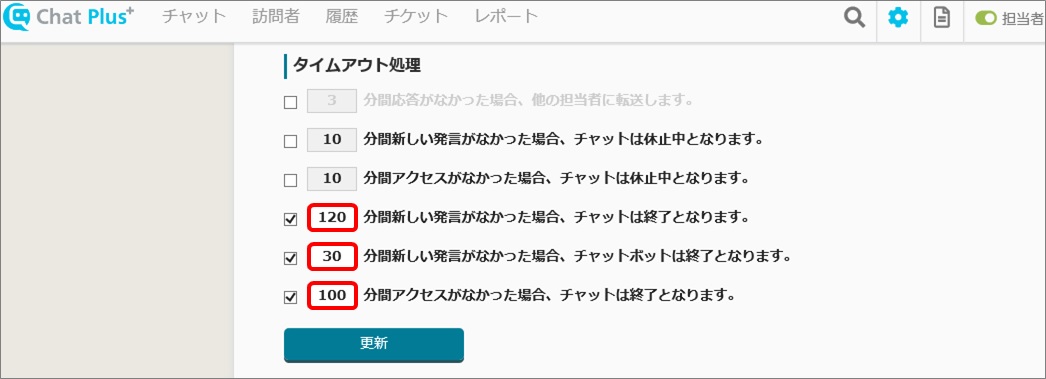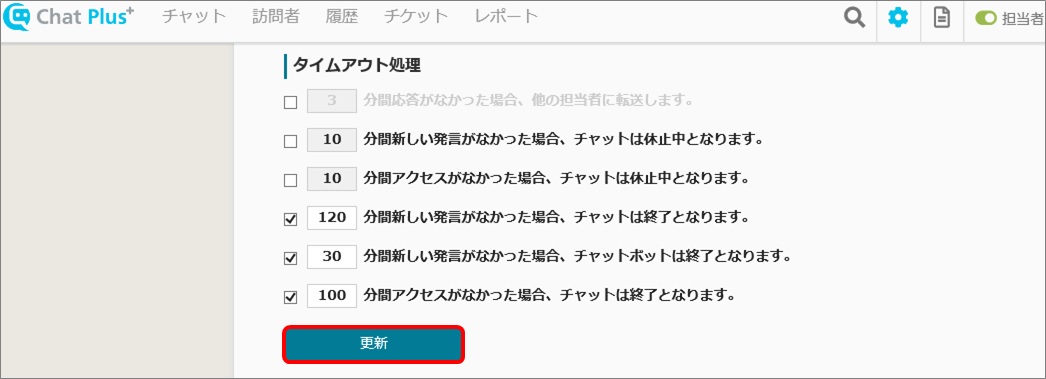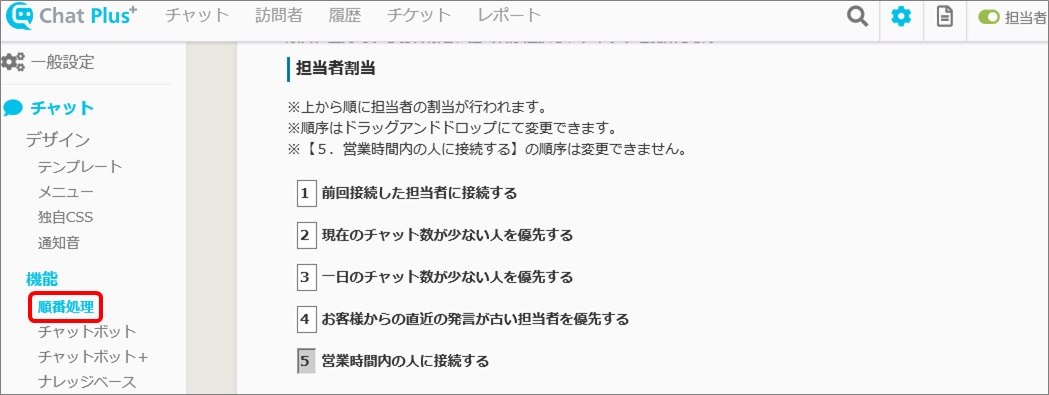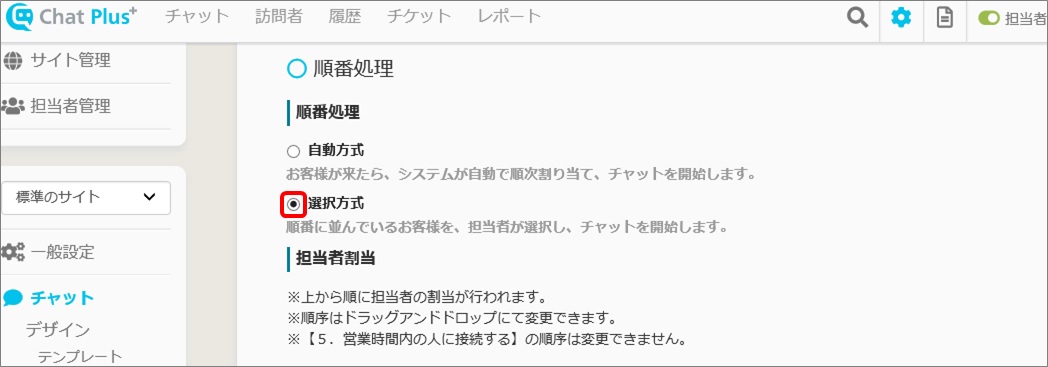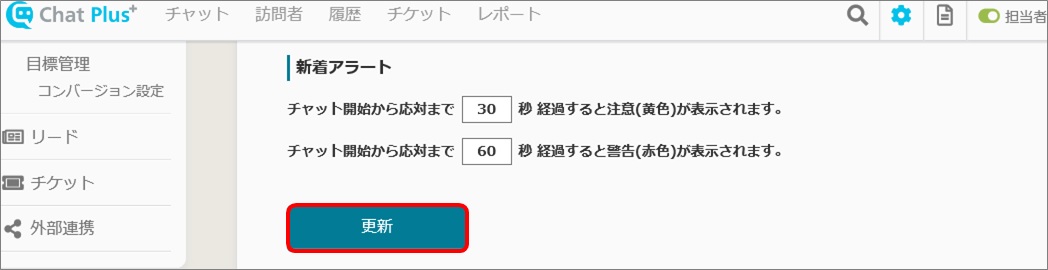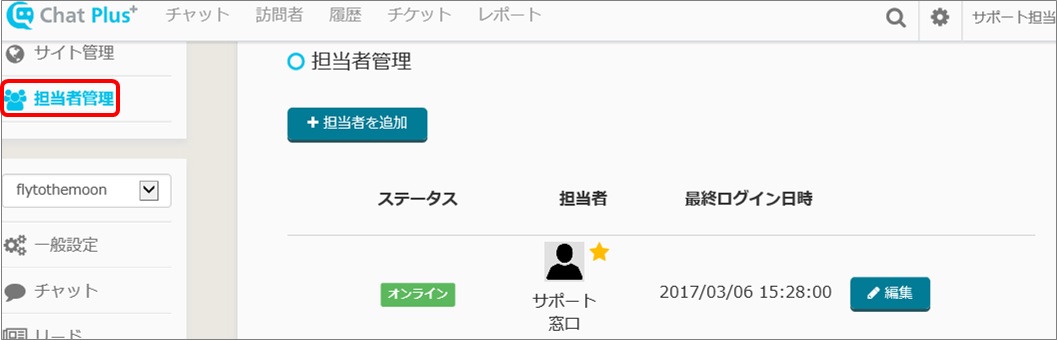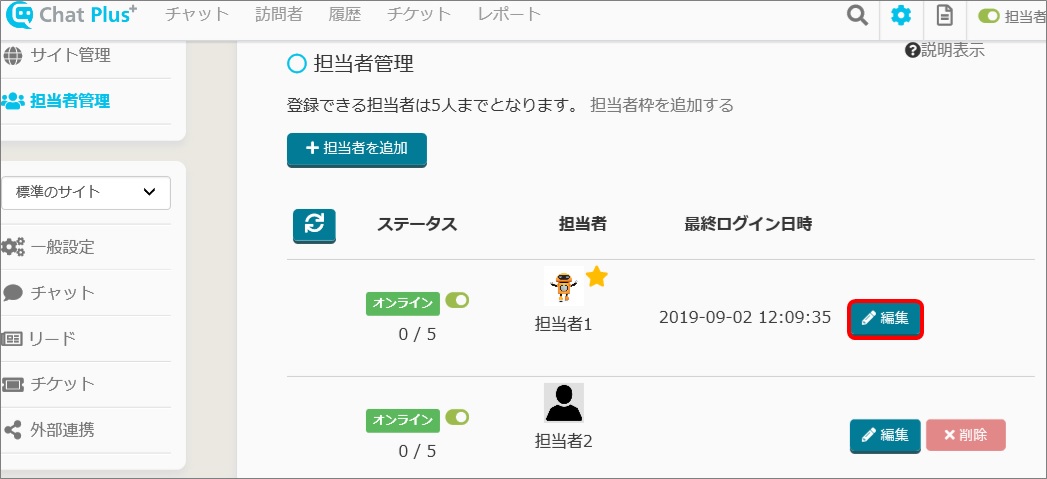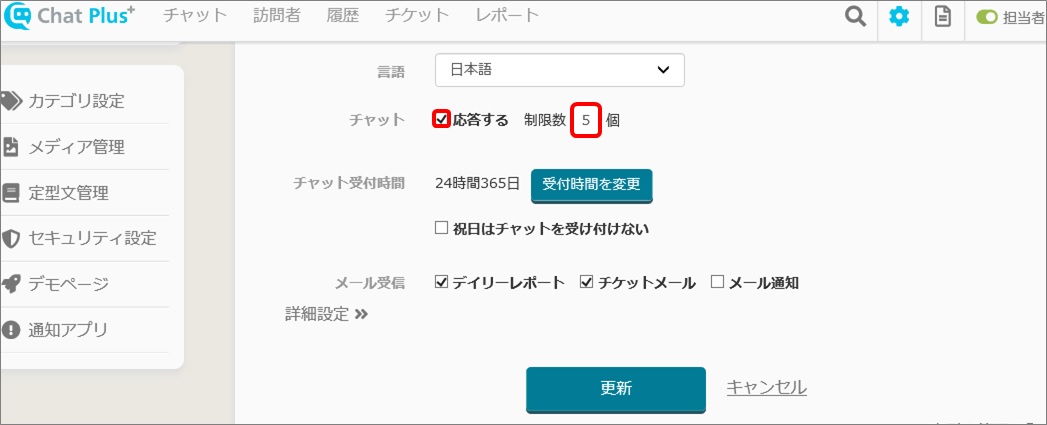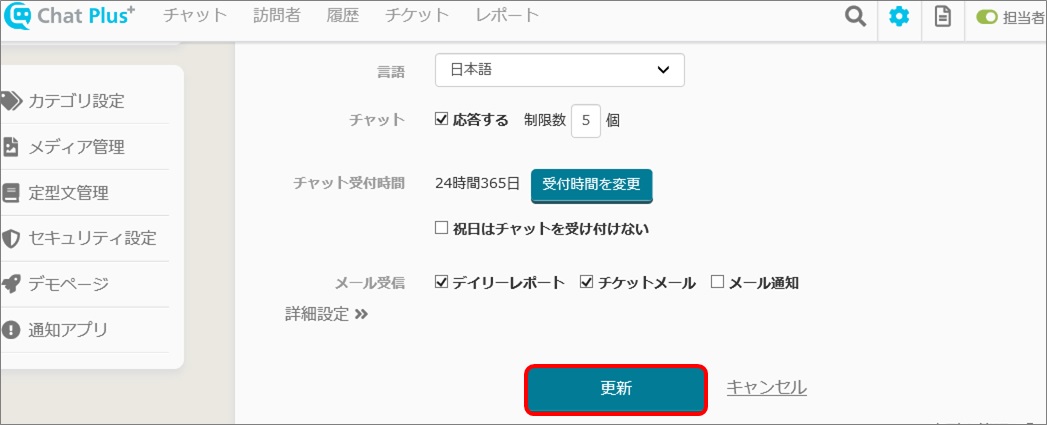In ChatPlus management page, the user status like below will be shown.
When the user switched from chatbot to Chat, it will switch how it displayed in real time.
Method to check status
When the chat has started, the user status will be shown in the chat page.
The chat page can be displayed if you click [Chat] at the top of the management page.
Setting of the chat to display or not display
Click within the red boxes [ON/OFF] of chat you want to show. It is whether [Visitor], [Chatbot], or [Operator] and you can switch on and off the chat you want to see.([Operator] will be shown when logged in as administrator or with administrator's authority.)
Meaning of ●'s color displayed in chat status
[●] mark is [Unread] mark, if you choose the chat, it will be gone.
The unread mark's color will change according to the time passed.
Here is how you set it.
(1)Click the setting button on the upper right of the management page.
(2)Click [Chat]>[Function]>[Order processing] on the left side of the screen.
(3)In the section "New arrival alert", enter number.
(4)Click [Update]
Status of each
This status is when the user is communicating with the operator through chat.
If you set or cause an action like below, the user's status will be [On Chat].
―1.When it is [On Chat] in [Fix status when starting a chat]
―2.When there is no choices in initial message
―3.When free word was entered during the Chatbot
This status is when the user is communicating with the Chatbot (automatic response). If you set or cause an action like below, the user's status will be [On Chatbot].
―1.When it is [On Chatbot] in [Fix status when starting a chat]
―2.When there is choices in initial message
This status is when the user is inactive for a certain amount of time. If you set or cause an action like below, the user's status will be [Inactive].
―1.When the operator set the chat as inactive
―2.The chat became time out when a certain amount of time has passed.
This status is when the user ended the chat. If you set or cause an action like below, the user's status will be [Ended].
―1.When the user closed chat when chatting or chatbotting
―2.When the operator ended the chat
―3.When a certain amount of time has passed and became time out
This status is when the user wants to chat with the operator but it is not connected.
If you set or cause an action like below, the user's status will be [Waiting].
―1.When the order processing is [Choice method]
―2.When the status change to [On Chat], and it exceed the limit number of chat reception
On Chat
The status will be [On Chat] in cases like these below.f
1.When it is [On Chat] in [Fix status when starting a chat]
(1)Click the setting button on the upper right of the management page.
(2)Click [Chat]>[Design]>[Menu] on the left side of the screen.
(3)Click [Online] tab
(4)Check in the box "Fix status when starting a chat" and click [On Chat] from the pull down, the status when starting becomes [On Chat].
2.When there is no choices in initial message
(1)Click the setting button on the upper right of the management page.
(2)Click [Chat]>[Function]>[Initial Message] on the left side of the screen.
(3)If you have not set the initial message, the status will be [On Chat].
3.When free word was entered during the Chatbot
When a free word was entered during chatbotting, the status will be [On Chat].
However, if the box "When free word was entered, the status will not be [On Chat]" was checked, the status will be [On Chatbot]. Here is how you set it.
(1)Click the setting button on the upper right of the management page.
(2)Click [Chat]>[Function]>[Chatbot] on the left side of the page.
(3)Scroll down the screen and confirm if the box "When free word was entered during the Chatbot, the status will not be [On Chat]" in the priority processing is checked. If this box is checked, the status will not be [On Chat] even if the free word was entered.
On Chatbot
In case like below, the status will be [On Chat].
1.When it is [On Chatbot] in [Fix status when starting a chat]
(1)Click the setting button on the upper right of the management page.
(2)Click [Chat]>[Design]>[Menu] on the left side of the screen.
(3)Click [Online] tab.
(4)Check in the box "Fix status when starting a chat", and click [On Chatbot] from the pull down, the status when starting a chat becmes [On Chat].
2.When there are choices in initial message
(1)Click the setting button on the upper right of the management page.
(2)Click [Chat]>[Design]>[Menu] on the left side of the screen.
(3)Click [Online] tab.
(4)If there is choices in initial message, the status will be [On Chatbot].
Inactive
In cases like these below, the status will be [Inactive].
1.When the operator made the chat inactive.
Below is how you set the chat to be inactive.
(1)Click the chat you want to make it inactive.
(2)Click [Other menu] on the Chat screen.
(3)Click [Inactive chat]
(4)[Other Menu] screen will automatically be closed and the chat will be inactive.
2.The chat became time out when a certain amount of time has passed.
Below shows how to set or time out (Inactive).
(1)Click the setting button on the upper right of the management page.
(2)Click [Chat]>[Function]>[Chatbot] on the left side of the screen.
(3)Enter number in the box in [Time out processing] and check in the contents you want to set.
(4)Click [Update]
End
In cases like below, the chat will be ended.
1.When the user closed the chat when Chatting or Chatbotting.
After the user clicked [×] when chatting or chatbotting, and clicked [Yes] to end the chat, the status will be [End].
2.When the operator ended the chat
If the operator clicked [End chat] when chatting, the status will be [End].
3.The chat became time out when a certain amount of time has passed
Here it explains how to set for time out (End chat).
(1)Click the setting button on the upper right of the management page.
(2)Click [Chat]>[Function]>[Chatbot] on the left side of the screen.
(3)In the section "Time out processing", check in the contents you want to set and enter number.
(4)Click [Update]
Waiting
If you set like these below, the status will be [Waiting].
1.When the order processing is [Choice method]
Yon can change the method of order processing in the setting below.
(1)Click the setting button on the upper right of the management page.
(2)Click [Chat]>[Function]>[Order processing] on the left side of the screen.
(3)Check in the radio button of the method you want.
(4)Click [Update]
2.When The status becomes [On Chat] and when the limit number of chat reception of the operator is maximized.
Here it explains how to limit the number of chat you can accept.
(1)Click the setting button on the upper right of the management page.
(2)Click [Manage Operator] on the left side of the page.
(3)[Mange Operator] screen will be shown, click [Edit] of the operator you want to set the maximum number.
(4)[Edit Operator] screen will be shown, confirm that [Response] is checked and enter number.
(5)Click [Update]