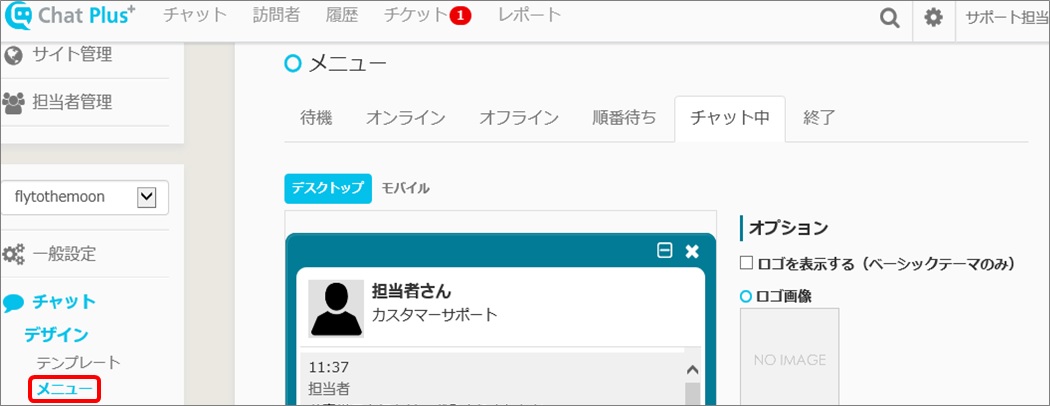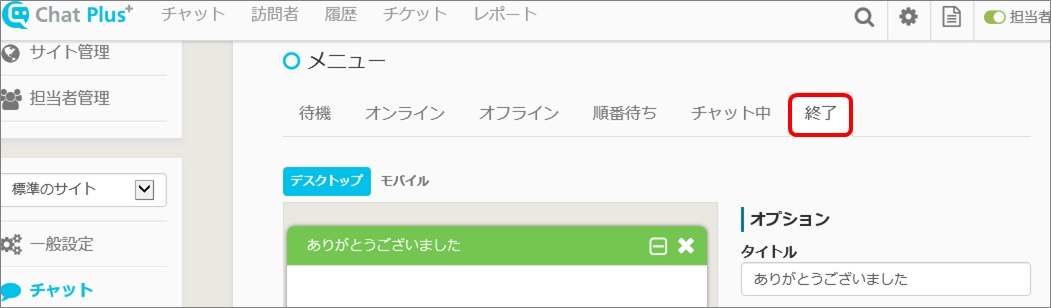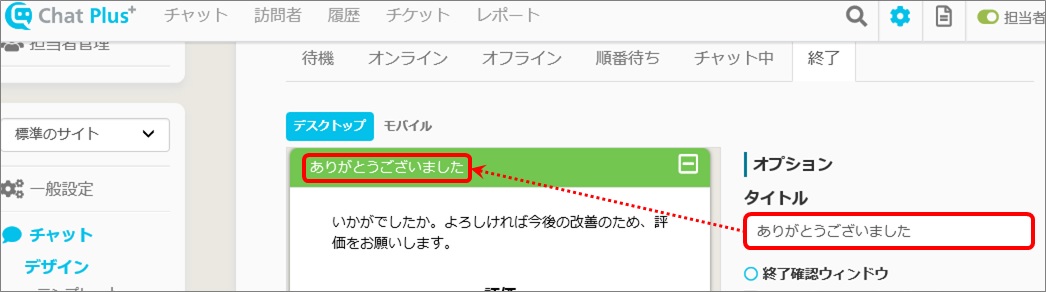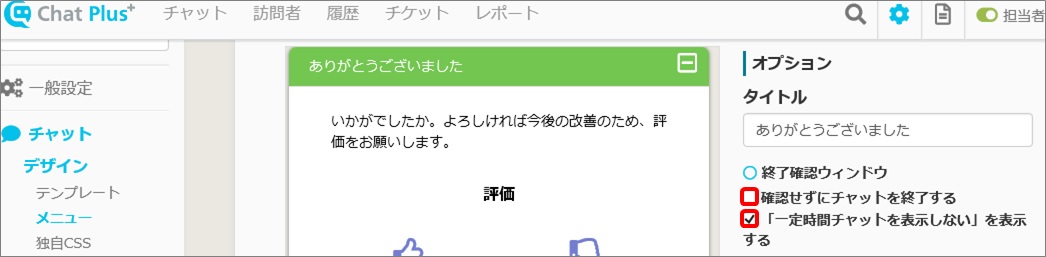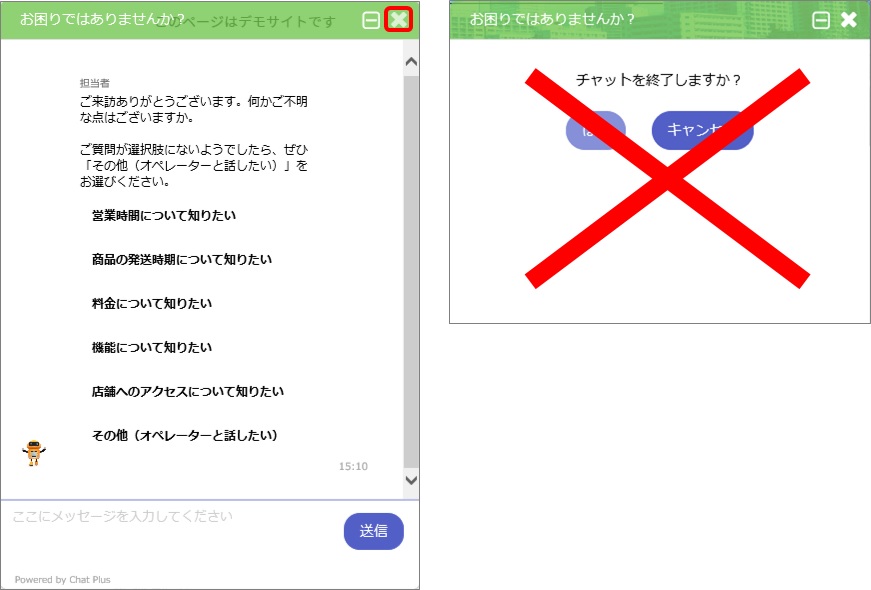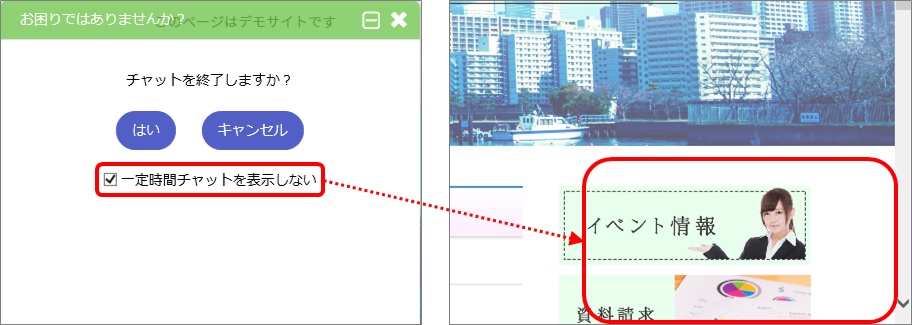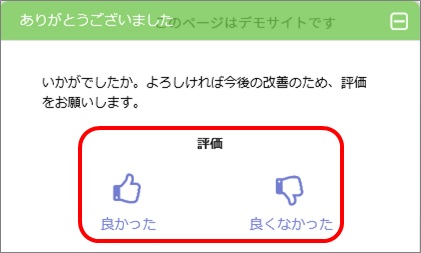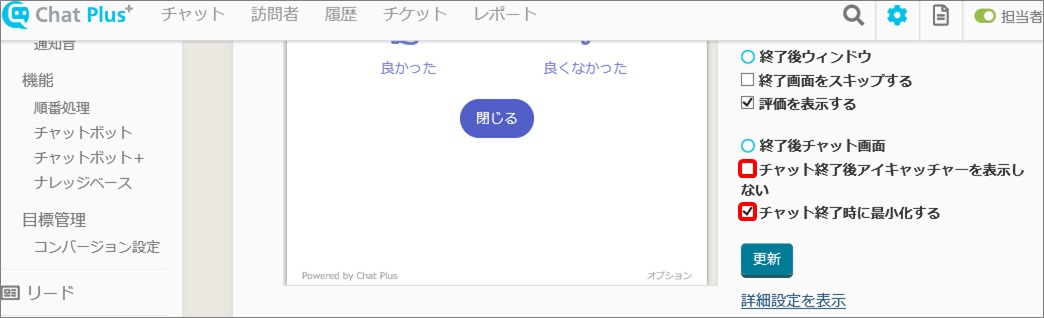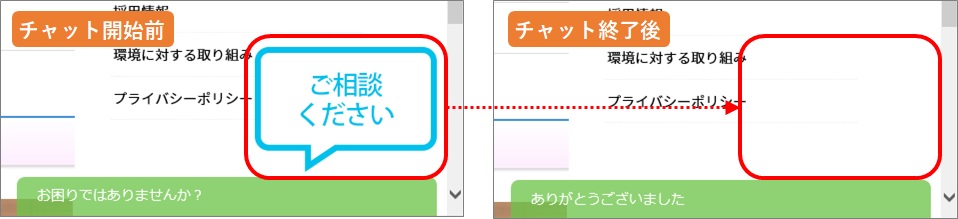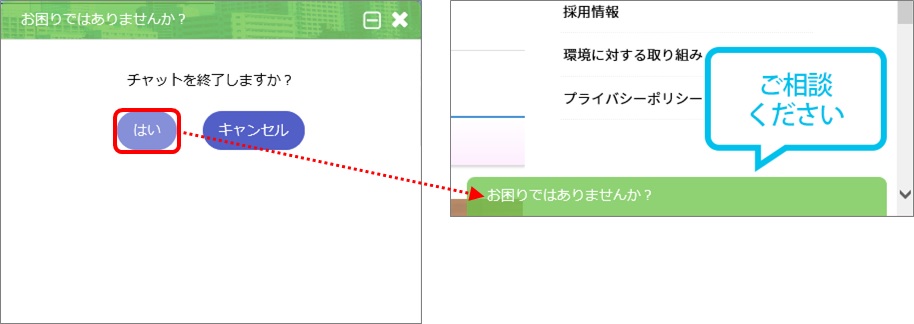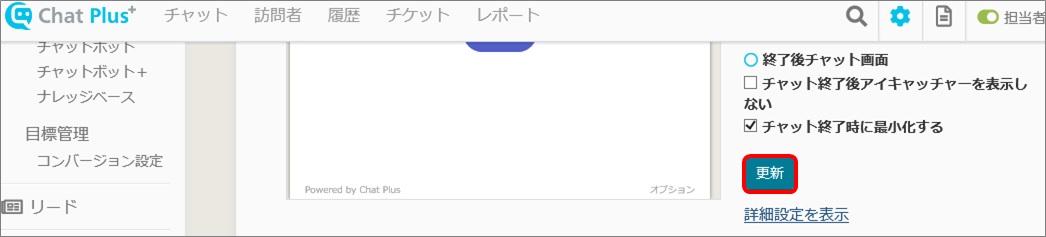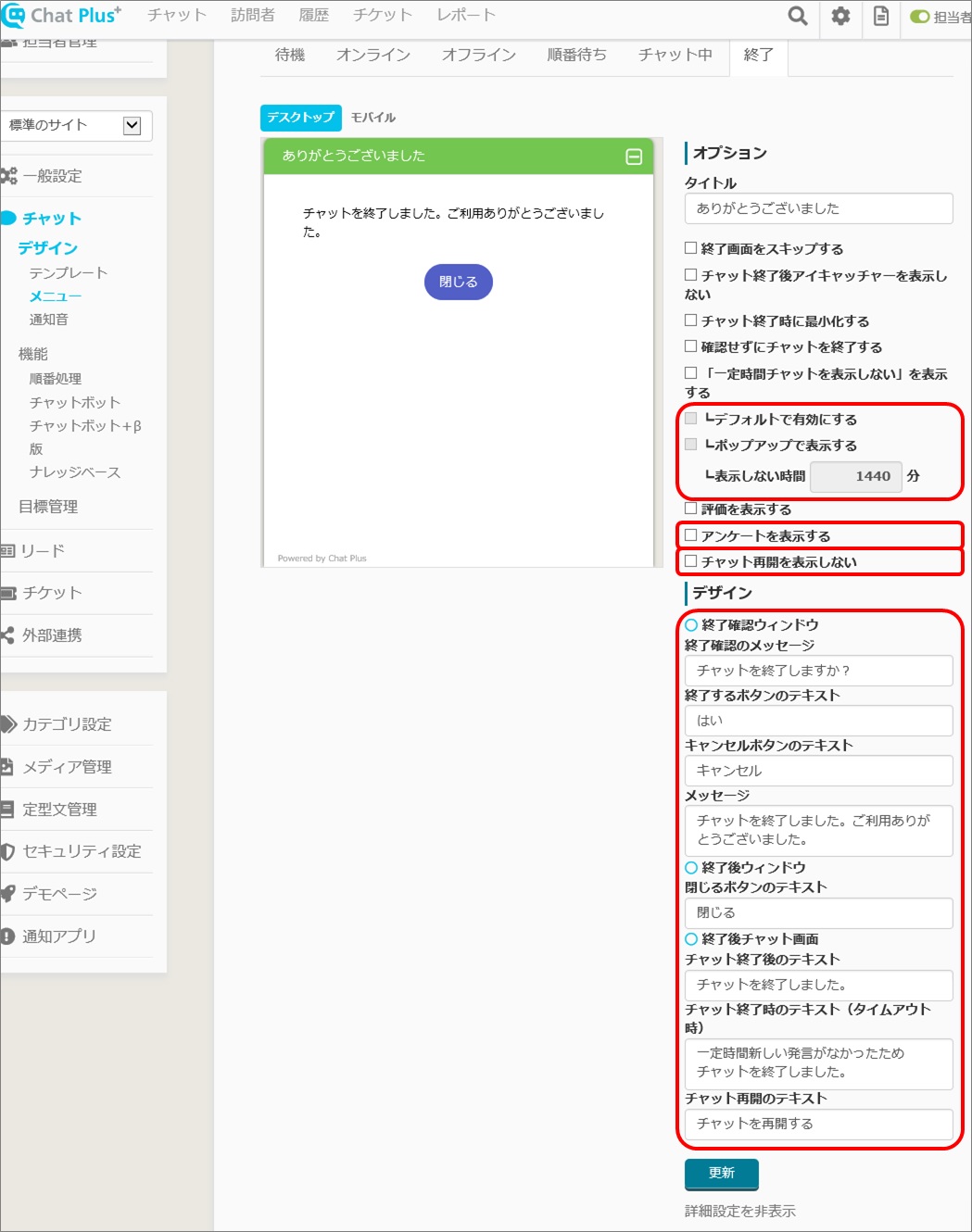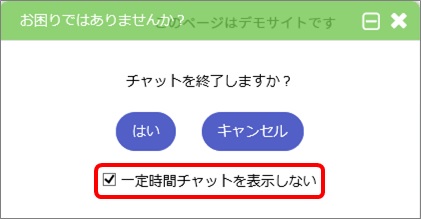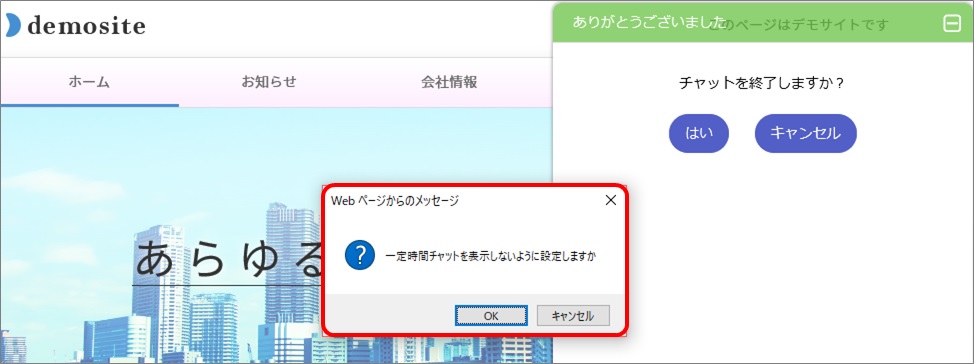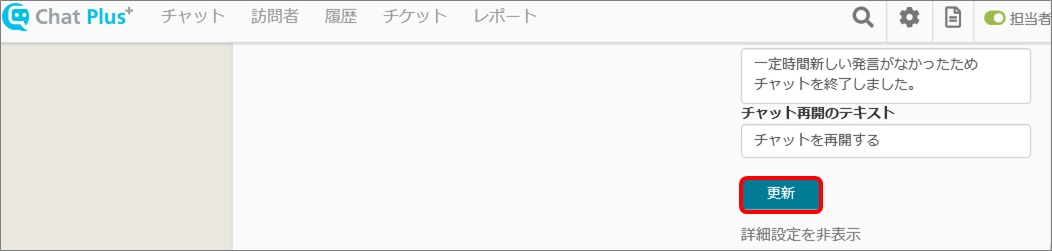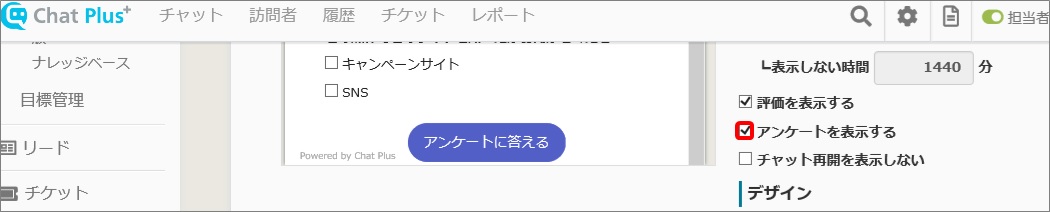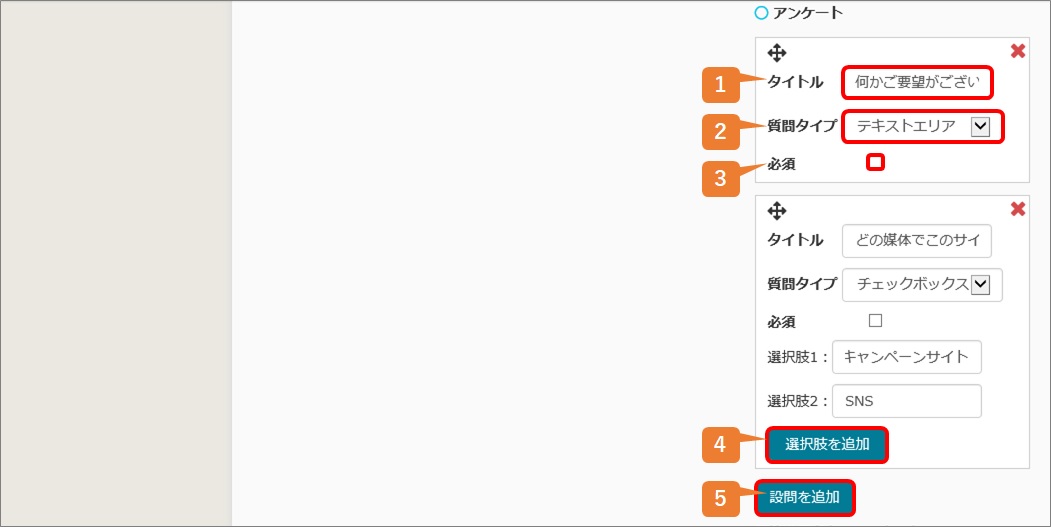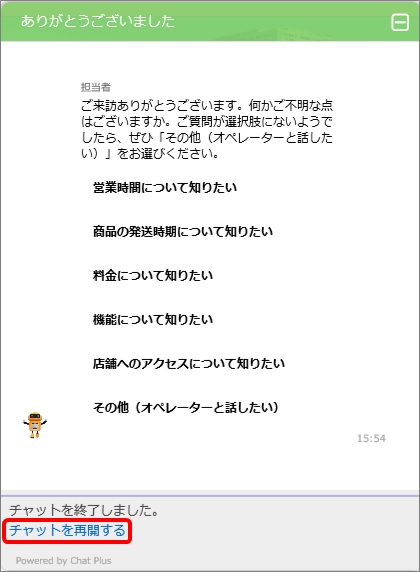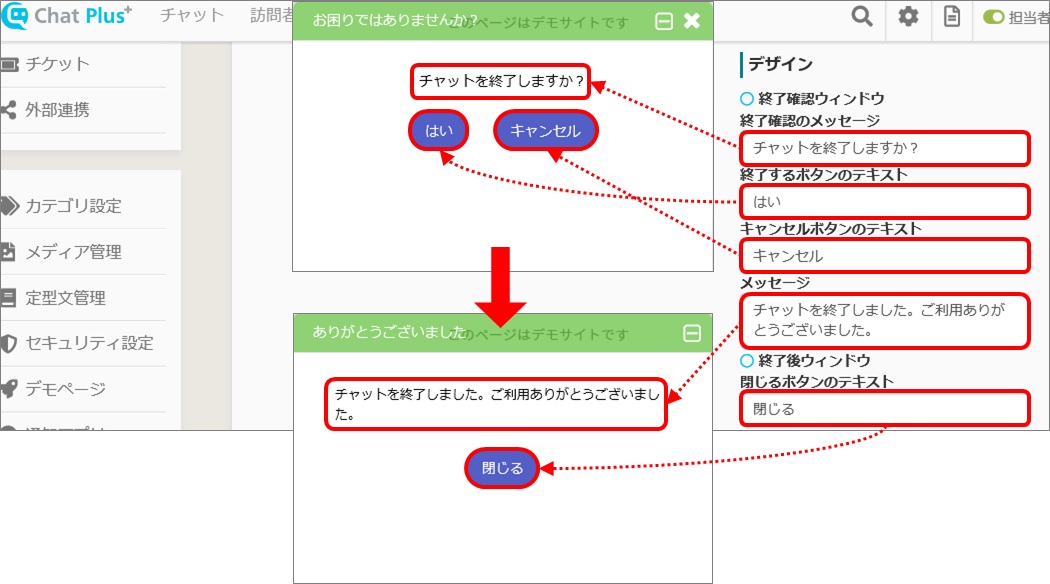Fin
Aquí explicamos cómo definir el contenido del chat que se muestra a los visitantes cuando finaliza el chat.
(1) Haga clic en el botón de configuración a la derecha de la página de administración.
(2) Haga clic en [Chat]> [Diseño]> [Menú] en el lado izquierdo de la pantalla.
(3) Haga clic en la pestaña [Fin].
(4) Introduzca el título para el final del chat.
(5) Salga de la ventana de confirmación.
・ Finalizar un chat sin confirmación.
Si marca [Finalizar una discusión sin confirmar], los visitantes no verán la ventana de confirmación cuando hagan clic en ×.
・ Mostrar [No mostrar el chat por un tiempo].
Si marca la casilla de verificación [No mostrar el chat durante un tiempo determinado], el visitante también verá la casilla de verificación [No mostrar el chat durante un tiempo determinado]. Si el visitante marca esta casilla, el chat no se mostrará por un tiempo.
(6) Ventana después del final de un chat.
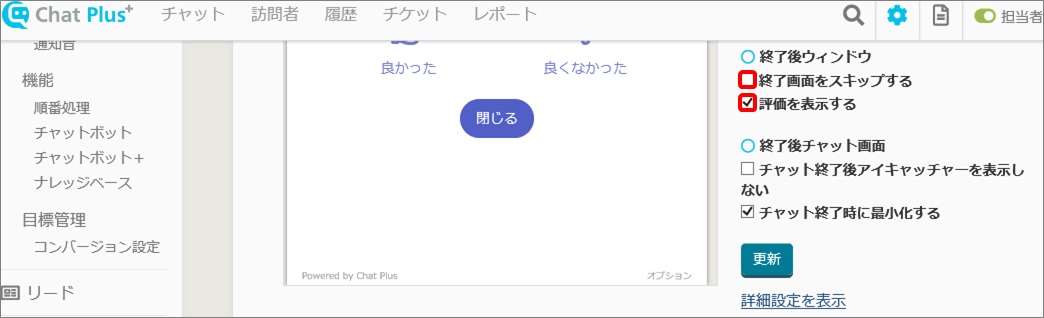
・ Mostrar los comentarios. Si marca la casilla [Mostrar los comentarios], se mostrará la página de comentarios.
(7) Pantalla después del final de un chat.
・ No muestre el eye-catcher después de finalizar un chat. Si marca la casilla de verificación [No mostrar el eye-catcher después del final de un chat], el eye-catcher no se mostrará en la página después del final del chat.
・ Muestra el chatbot más pequeño.
Si marca esta casilla, la ventana de chat será más pequeña justo después de que el visitante haga clic en [Sí] (finalizar el chat).
(8) Haga clic en [Actualizar].
Configuración detallada
Al establecer la configuración detallada, puede crear un chat que se adapte mejor a sus necesidades.
Esta función solo está disponible con la suscripción Business Light. Esta función no está disponible en la suscripción Mínima.
Al hacer clic en [Mostrar la configuración detallada], puede establecer la configuración detallada en los marcos rojos a continuación.
Configuración para ocultar el chat por un tiempo
Puede configurar la visualización de un mensaje cuando el visitante selecciona la casilla de verificación [No mostrar el chat durante un tiempo determinado].
(1) Haga clic en [Configuración detallada].
(2) Seleccione la casilla de verificación [Activar de forma predeterminada] o [Mostrar en la ventana pop-up].
※ Si marca [Mostrar en la ventana pop-up], introduzca el número de minutos en [Duración de la marca].
Ejemplos de visualización
Activar por defecto
Mostrar en ventana pop-up
(3) Haga clic en [Actualizar].
Configuración de visualización de la encuesta después del final del chat
Puede solicitar una encuesta delante de los visitantes después de finalizar un chat.
(1) Haga clic en [Configuración detallada].
(2) Haga clic en [Mostrar la encuesta].
(3) Introduzca las informaciones deseadas y marque las casillas.
1 : Introduzca el título.
2 : Elija el tipo de pregunta en el menú desplegable.
※ Texto, cuadro de texto, botón de radio, casilla de verificación y cuadro de selección.
3 : Marque esta casilla y la categoría se convertirá en el contenido requerido.
4 : Marque esta casilla para agregar opciones a la encuesta.
5 : Marque esta casilla para agregar preguntas a la encuesta.
(4) Haga clic en [Actualizar].
(5) Confirme que la pantalla se haya actualizado correctamente.
Configuración para mostrar [Reactivar el chat]
(1) Haga clic en [Configuración detallada].
(2) Desmarque la casilla de verificación [No mostrar [Reactivar el chat]].
※ No podrá iniciar un nuevo chat a menos que actualice la página.
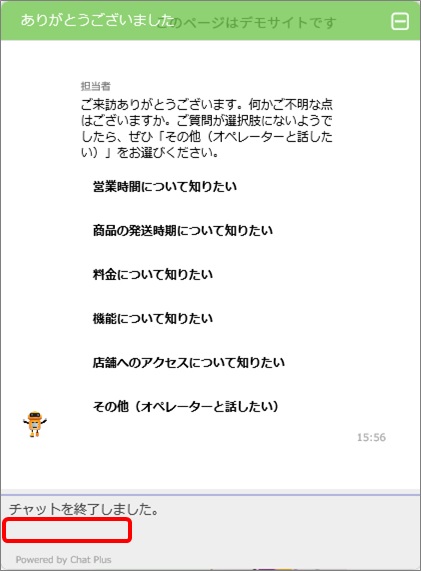
(3) Haga clic en [Actualizar].
(4) Cuando el visitante regrese al chat después de que finalice, se mostrará [Reactivar el chat].
※ Si el visitante hace clic en [Reactivar el chat], podrá reactivar el chat.
Configurar el diseño de la página de fin de chat
(1) Haga clic en [Configuración detallada].
(2) Introduzca la información en los cuadros rojos a continuación.
(3) Haga clic en [Actualizar].