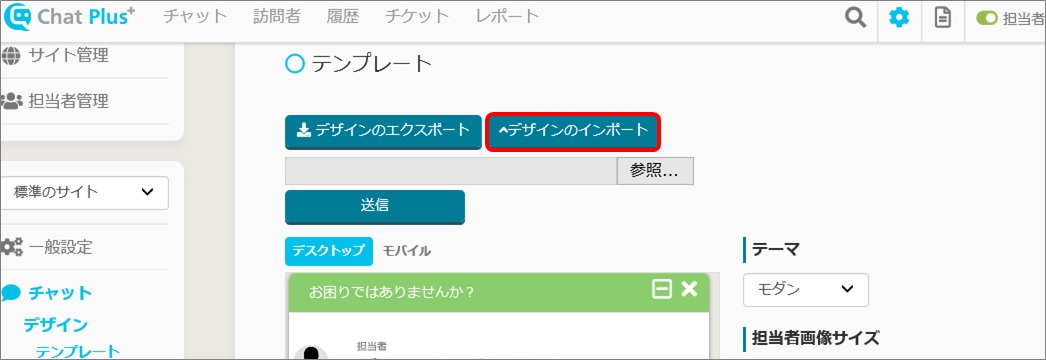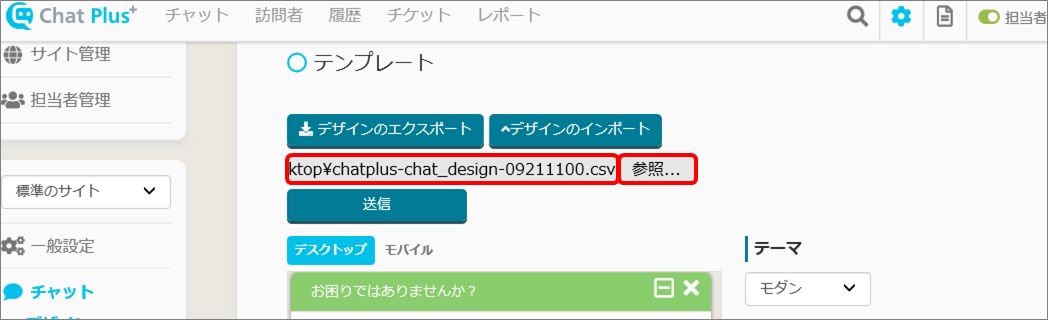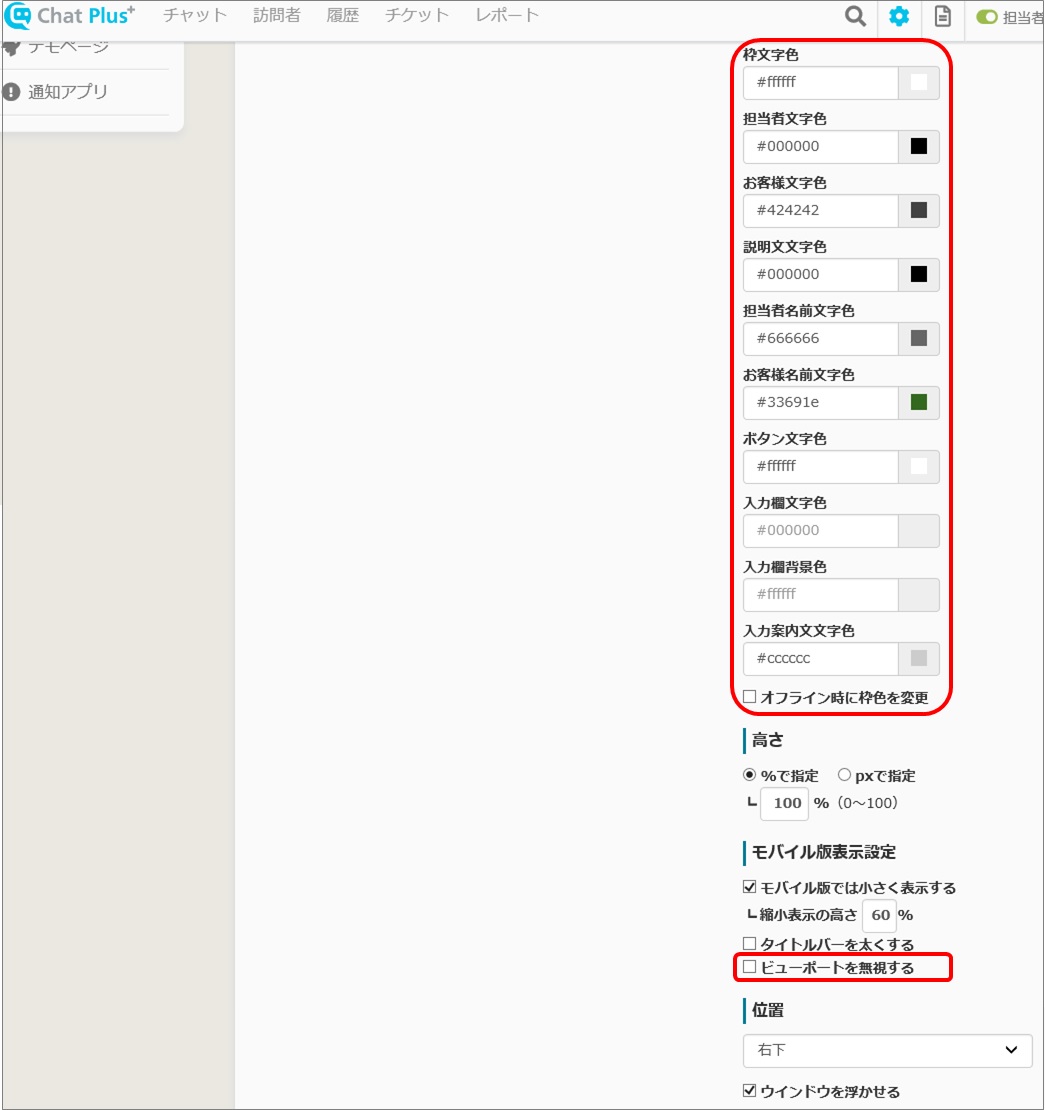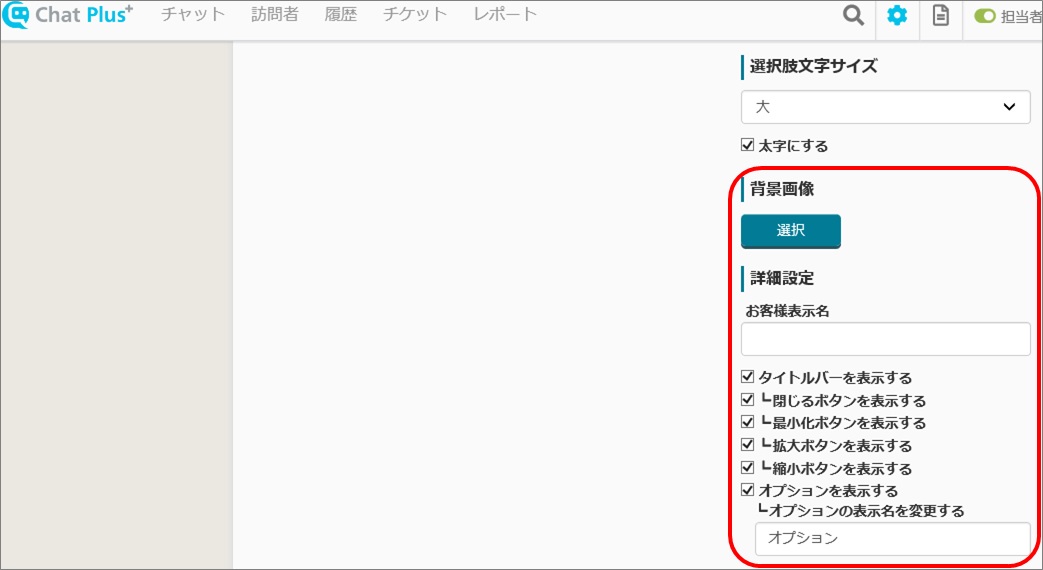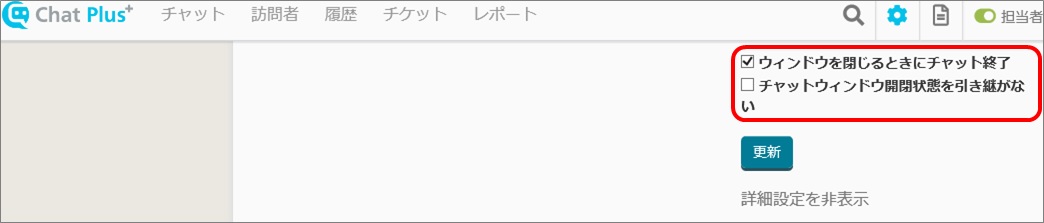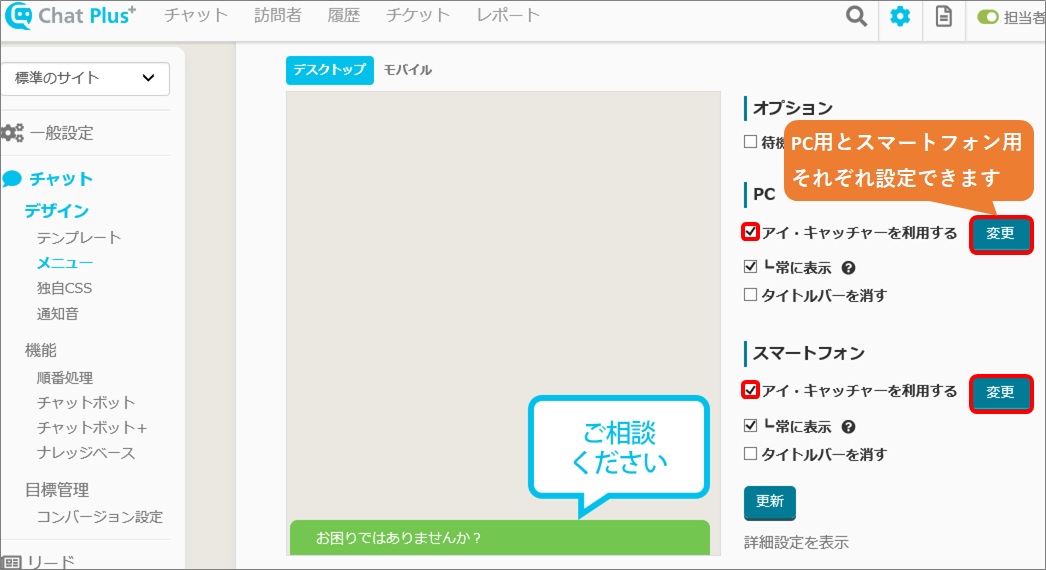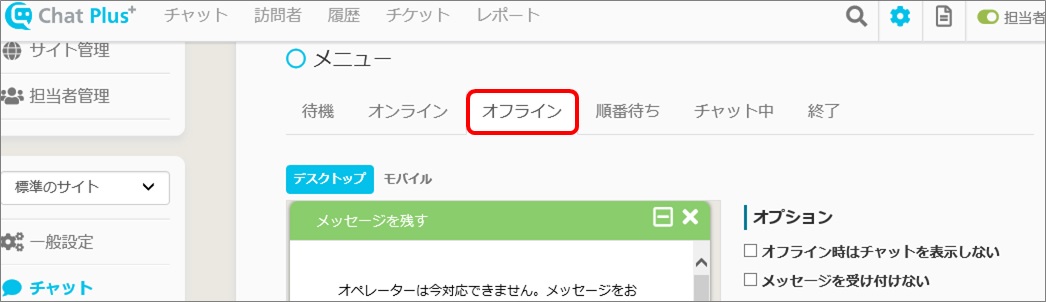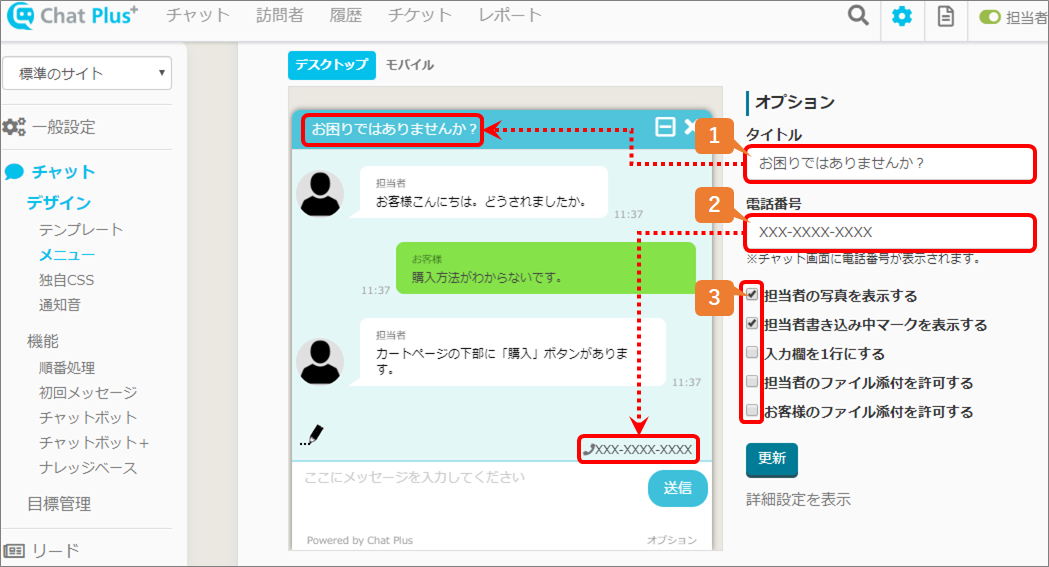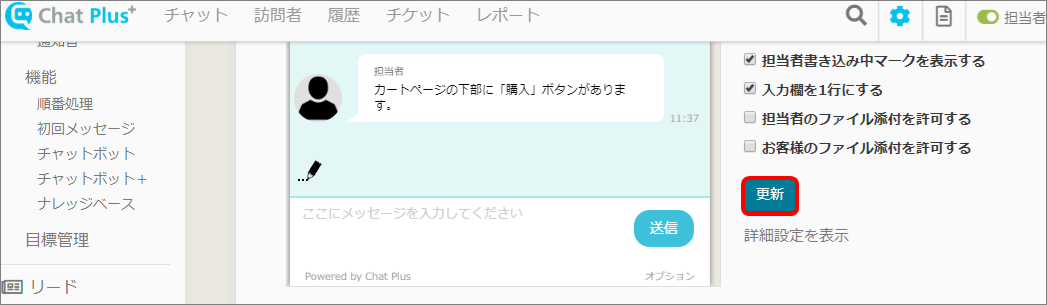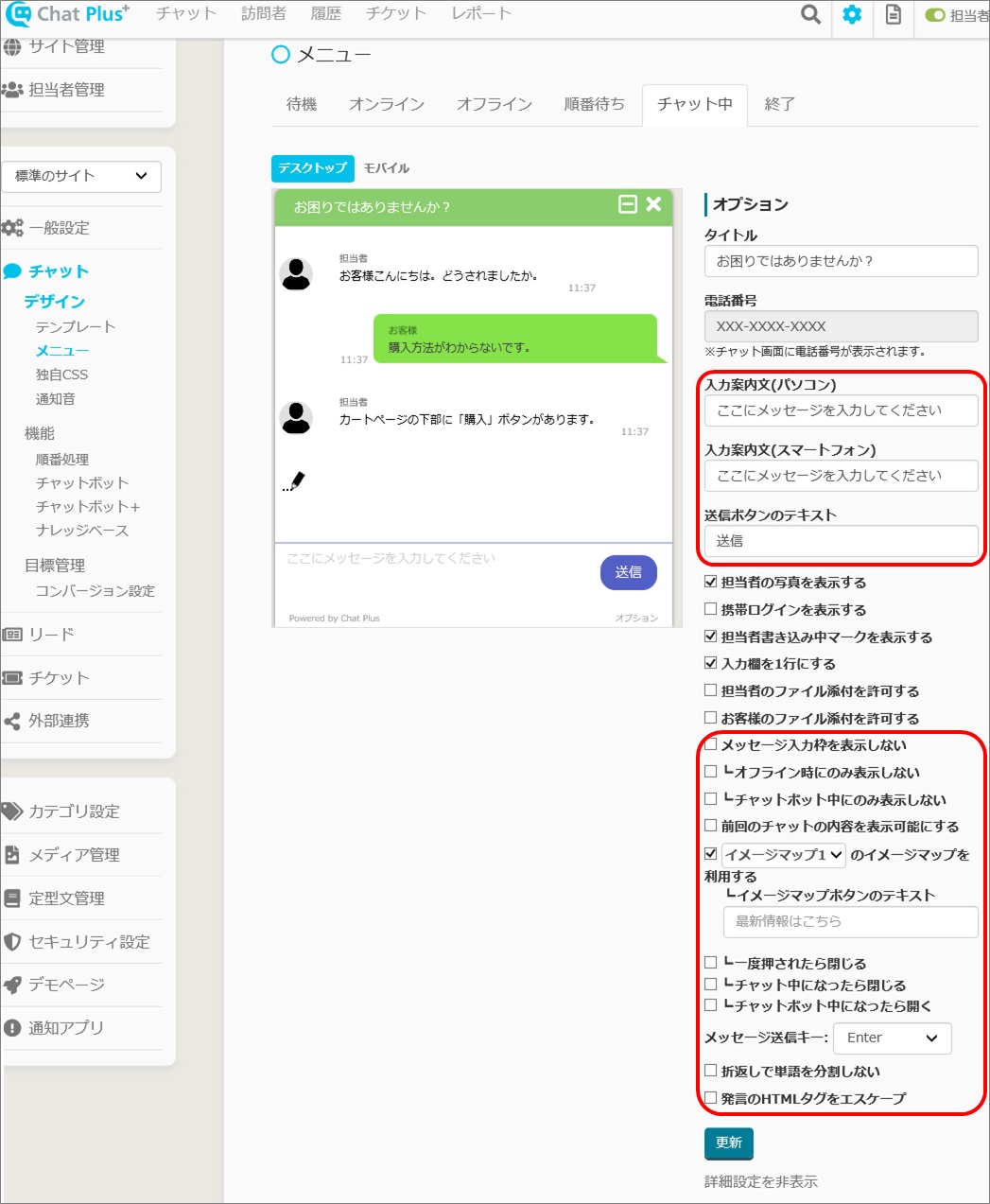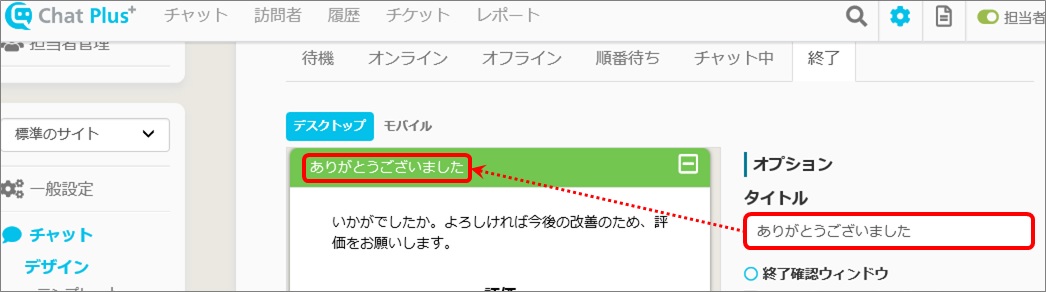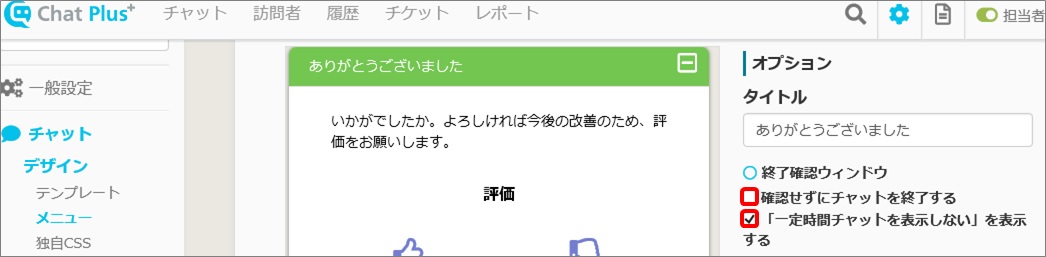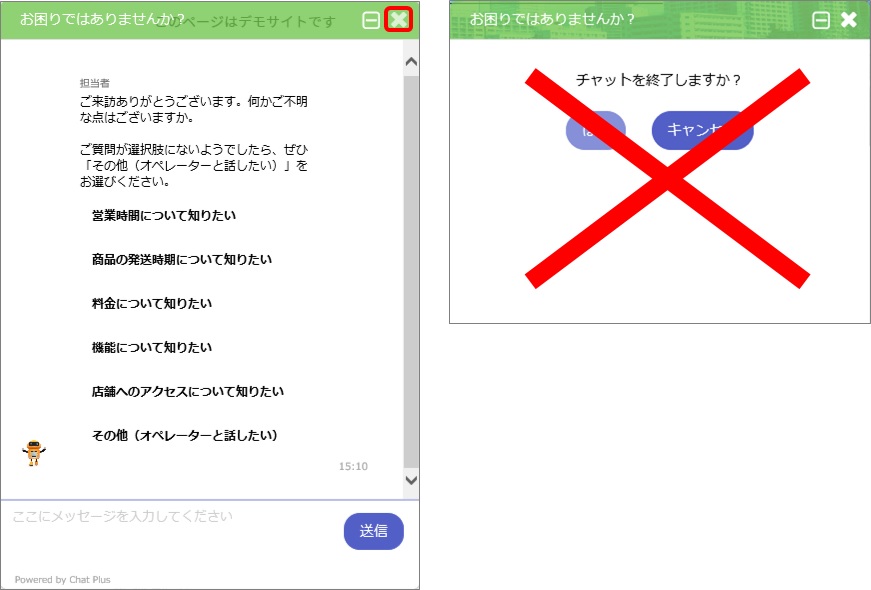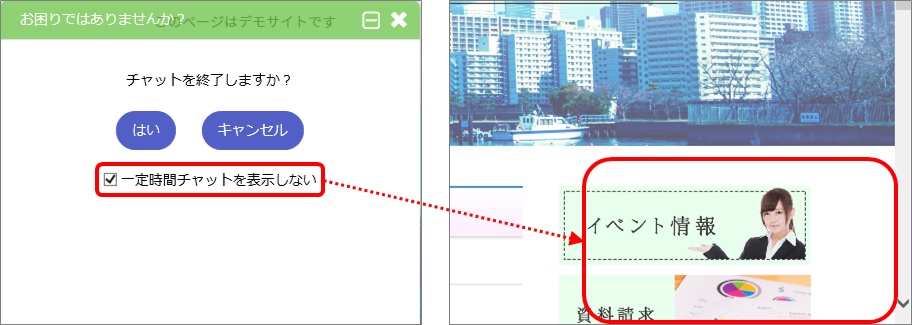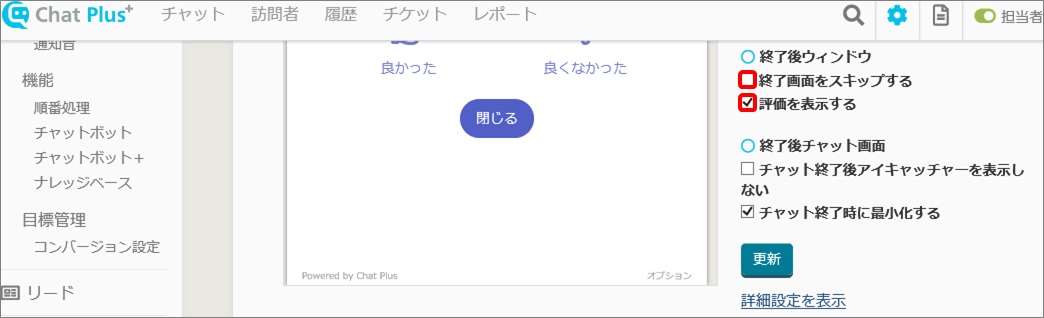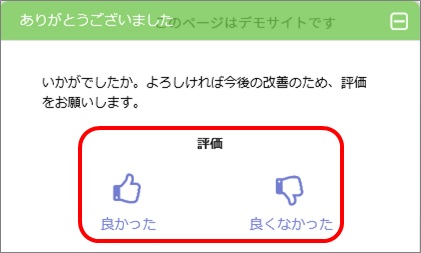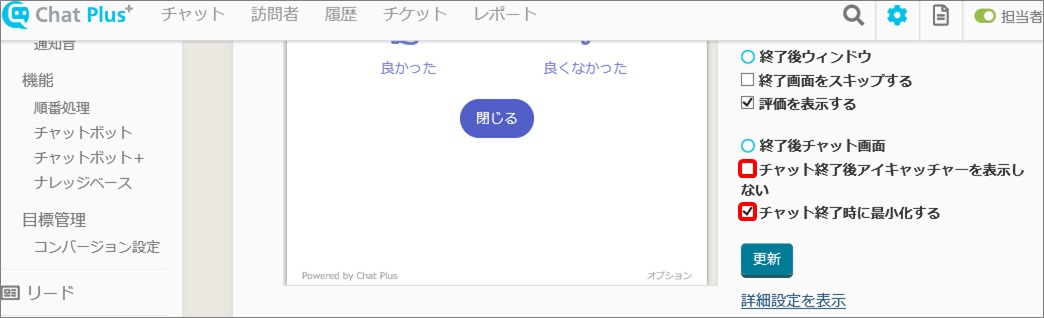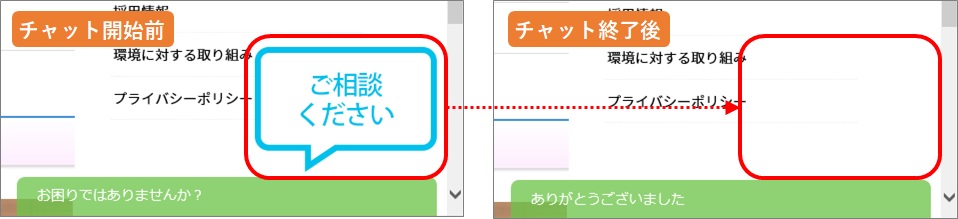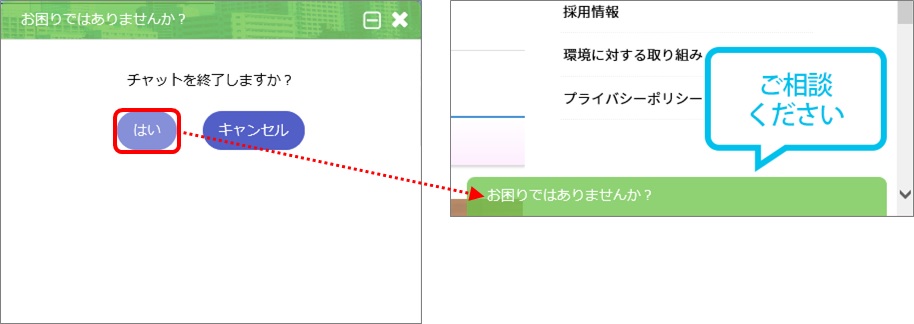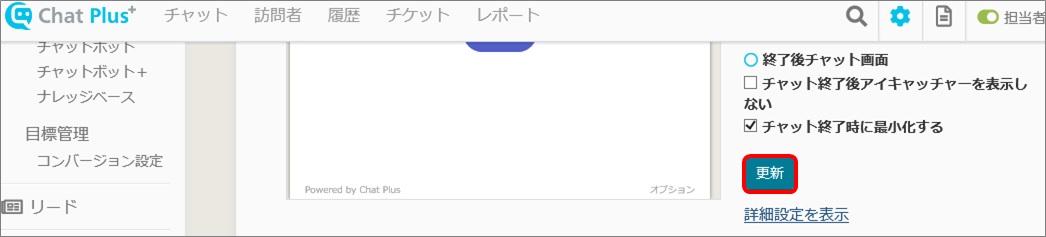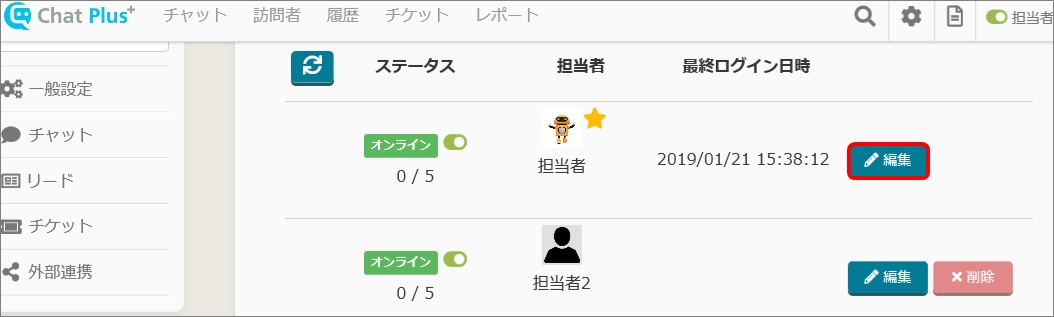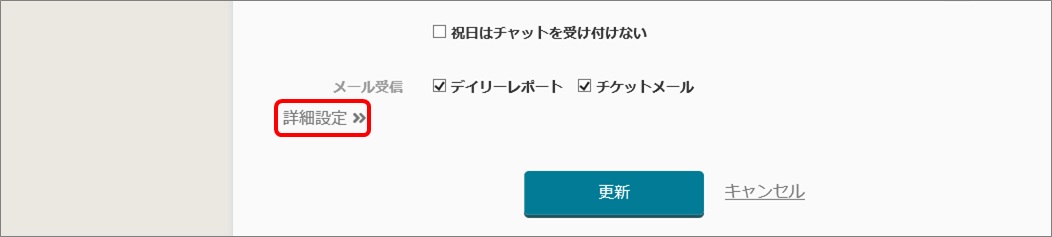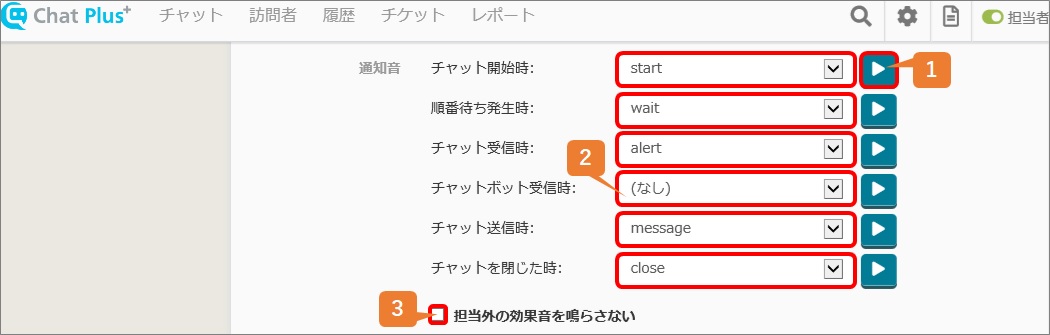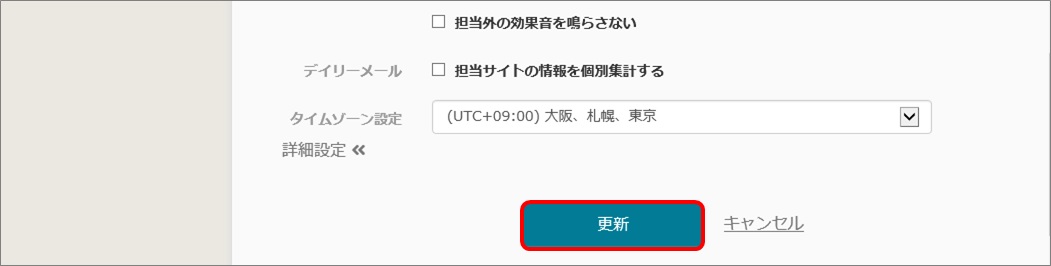You can change the chat theme and design.
■Various settings(Menu)
―Waiting
―Online
―Offline
―Stand-by
―On chat
―End
■Notification sound
Basic Setting(Template)
Here it explains how to change the design of the ChatPlus which your users will see.
With ChatPlus, you can set the Chat themes, colors, etc freely.
(1)Click the setting button on the upper right of the management page.
(2)Click [Chat]>[Design]>[Template] on the left side of the screen.
(3)In the section “Choose theme”, click the theme you want to use.


(4) Choose the size of the operator icon
Choose the size you want from the “operator icon size” pull down.
※Only valid for App and Modern theme
(5)Choose color
Look at the picture and choose the color corresponding to each box.
(6) Choose height of the ChatPlus
Click either [Designate in --%] or [Designate in –px]
※If you want to designate it in %, write number from 0-100 in the box.
(7)Setting of the display in mobile version
If you want to make the ChatPlus small for mobile version, check in the box “Display small in mobile version”.
※Above Business Plan, you can designate the % of the height in mobile smaller version.
(8) Setting of the position
In the section “Position”, click the position that you want to place the ChatPlus from the pull down. Check the box below if you want the ChatPlus to be separated from the very bottom and top of the screen.

■When separated

(9) Setting of the font size of choices.
You can set the font size for choices that you set in Chatbot.
From the pull down below, click the size font you want.
Check the box below if you want the font to be bold.
(10)Click [Update]
Export/Import design
Export Design
When you are operating multiple sites and want to use the same chat design in all your sites, you can export and save the design.
(1)Click [Export design]
(2)You will be asked “open or save”, so click [Save]
Import Design
When you are operating multiple sites and want to use the same chat design in all your sites, you can import the design also.
(1)Click [Import design]
(2)Click [Browse] and import CSV file
(3)Click [Send]
Detailed Setting
By using detailed setting, you can further customize your ChatPlus.
If you click [Detailed setting], you can customize things within the red box.
Detailed color setting
(1)Click [Detail]
(2)Click what is shown within the red box, you can select the color of your choice.
※If you check in the box “change the color when offline”, then you will be able to choose the color when offline also.
(3)Click [Update]
Detailed setting for background
For further instruction, please refer to「【Add functions】Designate background picture」
Detailed setting for ChatPlus display
(1)Click [Detailed setting]
(2)Check boxes and enter however you want them to be.

(3) Click [Update]
Various settings(Menu)
Here, you can change the setting of the chat, eye catcher etc.

Waiting
Eye・Catcher is displayed on the bottom right of the site while business hours. The users who visited the site can send a chat to support center.
How to change the Eye・Catcher
(1)Click the setting button on the upper right of the management page.
(2)Click [Chat]>[Design]>[Menu] on the left side of the screen.
(3) Click [Waiting] tab
(4) Check in the box “Use Eye・Catcher”, and click [Change]
※You can set it both for PC and Smartphone.
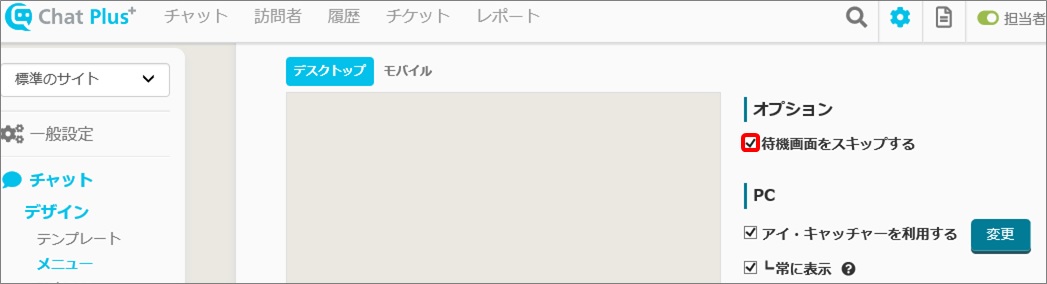
If you check in the box "Delete title bar", you can hide the title bar.
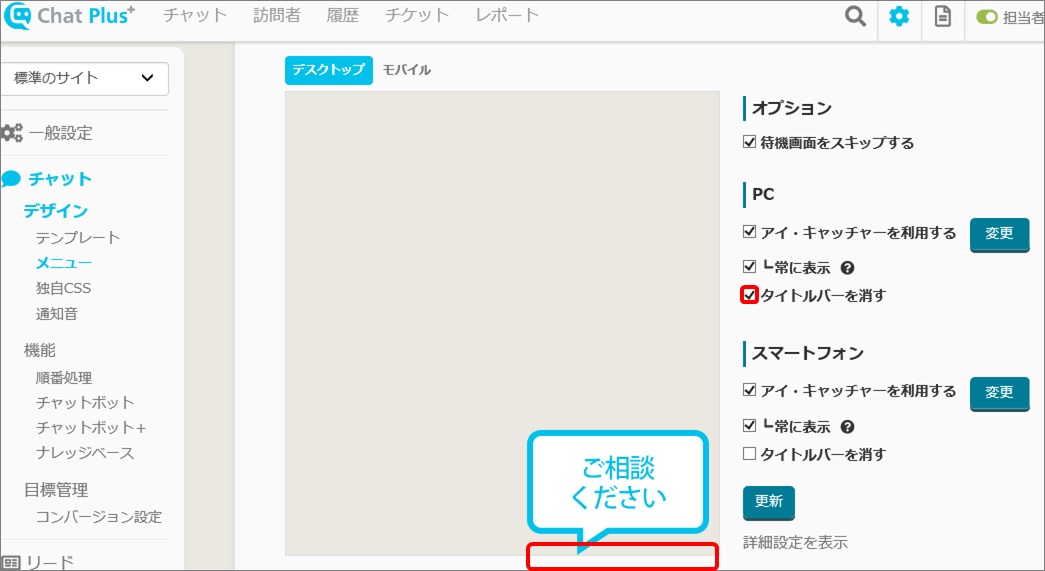
(5)Choose the Eye・Catcher that you want to use, and click [Register]
※Click [Browse] on the bottom, you can set your image as Eye・Catcher.
How to hide the chat in Smartphone
(1)Leave the check box “Use Eye・Catcher” blank, and check in the box “Hide title bar”.
(2) Click [Update]
(3)Confirm that Eye・Catcher and title bar is hiding in the preview screen.

Detailed setting
By using detailed setting, you can further customize your ChatPlus.
If you click [Detailed setting], you can customize things within the red box.
Displaying Eye・Catcher, Position, and Size
You can set how to display Eye・Catcher and its positions for each PC and Smartphone version.
(1) Click [Detailed Setting]
(2)Click how you want to display the Eye・Catcher from the pull down.
(3)Write down numbers in the boxes below.
※Display position : The bigger the number gets, the Eye・Catcher will be further separated from the bottom right of the screen.
※Size : If you don’t enter a number, it will be the default size.
(4) Click [Update]
Online
Here you can set the design how you want to display the chat to users when online.
(1)Click the setting button on the upper right of the management page.
(2)Click [Chat]>[Design]>[Menu] on the left side of the screen.
(3) Click [Online] tab
(4)Check in the box of however you want it to be and write a message.
1:If you check these boxes, you can hide this screen when starting and resuming a chat.
2:Write down an automatic message for when a user started a chat.
3:If you check this box, you can add questions/choices with the initial message.
4:If you check this box, the initial message will appear when resuming a chat.
(5)Write messages for the corresponding boxes.
(6)Check boxes for however you want it to be and click [Update]
Detailed Setting
By using detailed setting, you can further customize your ChatPlus.
If you click [Detailed setting], you can customize things within the red box.
How to set a message when resuming a chat
(1)Click [Detailed setting]
(2)Check in boxes “Display an initial message when resuming a chat” and “Use an initial message for resuming a chat”
(3)Write down the initial message in the blank box below “Initial message when resuming”.
※If you check the box “Add questions”, you can add choices to the initial message.
How to set an initial message when offline
(1)Click [Detailed setting]
(2)Check in the box “Use an initial message when offline”
(3)In the blank box under “Initial message when offline”, write down a message.
※If you check the box “Add questions”, you can add choices to the initial message.
※For further details, please refer to「 [The setting method of initial message]」
Offline
Here you can set the design how you want to display the chat to users when offline.
(1) Click the setting button on the upper right of the management page.
(2)Click [Chat]>[Design]>[Menu] on the left side of the screen.
(3)Click [Offline] tab
(4)Write in boxes for however you want it to be.
(5)Write down in boxes and click [Update]
1:Name and email address are set by default, it cannot be changed.
2:Click and you can erase unneeded categories.
3:Write down category names
4:If you check this box you can designate it to be the required content.
5:Choose question type from the pull down.
※Title, text, text area, radio button, check box, and select box.
6:If you click this, you can add the categories.
Detailed Setting
By using detailed setting, you can further customize your ChatPlus.
If you click [Detailed setting], you can customize things within the red box.
Setting of the offline form
(1)Click [Detailed setting]
(2)Within the red box, write down “Leave a message”
(3)Within the red box, write down a text for when the user didn’t fill a certain category.
(4)Within these red boxes, write down messages for a user when they successfully left a ticket, and for a user when they failed to leave a ticket.
(5)Click [Update]
When you do not want to receive a message in offline form
(1)Click [Detailed setting]
(2)Check in the box “don’t receive a message” and click [Update]
Stand-by
Here you can set the design how you want to display the chat to users when they are standing by.
(1)Click the setting button on the upper right of the management page.
(2)Click [Chat]>[Design]>[Menu] on the left side of the screen.
(3)Click [Stand-by] tab
(4)Write down in boxes and click [Update]
1:If you check this box, when the user loaded the page and they were standing by, the ChatPlus will not be shown on the page.
※If the user loaded the page before there is a line, and yet have some time until the user can chat with an operator, then the ChatPlus will be shown on the page.
2:Write down a title
3:Write down an explanation
Detailed Setting
By using detailed setting, you can further customize your ChatPlus.
If you click [Detailed setting], you can customize things within the red box.
Setting of the limit number of people standing by
(1)Click [Detailed setting]
(2)Check in the box “Set limit number of people standing by”, and write down however you want it to be, and click [Update]
Setting of the display detail when using “Select Method” to chat with people standing by
(1)Click [Detailed Setting]
(2)Check in the box “Set display details for Select Method” and write down however you want it to be and click [Update]
On Chat
Here you can set the design how you want to display the chat to users when they are on chat.
(1)Click the setting button on the upper right of the management page.
(2)Click [Chat]>[Design]>[Menu] on the left side of the screen.
(3)Click [On chat] tab
(4)Write and check in boxes for however you want it to be.
1:Enter title
2:Enter phone number
3:Check boxes
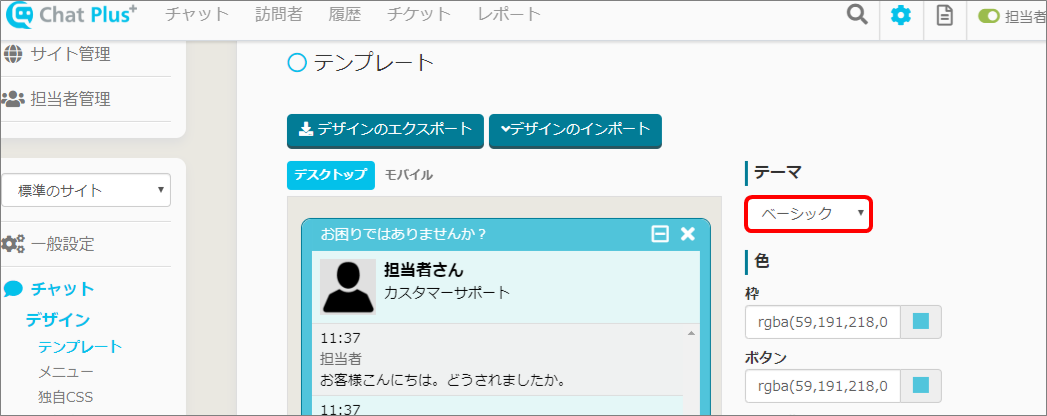
Check the box “Show logo” and click [Register logo], you can choose an image and register.
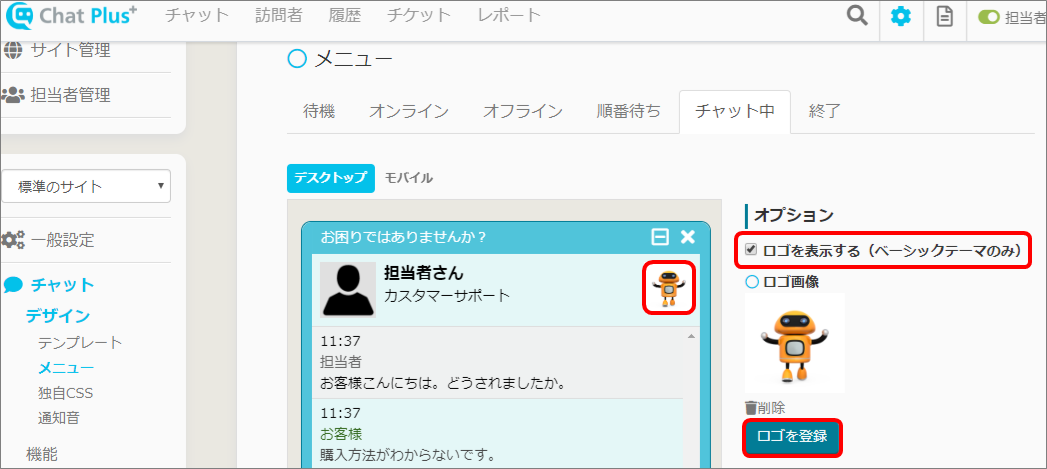
(5)Click [Update]
Detailed Setting
By using detailed setting, you can further customize your ChatPlus.
If you click [Detailed setting], you can customize things within the red box.
Setting of the text guidance and send button
(1)Click [Detailed setting]
(2)Within the red box, write down text guidance and send button
(3)Click [Update]
Setting of operating only with Chatbot
(1)Click [Detailed setting]
(2)Check in the box “Don’t show text area” and click [Update]
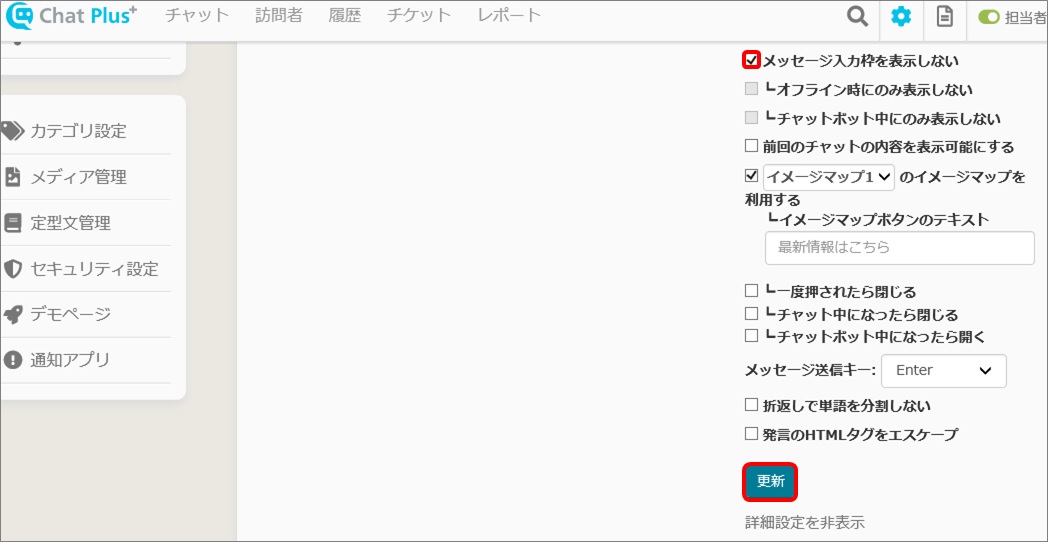
End
Here you can set the design how you want to display the chat to users when they are ending a chat.
(1)Click the setting button on the upper right of the management page.
(2)Click [Chat]>[Design]>[Menu] on the left side of the screen.
(3)Click [End] tab
(4)Title
Write down the title when ending a chat
(5)End confirmation window
・Ending a chat without confirming
If you check the button “End a chat without confirming”, the users will not see the confirmation window when they click ×.
・Show "Do not display chat window for a certain amount of time"
If you check in the box “Do not show the chat for a certain amount of time”, the user will see the check box “Do not show the chat for a certain amount of time” If the user check the box, the chat will not show for a certain amount of time.
(6)Window after ending a chat
・Skip the end screenIf you check the box “Skip the end screen”, the end screen will not be shown.
・Show feedback
If you check the box “Show feedback”, the feedback page will be shown.
(7)Screen after ending a chat
・Do no show Eye・Catcher after ending a chat
If you check the box “Do not show Eye・Catcher after ending a chat”, the Eye・Catcher will not be shown on the page after ending a chat.
・Show Chatbot in the smallest form
If you check this box, the chat window will be in the smallest form right after the user clicked [Yes](End the chat)
(8)Click [Update]
Detailed Setting
By using detailed setting, you can further customize your ChatPlus.
If you click [Detailed setting], you can customize things within the red box.
Detailed setting of not showing the chat window for a certain amount of time
You can set to display a message for when the user is checking the box “Do not show the chat for a certain amount of time”.
(1)Click [Detailed setting]
(2)Check either “Valid by default” or “Show in popup”.
※When you checked “Show in popup”, write down the number for “Time for not showing”
Display Examples
Valid by default
Show in popup
(3)Click [Update]
Setting for showing the survey after ending a chat
You can ask for survey to users after ending a chat.
(1)Click [Detailed setting]
(2)Click the box “Show survey”
(3)Write and check in boxes for however you want it to be.
1:Enter title
2:Choose question type from the pull down.
※Text, text area, radio button, check box, and select box.
3:Check this box and the category becomes the required content.
4:Check this box and you can add the choices for survey.
5:Check this box and you can add the questions for survey.
(4)「更新」ボタンをクリックします。Click [Update]
(5)Confirm on the preview screen.
Setting for showing “Resume chat”
(1)Click [Detailed setting]
(2)Remove check from the box “Do not show “Resume chat”
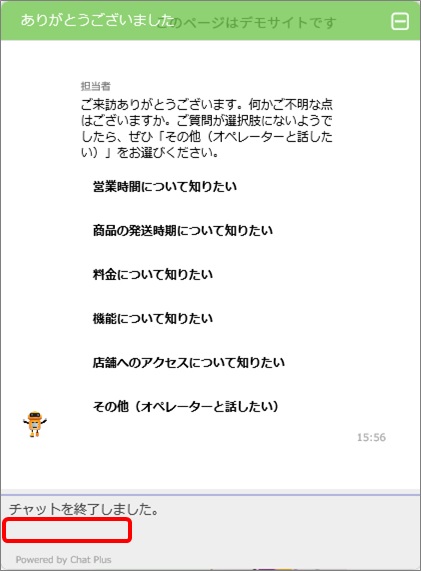
(3)Click [Update]
(4)When the user revisited the chat after ending, it will show “Resume chat”.
※If the user clicked “Resume chat”, the user can restart the chat.
Setting of chat ending page design
(1)Click [Detailed setting]
(2)Write down text in red boxes.
(3)Click [Update]
Notification
Notification sound can be set in each side of the user and the operator.
Setting of notification sound (Users)
(1)Click the setting button on the upper right of the management page.
(2)Click [Chat]>[Design]>[Notification]
(3)Click the notification sound from each “Start of a chat” and “Receiving a chat” pull downs.
※Click “Play button” and you can hear the selected sound.
※If you select “None”, you can erase the notification sound.
(4)Click [Update]
Setting of notification sound (Operators)
(1)Click the setting button on the upper right of the management page.
(2)Click [Manage Operators]
(3)Click [Edit] on the operator that you want to edit the notification sound.
(4)Click [Detailed setting]
(5)Click notification sound from each pull down.
1:Click “Play button” and you can hear the selected sound.
2:If you select “None”, you can erase the notification sound.
3:If you check the box below, the notification sound will not be ringing other than the designated site.
(6)Click [Update]