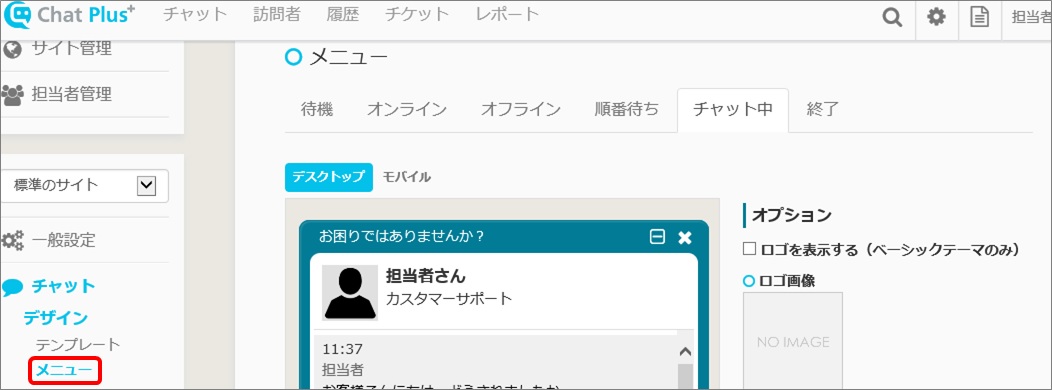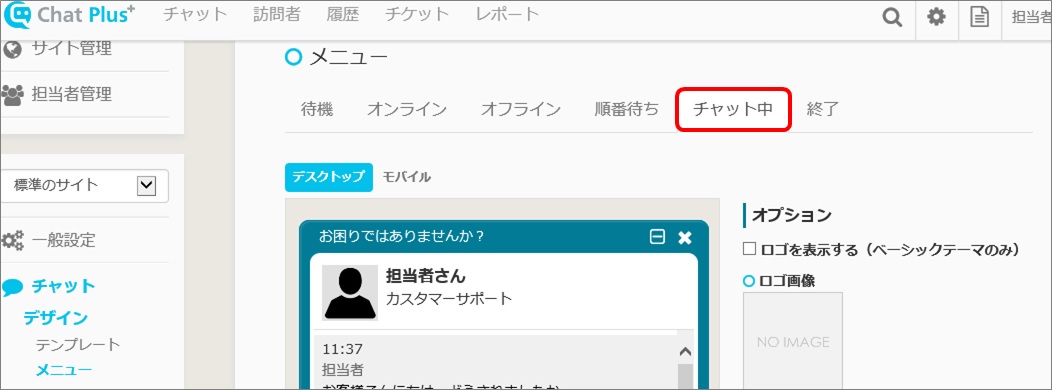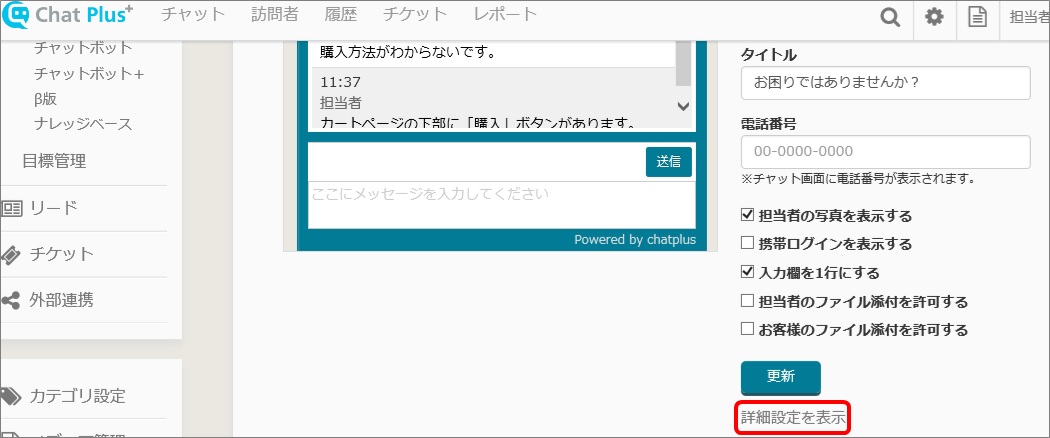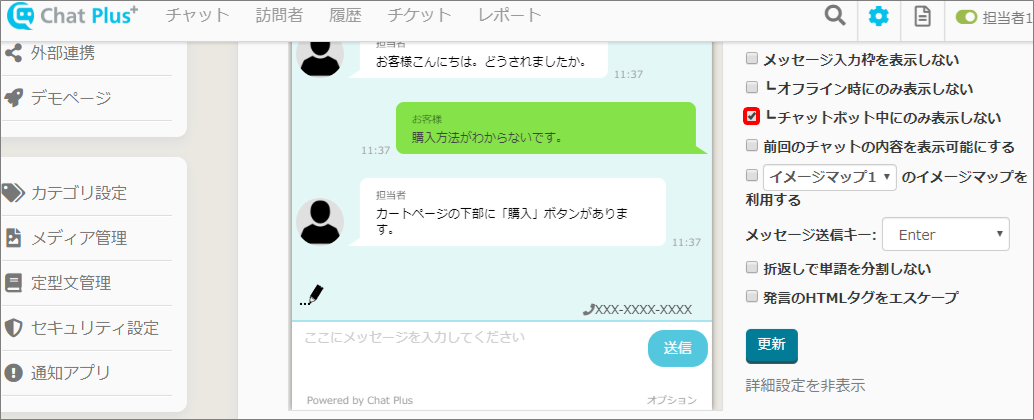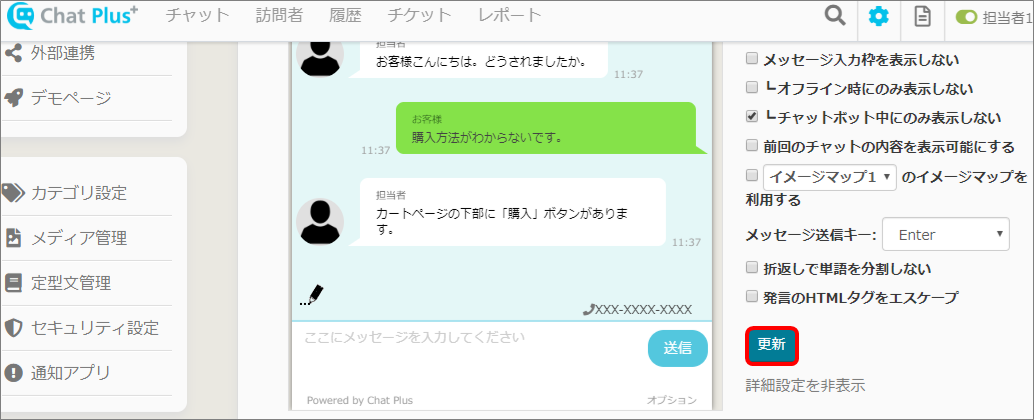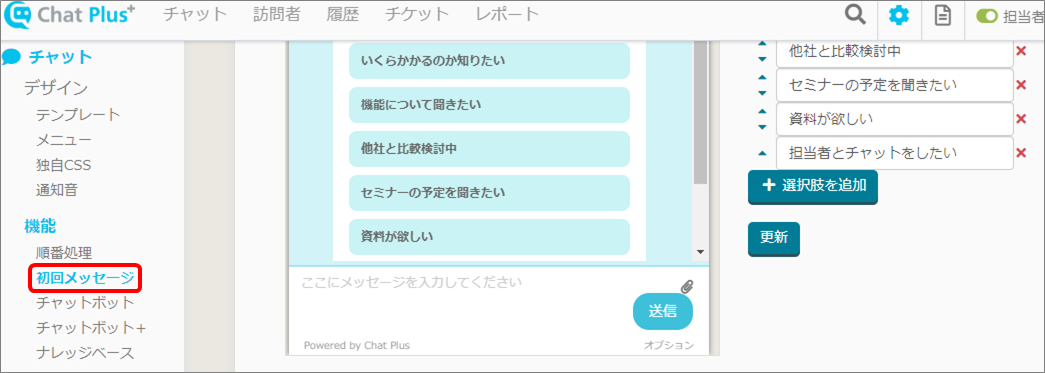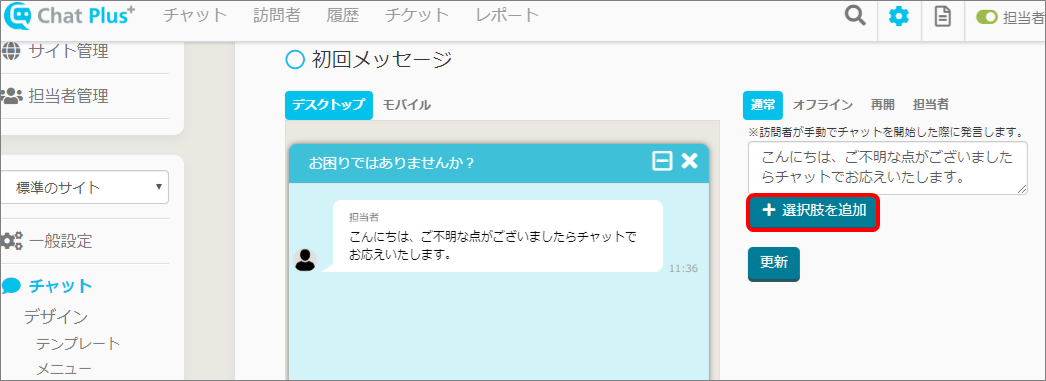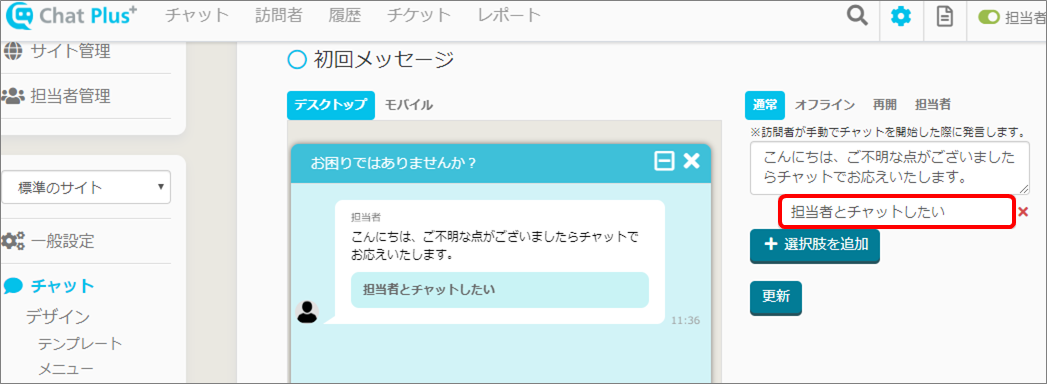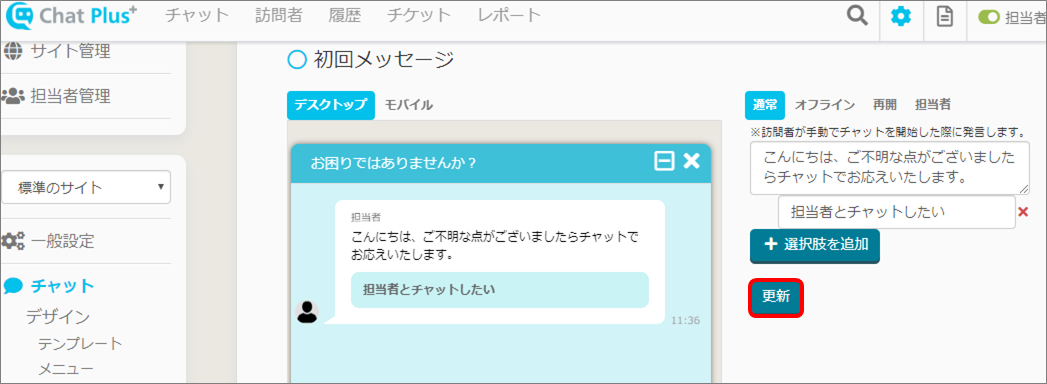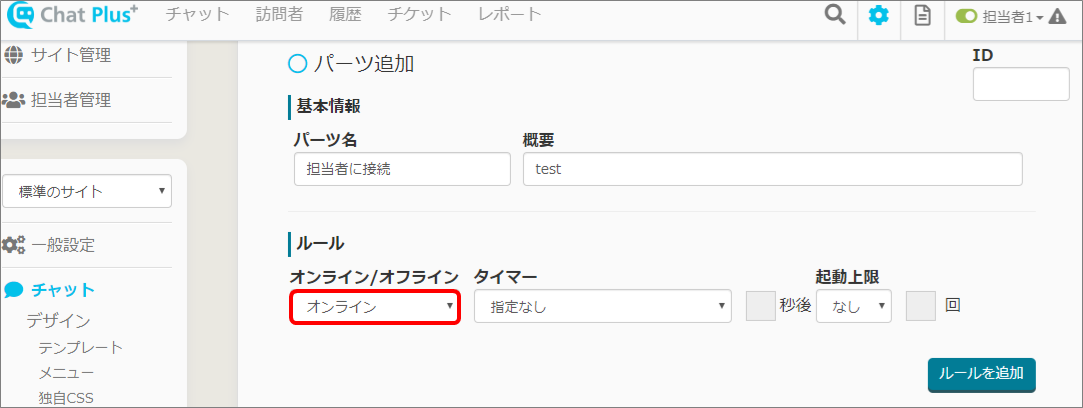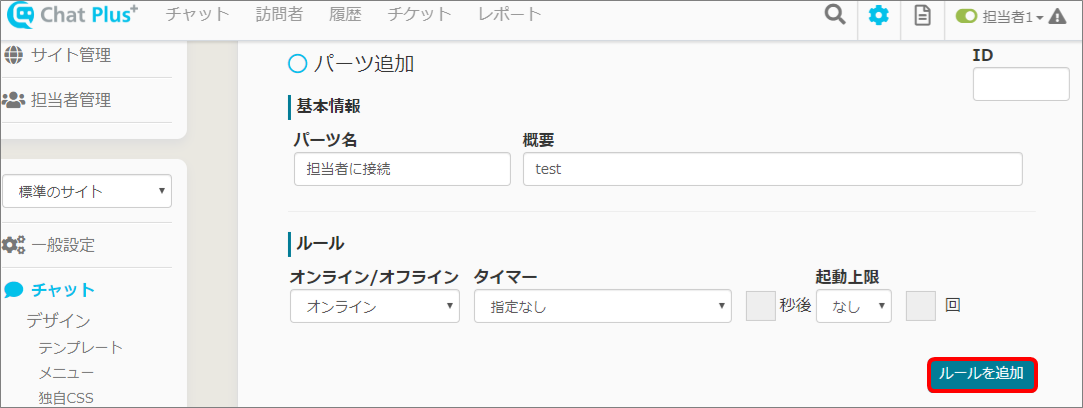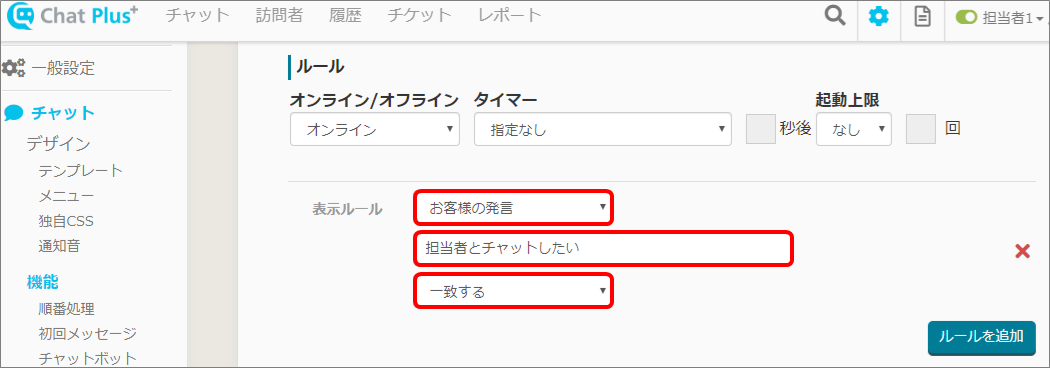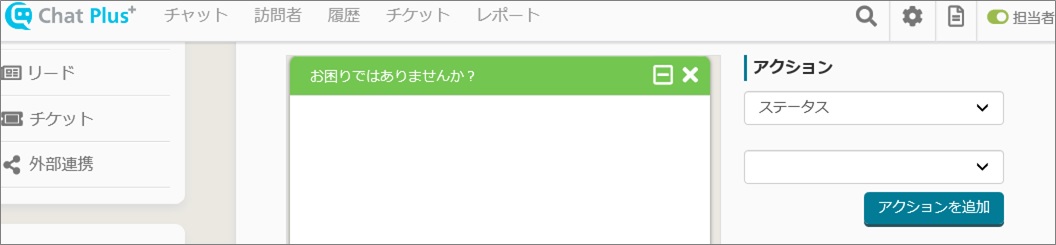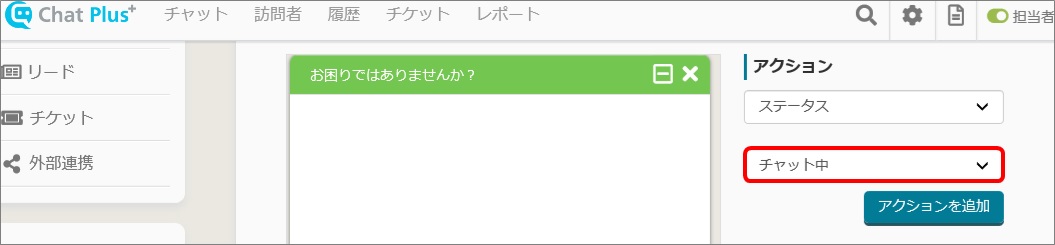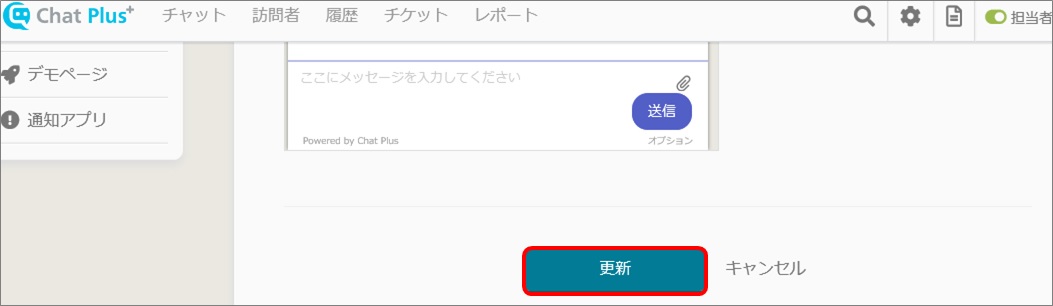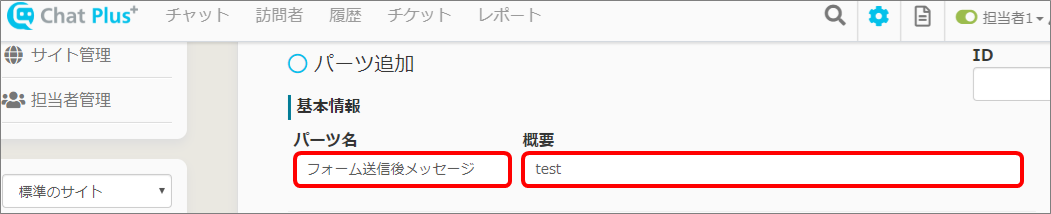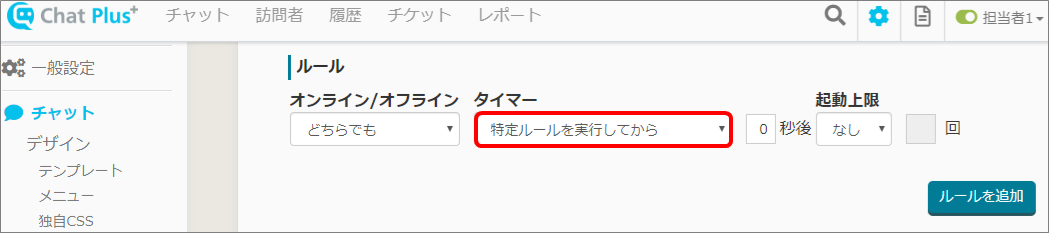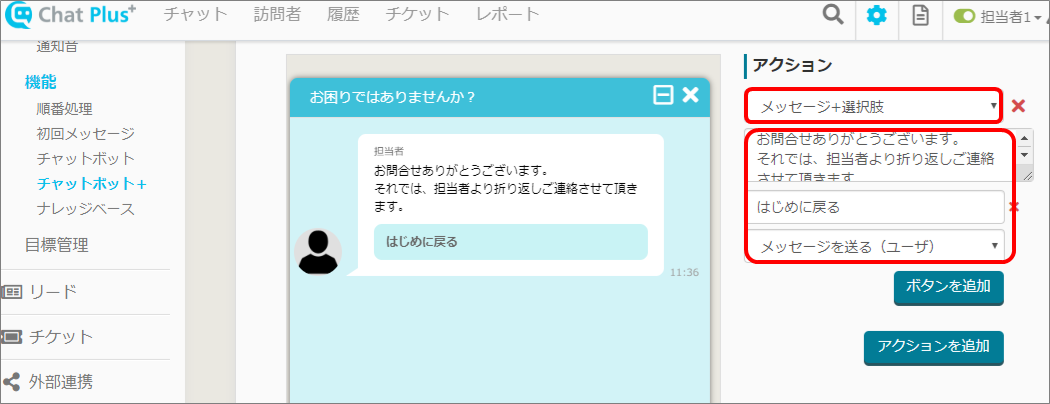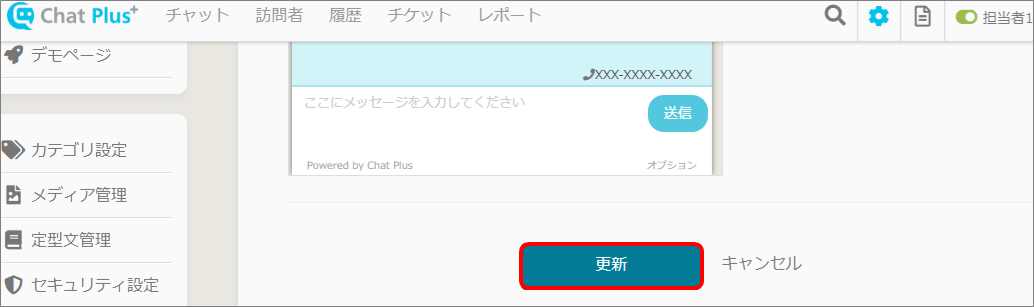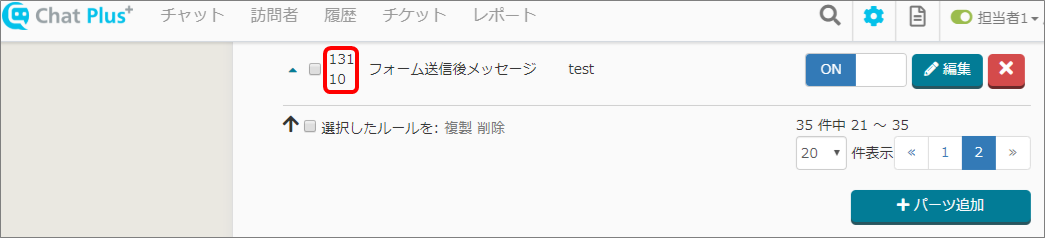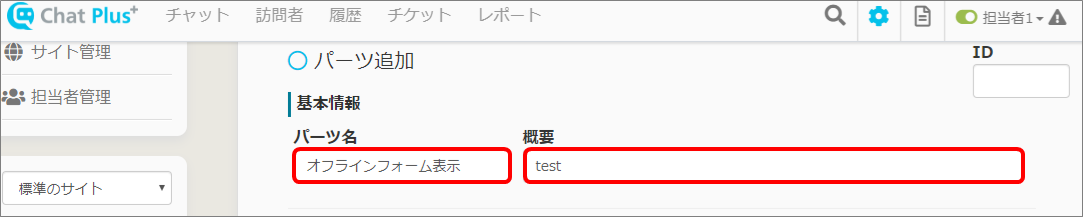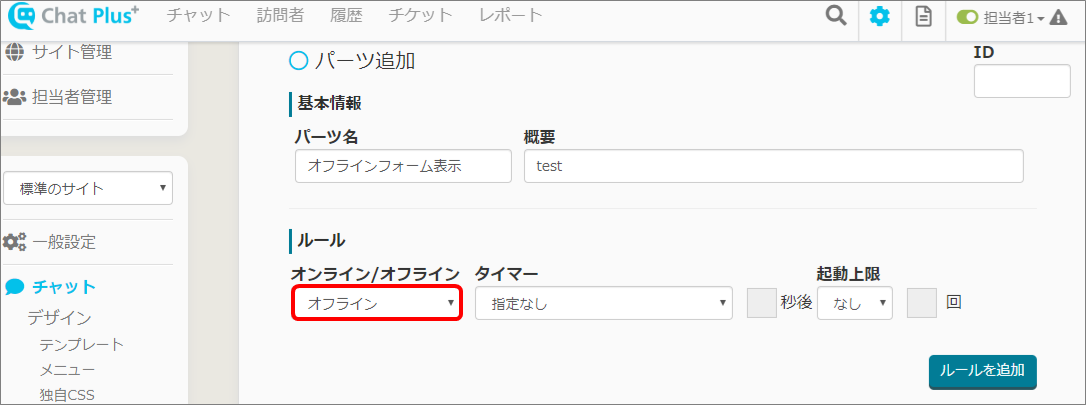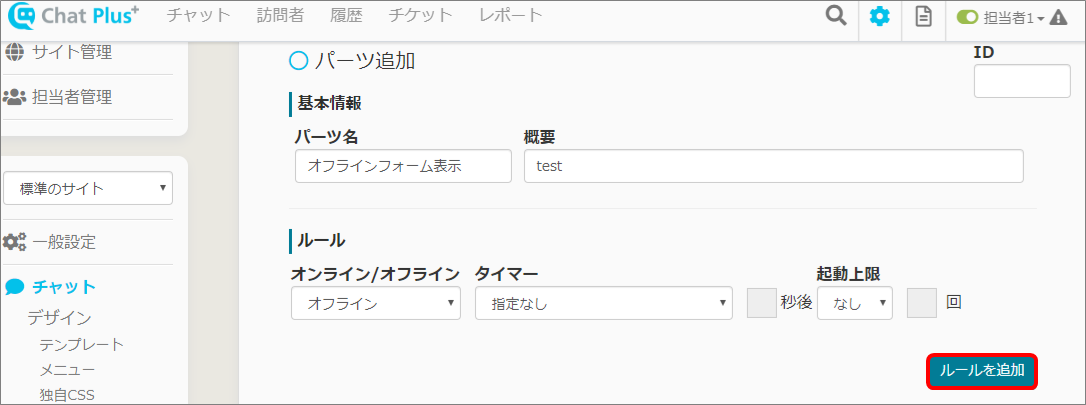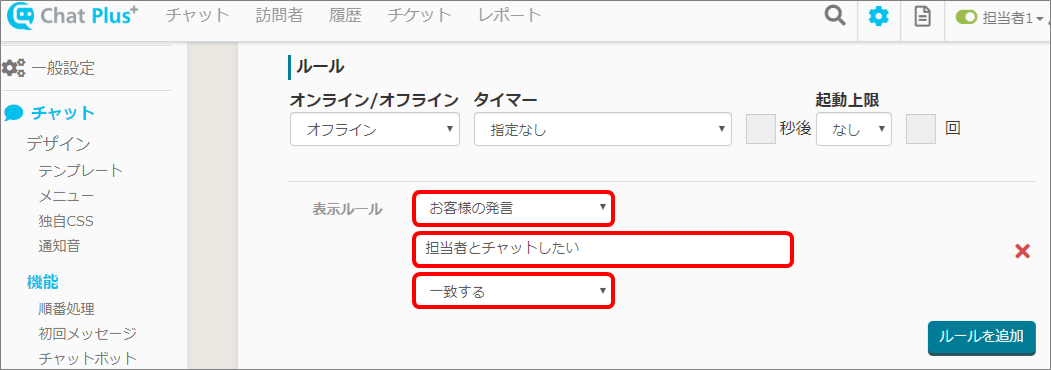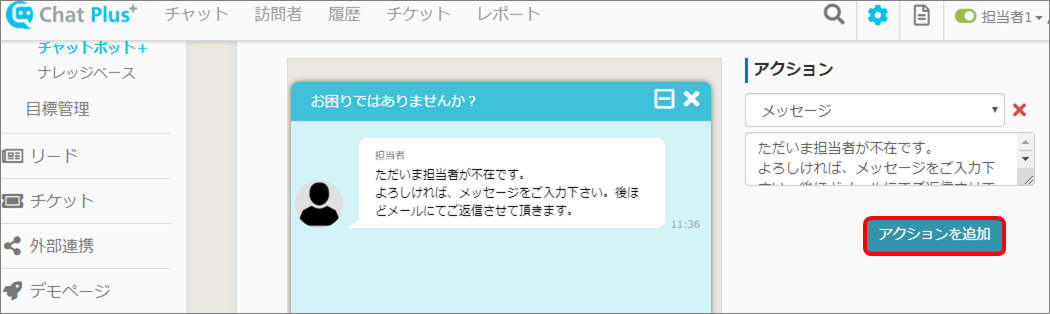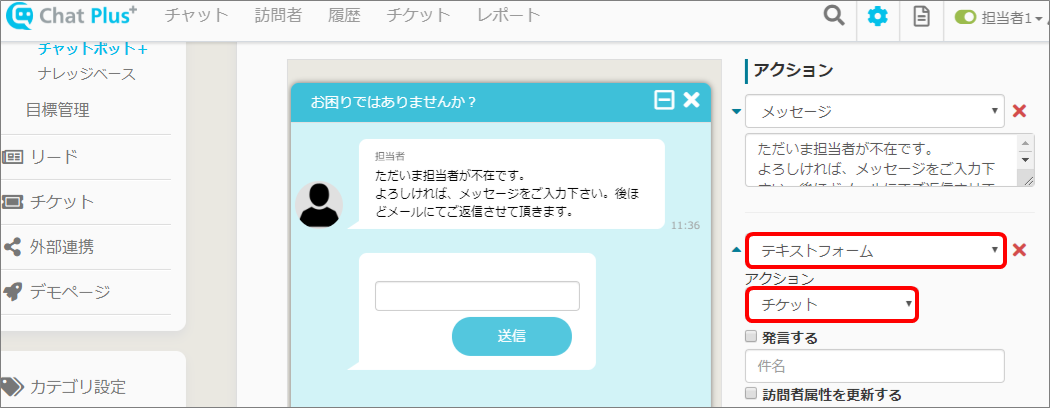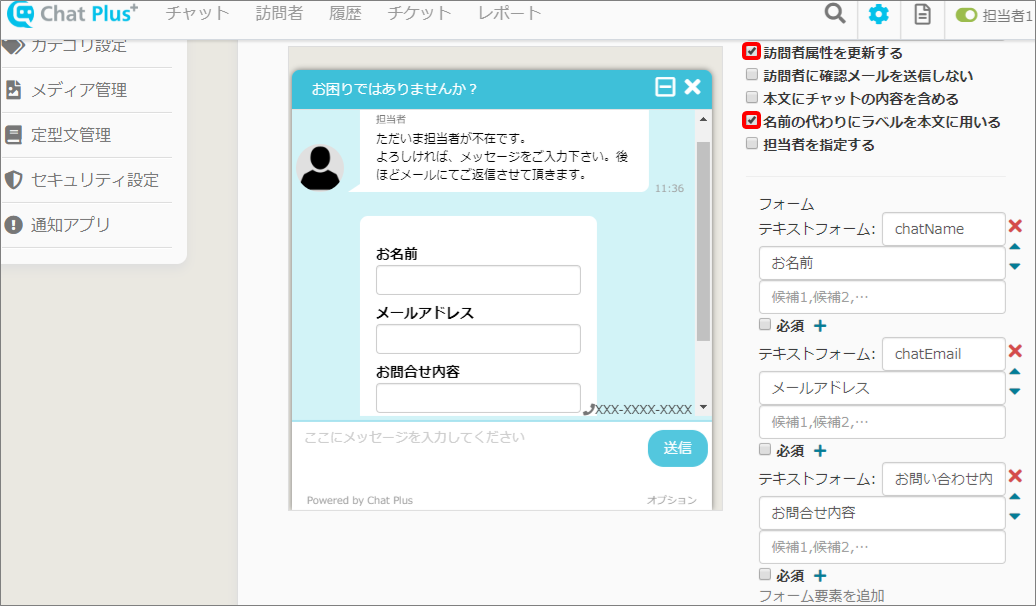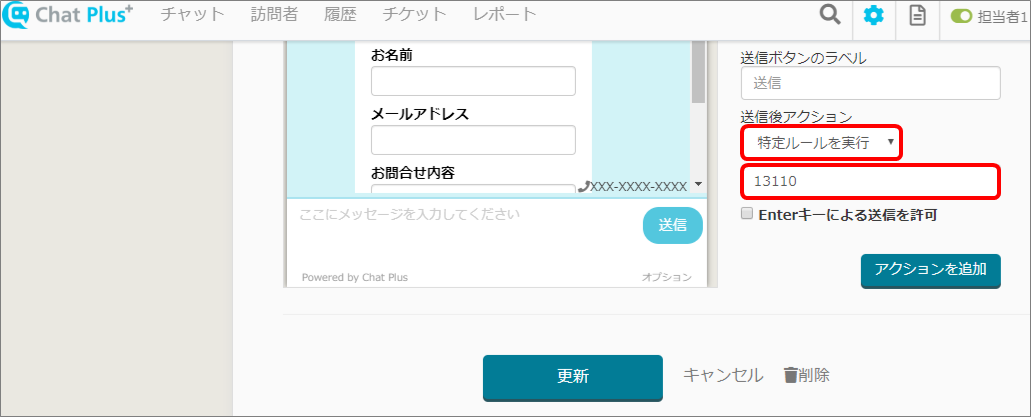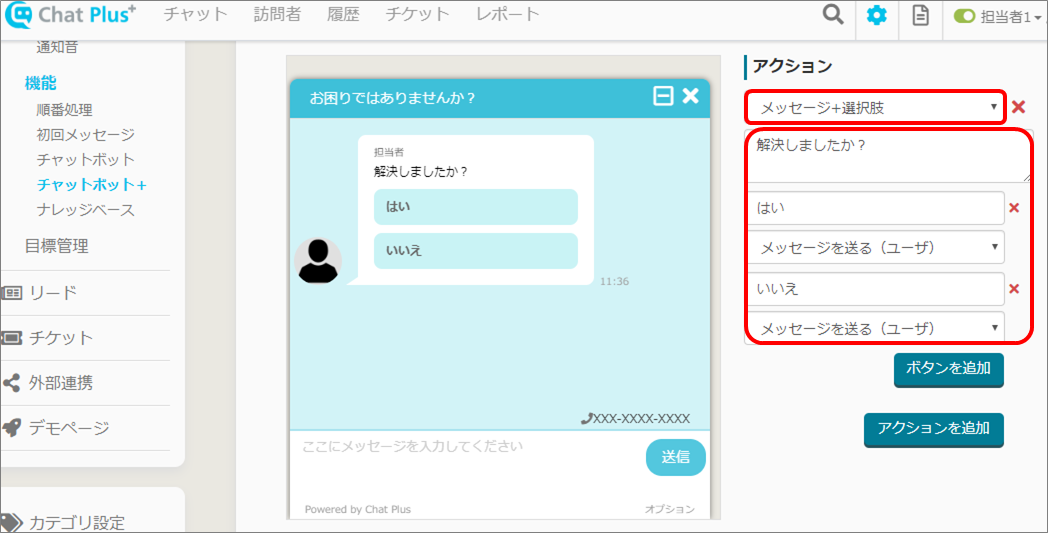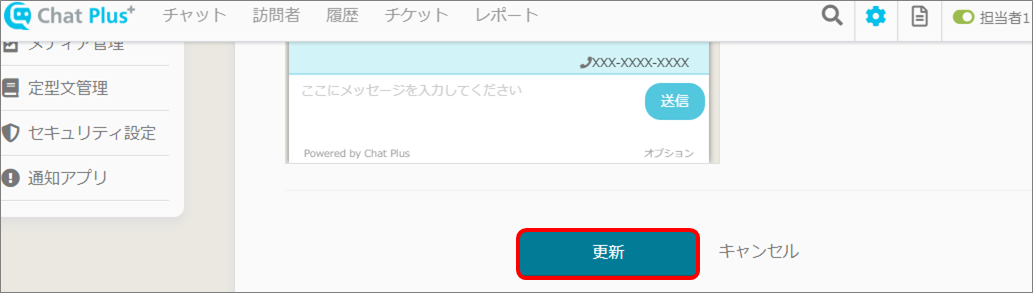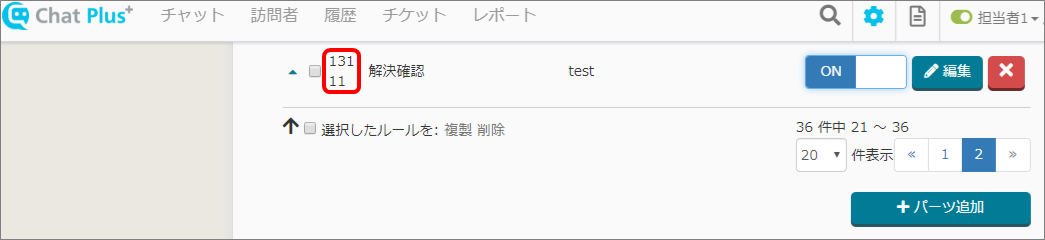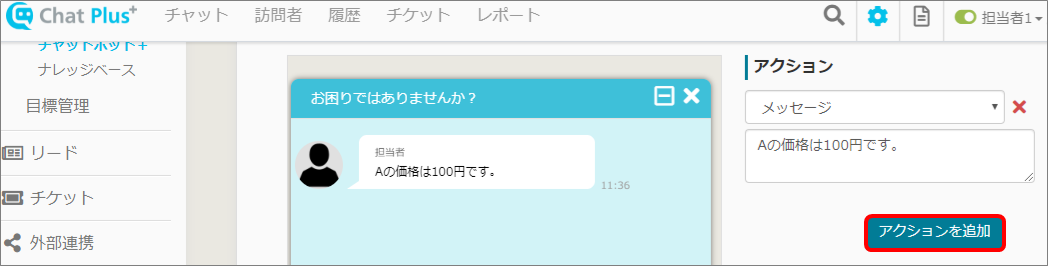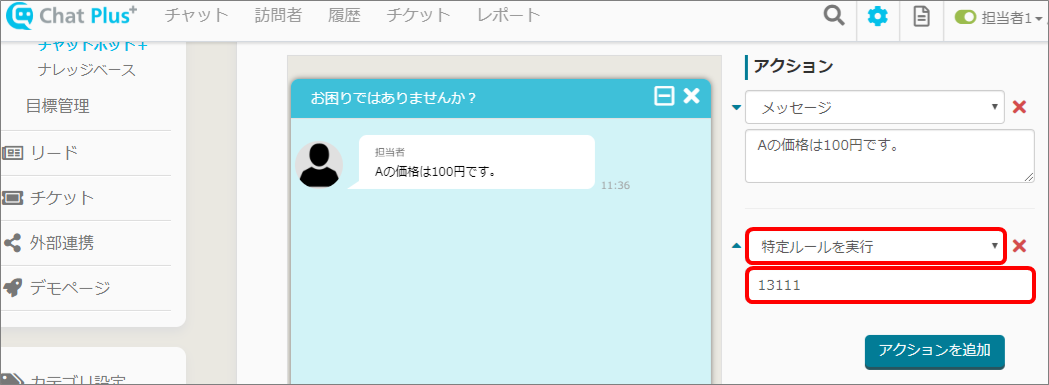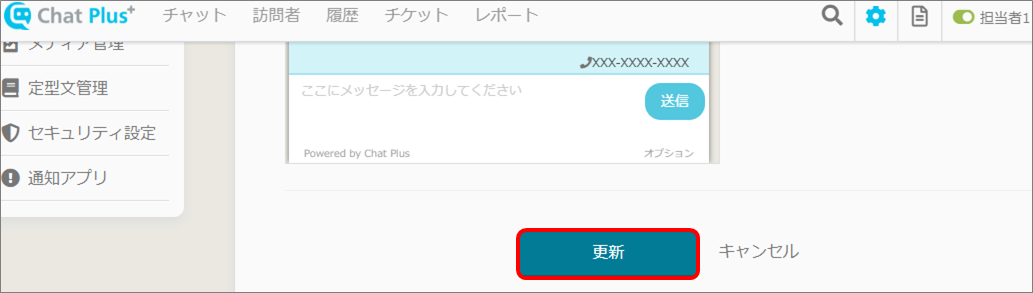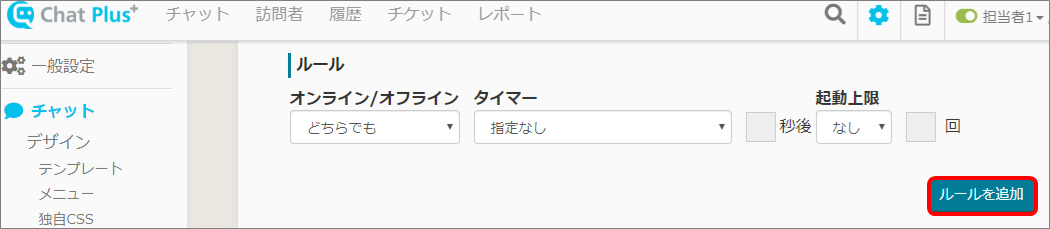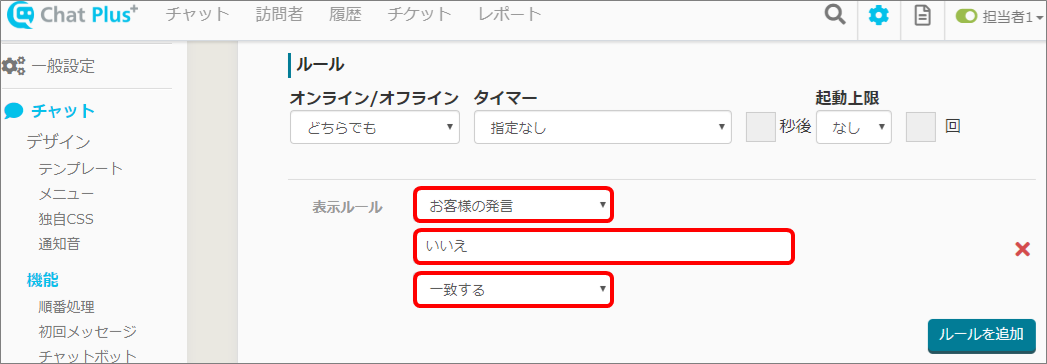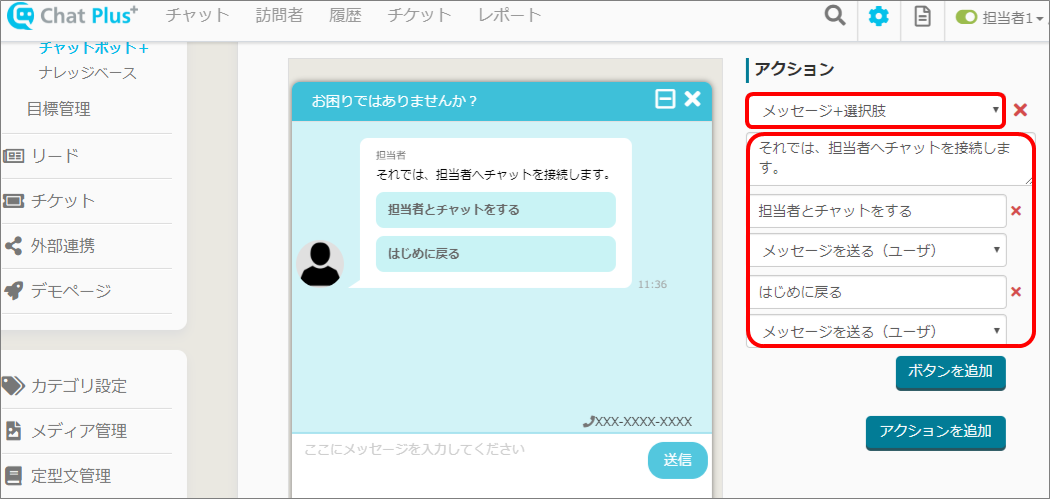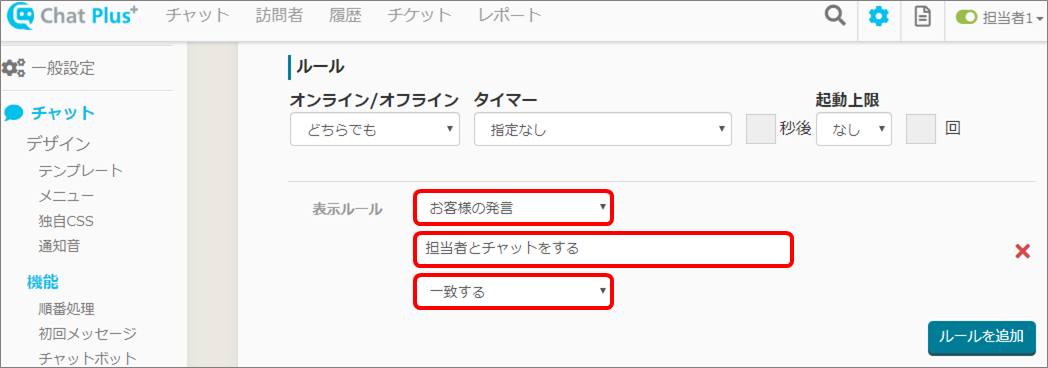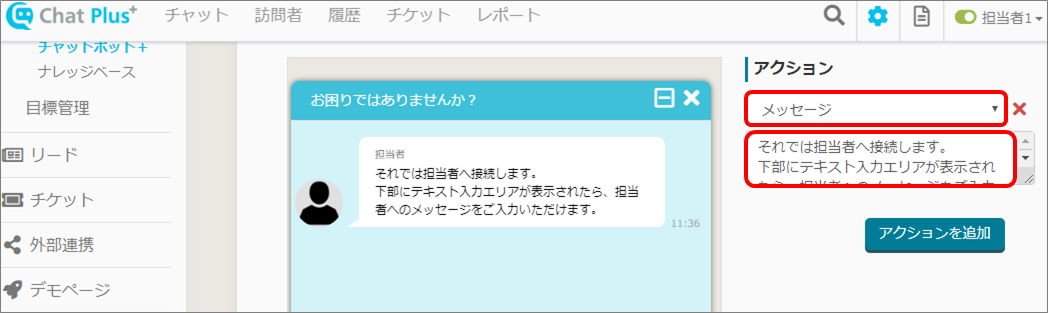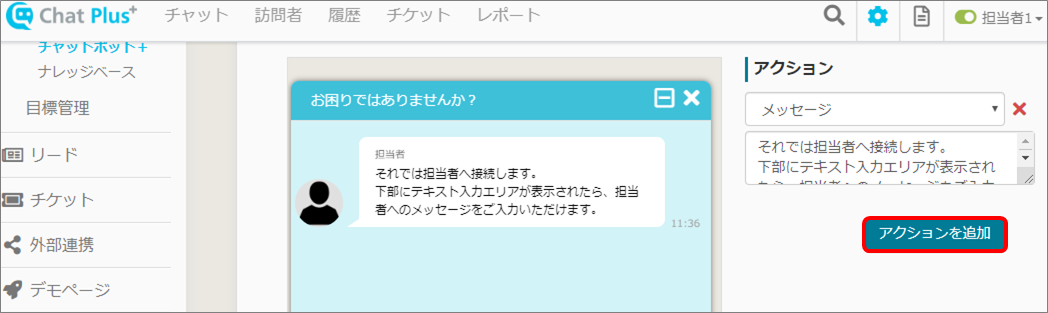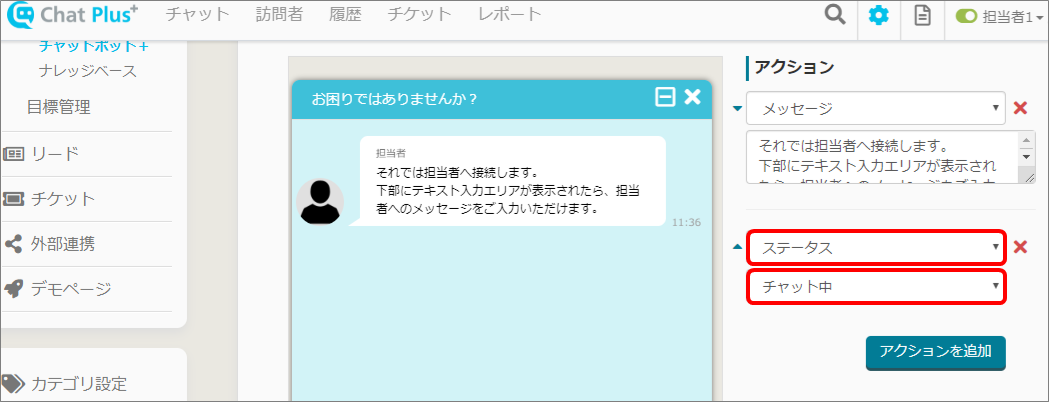Here, it explains how to set the text area to hide and to appear when a choice is clicked.
■Showing the text area when the customer clicked [No] to the "Solution Confirmation" after answering the Chatbot
Showing the text area when the users clicked "Chat with a staff".
First, you need to set as the text area will not appear, and when the "Chat with a staff" was clicked, you can set the settings as
When offline→Show the offline form
The rough flow is as follows
1.Hide the text area
2.Add the choice "Chat with a staff"
3.Change the status when "Chat with a staff" was selected.
1.Hide the text area
This explains how to hide the text area during the usage of the Chatbot.
(1)Open the management page and click [Chat]>[Design]>[Menu] on the left side of the screen.
(2)Click [On chat]
(3)Click [Detail]
(4)Check [Hide when chat-botting]
(5)Click [Update]
2.Add the choice "Chat with a staff"
This explains how to add the choice of "Chat with a staff" in the initial message or the Chat bot. When the users click that button, it will allow you to change the status to "On Chat".
(1)Click the setting button on the upper right of the management page.
(2)Click [Chat]>[Function]>[Initial message] on the left side of the screen.
(3)Click [+Add choices]
(4)Write in the box appeared "Chat with a staff"
(5)Click [Update]
3.Change the status when "Chat with a staff" was selected.
When online, connect with the operator
(1) Click the setting button on the upper right of the management page.
(2) Click [Chat]>[Function]> [Chat bot+] on the left side of the page.
(3)Click [Add parts]
(4)Write in boxes "Part's name" and "Details"
(5)In the section "Rule", [Online/Offline] pulldown, click [Online]
(6)Click [Add rules]
(7)Click [User's remark] from the first pulldown, write in the box "Chat with a staff", and click [Match] from the third pulldown.
(8)In the section "Action", click [Status] from the pull down.
(9) Click [On chat] from the pull down below.
(10)Click [Update]
When offline, show the offline form
【Create a message after sending a form】
(1) Click the setting button on the upper right of the management page.
(2)Click [Chat]>[Function]>[Chat bot+] on the left side of the page.
(3)Click [Add parts]
(4)Write in boxes "Part's name" and "Details"
(5) In the section "Rule", [timer] pulldown, click [After running a specific rule]
(6)In the section "Action", click [Message + choices] from the pulldown. Write in the empty box below a message and choices, select an action from the pulldown below.
(7)Click [Update]
(8) See the list of rules and confirm the ID number.
【Showing the offline form】
(1)Click the setting button on the upper right of the management page.
(2)Click [Chat]>[Function]>[Chat bot+] on the left side of the screen.
(3)Click [Add parts]
(4)Write in boxes "Part's name" and "Details"
(5)In the section "Rule", [Online/Offline] pulldown, click [Offline]
(6)Click [Add rules]
(7) Click [User's remark] from the first pulldown, write in the box "Chat with a staff", and click [Match] from the third pulldown.
(8)In the section "Action", click [Message] from the pulldown, and write a message in the box below.
(9)Click [Add actions]
(10) Click [Text form] from the first pulldown and click [Ticket] from the second pulldown.
(11)Check [Update customer attribute] and [Use labels instead of names], and add text form below.
(12) Click [Run a specific rule] from the "Action after sent" pulldown, and write the ID number of 【Crate a message after sending a form】(8)
(13)Click [Update]
Showing the text area when the customer clicked [No] to the "Solution Confirmation" after
answering the Chatbot
The rough flow is as follows.
1.Hide the text area
2.Set the answers for the CHatbot and "Solution Confirmation"
3.Set the action when [No] was clicked
1.Hide the text area
This explains how to hide the text area during the usage of the Chatbot.
(1) Open the management page and click [Chat]>[Design]>[Menu] on the left side of the screen.
(2)Click [On chat]
(3)Click [Detail]
(4) Check in the box [Hide when chat-botting]
(5)Click [Update]
2. Set the answers for the Chatbot and "Solution Confirmation"
Set the "Solution Confirmation" on [Chat bot+]
(1)Click the setting button on the upper right of the management page.
(2) Click [Chat]>[Function]>[Chat bot+] on the left side of the screen.
(3)Click [Add parts]
(4)Write in boxes "Part's name" and "Detail"
(5) In the section "Rule", [Timer] pulldown, click [After running a specific rule] and write "3" in the box right next to it.
(6) In the section "Action", Click [Message + choices] from the pulldown. Write messages and choices in the boxes below and set the actions for each.
(7)Click [Update]
(8) See the list of rules and confirm the ID number.
Set the answers in [Chat bot+]
(1) Click the setting button on the upper right of the management page.
(2) Click [Chat]>[Function]>[Chat bot+] on the left side of the screen.
(3)Click [Add parts]
(4)Write in boxes "Part's name" and "Detail"
(5) Set rules
(6) In the section "Action", click [Message] from the pulldown, and write a message below.
(7)Click [Add actions]
(8) Click [Run a specific rule] from the pulldown and write the ID number from「Set the "Solution Confirmation" on [Chat bot+] 」(8)
(9)Click [Update]
3.Set the action when [No] was clicked.
When [No] was clicked, it will give the option to connect to the operator.
(1) Click the setting button on the upper right of the management page.
(2) Click [Chat]>[Function]>[Chat bot+] on the left side of the screen.
(3)Click [Add parts]
(4)Write in boxes "Part's name" and "Detail"
(5)Click [Add rules]
(6) Click [User's remark] from the first pull down, write in the box "No", and click
[Match] from the third pull down.
(7)In the section "Action", Click [Message + choices] from the pull down. Write messages and choices in the boxes below and set the actions for each.
(8)Click [Update]
Show the text area when the users clicked “Chat with a staff”
(1) Click the setting button on the upper right of the management page.
(2) Click [Chat]>[Function]>[Chat bot+] on the left side of the page.
(3)Click [Add parts]
(4) Write in boxes "Part's name" and "Details"
(5)Click [Add rules]
(6)Click [User's remark] from the first pull down, write in the box "Chat with a staff",
and click [Match] from the third pull down.
(7)In the section "Action", click [Message] from the pull down, and write a message in the box below.
(8)Click [Add actions]
(9)Click [Status] from the pull down and click [On chat] from the pull down below.
(10)Click [Update]