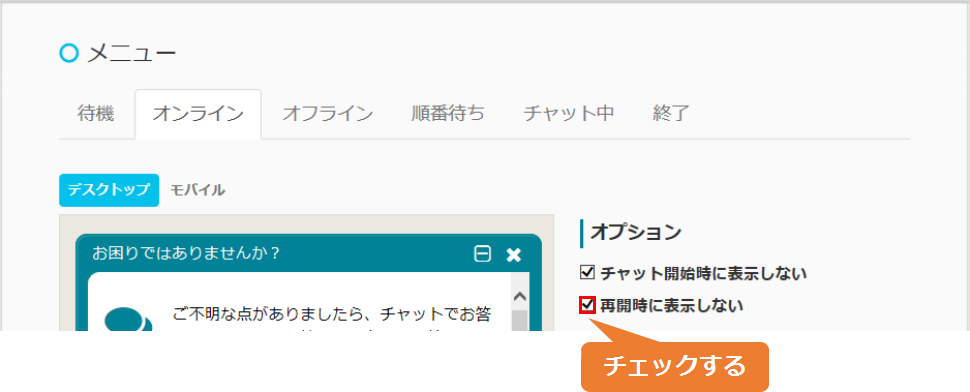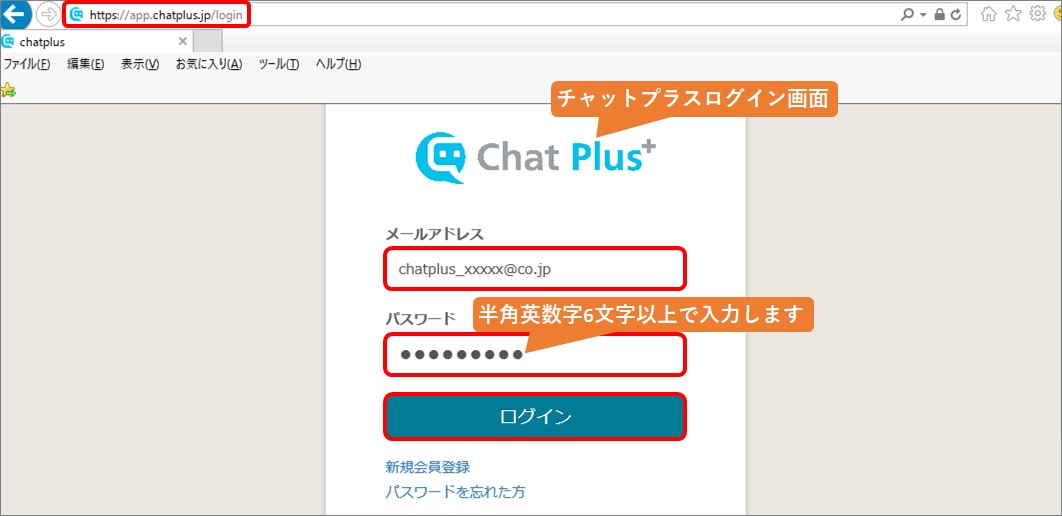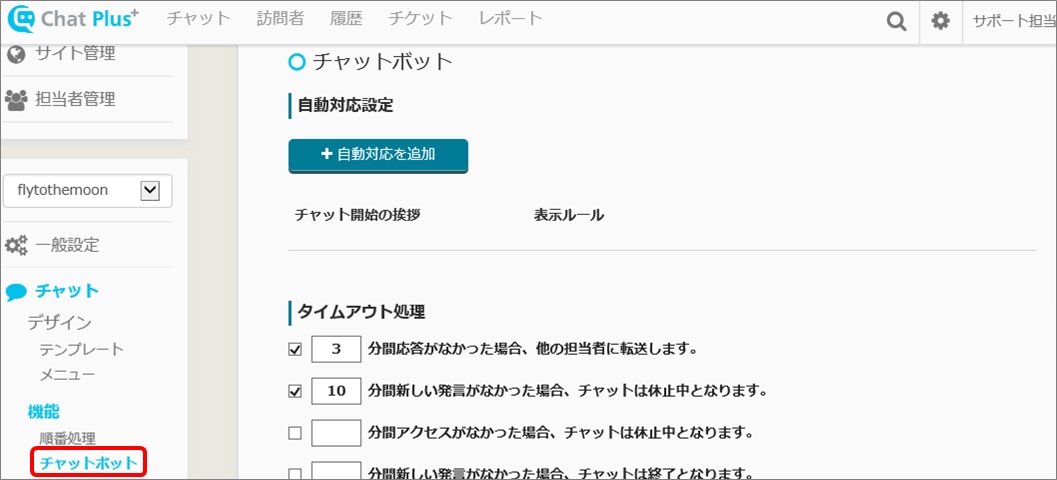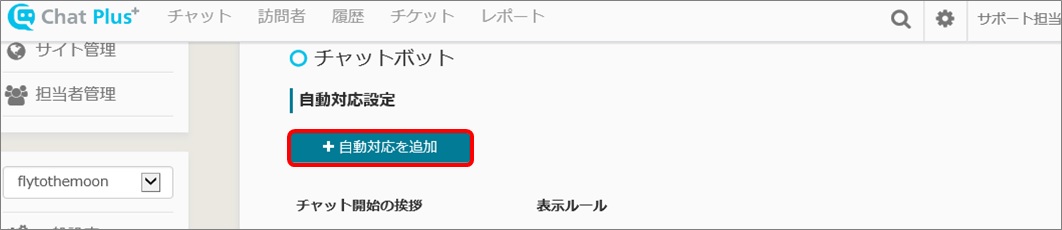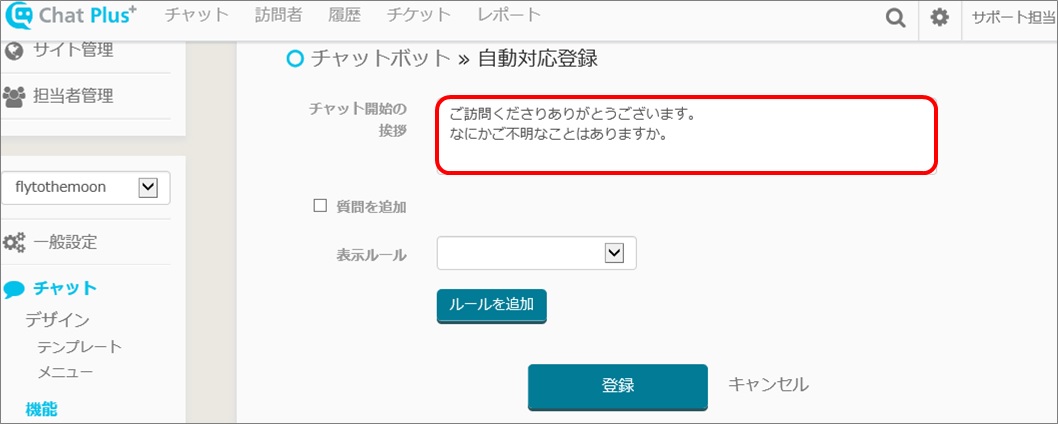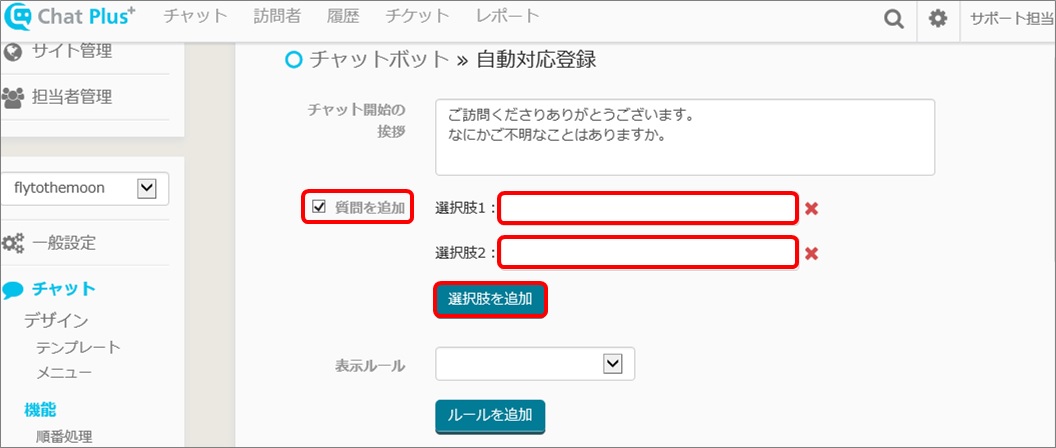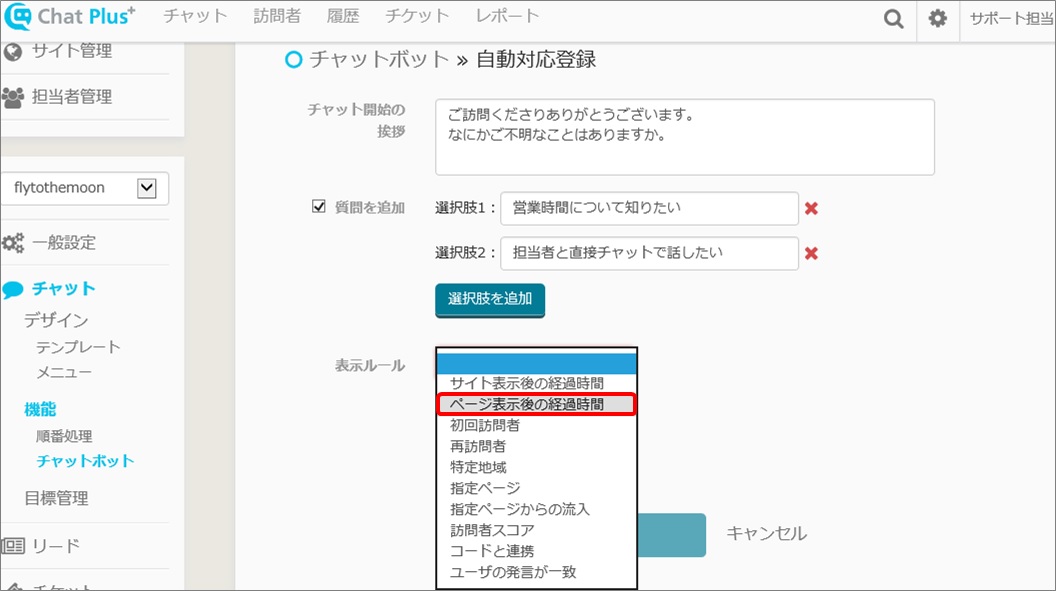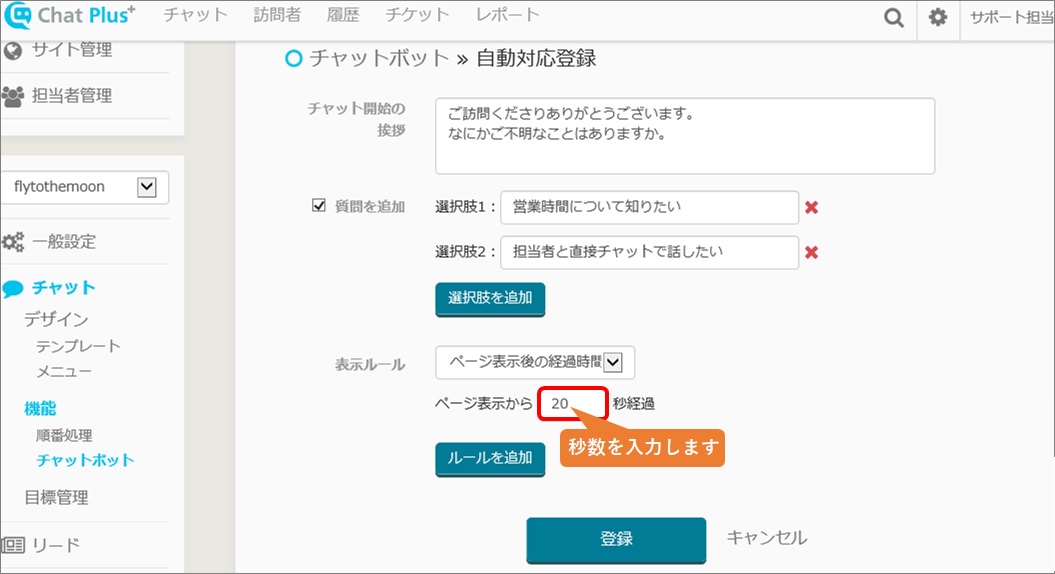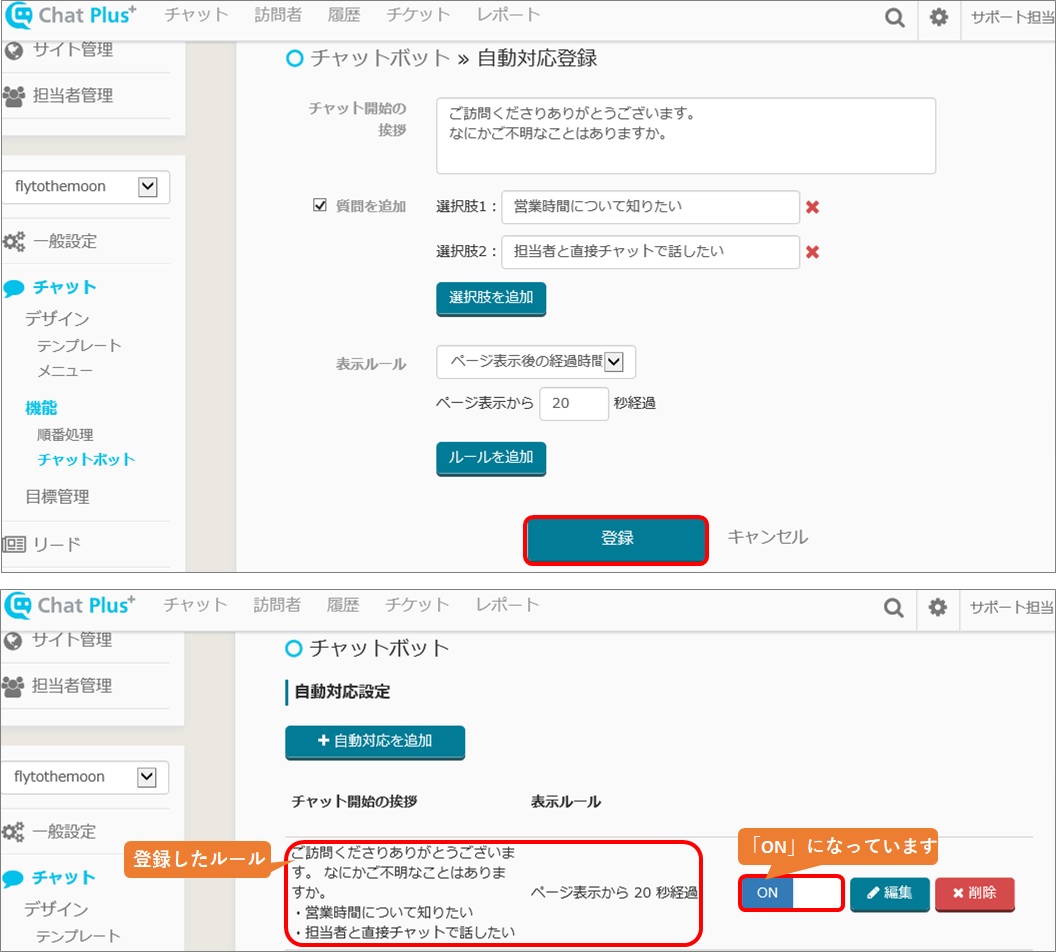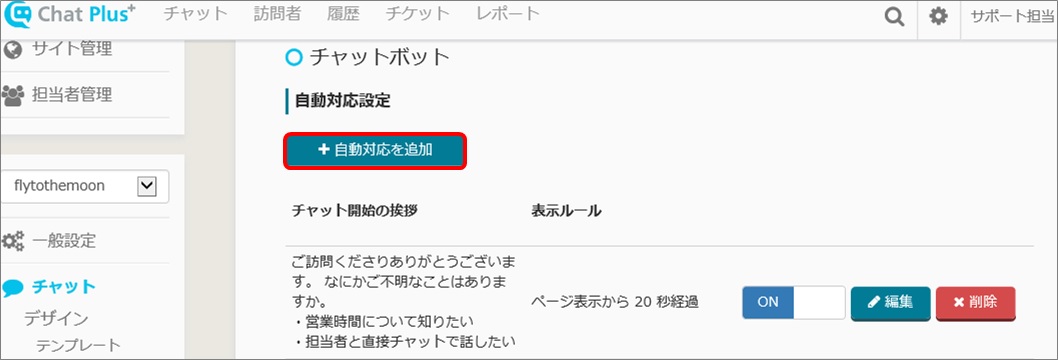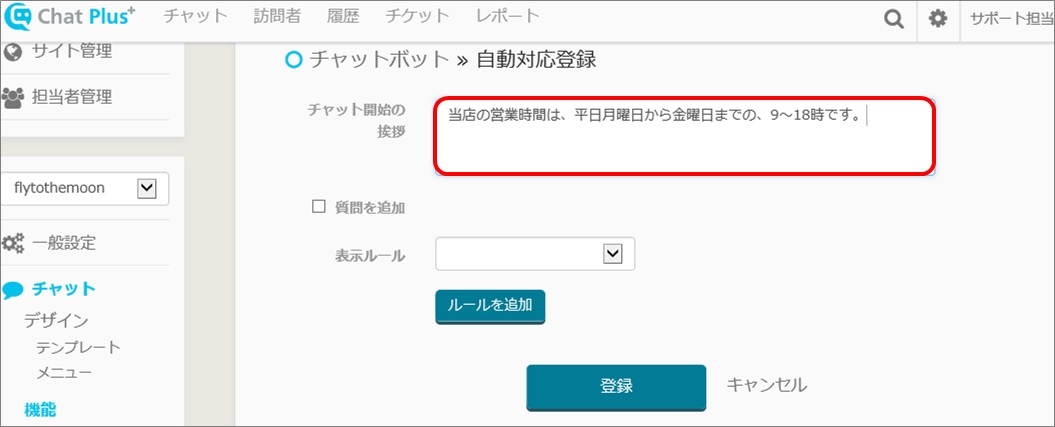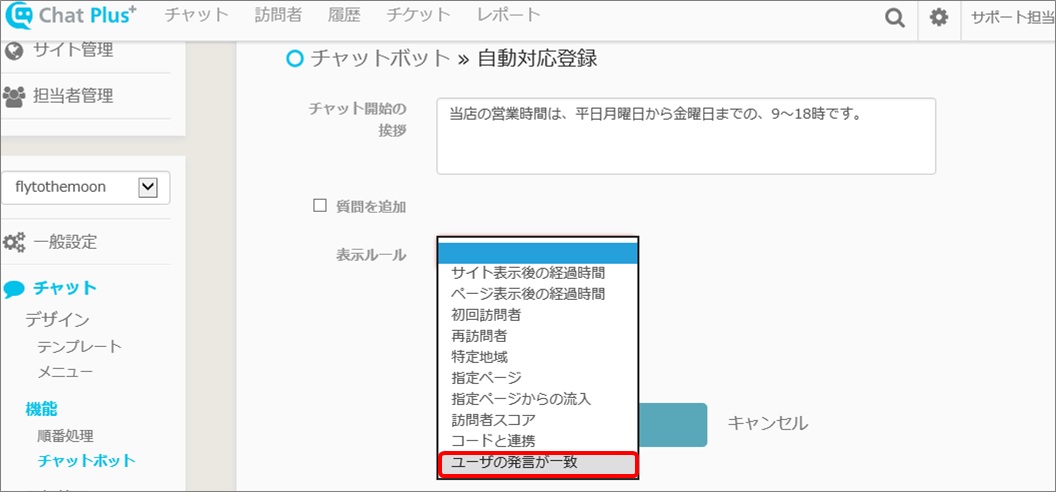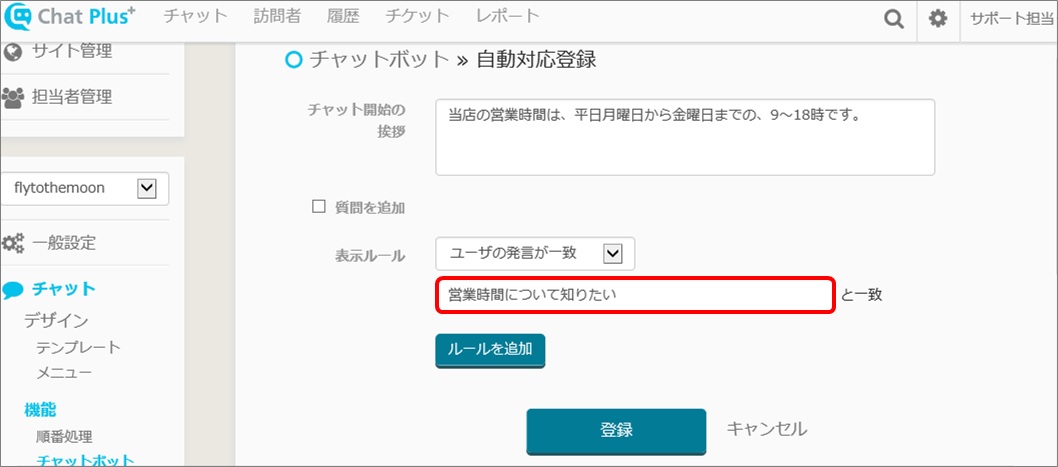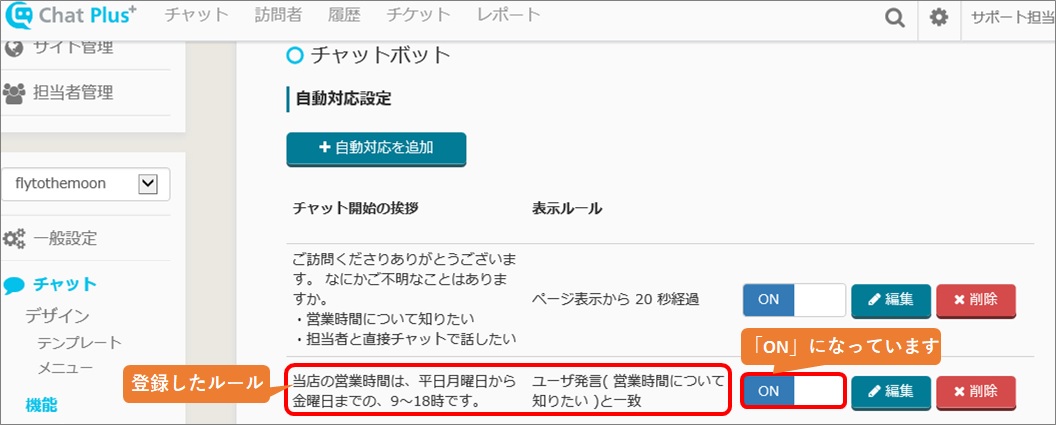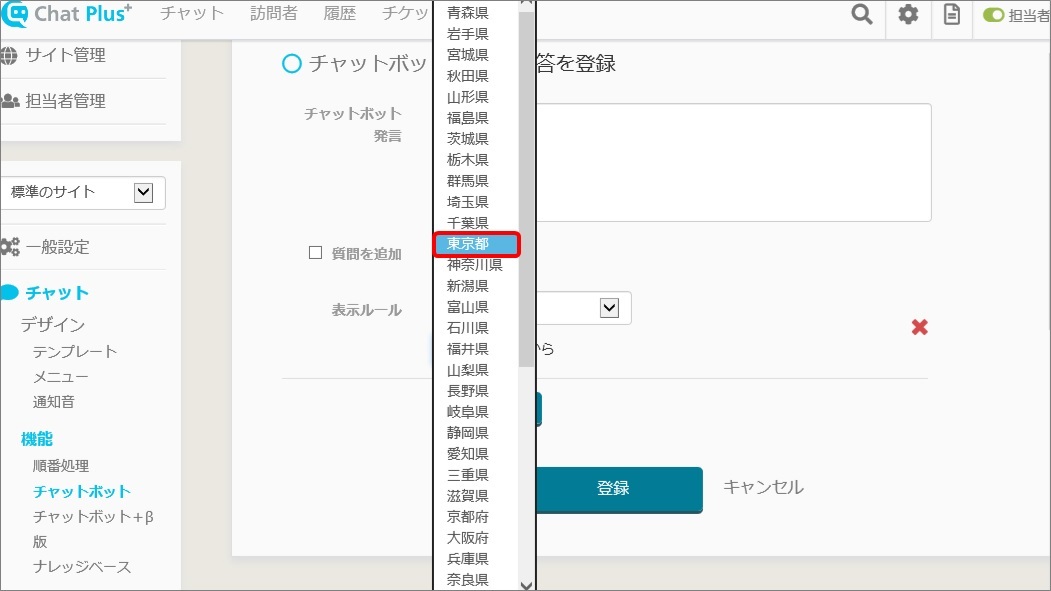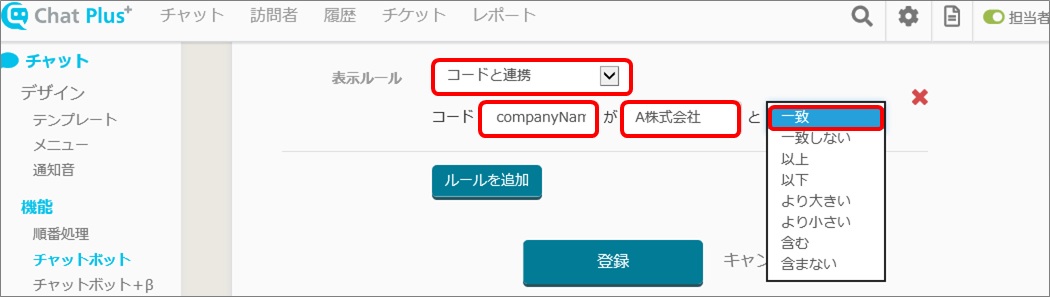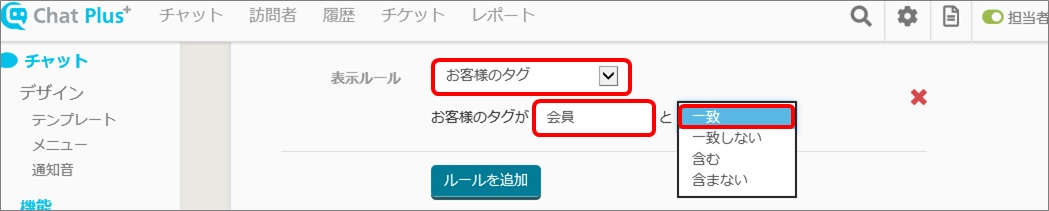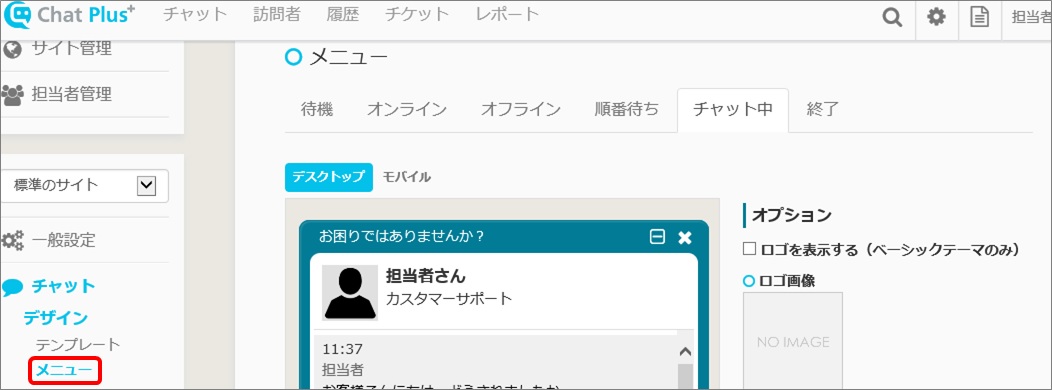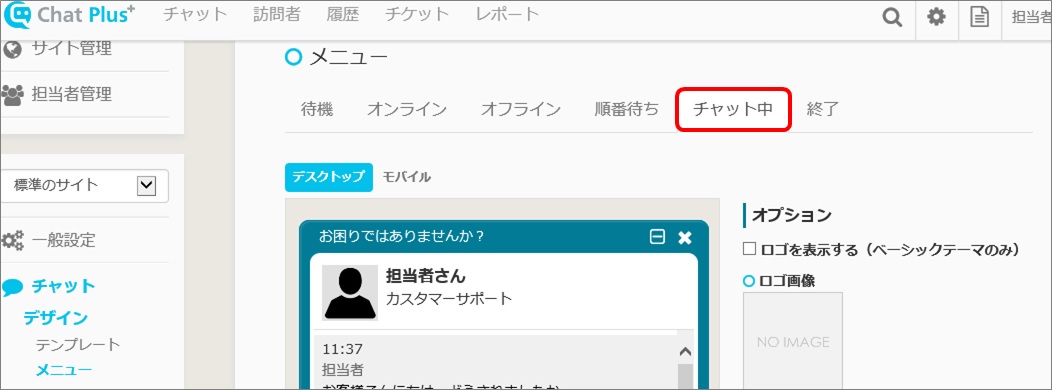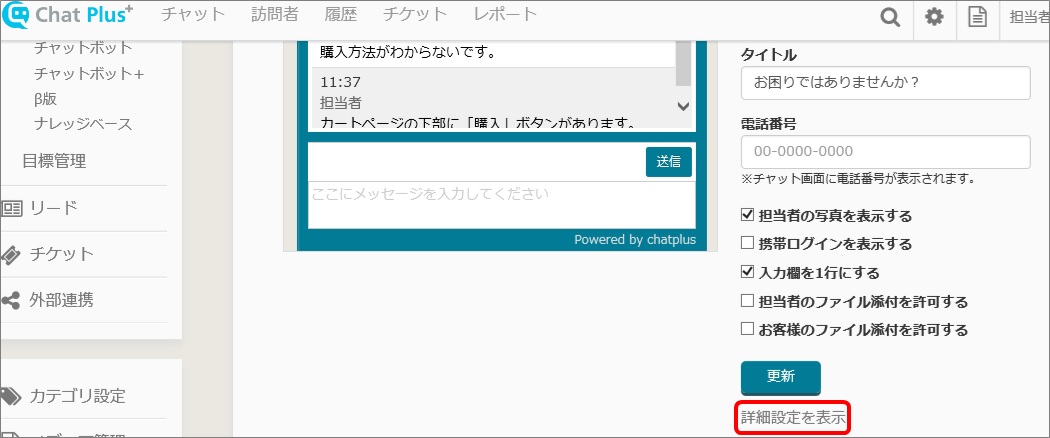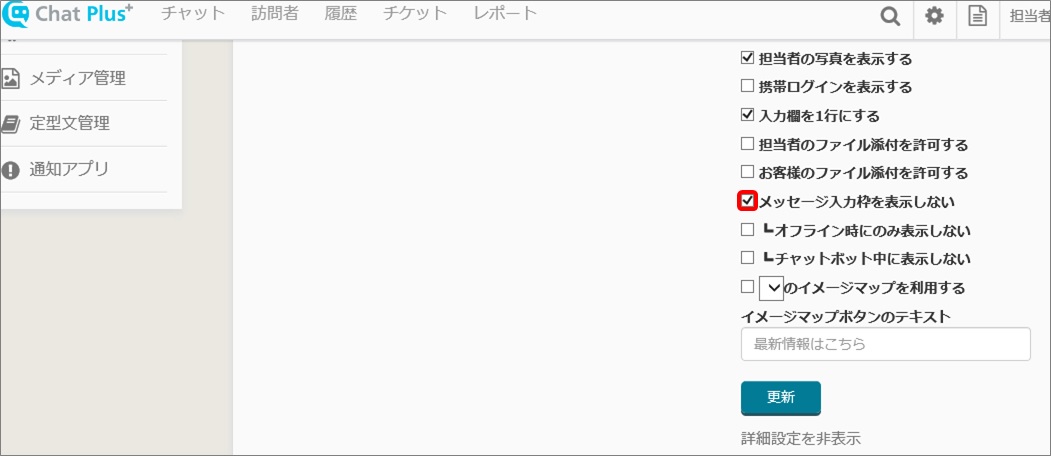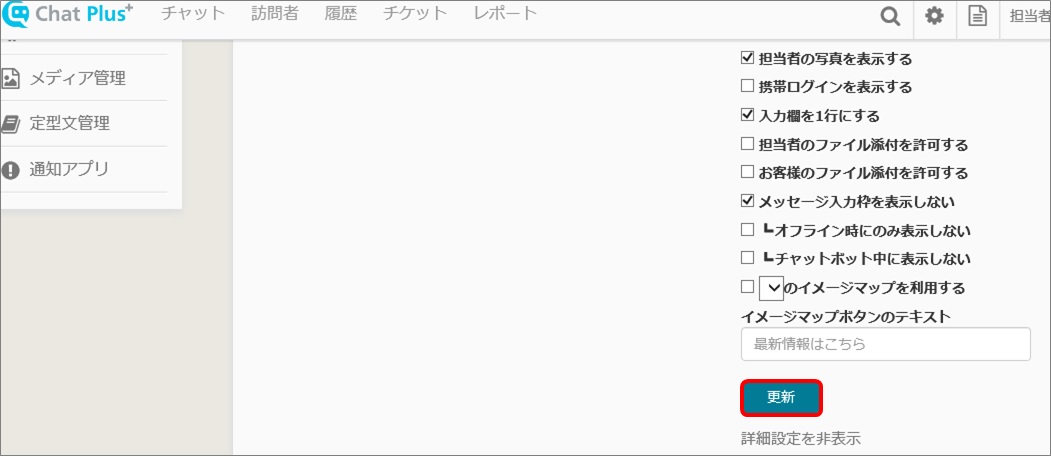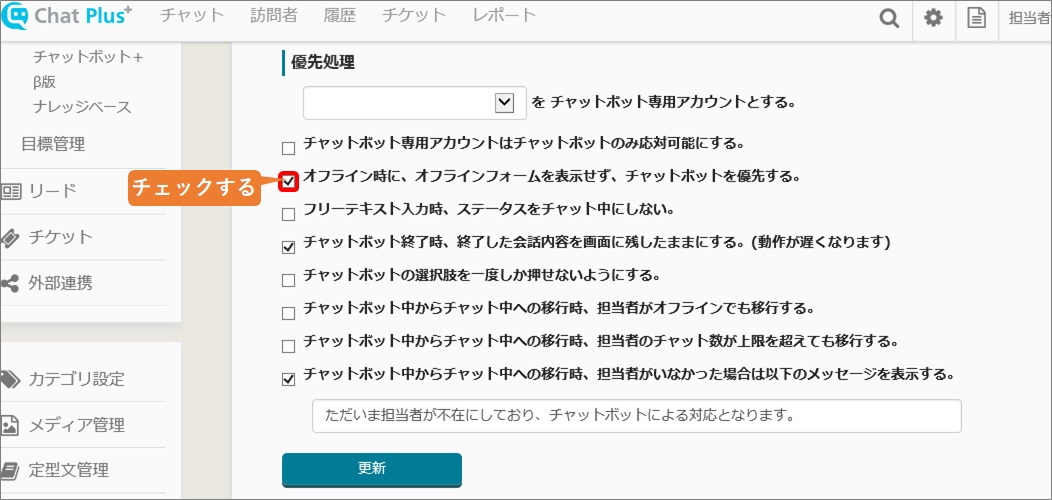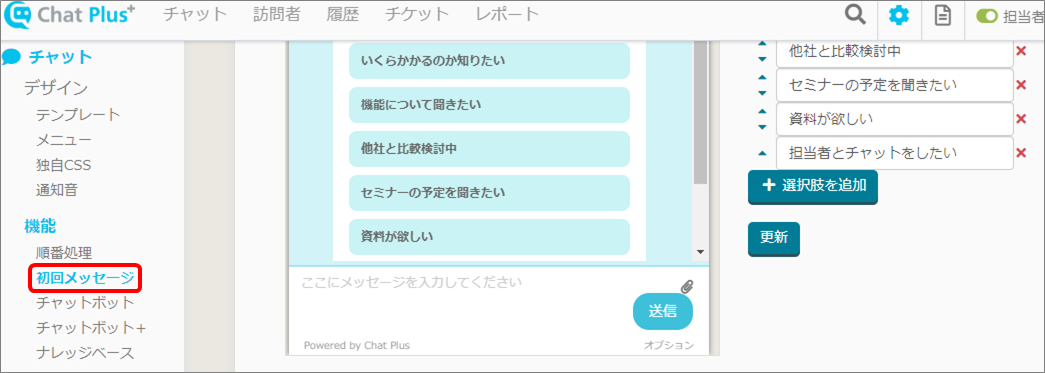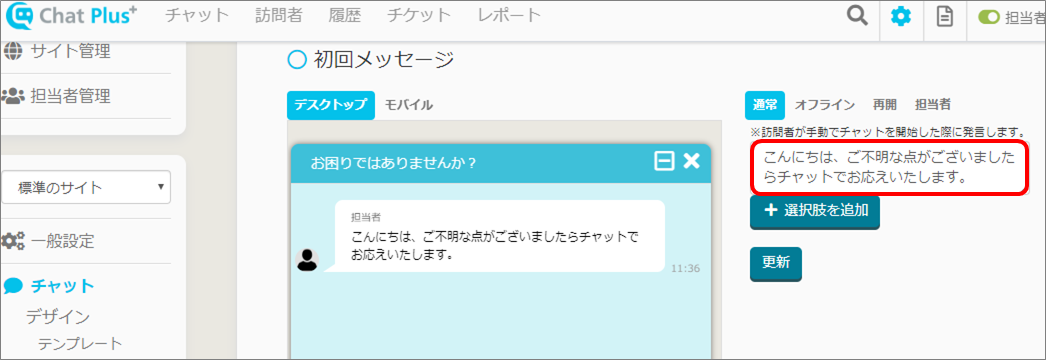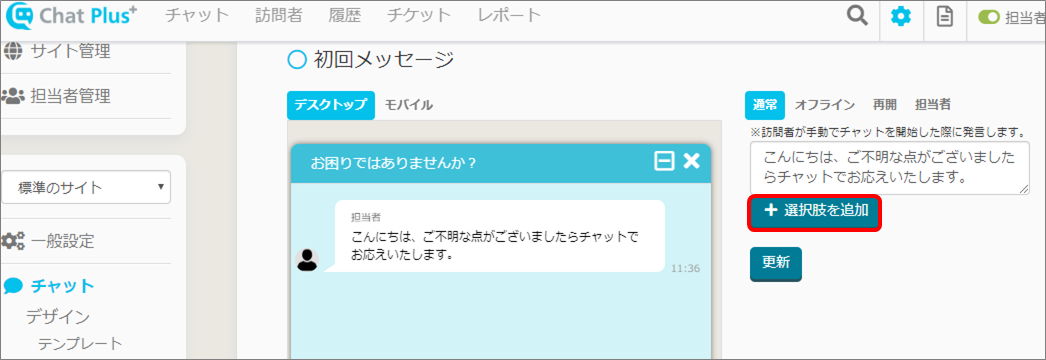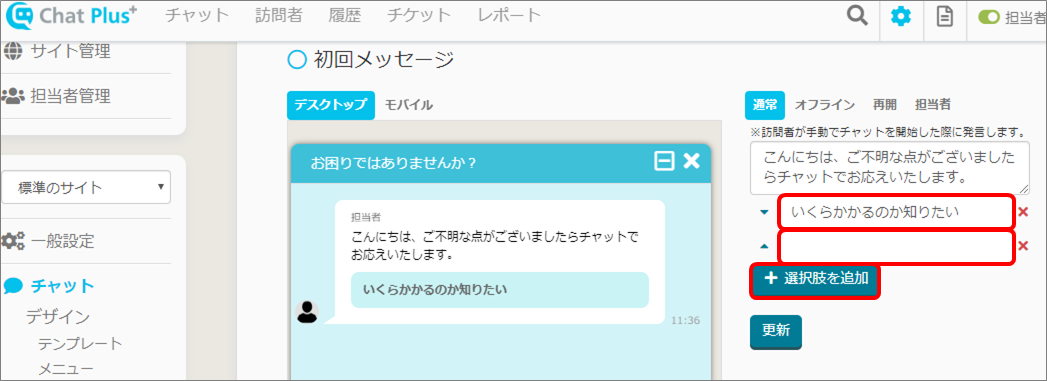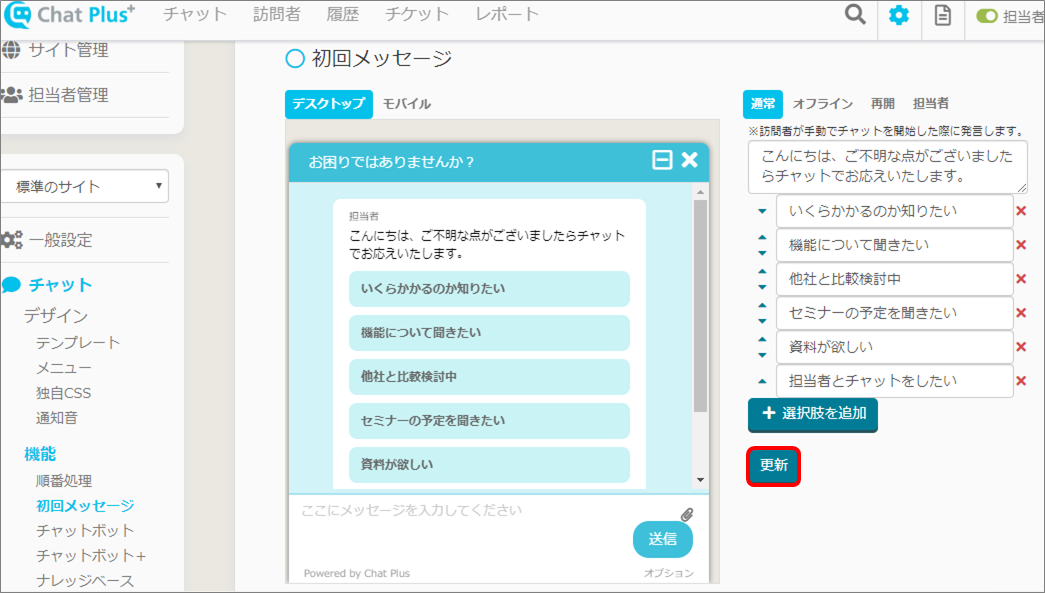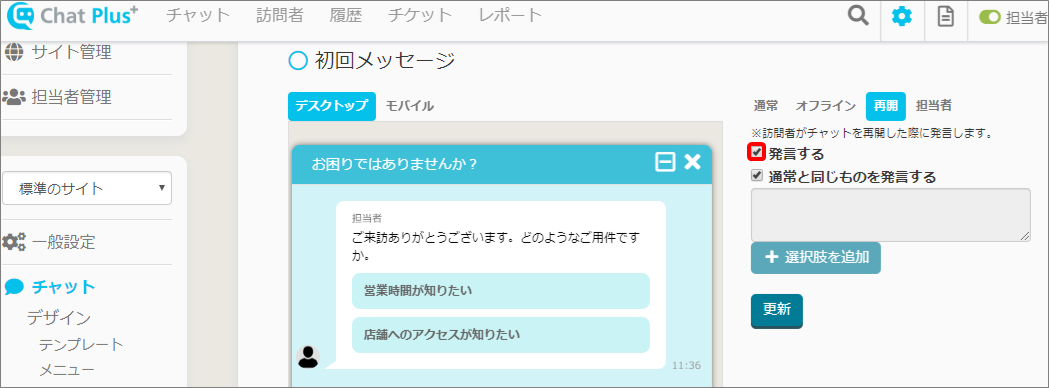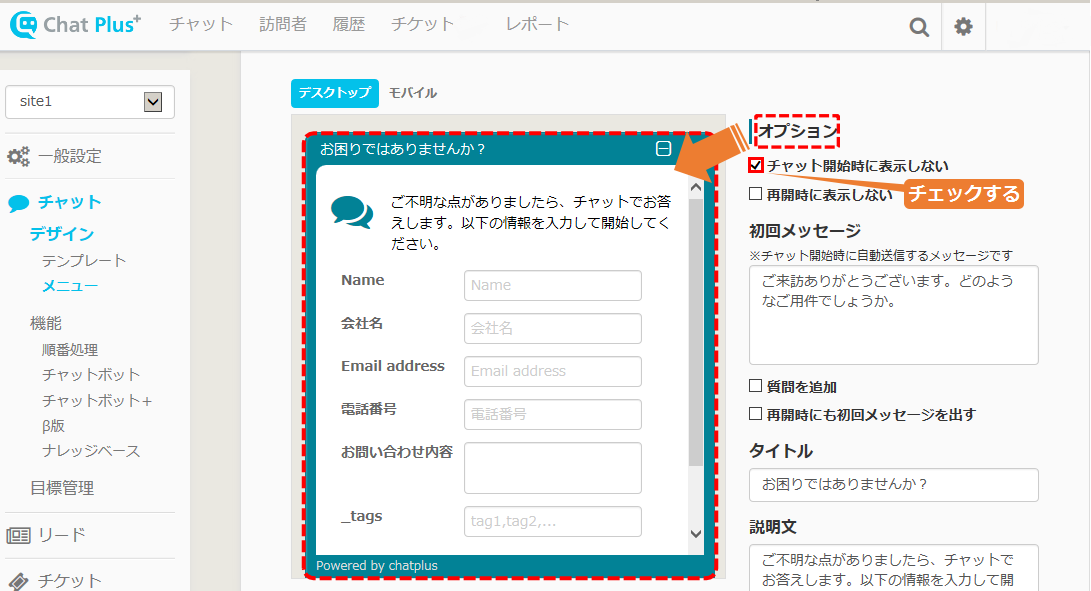By setting up Chatbot (automatic response), you can respond to customer's questions smoothly.
By doing various customize, you can make your own unique chat.
■List of display rules
■Delete text area
■Prioritize Chatbot when offline
■Setting of the initial message and inquiry form
■Choose how to display initial message when restarting chat
■Do not display form to enter information when starting a chat
■Operate with Chatbot only on non-business hours
Talk to site visitors automatically
You can set to talk to site visitors automatically with Chatbot.
・Send a message [Thank you for visiting. Do you have any questions?] 20 seconds after displaying a page.
・Give choices like [I want to know the business hour] and [Chat with operator].
・Automatically respond [Our business hour is Monday-Friday 9:00-18:00] when the visitor asked [I want to know the business hours].
(1)Enter https://app.chatplus.jp/login in address bar and open login screen of ChatPlus.
(2)After entering email address and password, click [Login].
(3)After logging in, click the setting button on the upper right of the management page.
(4)Click [Chat]>[Function]>[Chatbot] on the left side of the screen.
(5)Click [Automatic response setting]>[+Add automatic responses].
(6)[Register automatic response] screen will show in Chatbot, enter [Thank you for visiting. Do you have any questions?] in the box next to "Greeting when starting a chat".
(7)Check in the box "Add questions" and click [Add choices], make it two choices.
(8)Enter [I want to know the business hour] and [Chat with operator] in each 1.2 choices added in (7).
(9)In the section "Display rule", click [Elapsed time after displaying a page] from the pull down.
(10)[〇seconds after displaying a page] will be shown under the pull down clicked in (9), so enter [20] in the empty box.
(11)Click [Register], and
1.check if the registered rule is added under [Automatic response setting].
2.check if it is [ON] on the right of the set rule.
(12)Click [Automatic response setting]>[+Add automatic response]
(13)[Register automatic response] screen will be shown of Chatbot, enter "Our business hour is Monday-Friday 9:00-18:00" in the box on the right of "Greeting after starting a chat".
(14)In the section "Display rule", click [Match with user's remark] from the pull down.
(15)[Match with 〇] will be shown under the pull down clicked in (14), so enter "I want to know the business hours" in the empty box.
(16)Click [Register], and
1.check to see if the set rule is added under [Automatic response setting].
2.check if it is [ON] on the right of the set rule.
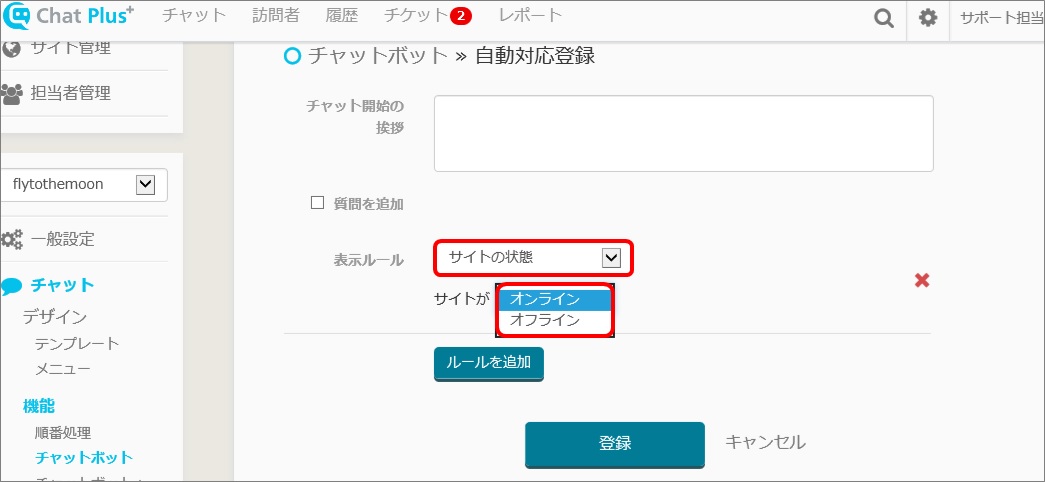
List of display rule
This is a list of rules to display Chatbot.
These rules are not only for to use individually but also to combine.
Elapsed time after displaying a site
You can set to activate 〇seconds after the visitor visited the site.
Elapsed time after displaying a page
You can set to activate 〇seconds after the visitor visited the page.
First time visitor
You can set to display Chatbot to first time visitors to the site.
Revisitors
You can set to display Chatbot to revisitors to the site.
Designated region
You can designate specific region to set to display Chatbot.
Designated page
You can set to display Chatbot in a designated page.
Inflow from designated page
You can set to display Chatbot when a visitor came from a designated page.
Visitor's score
You can set to display Chatbot by designating visitor's score when editing user information by using API from external program.
■Enter API
■Issue API token
■List of API
Link with code
You can set to display Chatbot by designating code when editing user information by using API from external program.
■Enter API
■Issue API token
■List of API
Match with user's remark
You can set to display Chatbot when matched with user's remark.
Site's status
You can set to display Chatbot by designating site's status.
Customer's tag
You can set to display Chatbot by designating tag tied to user information.
Delete text area
You can delete text area for users to not enter messages, when you want to respond to all chat with Chatbot.
(1)Open login screen of ChatPlus and click [Chat]>[Design]>[Menu] on the left side of the screen.
(2)Click [On chat]
(3)Click [Display detailed setting].
(4)Check in the box "Do not display text area".
※Check in boxes "Do not display only when offline" and "Do not display when chatbotting" if necessary.
(5)Click [Update]
Prioritize Chatbot when offline
You can prioritize Chatbot when offline instead of showing offline form. If you set frequently asked questions, you can reply to customers even the operators are not present.
(1)Open login screen of ChatPlus and click [Chat]>[Function]>[Chatbot] on the left side of the screen.
(2)Check in the box "Prioritize Chatbot when offline instead of showing offline form".
Setting of the initial message and inquiry form
It is useful to set messages or inquiry form to send out automatically when the chat has been started from users. (1)Click the setting button on the upper right of the management page.
(2)Click [Chat]>[Function]>[Initial message] on the left side of the screen.
(3)Enter message you want to display first in the box "Initial message".
(4)Click [+Add choices]
(5)Enter choices you want to display in boxes shown in (4). ※If you click [+Add choices], you can set multiple choices.
(6)Click [Update]
Choose how to display initial message when restarting chat
You can decide whether to resend the initial message you set when restarting a chat. After clicking [Restart], whether to click in the box "make a remark" or not, that wold change to display or hide the initial message. 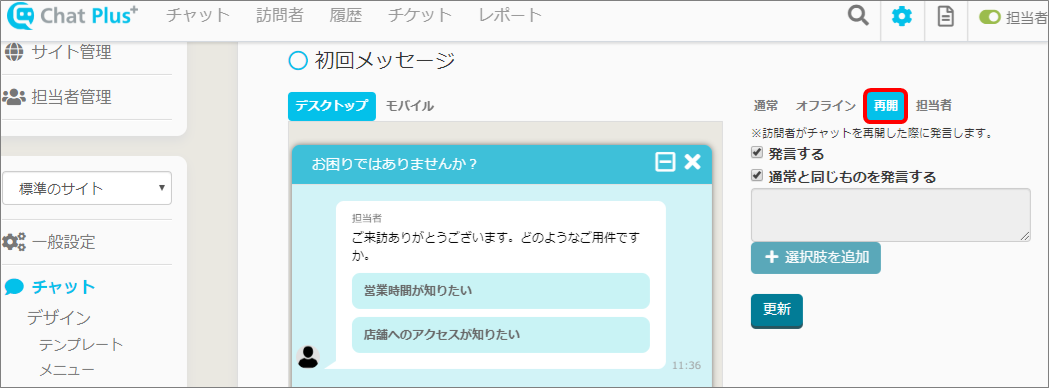
When not to display:Leave the check box.
Do not display form to enter information when starting a chat
By not showing the form to enter information when starting a chat, it would solve problem more smoothly.
Check in the box "Do not display when starting a chat" under "Option".
※Option=Form to enter user information