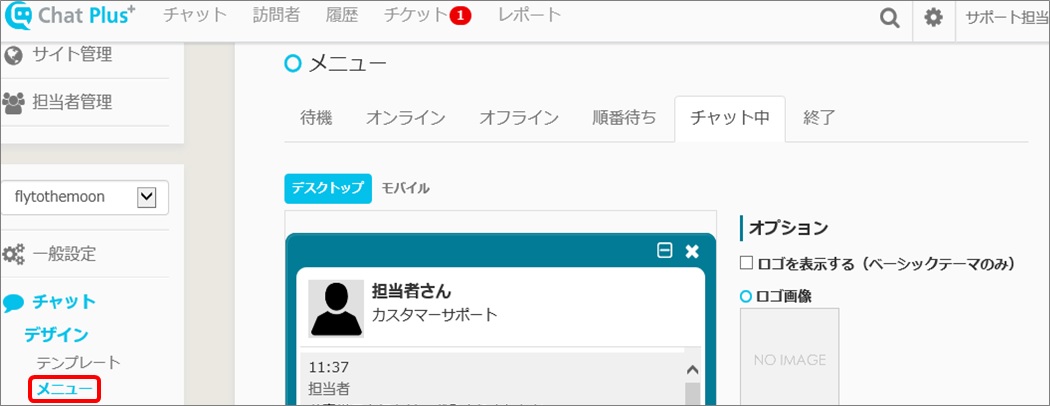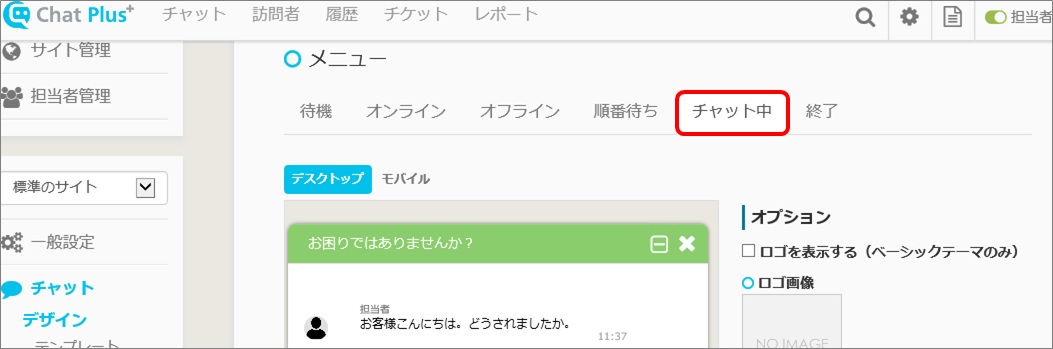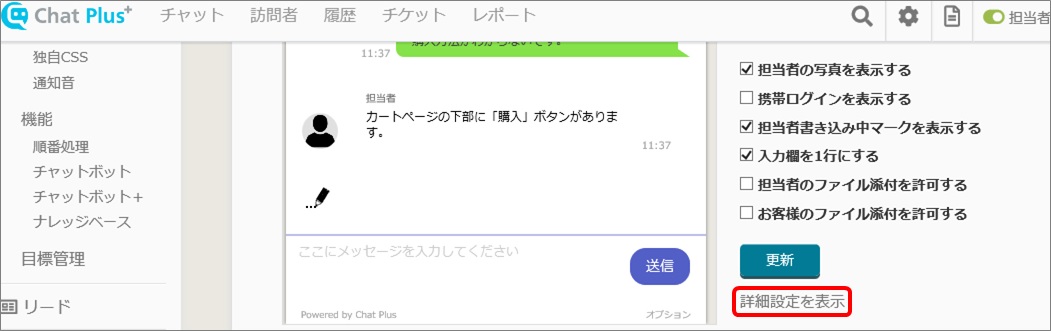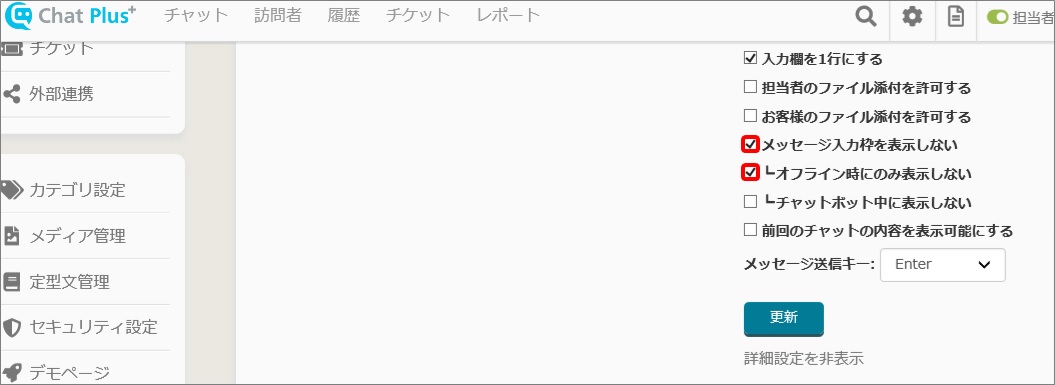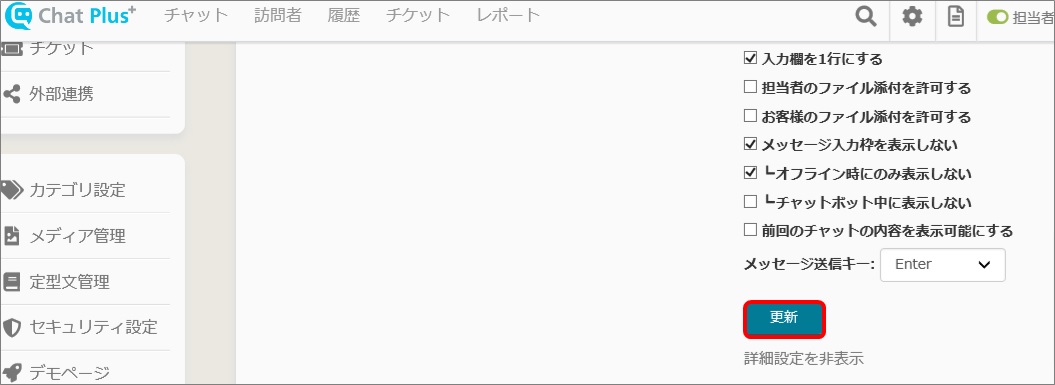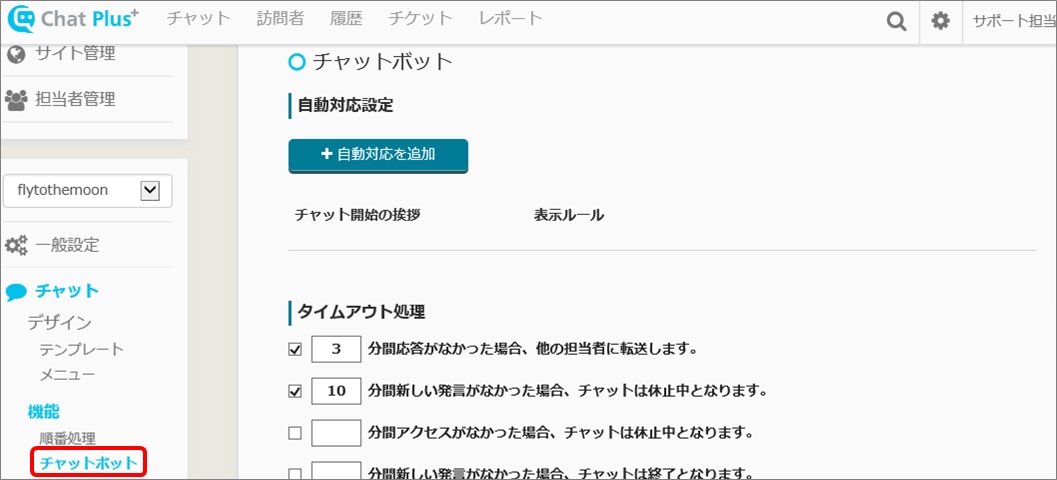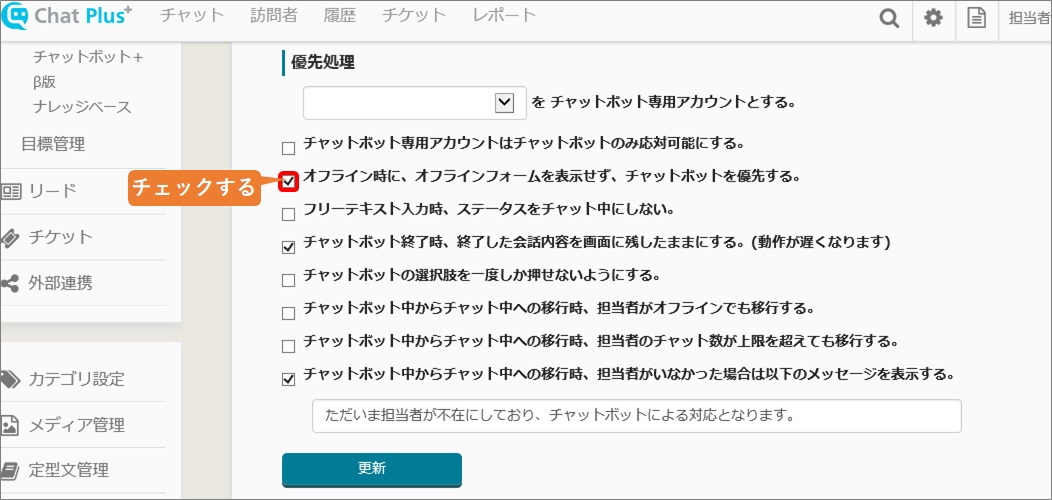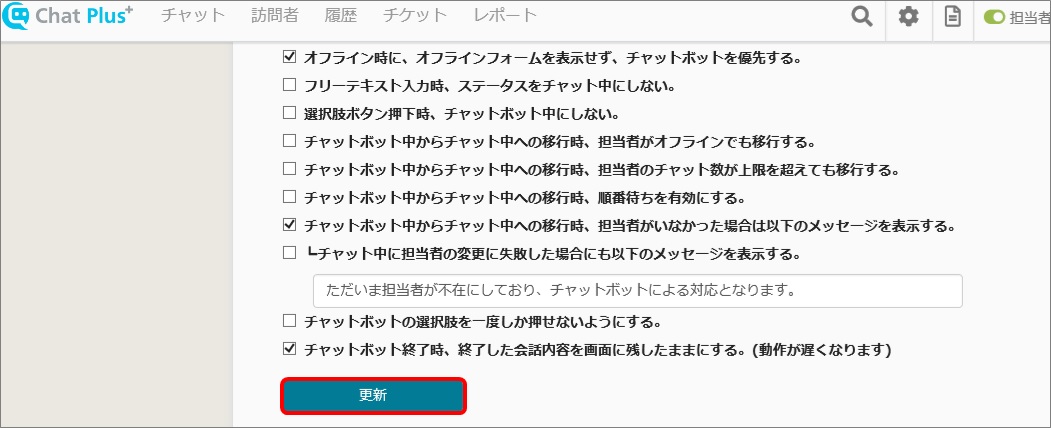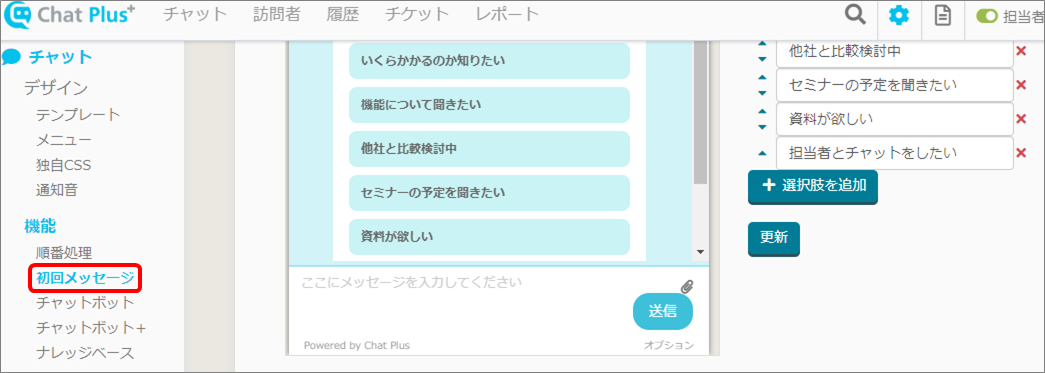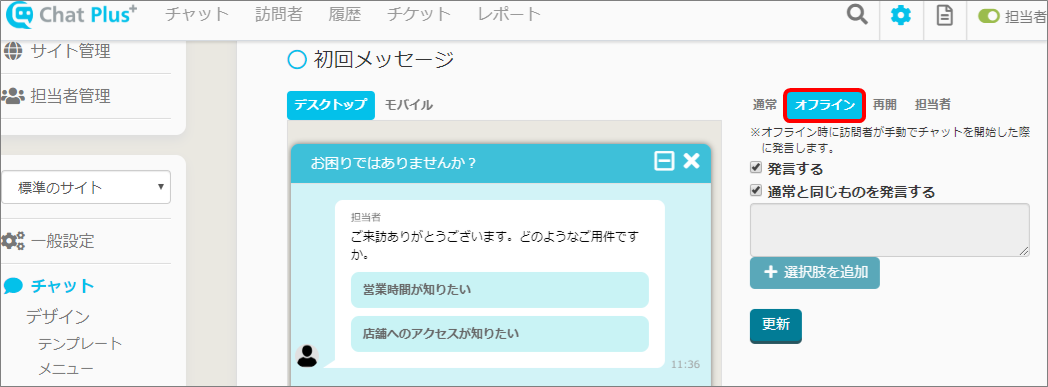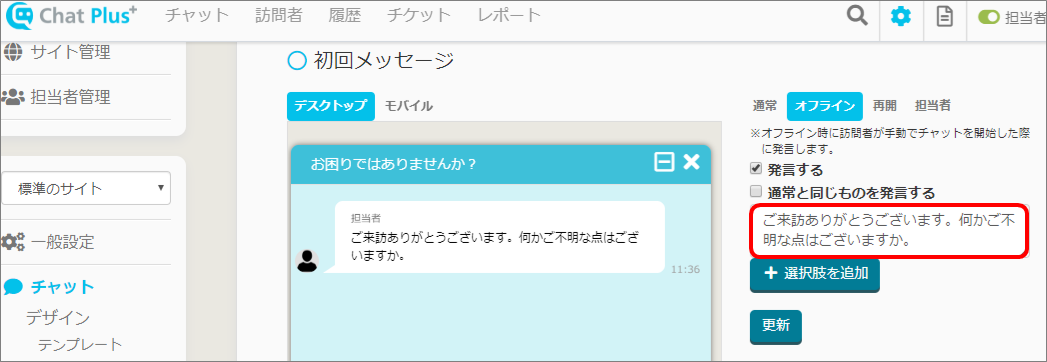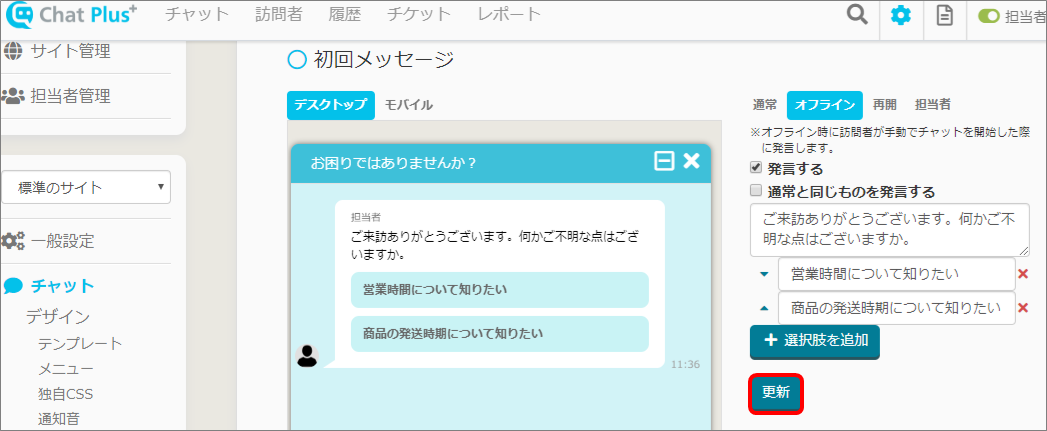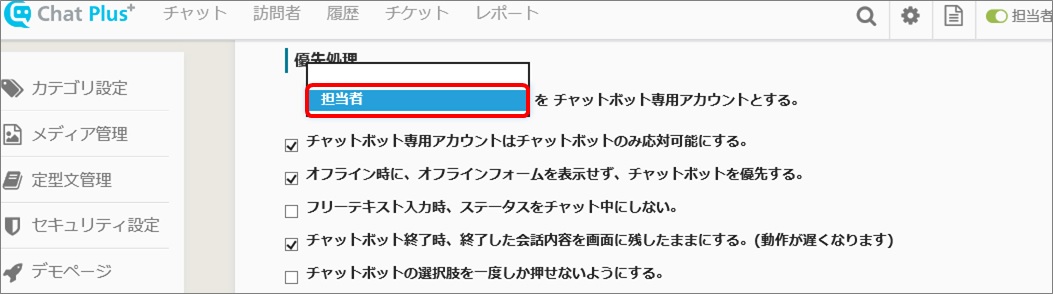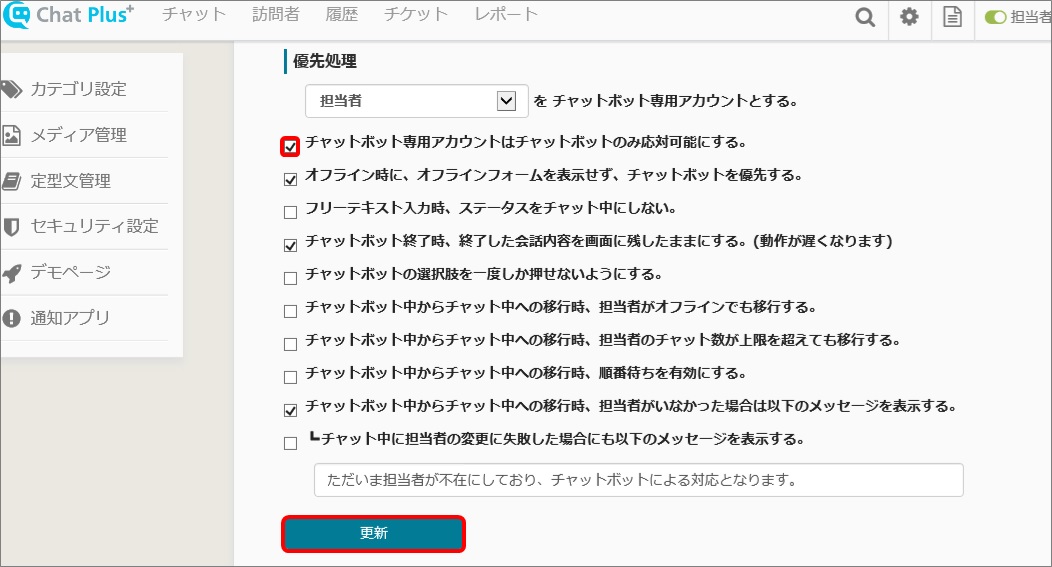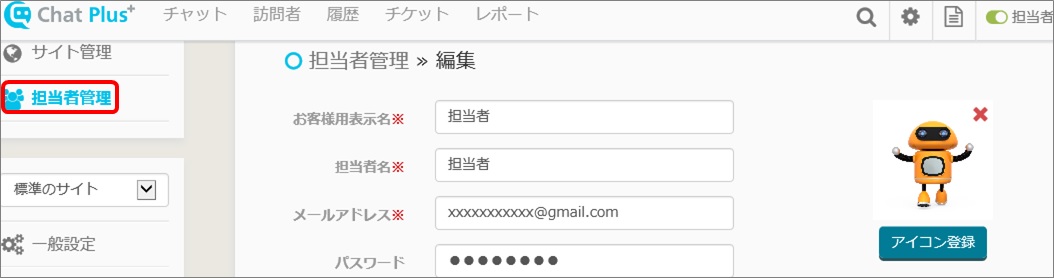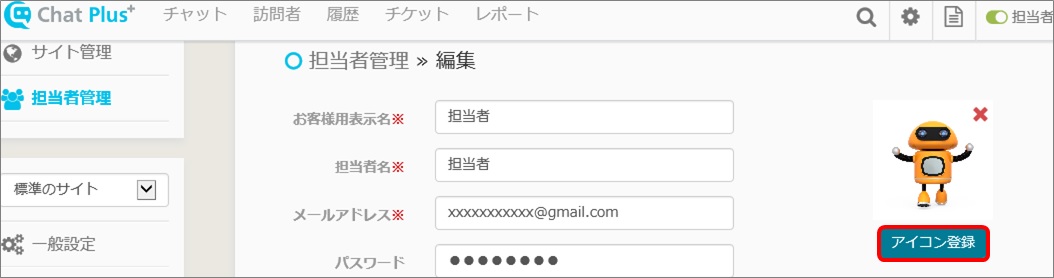By doing setting below, you can operate with the chatbot only when it is not business hours.
Set business hours
For more information about this, please refer to [Basic Setting -Easy installation guide-] 6.Set chat reception hours (Business hours).
Setting method to operate only with the chatbot
(1) Click on the setting button on the upper right of the management page.
(2) Click on [Chat]>[Design]>[Menu] on the left side of the screen.
(3) Click on [Menu]>[On chat] tab.
(4) Click on [Detailed setting].
(5) Check in boxes [Do not display text area] and [Do not display when offline].
(6) Click on [Update].
Prioritize the chatbot when offline
You can prioritize the chatbot when offline instead of showing offline form. If you set frequently asked questions, it can respond to customers even the operator is not present.
(1) Click on the setting button on the upper right of the management page.
(2) Click on [Chat]>[Function]>[Chatbot] on the left side of the screen.
(3) Check in the box [Prioritize the chatbot when offline instead of showing offline form].
(4) Click on [Update].
Setting of the initial message when offline
(1) Click on the setting button on the upper right of the management page.
(2) Click on [Chat]>[Function]>[Initial message] on the left side of the screen.
(3) Click on [Offline].
(4) Leave the check from the box [State message as normally].
(5) Enter initial message for when offline in the empty box.
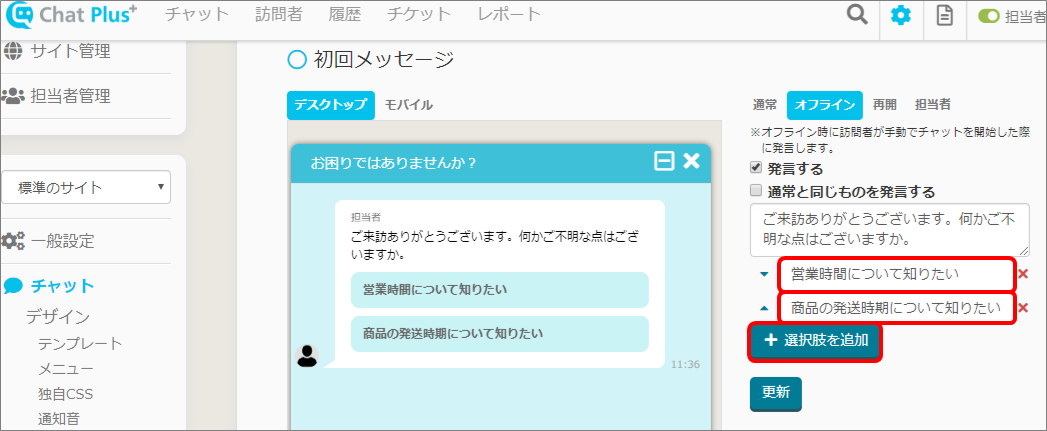
(6) Click on [Update].
Set for the chatbot specialized account
(1) Click on the setting button on the upper right of the management page.
(2) Click on [Chat]>[Function]>[Chatbot] on the left side of the screen.
(3) Choose an operator to set it as the chatbot specialized account from the pull down.
(4) Check in the box [Enable only chatbot responses for the chatbot specialized account] and click on [Update].

(2) Click on [Manage operator] on the left side of the screen.
(3) Click on [Register icon] and register image as an icon.