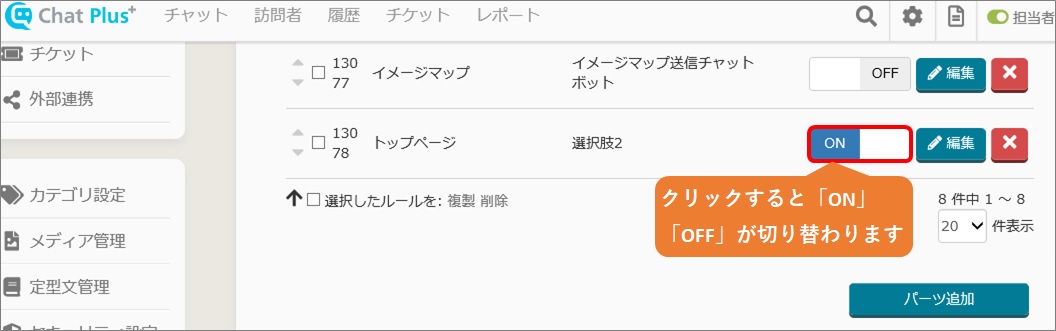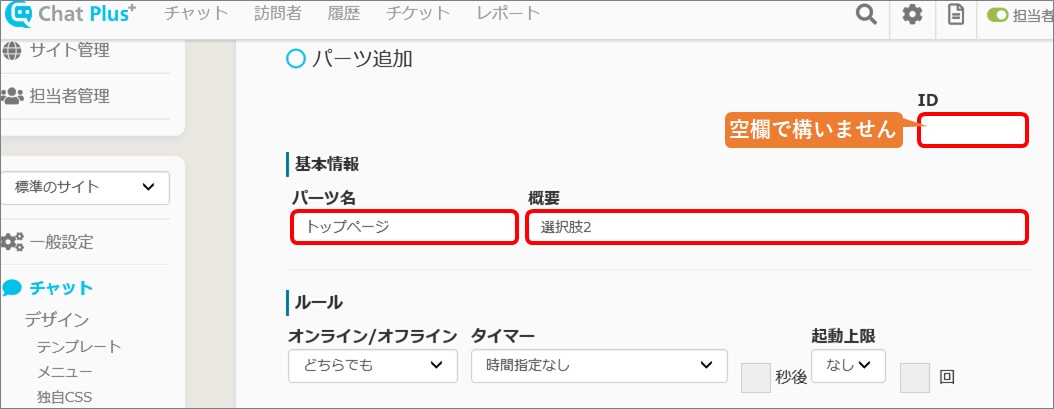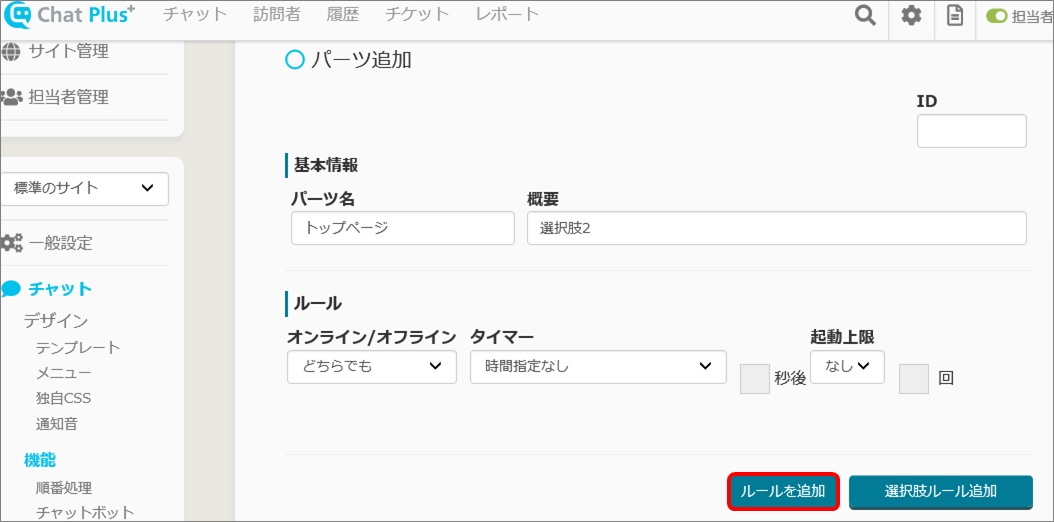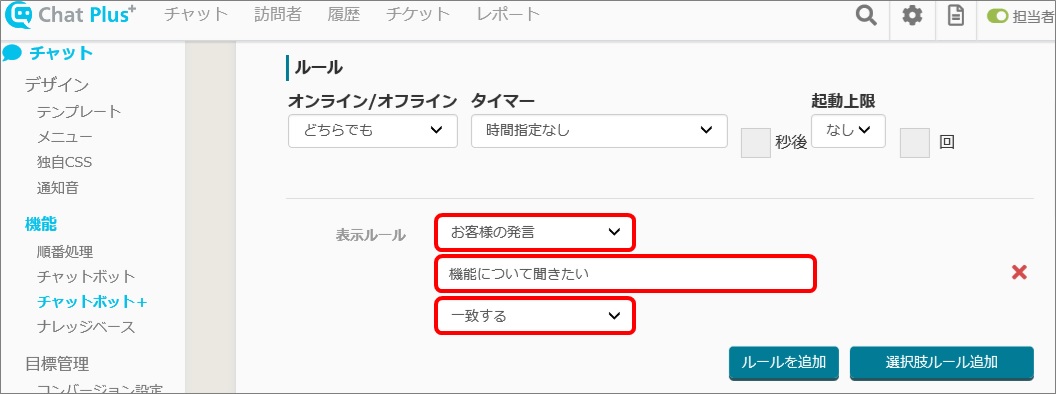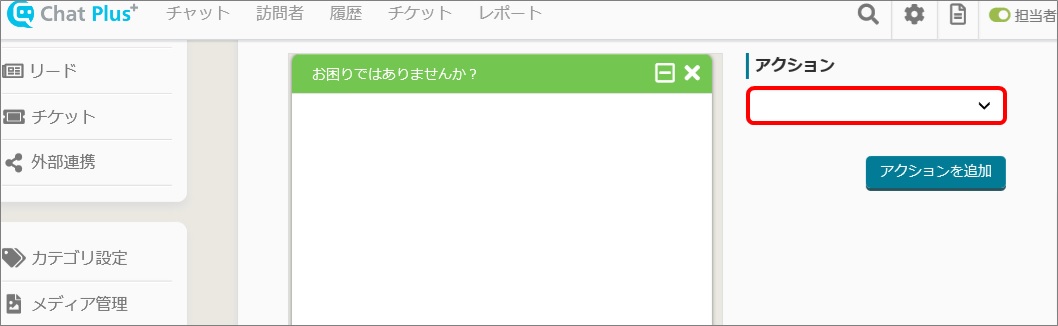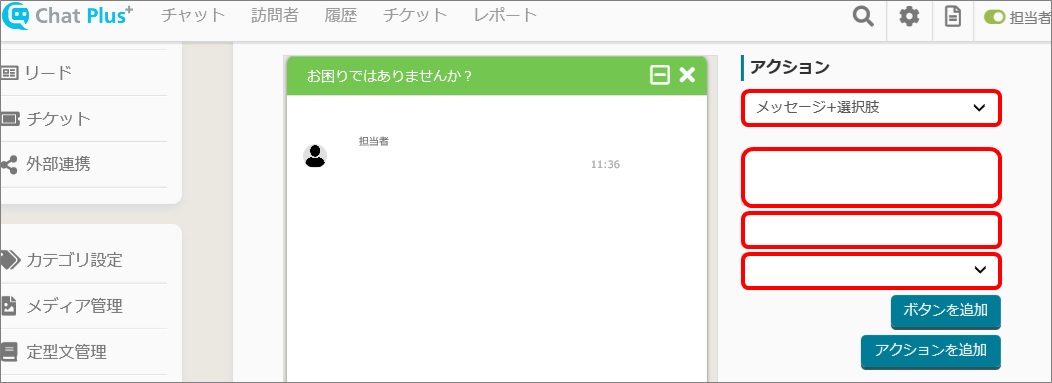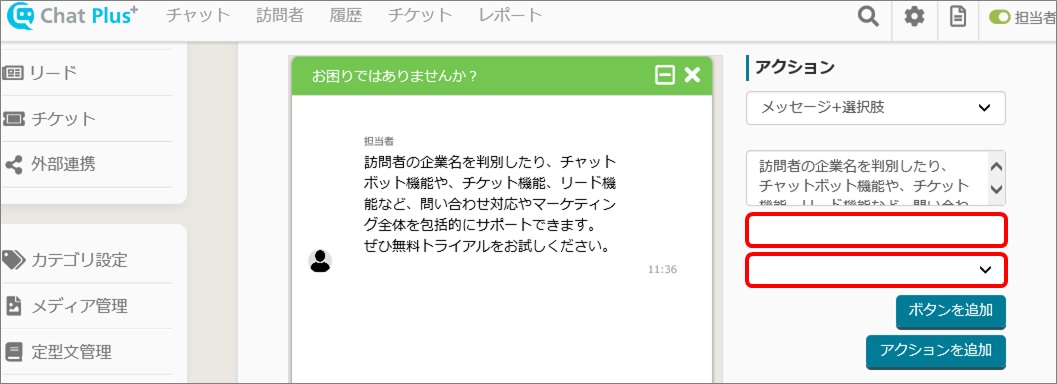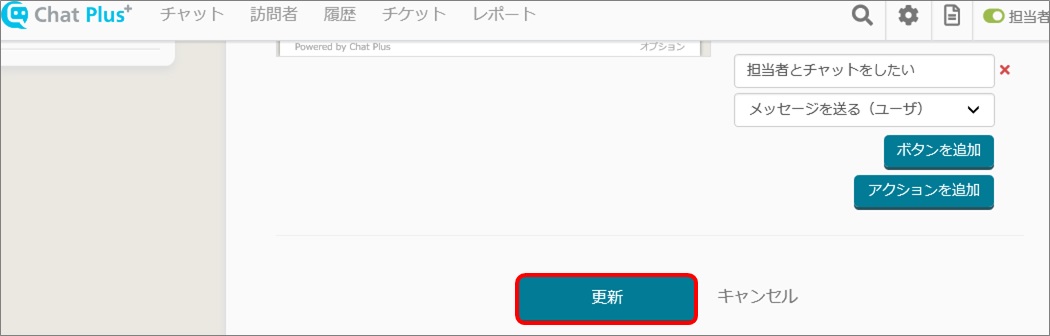As an example, it will show how to set the chatbot when the users clicked on [I want to know about function] in the initial message.
For further details of Chatbot+, please refer to Here
(1) Click on the setting button on the upper right of the management page.
(2) Click on [Chat]>[Function]>[Chatbot+] on the left side of the screen.
(3) Click on [Add parts].
(4) Write in boxes [Part’s name] and [Details]
※Leave the ID number box blank, it will automatically be filled when Chatbot+ is created.
(5) Click on [Add rules], click on [User’s remark] from the first pull down, write in the box below what you want to match with, (in this case [I want to know about function]), and select [Match] from the pull down below.
(6) In the section [Action], click on [Message + Choices] from the pull down and the boxes will appear below.
(7) In the first blank box, write a message.
We want to display it as Pic on the bottom left, so we enter it as Pic on the bottom right.
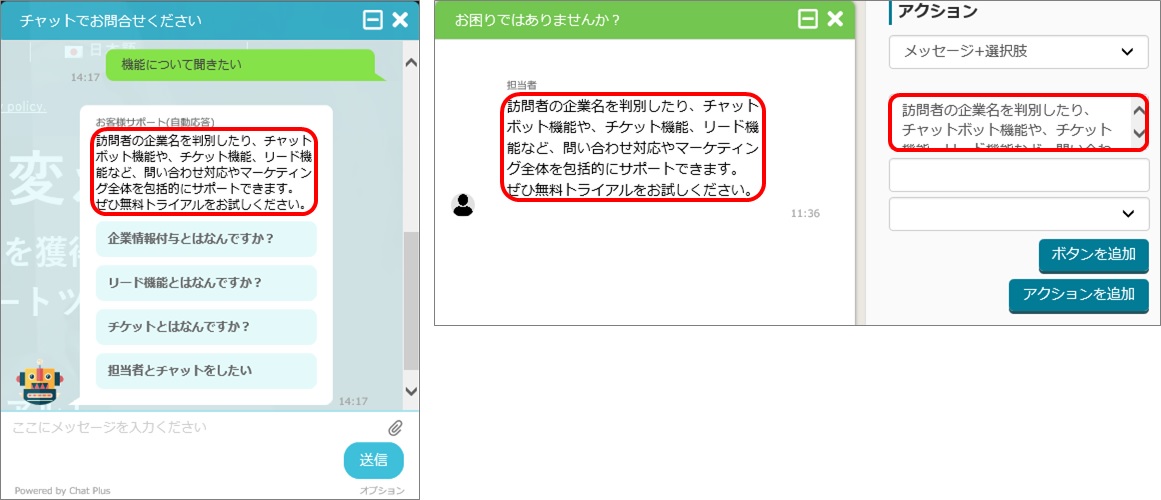
(8) In the second blank below, write a choice you want to display to users, and select [Send to users] from the pull down.
By clicking on [Add buttons], you can set multiple choices.
We want to display it as Pic on the bottom left, so we enter it as Pic on the bottom right.

(9) Click on [Update].