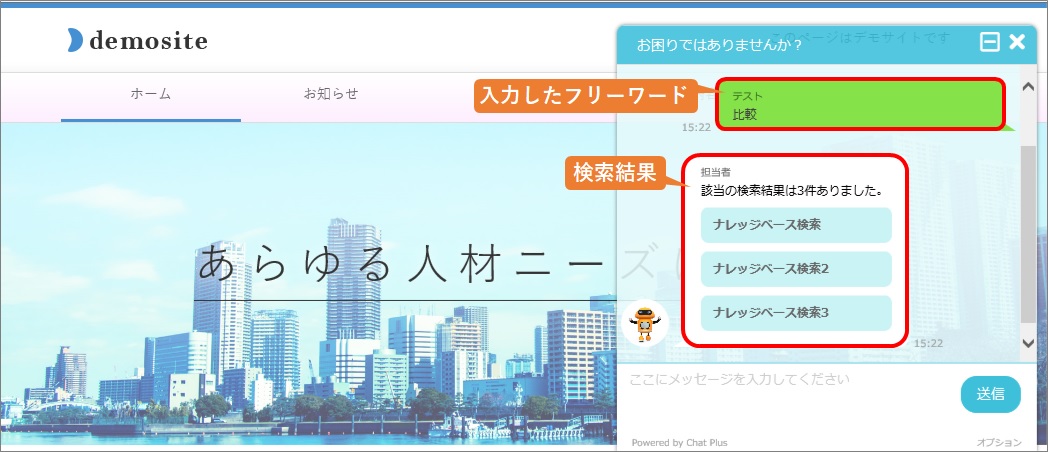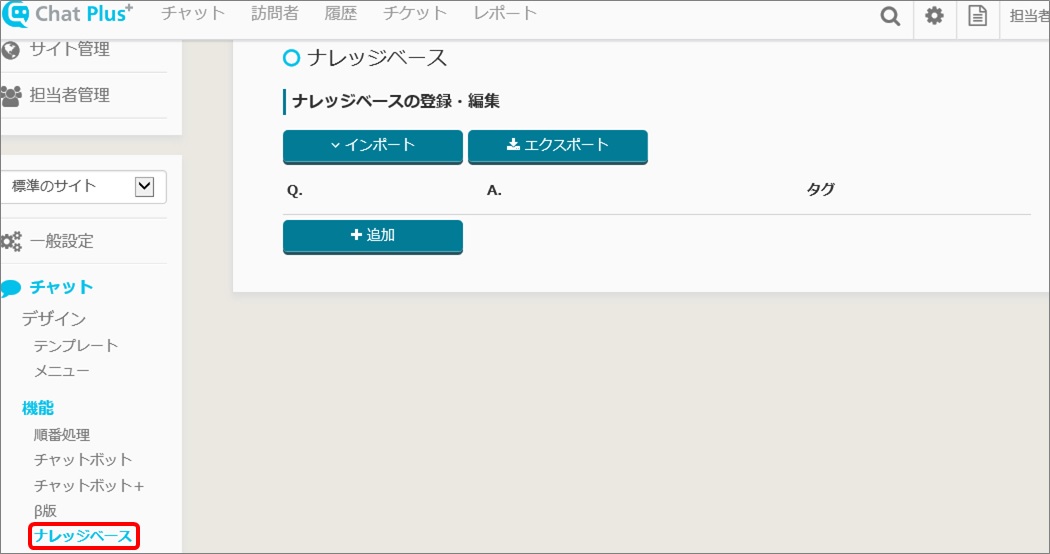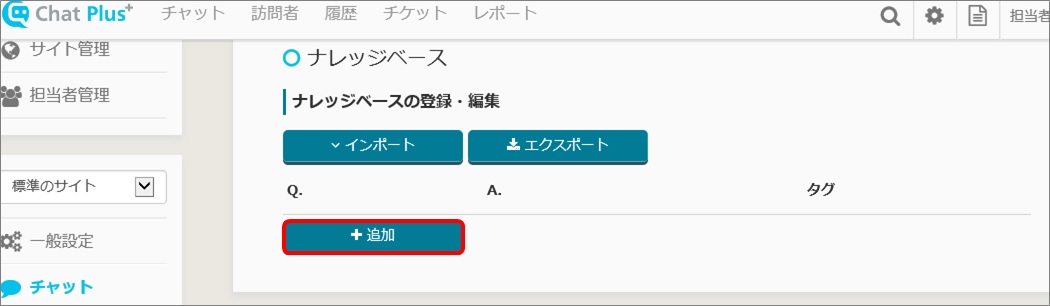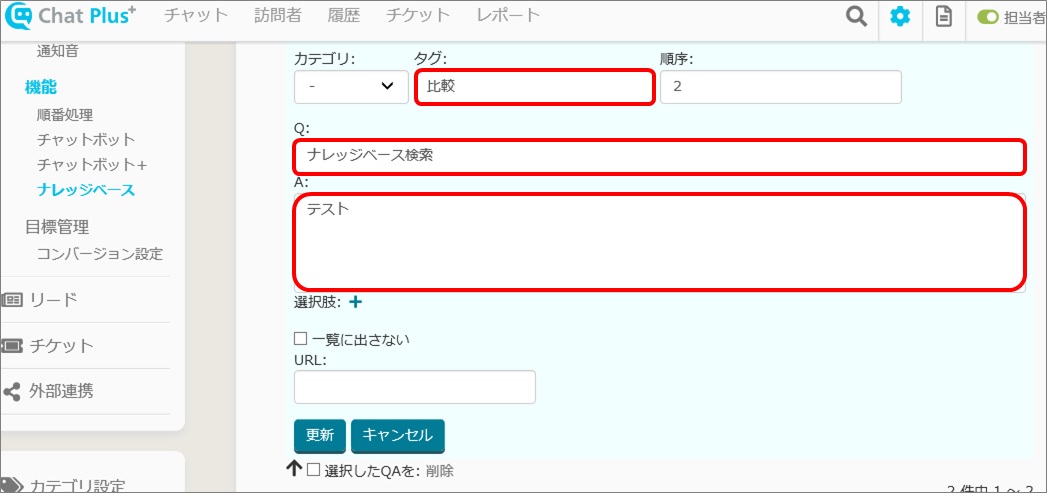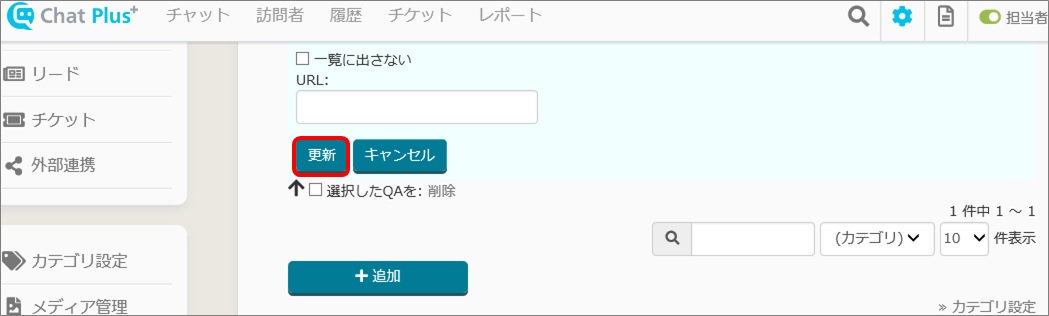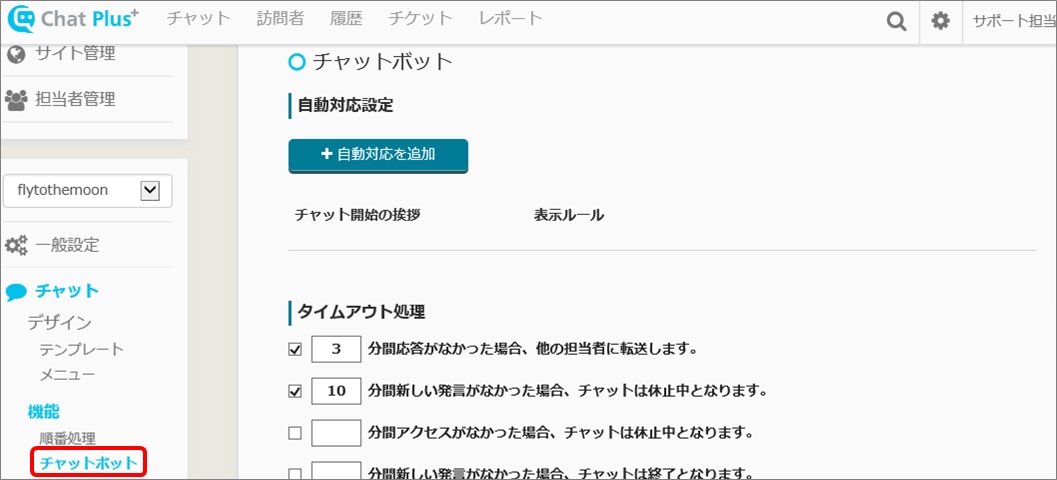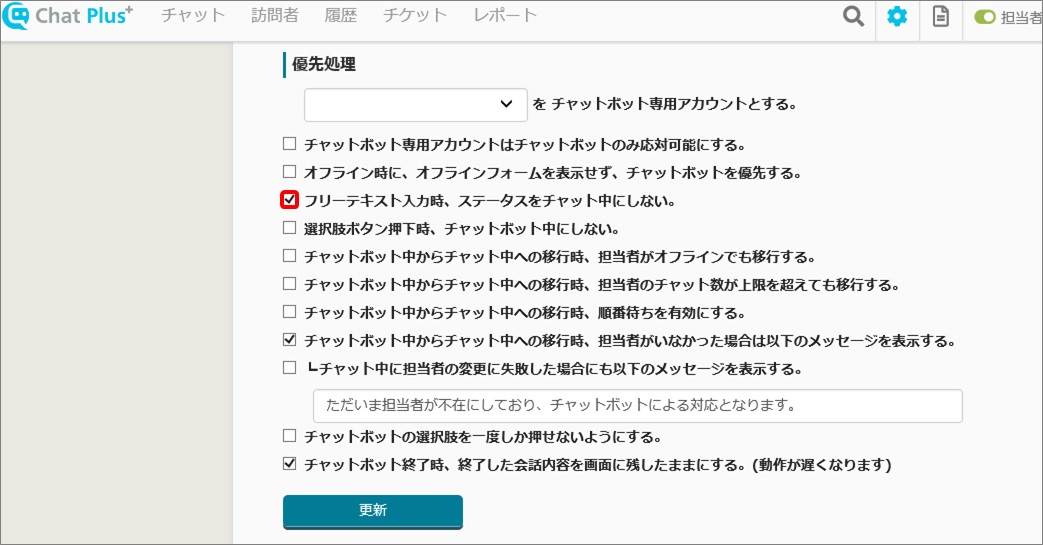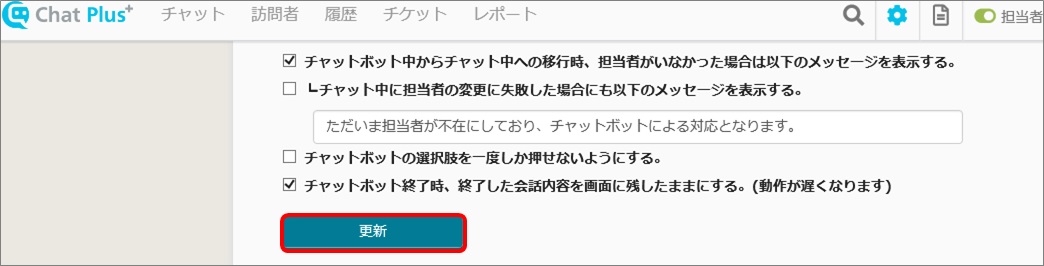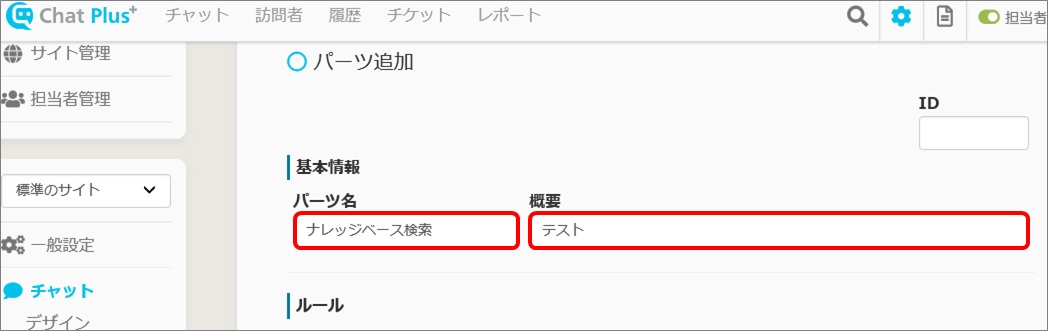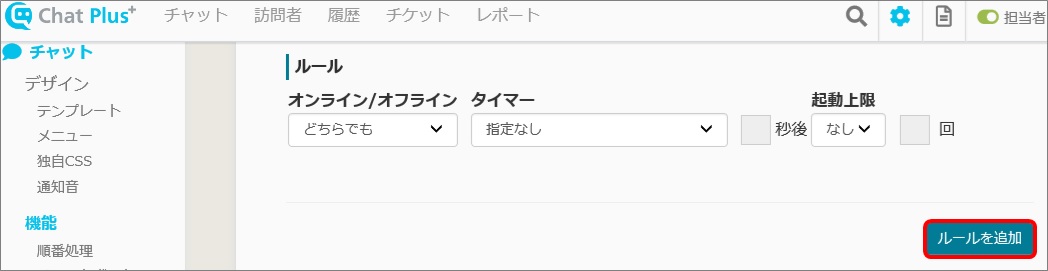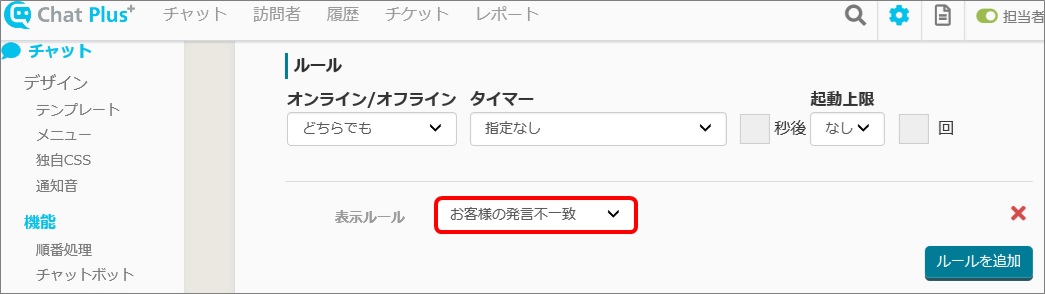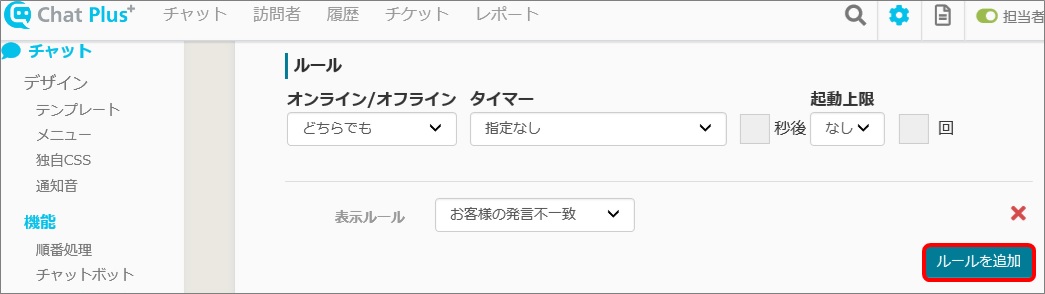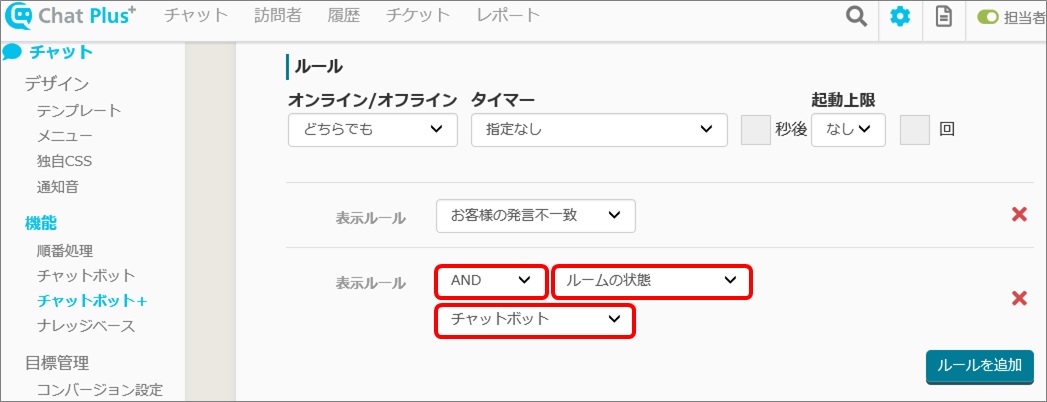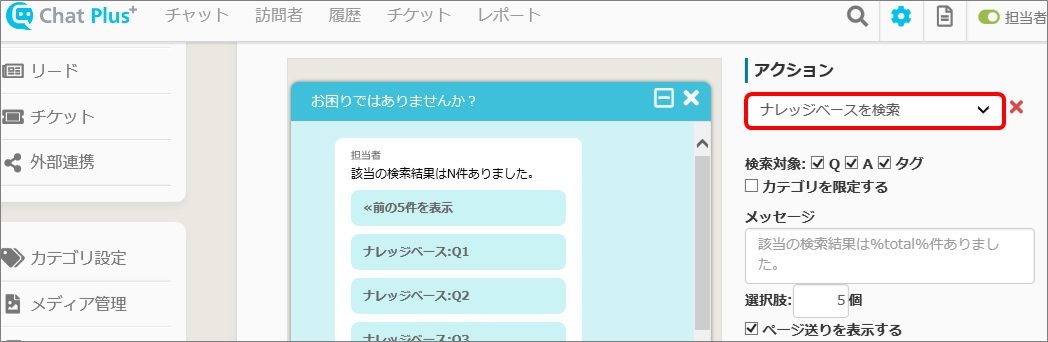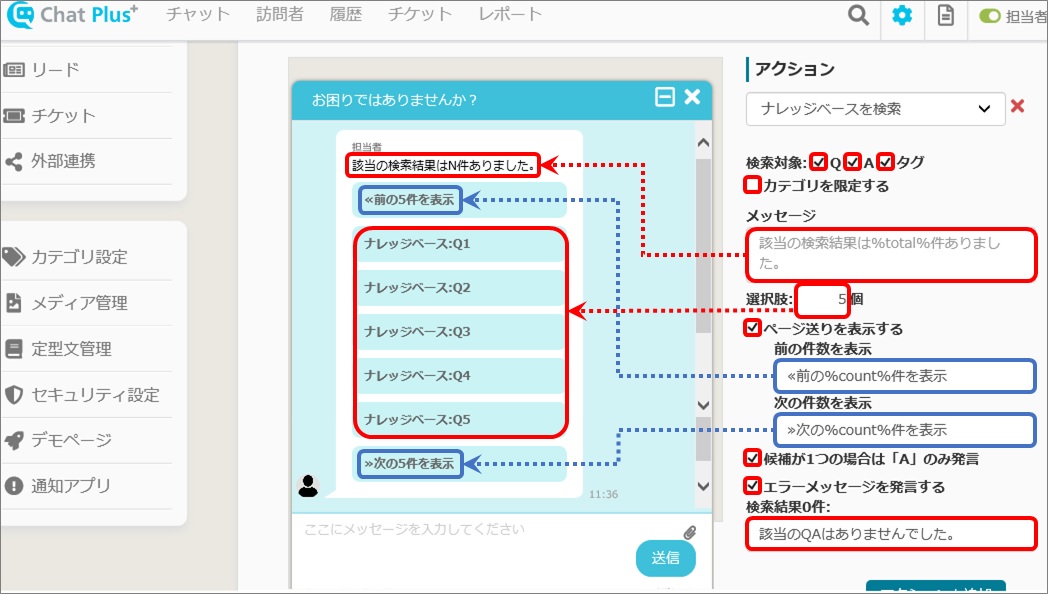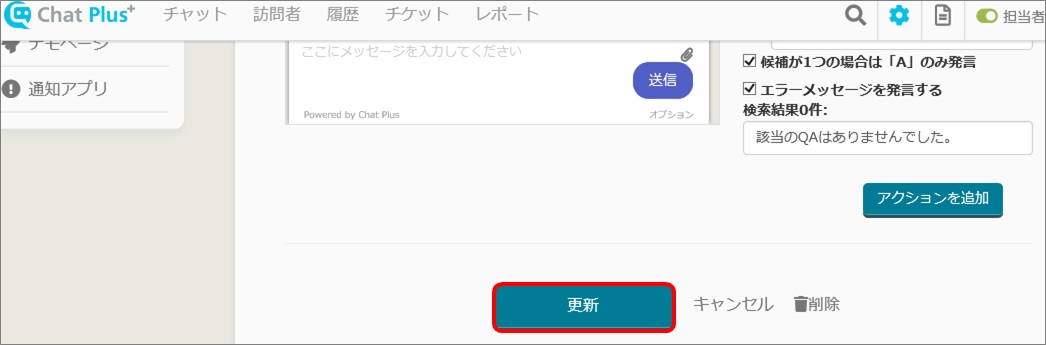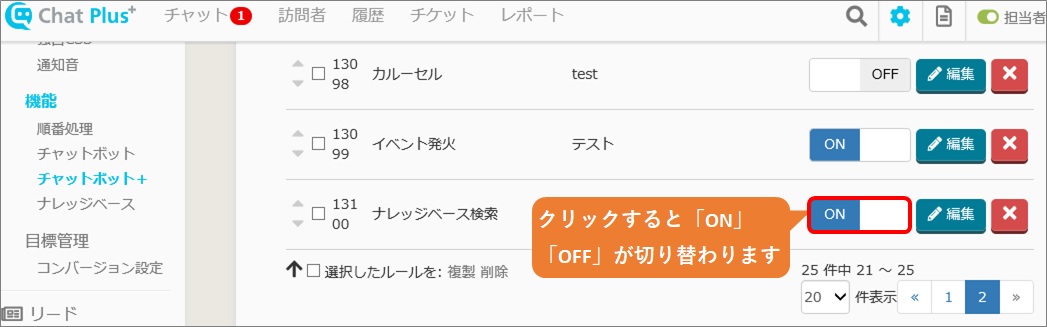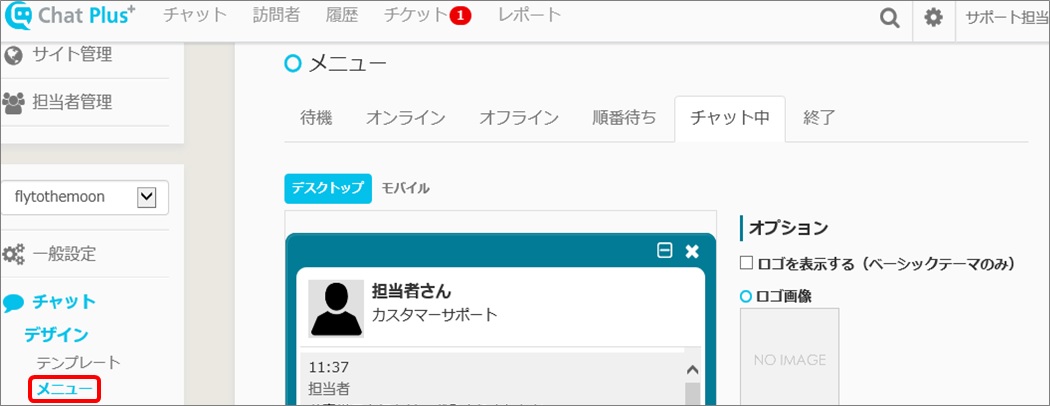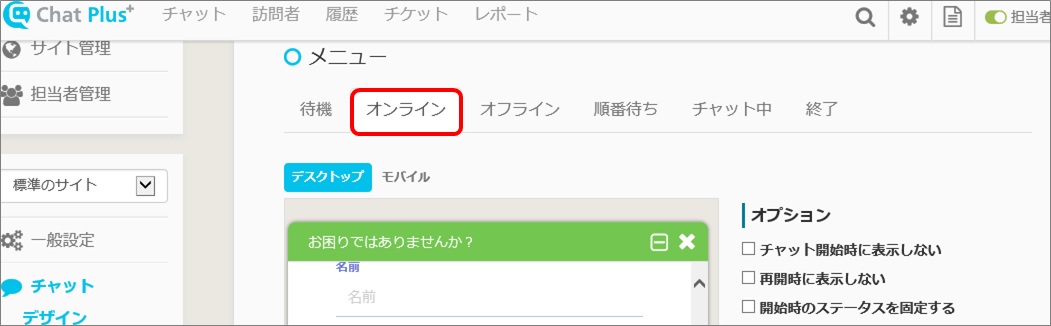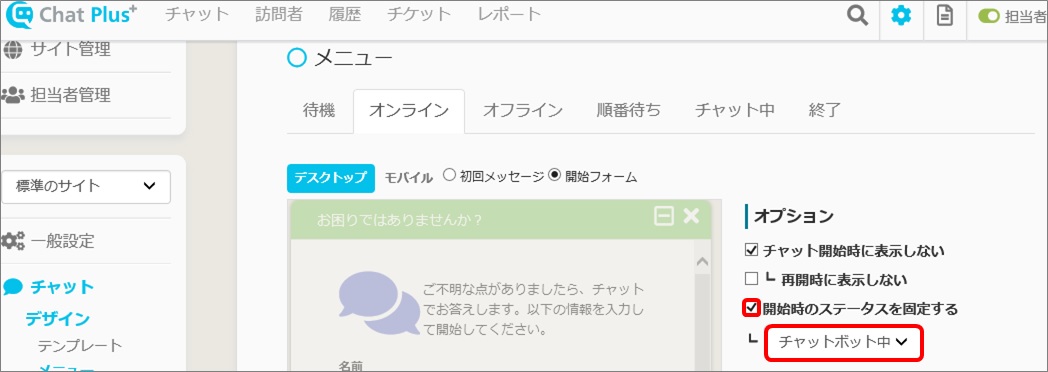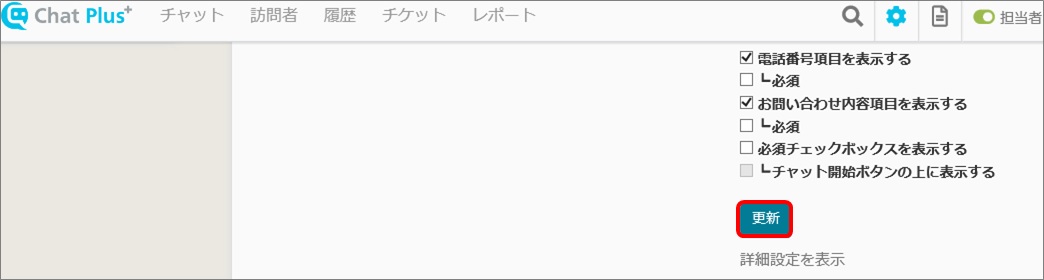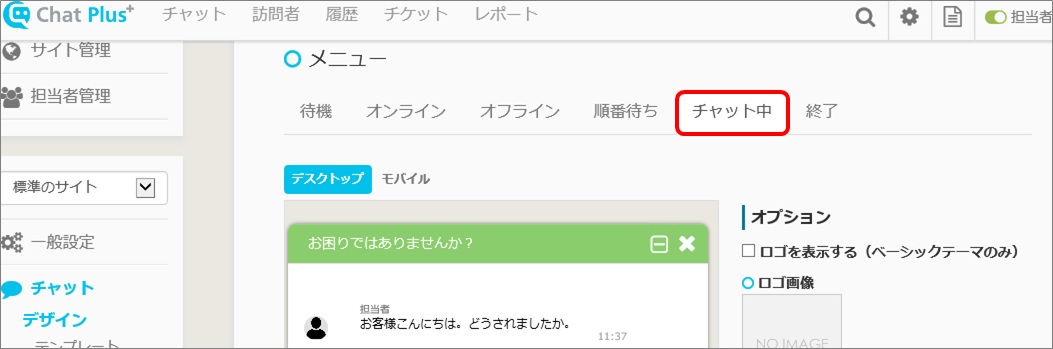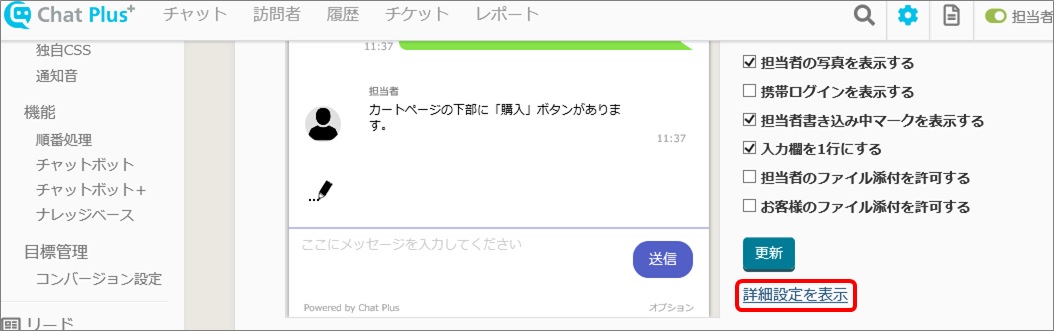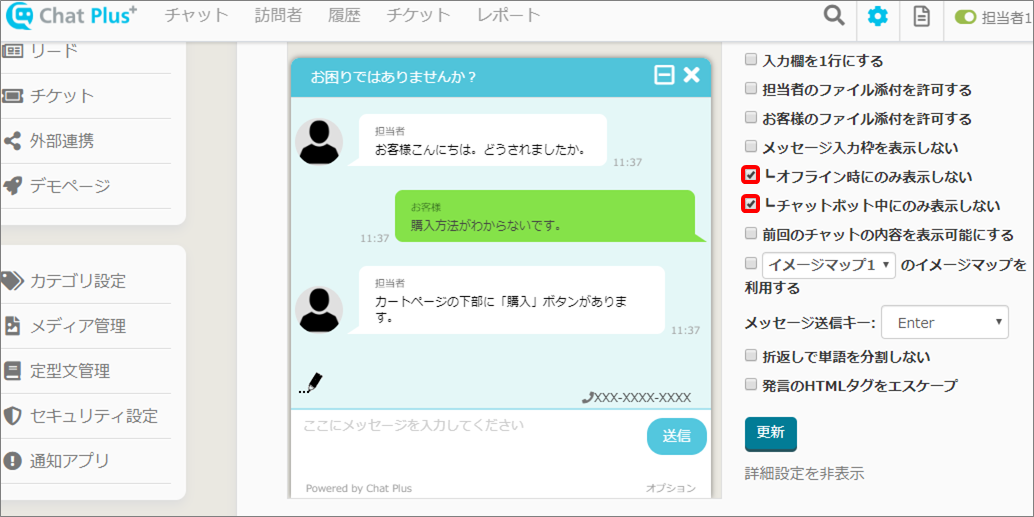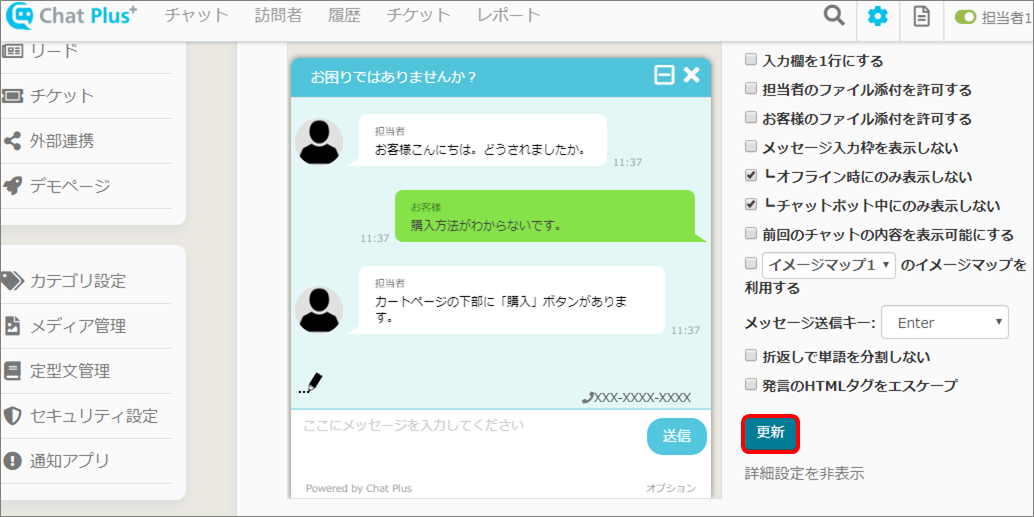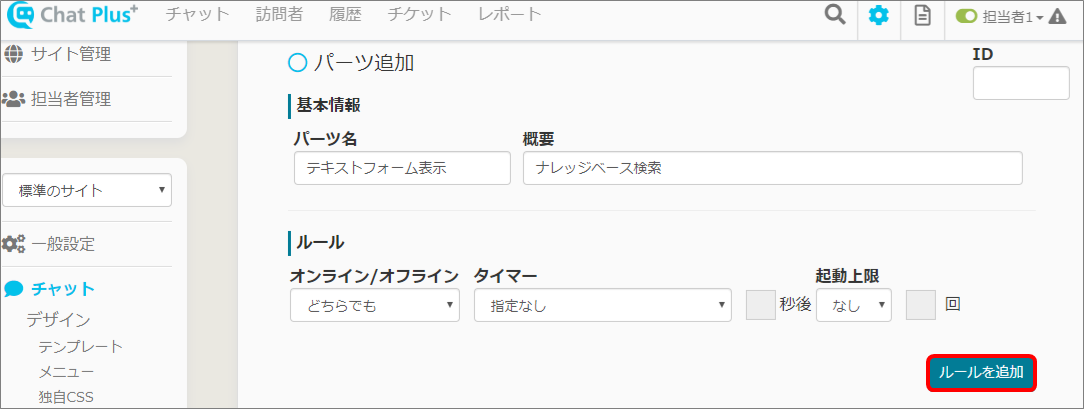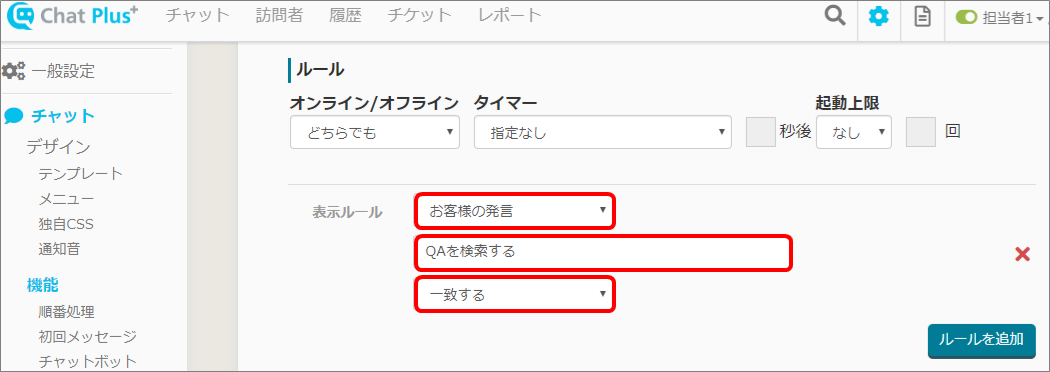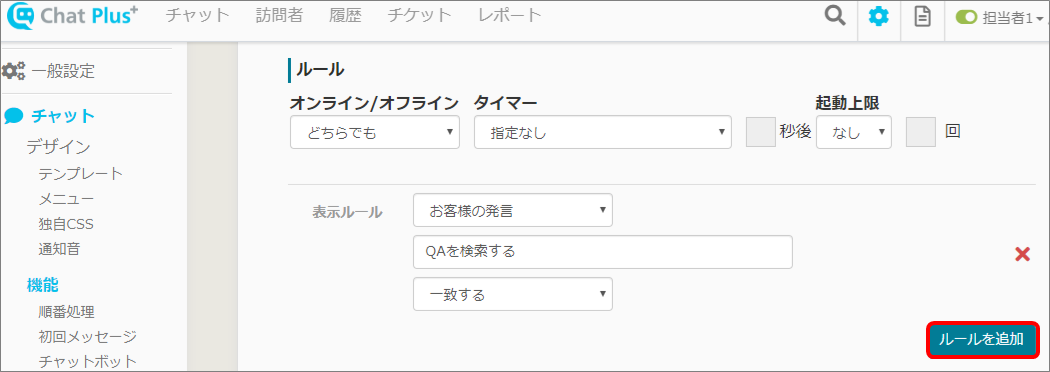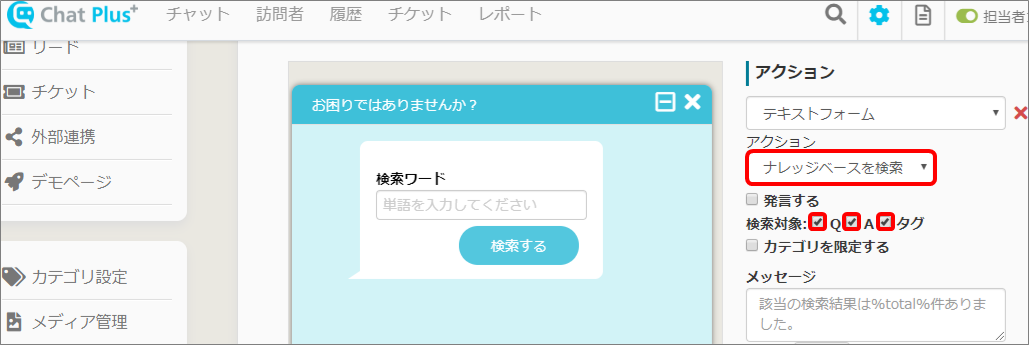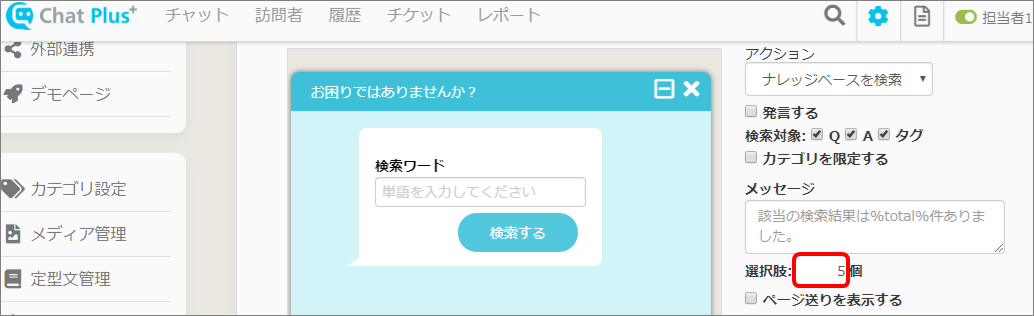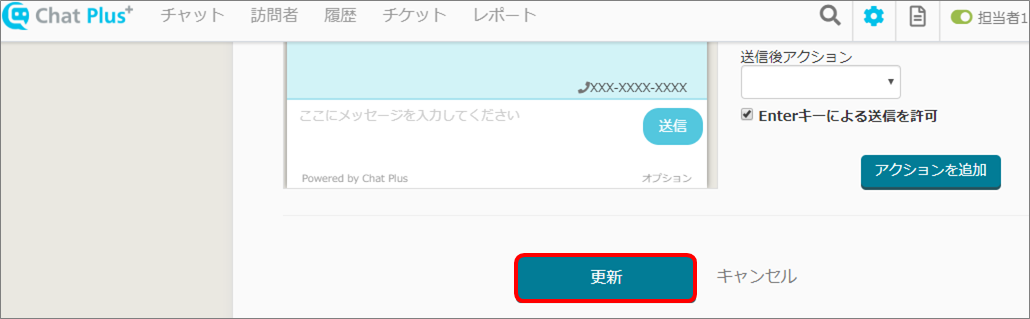In ChatPlus, you can set to enable users to search Q&A in Knowledge Base.
There are two ways to search Q&A in Knowledge Base.
■Search Q&A in Knowledge Base by using text form functions.
Search Q&A in Knowledge Base by entering free words.
The rough flow is as follows
2.Setting of Chatbot
3.Setting of Chat bot+
1.Register Knowledge Base
(1)Click the setting button on the upper right of the management page.
(2)Click [Chat]>[Function]>[Knowledge Base] on the left side of the screen.
(3)Click [+Add]
(4)Enter in boxes「Q」「A」「Tag」
(5)Click [Update]
2.Setting of Chatbot
Normally, when a free word was entered, the status becomes "On chat" and connected to the operators. Here, it explains how to set not to enable status to be [On chat] even though free word was entered.
(1)Click the setting button on the upper right of the management page.
(2)Click [Chat]>[Function]>[Chat bot] on the left side of the screen.
(3)Scroll down and in the section "Priority Processing", check in the box "Do not enable status to be [On chat] when free text was entered".
※If this box is checked, the status will not be [On chat] when free word was entered.
(4)Click [Update]
3.Setting of Chat bot+
Here, it will explain how to set to search in Knowledge Base when a user entered free word (when the word doesn't match with any chatbot rules).
(1)Click the setting button on the upper right of the management page.
(2)Click [Chat]>[Function]>[Chat bot+] on the left side of the screen.
(3)Click [Add Parts]
(4)Enter "Part's name" and "Detail"
※Leave the box at the top right "ID" empty, it will automatically be filled when Chat bot+ is created.
(5)Click [Add rules]
(6)In the section "Display Rules", click [Unmatched with User's Remark] from the pull down.
※If you set this rule, this Chatbot will be activated when a user entered free word (when it does not match with any Chatbot).
(7)Click [Add rules]
(8)In the section "Display Rules", click [AND] [Room Status] [Chatbot] from each pull down.
(9) In the section "Action", click [Search in Knowledge Base] from the pull down.
(10)Enter and check in boxes.
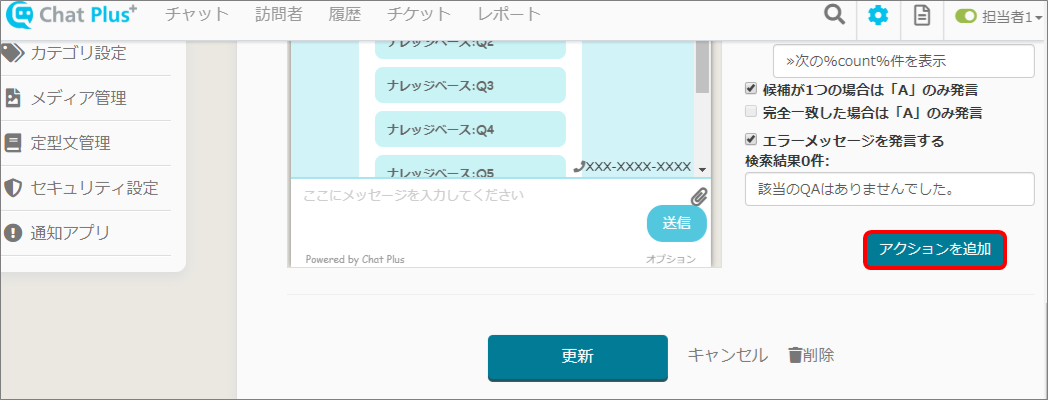
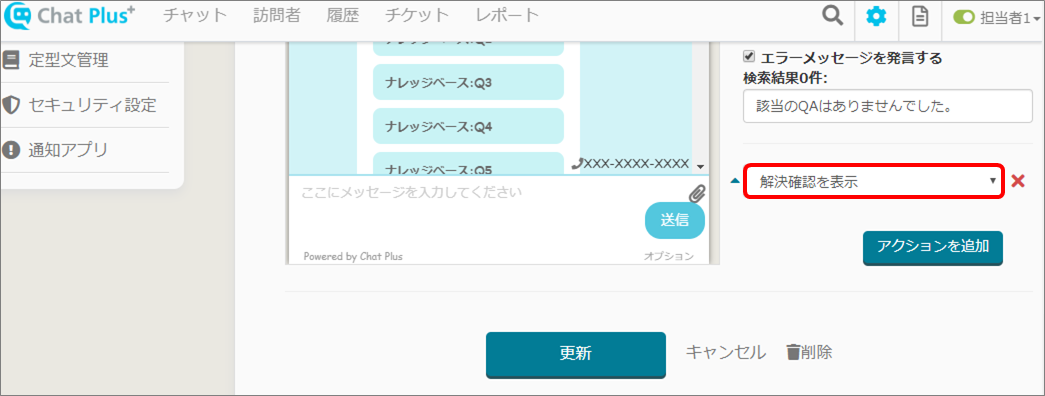
※The Chatbot will be more effective if you put "Solution confirmation". For more information about this, please refer to 「Display solution confirmation」.
(11)Click [Update]
(12)In the list of Chat bot+ rules, click [ON] of the set rule.
※Click and you can switch [ON/OFF]
When only searching by free word, not displaying choices to users
When it is not displaying choices to users in the initial message, the status will be [On chat] automatically.
For more information about this, please refer to「About user status」>「Status」>「On chat」.
In order to search by free word, the status has to be [On Chatbot], so if the choices are not displayed, the status needs to be set fixed as [On Chatbot] from the start.
(1)Click the setting button on the upper right of the management page.
(2)Click [Chat]>[Design]>[Menu] on the left side of the screen.
(3)Click [Online] tab
(4)In the section "Option", check in the box "Fix status when starting a chat", and click [On chatbot] from the pull down.
(5)Click [Update]