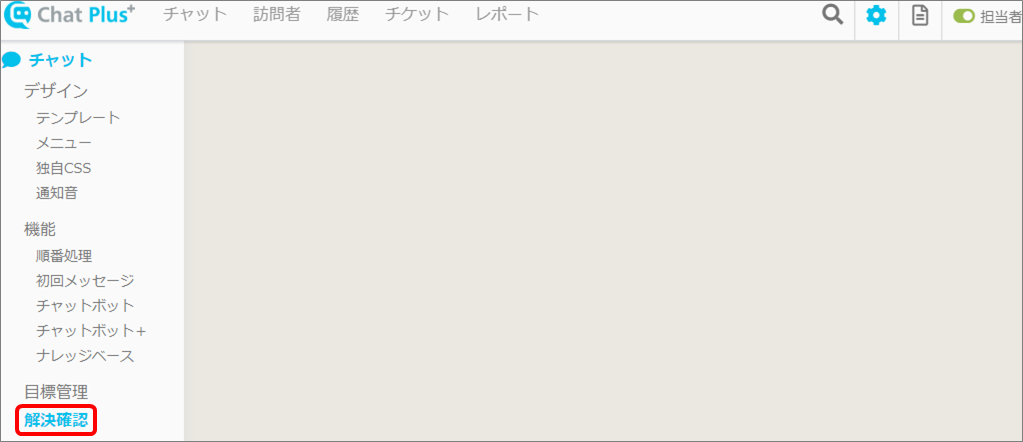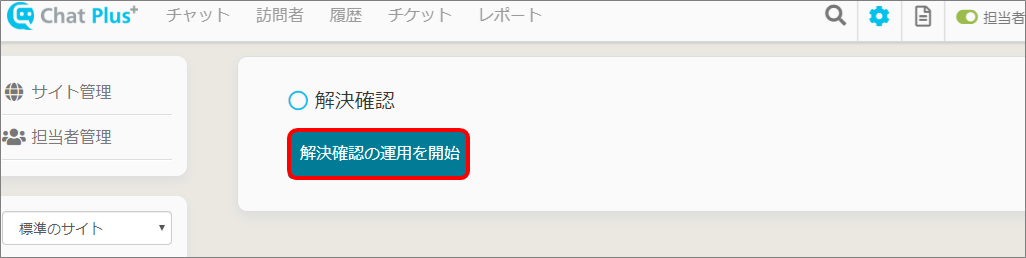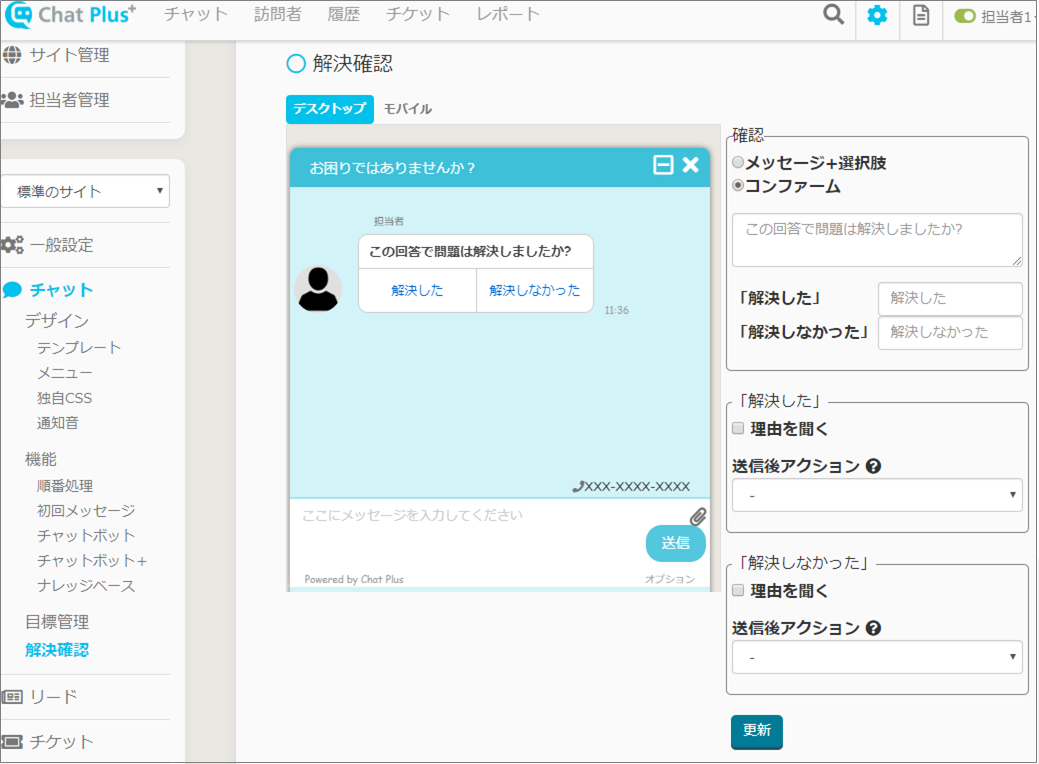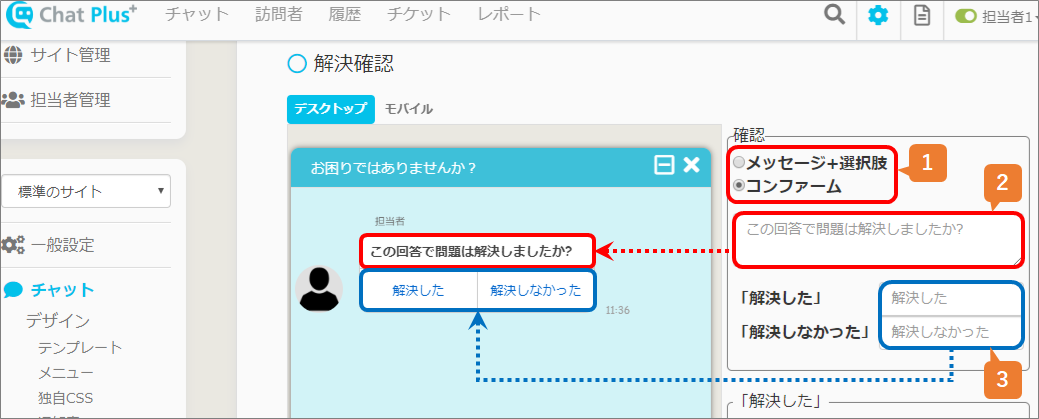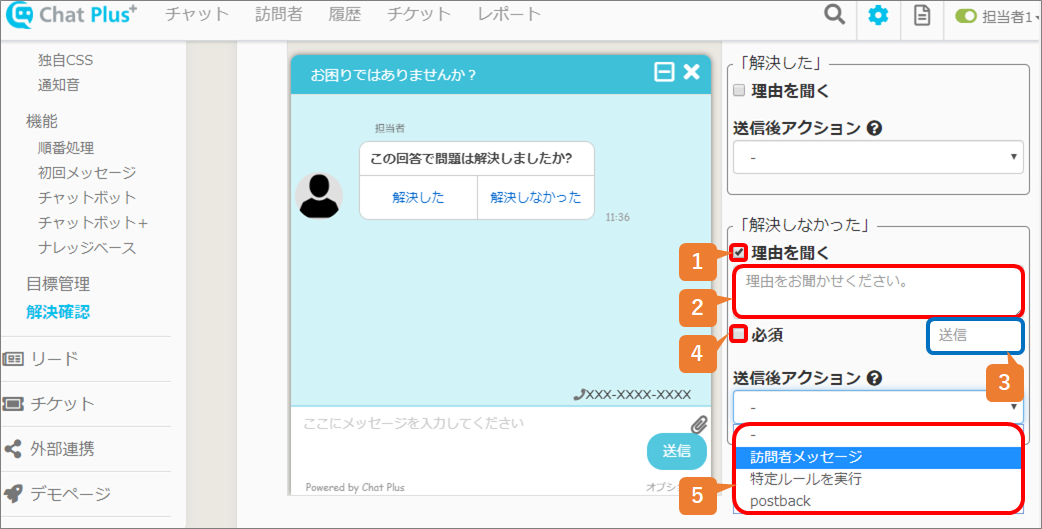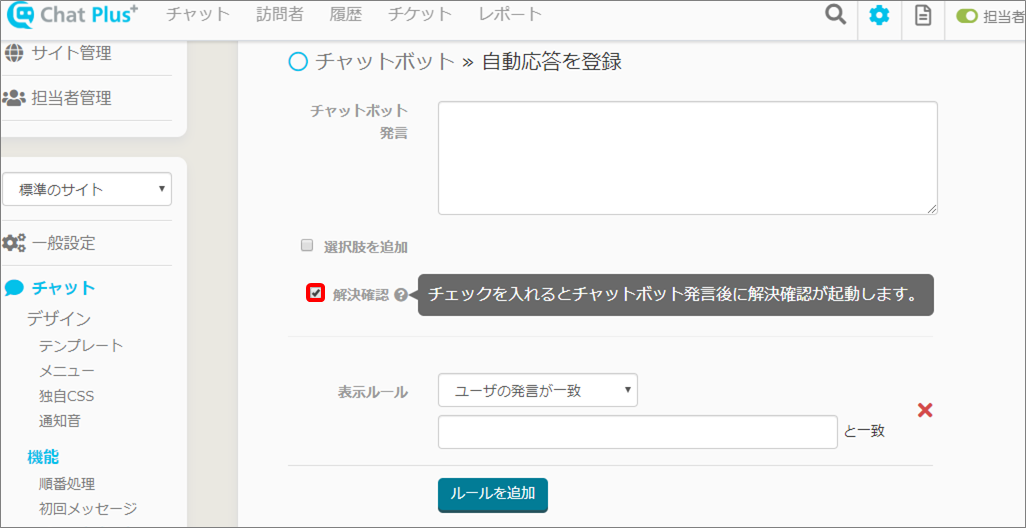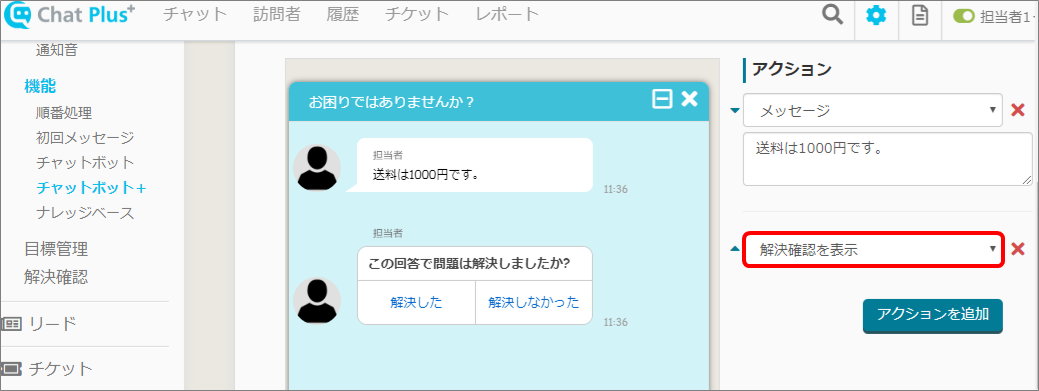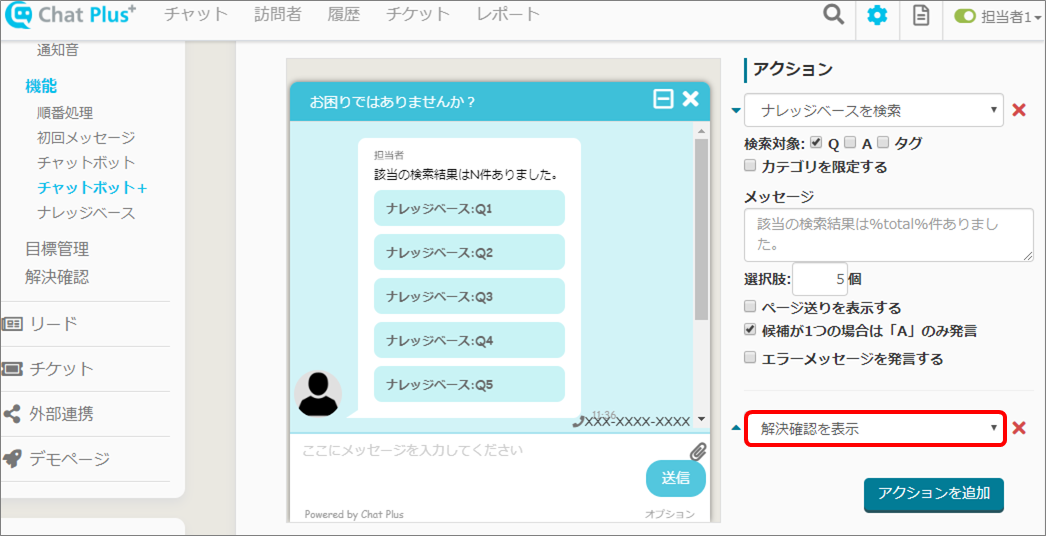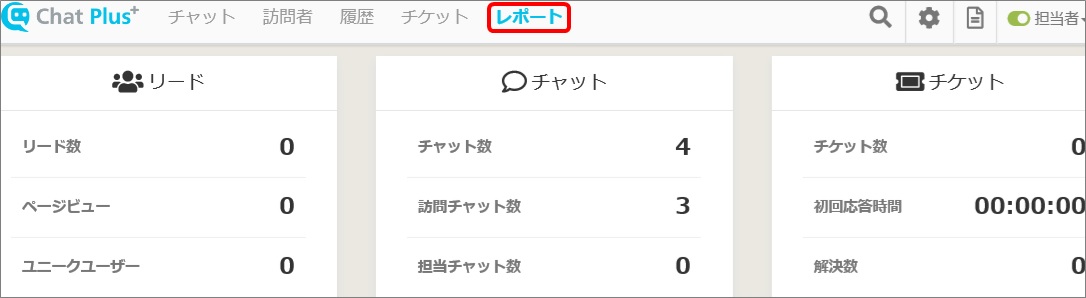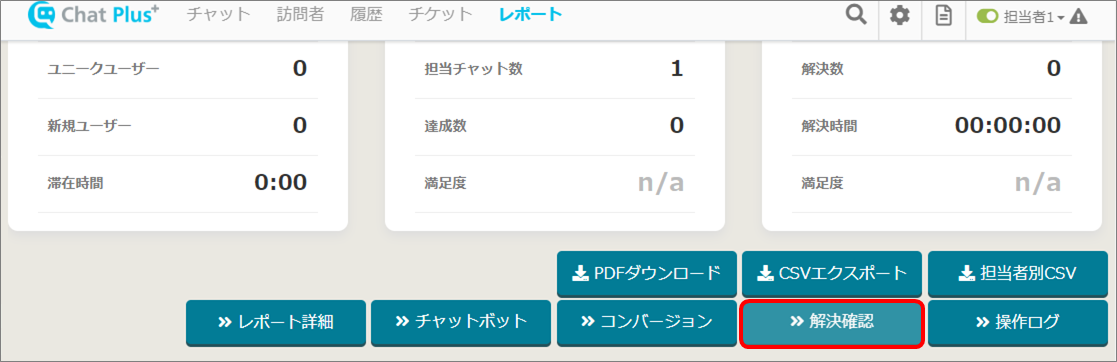In Chat Plus, you can display [Solution Confirmation] to see if the problem has been resolved with that answer after displaying an answer with Chatbot or Chatbot+.
Setting of the solution confirmation
(1) Click on the setting button on the upper right of the management page.
(2) Click on [Chat]>[Solution Confirmation] on the left side of the screen.
(3) Click on [Start operating of solution confirmation].
(4) The screen below will be shown so start setting on each content.
Confirmation
1:Choose either [Message + Choice] or [Confirm] as a way to display solution confirmation.
2:Enter message when displaying solution confirmation in the box.
3:Enter choices to display in solution confirmation in the box.
[Solved][Not Solved]
You can set an action to each choices when clicked.
※As an example, we will do the setting of when [Not solved] was clicked.
1:Check this box when you want to ask why the choice was selected.
2:Enter a message to display when asking for a reason.
3:Enter button name of when sending a reason in the box.
4:If you want to require to answer the reason, check this box.
5:Click on the action after sending a reason from the pull down.
Setting of Chatbot+
When creating a chatbot, check in the box [Solution confirmation].
Setting of Chatbot+
When creating Chatbot+, click [Display solution confirmation] from the action pull down.
Activate solution confirmation after searching in Knowledge Base
Add an action in [Search Knowledge Base], and choose [Display solution confirmation].
History of solution confirmation
(1) Click on [Report] at the top of the screen.
(2) Click on [Solution confirmation].
(3)It will display resolution rate. It is useful when improving Chatbot and Chatbot+.